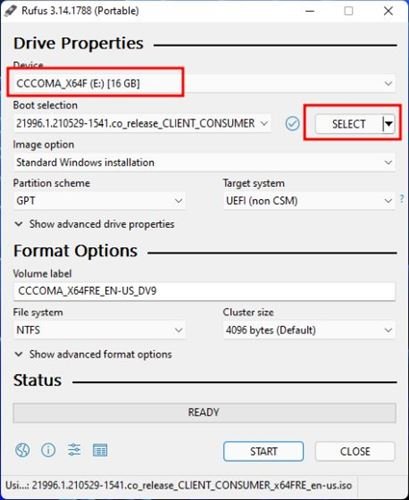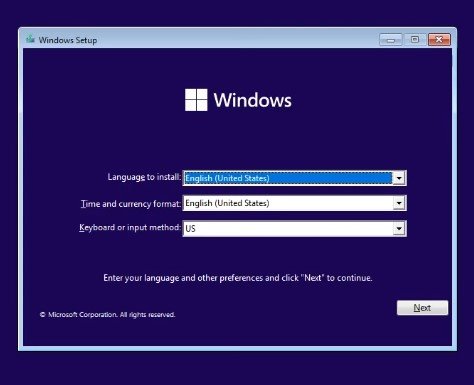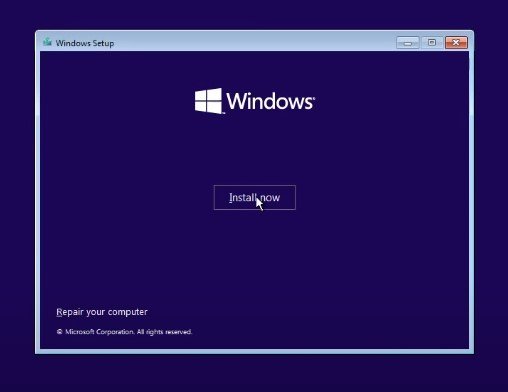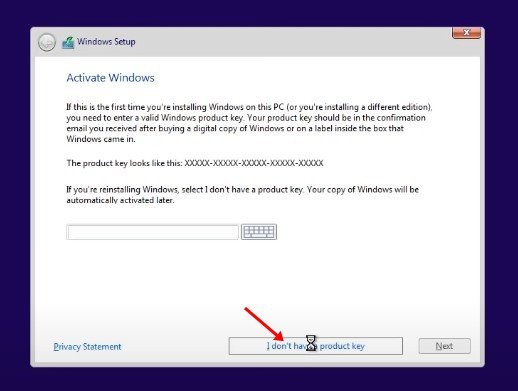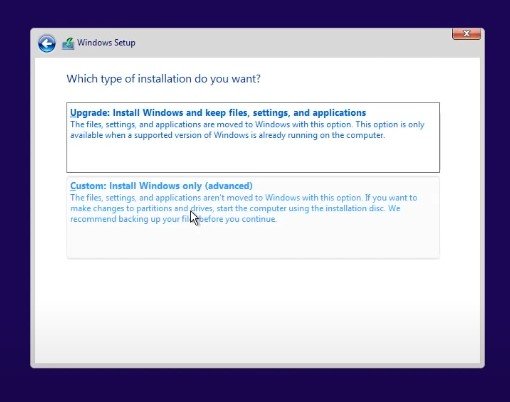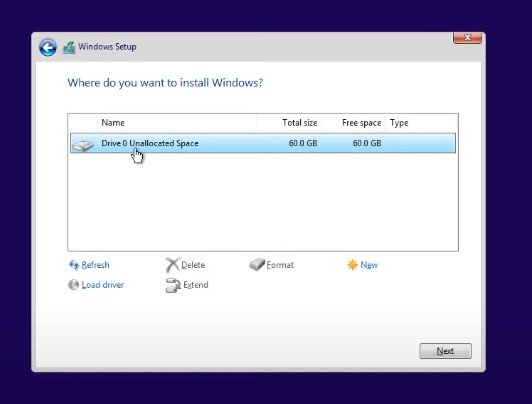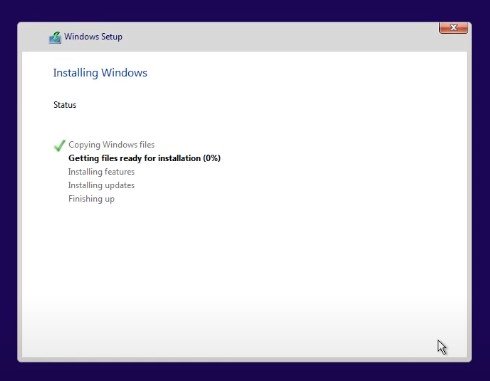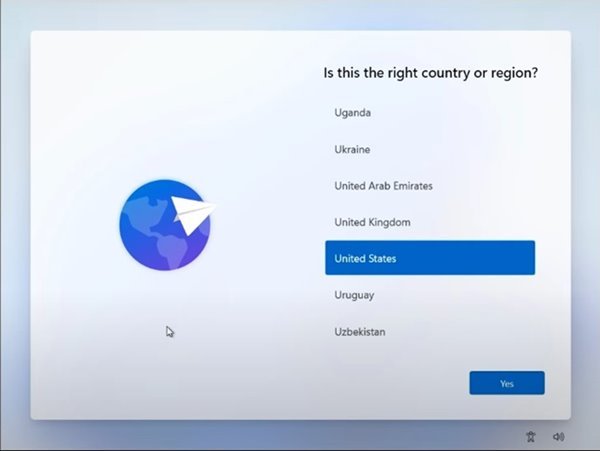Als Microsoft Windows 11 auf seiner Einführungsveranstaltung ankündigen will, ist das Betriebssystem auf einer chinesischen Forenseite durchgesickert. Die durchgesickerten Windows-ISO-Dateien verfügen über alle Funktionen, die Sie von dem stabilen Windows 11-Build erwarten können.
Im Vergleich zu Windows 10 hat Windows 11 ein raffinierteres Aussehen. Es hat auch viele UI-Änderungen wie abgerundete Ecken, farbige Symbole, neue Hintergrundbilder und mehr eingeführt. Die Features von Windows 11 sind gut genug, um jeden Desktop-Benutzer zufrieden zu stellen.
Jetzt, da Windows 11 fast vollständig durchgesickert ist, möchten Benutzer das neueste Betriebssystem installieren und verwenden. Wenn Sie also auch daran interessiert sind, Windows 11 auf Ihrem System herunterzuladen und zu installieren, ist dies der richtige Beitrag.
Windows 11 herunterladen und installieren (Build vom Juni 2021)
Zur Vereinfachung haben wir bereits die ISO-Dateien von Windows 11 freigegeben. Daher müssen Sie Laden Sie die Windows 11-ISO-Dateien herunter, bevor Sie diese Methode ausführen. Befolgen Sie nach dem Herunterladen die unten angegebene Methode, um Windows 11 zu installieren.
Bitte beachten Sie, dass es sich bei dem durchgesickerten Windows 11-Build um ein 64-Bit-ISO-Image handelt. Leider bedeutet dies, dass Sie Windows 11 nicht auf Ihrem vorhandenen Windows 10 32-Bit-PC installieren können.
Wichtig: Bitte beachten Sie, dass die durchgesickerten ISO-Dateien von Windows 11 nicht offiziell von Microsoft stammen. Es hat also möglicherweise nicht alle Funktionen und könnte auch mit Fehlern gefüllt sein. Es könnte sogar Ihren Computer unbrauchbar machen. Versuchen Sie dies also auf eigene Gefahr und gehen Sie mit Vorsicht vor.
Es ist am besten, vor der Installation von Windows 11 eine ordnungsgemäße Sicherung aller wichtigen Dateien zu erstellen.
Bootfähiges USB-Laufwerk erstellen
Zunächst müssen Sie ein Installationsmedium erstellen. Wenn Sie dann einen USB-Stick haben, können Sie Windows 11 darauf flashen. Führen Sie die folgenden Schritte aus, um ein bootfähiges USB-Laufwerk für Windows 11 zu erstellen.
- Laden und installieren Sie zunächst Rufus auf Ihrem Windows 10-PC. Öffnen Sie als Nächstes die Rufus-Anwendung.
- Klicken Sie auf die Schaltfläche”Auswählen“und suchen Sie die Windows 11 ISO-Datei, die Sie heruntergeladen haben.
- Wählen Sie unter dem Gerät Ihr angeschlossenes USB-Laufwerk aus.
- Klicken Sie anschließend auf die Schaltfläche”Start”.
Windows 11 auf PC/Laptop installieren
Nachdem Sie ein bootfähiges USB-Laufwerk erstellt haben, müssen Sie einige der folgenden einfachen Schritte ausführen, um Windows 11 zu installieren. Der Vorgang wird ziemlich langwierig sein, also befolgen Sie die Schritte sorgfältig.
Schritt 1. Starten Sie zunächst Ihren Computer neu und drücken Sie kontinuierlich die Boot-Taste. Die Boot-Taste ist normalerweise F8, F9, Esc, F12, F10, Delete usw.
Schritt 2. Wählen Sie auf dem Startbildschirm“Von USB-Laufwerk starten” oder die Option “USB-Festplatte” aus. p>
Schritt 3. Jetzt wird der Installationsassistent von Windows 11 gestartet. Zuerst müssen Sie Sprache, Uhrzeit und Tastatur einstellen. Wenn Sie fertig sind, klicken Sie auf die Schaltfläche”Weiter” .
Schritt 4. Klicken Sie auf der nächsten Seite auf die Option“Jetzt installieren”.
Schritt 5. Klicken Sie als Nächstes auf “Ich habe keinen Produktschlüssel”. Wählen Sie dann auf der nächsten Seite die Windows 11-Edition aus. p>
Schritt 6. Klicken Sie auf dem nächsten Bildschirm auf die Option”Benutzerdefiniert“.
Schritt 7. Auf der nächsten Seite werden Sie aufgefordert, die Partition auszuwählen. Wählen Sie die Partition aus, auf der Sie Windows 11 installieren möchten, und klicken Sie auf die Schaltfläche”Weiter”.
Schritt 8. Warten Sie nun, bis Windows 11 den Installationsvorgang abgeschlossen hat.
Schritt 9. Nach Abschluss wird Ihr PC neu gestartet. Nach dem Neustart sehen Sie den Windows 11 OOBE-Setup-Bildschirm. Befolgen Sie die Anweisungen auf dem Bildschirm, um den Einrichtungsvorgang abzuschließen.
Schritt 10. Nach Abschluss benötigt Windows 11 einige Minuten, um die ausgewählten Änderungen vorzunehmen.
Wenn Sie fertig sind, wird Windows 11 auf Ihrem PC live sein. Das ist es! Du bist fertig. So können Sie Windows 11 jetzt herunterladen und installieren.
In diesem Artikel geht es darum, wie Sie Windows 11 auf einem PC/Laptop herunterladen und installieren. Ich hoffe, dieser Artikel hat dir geholfen! Bitte teilen Sie es auch mit Ihren Freunden. Wenn Sie diesbezüglich Zweifel haben, teilen Sie uns dies im Kommentarfeld unten mit.