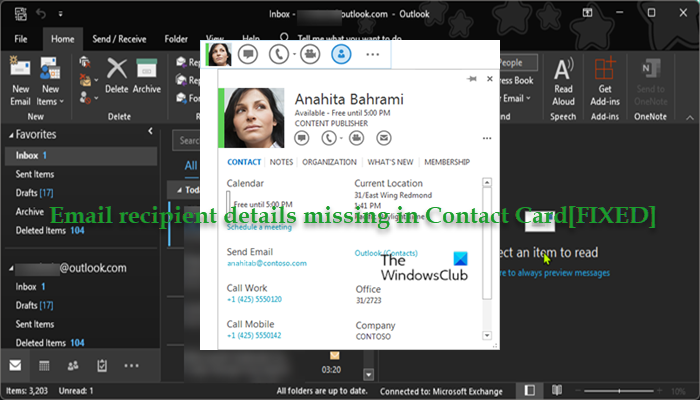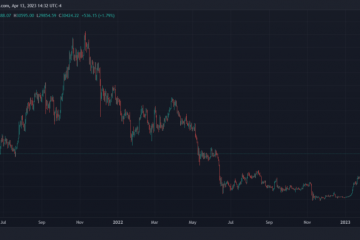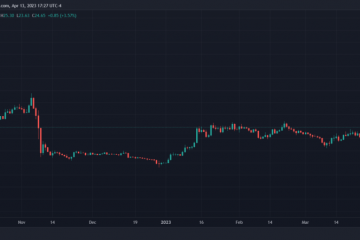Wenn das Foto, die Details oder die Anwesenheit eines Empfängers nicht auf der Outlook-Kontaktkarte angezeigt werden, soll dieser Beitrag Ihnen mit Lösungen helfen, wenn E-Mail-Empfängerdetails fehlen in der Kontaktkarte in Outlook auf Ihrem Windows 11-oder Windows 10-Computer. Die Kontaktkarte zeigt detaillierte Informationen über Personen an und bietet mit einem Klick Zugriff auf verschiedene Möglichkeiten, mit jemandem zu kommunizieren.
Sie werden dieses Problem bemerken, wenn Sie versuchen, mithilfe des Felds „Personen suchen“ nach einem Empfänger zu suchen; die Suchergebnisse zeigen den Benutzernamen ohne Anwesenheitsinformationen an. Und wenn Sie die Kontaktkarte des Benutzers öffnen, werden nur minimale Details angezeigt. Darüber hinaus wird mo Anwesenheit für einen Empfänger angezeigt, der im Feld AN aufgeführt ist, und wenn Sie die Kontaktkarte dieses Empfängers öffnen, werden kein Foto oder Details angezeigt.
E-Mail-Adressen, Foto, Details werden nicht angezeigt in Outlook-Kontaktkarte
Sie können eine Kontaktkarte überall in Office-Anwendungen öffnen, wo Sie das Bild einer Person oder den Namen einer Person mit einem Anwesenheitssymbol sehen – halten Sie einfach auf dem Bild des Kontakts (oder dem Anwesenheitssymbol neben einer Namen einer Person) und klicken Sie dann auf den Abwärtspfeil, um die Karte zu öffnen.
Wenn E-Mail-Adressen, Fotos und Details nicht in der Outlook-Kontaktkarte auf Ihrem Windows 11/10-Computer angezeigt werden, müssen Sie einfach die Registrierung, indem Sie den Registrierungsschlüssel DownloadDetailsFromAD löschen oder deaktivieren, um das Problem auf Ihrem System zu beheben. Beachten Sie, dass diese Lösung nur für einen Unternehmensempfänger gilt, der in Ihrer globalen Adressliste (GAL) vorhanden ist und Informationen enthält; da Anwesenheitsinformationen und Kontaktkartendetails nicht für einen Empfänger angezeigt werden, der nur eine SMTP-Adresse hat.
Deaktivieren Sie den DownloadDetailsFromAD-Schlüssel über den Registrierungseditor
Da dies ein Registrierungsvorgang ist, wird empfohlen, dass Sie als notwendige Vorsichtsmaßnahme die Registrierung sichern oder einen Systemwiederherstellungspunkt erstellen. Anschließend können Sie wie folgt vorgehen:
HKEY_CURRENT_USER\Software\Policies\Microsoft\Office\Outlook\SocialConnectorDoppelklicken Sie an der Stelle im rechten Bereich auf den Registrierungsschlüssel DownloadDetailsFromAD Bearbeiten Sie seine Eigenschaften. Geben Sie 1 in das Wertdatenfeld ein.Klicken Sie auf OK oder drücken Sie die Eingabetaste, um die Änderung zu speichern.Beenden Sie den Registrierungseditor.Starten Sie Ihren PC neu.
Alternativ können Sie kann den DownloadDetailsFromAD-Schlüssel in der Registrierung automatisch deaktivieren. So geht’s:
Drücken Sie Windows-Taste + R , um das Dialogfeld „Ausführen“ aufzurufen. Geben Sie im Dialogfeld „Ausführen“ „notepad“ ein und drücken Sie die Eingabetaste, um „Notepad“ zu öffnen. Kopieren Sie den folgenden Code und fügen Sie ihn in den Texteditor ein.[HKEY_CURRENT_USER\Software\Policies\Microsoft\Office\Outlook\SocialConnector]”DownloadDetailsFromAD”=dword:00000001Klicken Sie jetzt im Menü auf die Option Datei und wählen Sie die Schaltfläche Speichern unter aus.Wählen Sie einen Speicherort (vorzugsweise Desktop), an dem Sie die Datei speichern möchten. Geben Sie einen Namen mit der Erweiterung .reg ein (z. B. DisableDDfromAD.reg). Speichern unter Typ Dropdown-Liste. Doppelklicken Sie auf die gespeicherte.reg-Datei, um sie zusammenzuführen. Wenn Sie dazu aufgefordert werden, klicken Sie auf Ausführen > Ja ( UAC) > Ja > OK um die Zusammenführung zu genehmigen. Sie können jetzt die.reg-Datei löschen, wenn Sie möchten. Starten Sie den PC neu.
Ebenso können Sie die Registrierung über die Eingabeaufforderung bearbeiten, um die DownloadDetailsFromAD Schlüssel. So geht’s:
Drücken Sie Windows-Taste + R, um das Dialogfeld „Ausführen“ aufzurufen. Geben Sie im Dialogfeld „Ausführen“ cmd ein und drücken Sie dann STRG + UMSCHALT + EINGABE, um es zu öffnen Eingabeaufforderung im Administrator-/erhöhten Modus. Kopieren Sie im Eingabeaufforderungsfenster den folgenden Befehl, fügen Sie ihn ein und drücken Sie die Eingabetaste: reg.exe Löschen Sie „HKCU\Software\Policies\Microsoft\Office\Outlook\SocialConnector“/V „DownloadDetailsFromAD“/T REG_DWORD/D”1″CMD-Eingabeaufforderung verlassen, sobald der Befehl ausgeführt wurde.
DownloadDetailsFromAD über Gruppenrichtlinie deaktivieren
Die DownloadDetailsFromAD-Einstellung kann auch durch eine Gruppenrichtlinie festgelegt werden. Sie können also auch den Gruppenrichtlinienobjekt-Editor verwenden, um die Einstellung zu verwalten. So geht’s:
Benutzerkonfiguration > Administrative Vorlagen > Microsoft Outlook 2016 > Outlook Social Connector
Doppelklicken Sie an der Stelle im rechten Bereich auf Keine Fotos aus Active Directory herunterladen , um ihre Eigenschaften zu bearbeiten. Wählen Sie im Eigenschaftenfenster das Optionsfeld für Deaktiviert oder Nicht konfiguriert. Wählen Sie Anwenden > OK.Beenden Sie GPEDIT oder GPMC.
Das war’s!
Verwandter Beitrag: So stellen Sie Kontaktinformationen im Adressbuch in Outlook wieder her
Wie bringe ich Outlook dazu, meine Kontaktinformationen automatisch auszufüllen?
Um auf die AutoVervollständigen-Einstellung zuzugreifen, gehen Sie folgendermaßen vor:
Wählen Sie im Menü Datei die Option Optionen. Wählen Sie die Registerkarte Mail aus. Scrollen Sie ungefähr zur Hälfte nach unten, bis Sie Nachrichten senden sehen. Stellen Sie sicher, dass das Kontrollkästchen Automatische Vervollständigungsliste verwenden, um Namen bei der Eingabe in die Zeilen An, Cc und Bcc vorzuschlagen aktiviert ist.
Lesen: Die automatische Vervollständigung funktioniert in Outlook nicht richtig
Wie zeige ich Kontaktinformationen in Outlook an?
Gehen Sie zur Registerkarte HOME und klicken Sie auf den Pfeil Mehr in der Gruppe Aktuelle Ansicht. Standardmäßig zeigt Outlook Kontakte in der Personenansicht an. Sie können aber auch eine andere Ansicht wählen, wenn Sie möchten. Beispielsweise organisiert die Visitenkartenansicht Kontaktinformationen so, dass sie wie Visitenkarten aussehen.