haben 
Während Sie bestimmte Änderungen an den Systemeinstellungen unter Windows 11 vorgenommen haben, sind Sie möglicherweise auf eine UAC-Eingabeaufforderung gestoßen, in der Sie aufgefordert werden, die Aktion zu bestätigen. Die UAC-Eingabeaufforderung wird angezeigt, wenn Sie versuchen, etwas zu tun, das Administratorrechte erfordert.
Ja, Sie können UAC-Eingabeaufforderungen unter Windows 11 deaktivieren, aber das ist keine gute Option, da dies viele Sicherheitsrisiken mit sich bringt. Die andere Option besteht darin, das Administratorkonto unter Windows 11 zu aktivieren, wodurch die UAC-Eingabeaufforderungen umgangen werden.
Bevor Sie jedoch das Administratorkonto unter Windows 11 aktivieren, müssen Sie zuerst prüfen, ob Sie bereits über Administratorrechte verfügen Windows 11 oder nicht. Während das Administratorkonto unter Windows 11 manuell aktiviert werden muss, ist es dennoch am besten zu überprüfen, ob das Administratorkonto bereits aktiviert ist.
3 Möglichkeiten, um zu überprüfen, ob Sie Administratorrechte in Windows 11 haben
Wenn Sie also prüfen möchten, ob Sie unter Windows 11 Administratorrechte haben, sind Sie auf der richtigen Seite gelandet. Hier haben wir vier verschiedene Methoden geteilt, um zu überprüfen, ob Sie Administratorrechte unter Windows 11 haben. Sehen wir uns das mal an.
1) Überprüfen Sie den Kontotyp über die Einstellungen
Bei dieser Methode verwenden wir die Einstellungs-App von Windows 11, um zu überprüfen, ob das Benutzerkonto ein Administratorkonto ist. Hier sind einige der einfachen Schritte, die Sie befolgen müssen.
1. Klicken Sie zunächst auf das Startmenü von Windows 11 und wählen Sie Einstellungen.
2. Wechseln Sie in der App „Einstellungen“ wie unten gezeigt zur Registerkarte System.
3. Im rechten Bereich sehen Sie die Details des Benutzerkontos. Wenn der Text‘Administrator’ erscheint, bedeutet dies, dass Sie ein Administratorkonto verwenden.
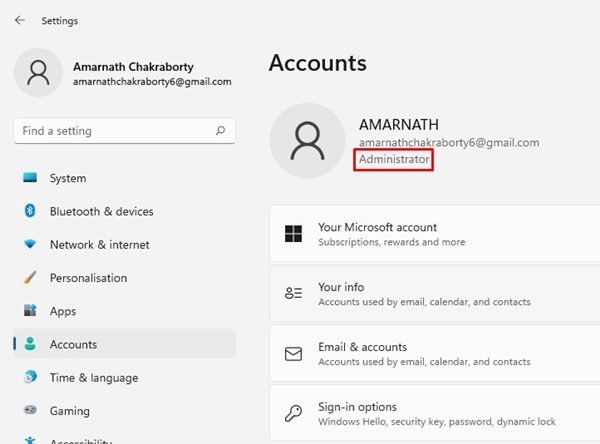
Das war’s! Du bist fertig. So können Sie über die Einstellungen prüfen, ob Sie Admin-Rechte in Windows 11 haben.
2) Prüfen Sie über die Systemsteuerung, ob Sie Admin-Rechte haben
In Bei dieser Methode verwenden wir die Systemsteuerung, um zu prüfen, ob das Benutzerkonto ein Administratorkonto ist. Befolgen Sie einige der einfachen Schritte, die wir unten geteilt haben.
1. Klicken Sie zunächst auf die Windows 11-Suche und geben Sie Systemsteuerung ein. Öffnen Sie die Systemsteuerung aus der Liste der Optionen.
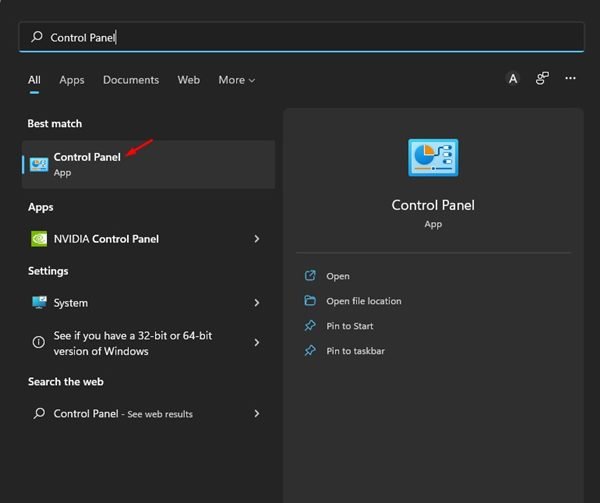
2. Klicken Sie im Steuerungsbereich auf Benutzerkonten.
3. Schauen Sie auf der Seite Benutzerkonten auf der rechten Seite nach. Wenn es sich bei Ihrem Konto um ein Administratorkonto handelt, sehen Sie den Text „Administrator“ unter dem Namen des Benutzerkontos.
Das war’s! So können Sie über das Dienstprogramm Systemsteuerung überprüfen, ob Sie Administratorrechte in Windows 11 haben.
3) Überprüfen Sie über CMD, ob Ihr Windows 11-Konto ein Administratorkonto ist
Wir werden das Eingabeaufforderungs-Dienstprogramm verwenden, um zu prüfen, ob das Windows 11-Konto bei dieser Methode ein Administratorkonto ist. Hier sind einige der einfachen Schritte, die Sie befolgen müssen.
1. Klicken Sie zunächst auf die Windows 11-Suche und geben Sie Eingabeaufforderung ein.
2. Klicken Sie mit der rechten Maustaste auf die Eingabeaufforderung und wählen Sie Als Administrator ausführen.
3. Geben Sie an der Eingabeaufforderung net user accountname ein und drücken Sie die Eingabetaste.
4. Die Eingabeaufforderung zeigt viele Informationen an. Sie müssen das Feld Lokale Gruppenmitgliedschaften überprüfen, um den Kontotyp zu überprüfen. Wenn der Status Lokale Gruppenmitgliedschaft *Administratoren anzeigt, hat Ihr aktuelles Konto Administratorrechte.
Das war’s! Du bist fertig. So können Sie über die Eingabeaufforderung überprüfen, ob Sie Administratorrechte in Windows 11 haben.
Dies sind die wenigen besten Methoden, mit denen Sie überprüfen können, ob Ihr Benutzerkonto ein Administratorkonto ist. Wenn Sie ein Standardkonto verwenden und das Administratorkonto aktivieren möchten.