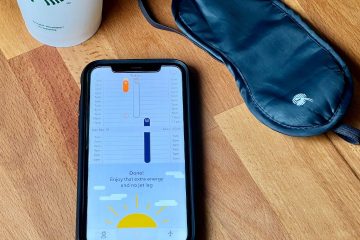Als Microsoft 365-Benutzer erhalten Sie möglicherweise die Fehlermeldung Die Adressliste kann nicht angezeigt werden, wenn Sie versuchen, Kontakte im öffentlichen Ordner in Outlook anzuzeigen auf Ihrem Windows 11-oder Windows 10-Computer. Dieser Beitrag bietet die am besten geeigneten Lösungen, die betroffene Outlook-Benutzer anwenden können, um das Problem einfach zu lösen. Öffentliche Ordner helfen beim Organisieren von Inhalten in einer tiefen Hierarchie, die einfach zu durchsuchen ist.
Dieses Problem tritt auf, wenn Sie versuchen, einen öffentlichen Ordner auszuwählen, der Kontakte aus der Adressbuchliste in Microsoft Outlook 2021/19/16 oder Outlook enthält für Office 365. Sie erhalten die folgende Fehlermeldung, auch wenn Sie die Berechtigung haben, alle Objekte des Ordners zu lesen;
Die Adressliste kann nicht angezeigt werden. Der dieser Adressliste zugeordnete Kontakteordner konnte nicht geöffnet werden; Es wurde möglicherweise verschoben oder gelöscht, oder Sie haben keine Berechtigungen. Informationen zum Entfernen dieses Ordners aus dem Outlook-Adressbuch finden Sie in der Microsoft Outlook-Hilfe.
Dieses Problem tritt aus einem der folgenden Gründe auf:
Der Registrierungsschlüssel ExcludeHttpsAutoDiscoverDomain ist auf den Wert 1 gesetzt.Autodiscover-Endpunkte sind blockiert oder Outlook kann die Autodiscover-Informationen nicht finden.
Die Adressliste kann nicht angezeigt werden – Outlook-Fehler
Öffentliche Ordner sind für den gemeinsamen Zugriff konzipiert und bieten eine einfache und effektive Möglichkeit, Informationen zu sammeln, zu organisieren und mit anderen Personen in Ihrer Arbeitsgruppe oder Organisation zu teilen. Wenn die Adressliste nicht in Outlook auf Ihrem Windows 11/10-Gerät angezeigt werden kann, können Sie die unten empfohlenen Lösungen in beliebiger Reihenfolge ausprobieren und sehen, ob das hilft, das Problem auf Ihrem System zu lösen.
Reparieren Sie Outlook-PST-DatendateienTest Konnektivität automatisch erkennenRegistrierung ändernReparieren/Zurücksetzen/Neuinstallieren von Outlook
Lassen Sie uns einen Blick auf die Beschreibung des Prozesses werfen, der für jede der aufgelisteten Lösungen erforderlich ist.
1] Reparieren Sie Outlook-PST-Datendateien
Eine Persönliche Ordner-Datei (. PST) ist eine Outlook-Datendatei, die verwendet wird, um lokale Kopien von Nachrichten, Kalenderereignissen und anderen Elementen zu speichern aus Ihrem Exchange-Postfach. Die PST-Datendatei kann alle Ihre Outlook-Ordner enthalten, einschließlich Posteingang, Kalender und Kontakte.
Um die Möglichkeit einer beschädigten PST-Datei als mögliche Ursache auszuschließen, erfordert diese Lösung, dass Sie Outlook reparieren PST-Dateien und prüfen Sie, ob das Problem in der Hervorhebung behoben ist. Versuchen Sie andernfalls die nächste Lösung.
2] AutoErmittlungsverbindung testen
Wie bereits erwähnt, ist es fällig, wenn die Adressliste nicht in Outlook auf Ihrem Windows 11/10-Gerät angezeigt werden kann zu AutoErmittlungsendpunkten ist blockiert oder Outlook kann die AutoErmittlungsinformationen nicht finden. In diesem Fall können Sie zur Behebung des Problems die AutoErmittlungsverbindung testen, um sicherzustellen, dass der Dienst ordnungsgemäß ausgeführt wird.
Um den Status Ihres AutoErmittlungsdiensts mithilfe des Outlook-Clients zu ermitteln, gehen Sie wie folgt vor:
Starten Sie Outlook.Klicken Sie mit der rechten Maustaste auf das Outlook-Symbol im Ecküberlauf der Taskleiste, während Sie die STRG-Taste gedrückt halten.Wählen Sie im Kontextmenü E-Mail-Autokonfiguration testen erscheint. Geben Sie einen Satz gültiger Anmeldedaten ein.Stellen Sie sicher, dass nur die Option AutoErmittlung verwenden aktiviert ist.Klicken Sie auf die Schaltfläche Test .Klicken Sie nach Abschluss des Tests auf die Registerkarte Protokoll .Auf der Registerkarte „Protokoll“. , suchen Sie am Ende nach einer Zeile, die Autodiscover to [Exchange Server URL] Succeeded enthalten sollte. Wenn Sie eine solche Zeile nicht sehen, ist Ihre Exchange-Serverkonfiguration falsch.
Zusätzlich können lokale Benutzer Microsoft Remote Connectivity Analyzer ausführen und Office 365-Benutzer können Microsoft Support and Recovery Assistant ausführen.
3] Ändern Sie die Registrierung
Der Registrierungsschlüssel ExcludeHttpsAutoDiscoverDomain wird ausgeschlossen, wenn er auf den Wert 0 gesetzt ist die Stammdomäne aus der AutoErmittlungssuche in Outlook. Da es sich hierbei um einen Registrierungsvorgang handelt, wird empfohlen, die Registrierung als notwendige Vorsichtsmaßnahme zu sichern. Danach können Sie wie folgt vorgehen:
HKEY_CURRENT_USER\Software\Microsoft\Office\x.0\Outlook\AutoDiscover
Hinweis: Der x.0-Platzhalter gibt die Version von Office an Outlook (Outlook 2010=14.0, Outlook 2013=15.0, Outlook 2016/2019/2021 und Outlook für Microsoft 365=16.0), das Sie auf Ihrem System verwenden.
Doppelklicken Sie an der Stelle im rechten Bereich auf Klicken Sie auf den Registrierungsschlüssel ExcludeHttpsAutoDiscoverDomain, um seine Eigenschaften zu bearbeiten. Geben Sie 0 in das Feld Wert ein. Klicken Sie auf OK oder drücken Sie Eingabe, um die Änderung zu speichern. Beenden Sie den Registrierungseditor. Starten Sie Ihren PC neu.
4] Outlook reparieren/zurücksetzen/neu installieren
Auf der Falls wahrscheinlich keine der oben genannten Lösungen für Sie funktioniert hat, können Sie den Outlook-Client in dieser Reihenfolge reparieren/zurücksetzen/neu installieren und sehen, ob das hilft.
So reparieren Sie Microsoft Outlook auf Gehen Sie auf Ihrem Windows 11/10-PC wie folgt vor:
Öffnen Sie die Systemsteuerung.Klicken Sie auf Programme und Funktionen.Klicken Sie mit der rechten Maustaste auf das Office-Programm, das Sie reparieren möchten, und wählen Sie Ändern. Klicken Sie als Nächstes auf Reparieren > Weiter. Office beginnt mit der Reparatur der Apps. Starten Sie den PC nach Abschluss des Reparaturvorgangs neu.
Sie können Office Outlook auch über die Einstellungen-App unter Windows 11/10 reparieren. So geht’s:
Öffnen Sie die Windows-Einstellungen.Wählen Sie Apps und Funktionen.Scrollen Sie zu Ihrer Microsoft Office-Installation.Klicken Sie auf den Eintrag und dann auf Ändern.Im Popup-Dialogfeld Wählen Sie „Schnellreparatur“ oder „Online-Reparatur“. Klicken Sie auf die Schaltfläche „Reparieren“.
Wenn der Reparaturvorgang nicht hilfreich war, können Sie Outlook zurücksetzen und prüfen, ob das Problem behoben ist. Andernfalls können Sie Office deinstallieren und die Office-Suite anschließend auf Ihrem System neu installieren.
Ich hoffe, dieser Beitrag hilft Ihnen weiter!
Verwandter Beitrag: Der Name kann nicht abgeglichen werden zu einem Namen in der Adressliste – Outlook
Warum kann ich mein Adressbuch in Outlook nicht sehen?
Das Outlook-Adressbuch befindet sich auf der Registerkarte”Startseite”in der Gruppe”Suchen”. Wenn Sie Ihr Adressbuch in Outlook nicht sehen können, gehen Sie wie folgt vor: Klicken Sie mit der rechten Maustaste auf den Ordner Kontakte und wählen Sie Eigenschaften > Outlook-Adressbuch. Wählen Sie nun die Option Diesen Ordner als E-Mail-Adressbuch anzeigen aus. Sie sollten jetzt Kontakte mithilfe des Adressbuchs auswählen können.
Was ist der Unterschied zwischen Outlook-Kontakten und Adressbuch?
Der Unterschied zwischen Outlook-Kontakten und Adressbuch ist, dass Die Kontaktfunktion ist normalerweise eine Liste externer Kontakte, während das Adressbuch Informationen für Personen enthält, die in Ihrem Unternehmen arbeiten. Dies ist eine übliche Einrichtung in der Geschäftswelt, da die Adressbücher auf einem Exchange-Server gespeichert sind und mit allen im Unternehmen geteilt werden können.