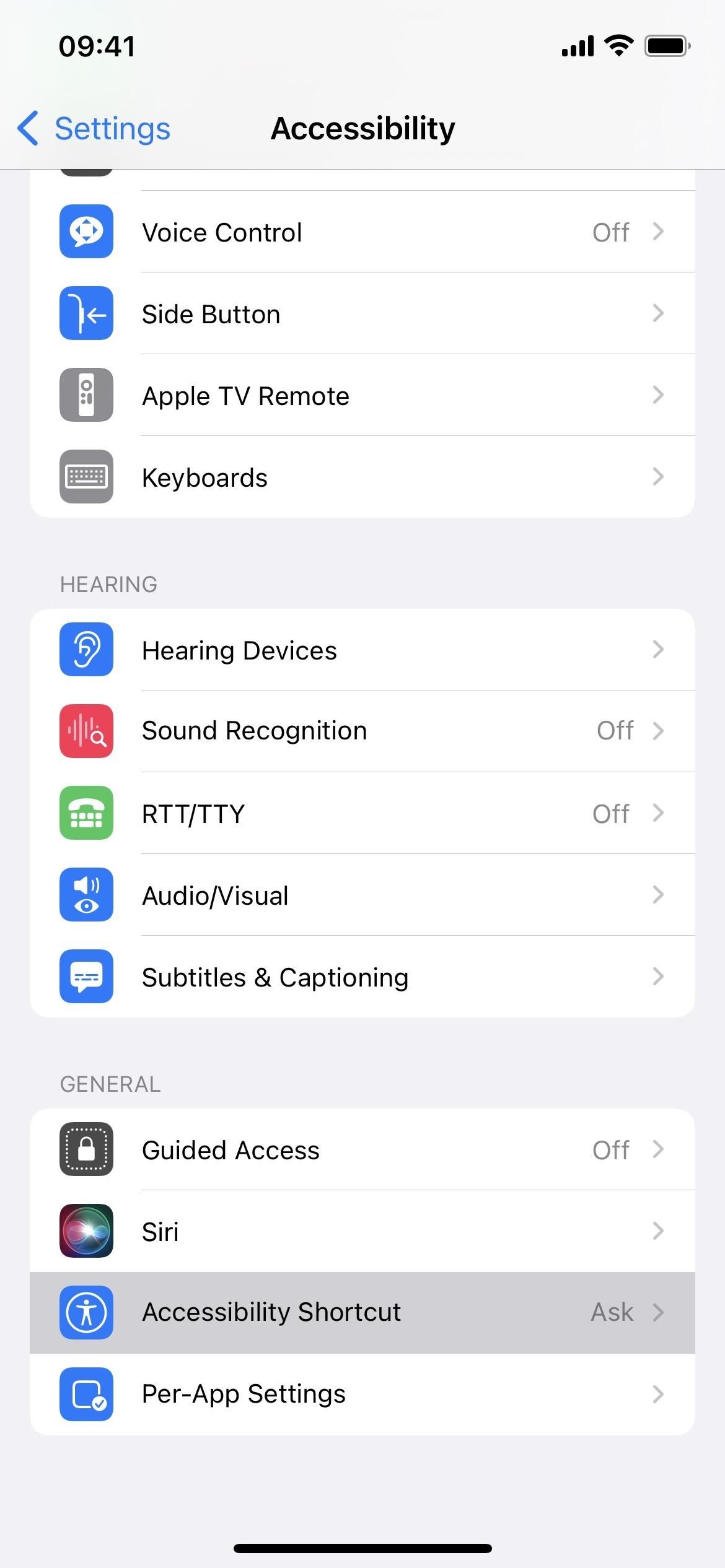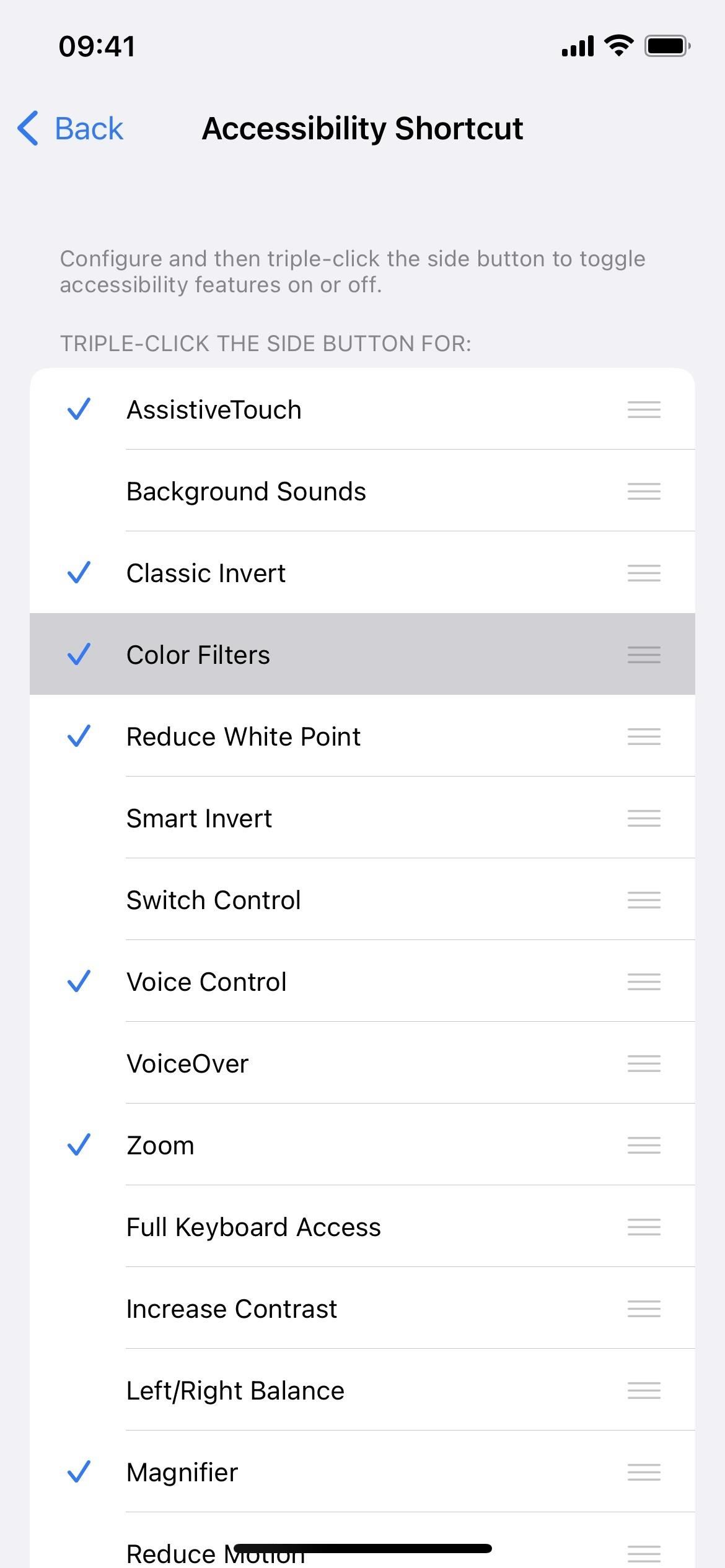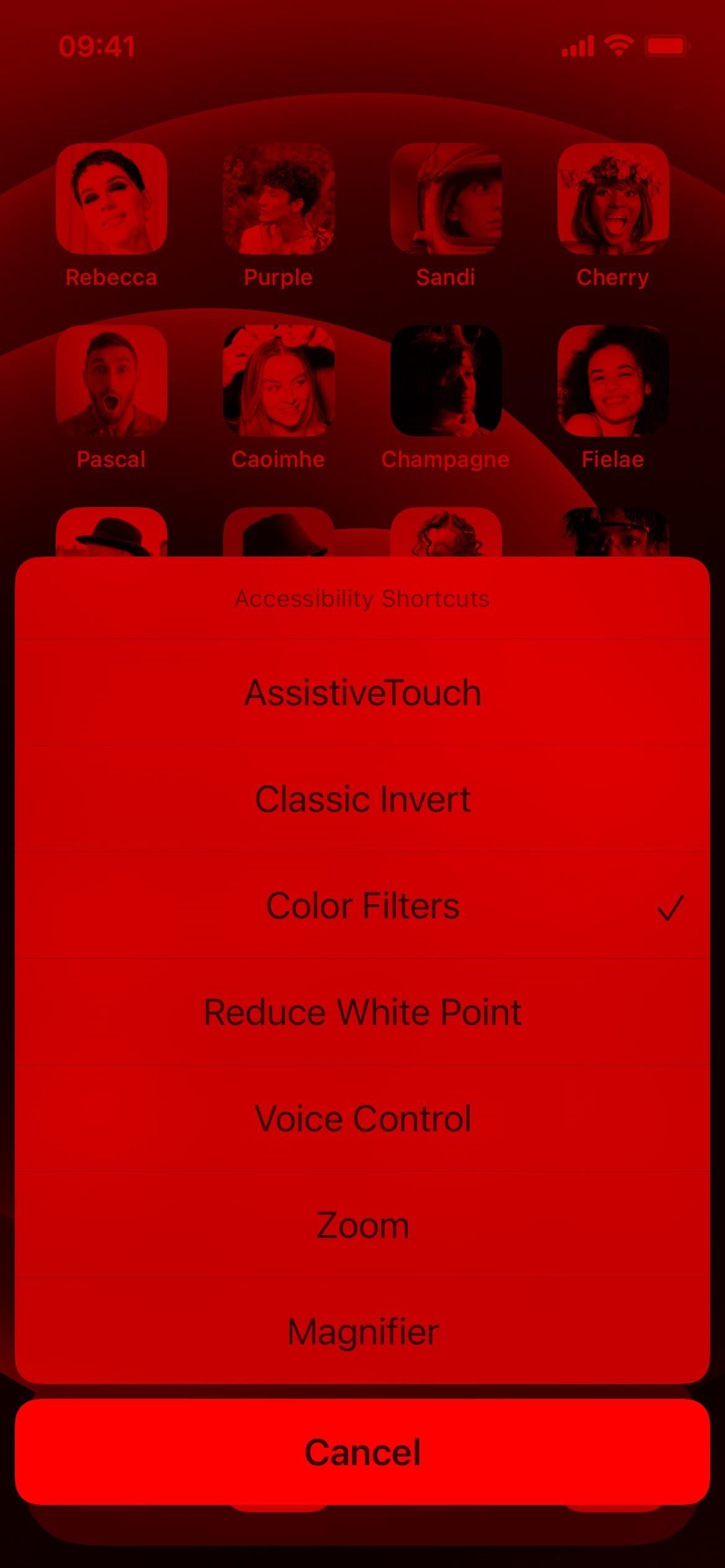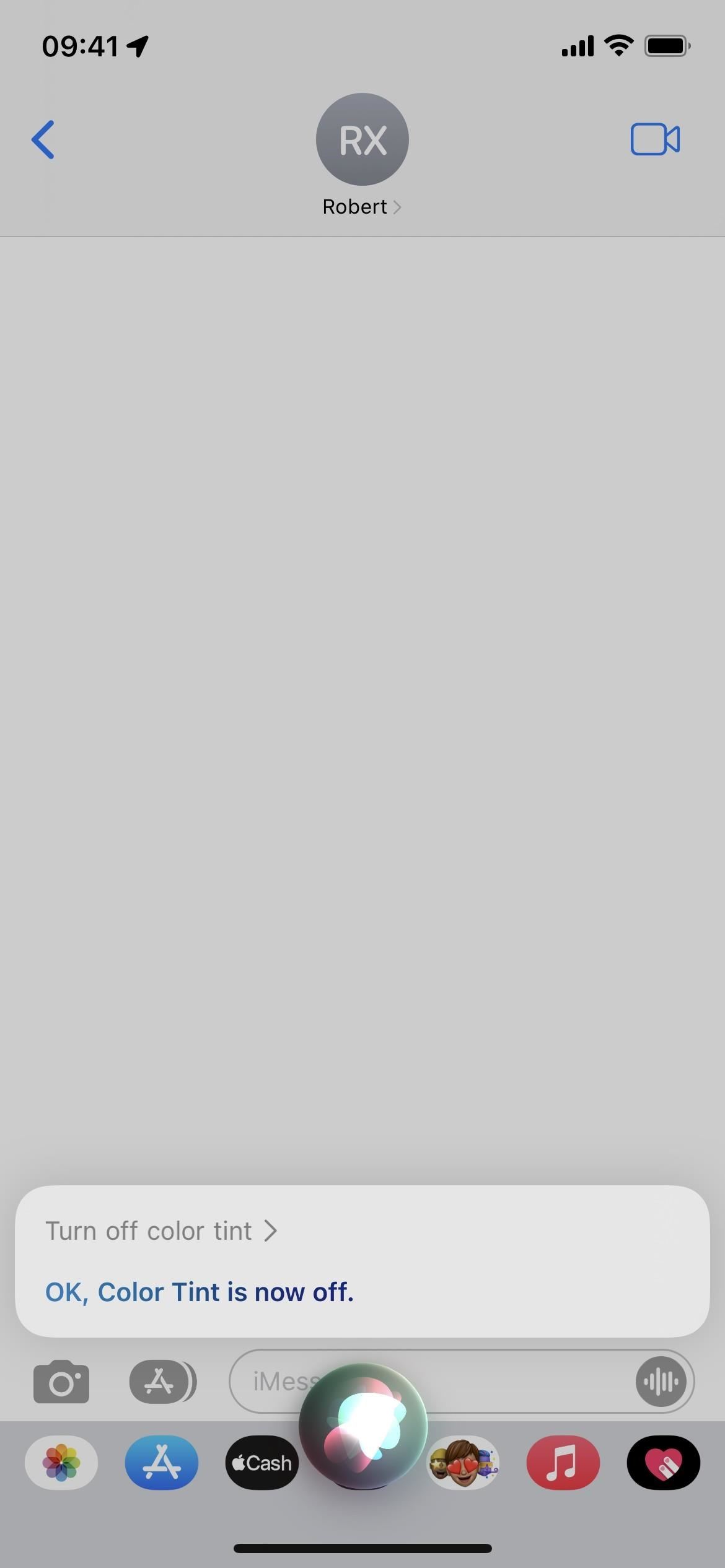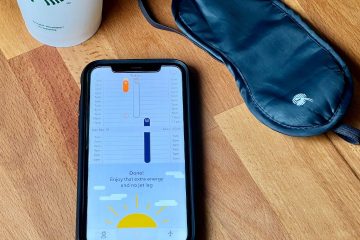Night Shift, Dark Mode, Reduce White Point und Zoom’s Low Light Filter tragen alle dazu bei, die schädlichen Auswirkungen auf Ihre innere Uhr zu reduzieren, die helle iPhone-und iPad-Bildschirme nachts haben. Aber es gibt eine weitere Option auf iOS und iPadOS, die Ihr gesamtes Display rot färbt, und sie ist für so viel mehr nützlich, als nur spät im Bett zu surfen.
Die Schieberegler für Helligkeit, Weißpunkt reduzieren und Zoom werden abgedunkelt das Display, aber Night Shift hebt blaue Lichtfrequenzen auf, was zu einem orangefarbenen Farbton führt, der Ihnen helfen kann, leichter einzuschlafen (obwohl das steht zur Debatte). Der Dunkelmodus schaltet alle hellen Weißtöne in schwarze oder dunkelgraue Farben um, wodurch Ihre Augen weniger belastet werden.
Farbton, die unten beschriebene Funktion, überlagert Ihren gesamten Bildschirm mit einem Farbfilter, z. B. einem reinen Rot Filter, der seine eigenen Vorteile hat.
Rotes Licht ist schwerer zu sehen als andere Lichtfrequenzen, daher täuscht es unsere Augen vor, es sei weniger hell, als es wirklich ist. Das bedeutet, dass Sie in einem dunklen Raum auf einen roten Bildschirm und Ihre geweiteten Pupillen muss sich nicht so sehr an das Licht anpassen. Wenn Sie außerdem vom roten Bildschirm wegsehen, gewöhnen sich Ihre Augen viel schneller an die Dunkelheit um Sie herum.
Die versteckte Farbtonfunktion von Apple könnte für Sternenkarten-Apps für die Amateurastronomie verwenden, einen kurzen Blick auf Ihr iPhone in einem Kino werfen, oder überprüfen Sie einfach Ihr Gerät, wenn Sie mitten in der Nacht aufwachen. Sie könnten sogar den Bildschirm Ihres iPhones als behelfsmäßige Taschenlampe mit rotem Objektiv für
Schritt 1: Rotton aktivieren
Gehen Sie einfach zum Farbfilter-Menü in den Einstellungen, um die versteckte Funktion auszuprobieren. Gehen Sie unter iOS 13, 14 und 15 sowie iPadOS 13, 14 und 15 zu Einstellungen –> Barrierefreiheit. Wählen Sie als Nächstes „Display & Text Size“ in der Vision-Gruppe und öffnen Sie „Color Filters“. Unter iOS 12 und älter ist es etwas anders:
iOS 13–15: Einstellungen –> Barrierefreiheit –> Anzeige & Textgröße –> Farbfilter iPadOS 13–15: Einstellungen –> Barrierefreiheit –> Anzeige & Textgröße –> Farbfilter iOS 12 und älter: Einstellungen –> Allgemein –> Barrierefreiheit –> Anpassungen anzeigen –> Farbfilter
Als nächstes umschalten Klicken Sie auf den Schalter „Farbfilter“ und wählen Sie „Farbton“ als Ihren Filter aus. Die Schieberegler für Intensität und Farbton sollten sich ganz rechts befinden, um den vollen roten Bildschirmeffekt zu erzielen. Bewegen Sie also die Regler an diesen, falls sie nicht bereits vorhanden sind.

Sie können den Effekt nicht in Screenshots festhalten (das obige Bild ist simuliert, um der angezeigten Farbe zu entsprechen), aber es ist auf jeden Fall dramatisch. Und da Ihr iPhone oder iPad jetzt nur noch rotes Licht aussendet, ist es viel einfacher, es in dunklen Umgebungen zu verwenden, um die Nachtsicht aufrechtzuerhalten, ohne Ihre Augen zu schocken.
Schritt 2: Fügen Sie eine Verknüpfung für Ihren roten Farbton hinzu ( Optional)
Wenn Sie zwischen Ihrem neuen Rotton und dem normalen, hellen, nicht getönten Bildschirm hin-und herwechseln möchten, wäre es ziemlich umständlich, immer wieder in das Menü „Farbfilter“ in den Einstellungen zu gehen, um umzuschalten Rotfilter an oder aus. Um den roten Bildschirm schneller ein-oder auszuschalten, haben Sie einige Möglichkeiten:
Option 1: Bedienungshilfen-Shortcut
Mit der Bedienungshilfen-Shortcut-Funktion können Sie dreimal auf die Seite, Startseite klicken , oder Oben auf Ihrem iPhone oder iPad, um zwischen dem Standardbildschirm und der roten Tönung zu wechseln. Um es einzurichten, gehen Sie zum Menü”Barrierefreiheitsverknüpfung”unten in den Barrierefreiheitseinstellungen. Wählen Sie „Farbfilter“ aus der Liste und Sie sind fertig.
iOS 13–15: Einstellungen –> Barrierefreiheit –> Verknüpfung für Barrierefreiheit iPadOS 13–15: Einstellungen –> Barrierefreiheit –> Barrierefreiheitsverknüpfung iOS 12 und älter: Einstellungen –> Allgemein –> Barrierefreiheit –> Barrierefreiheitsverknüpfung 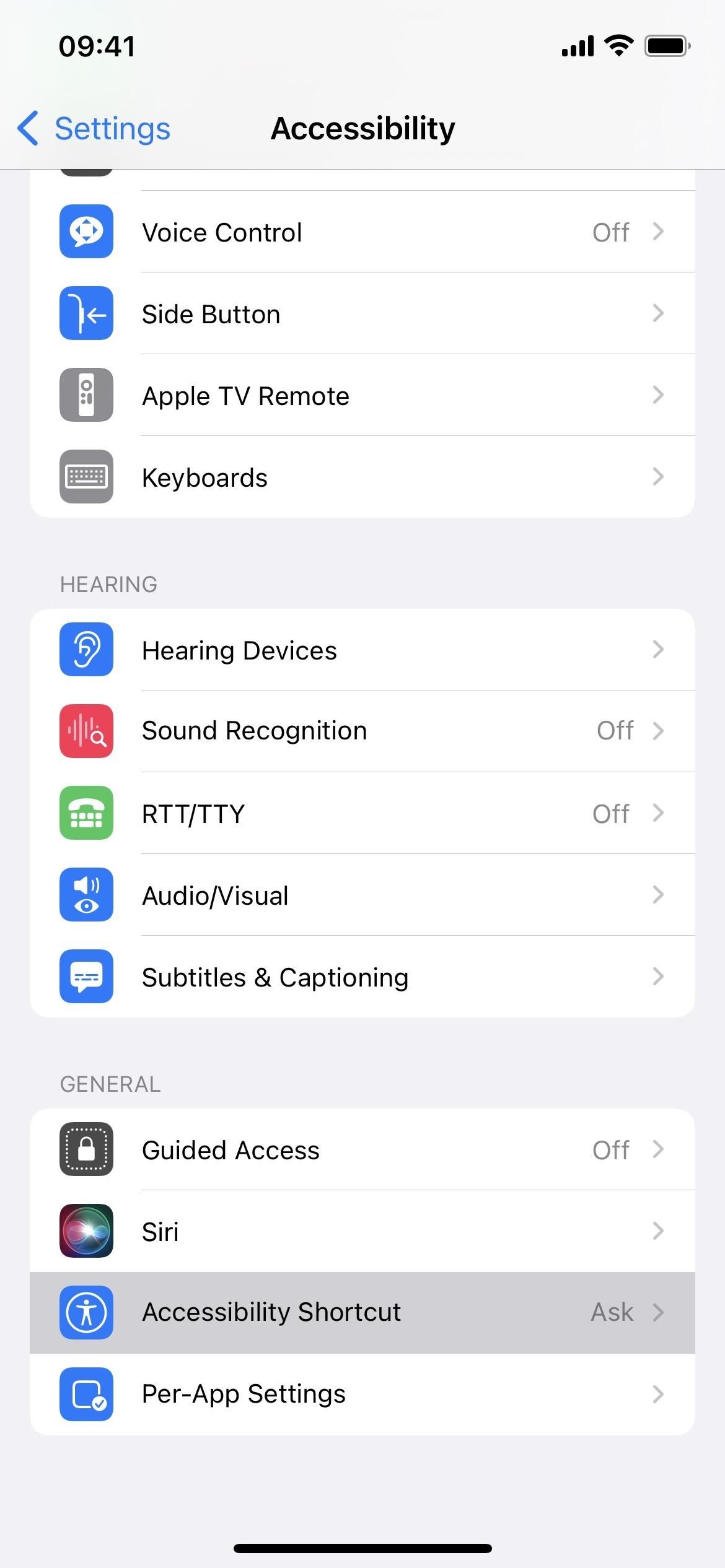
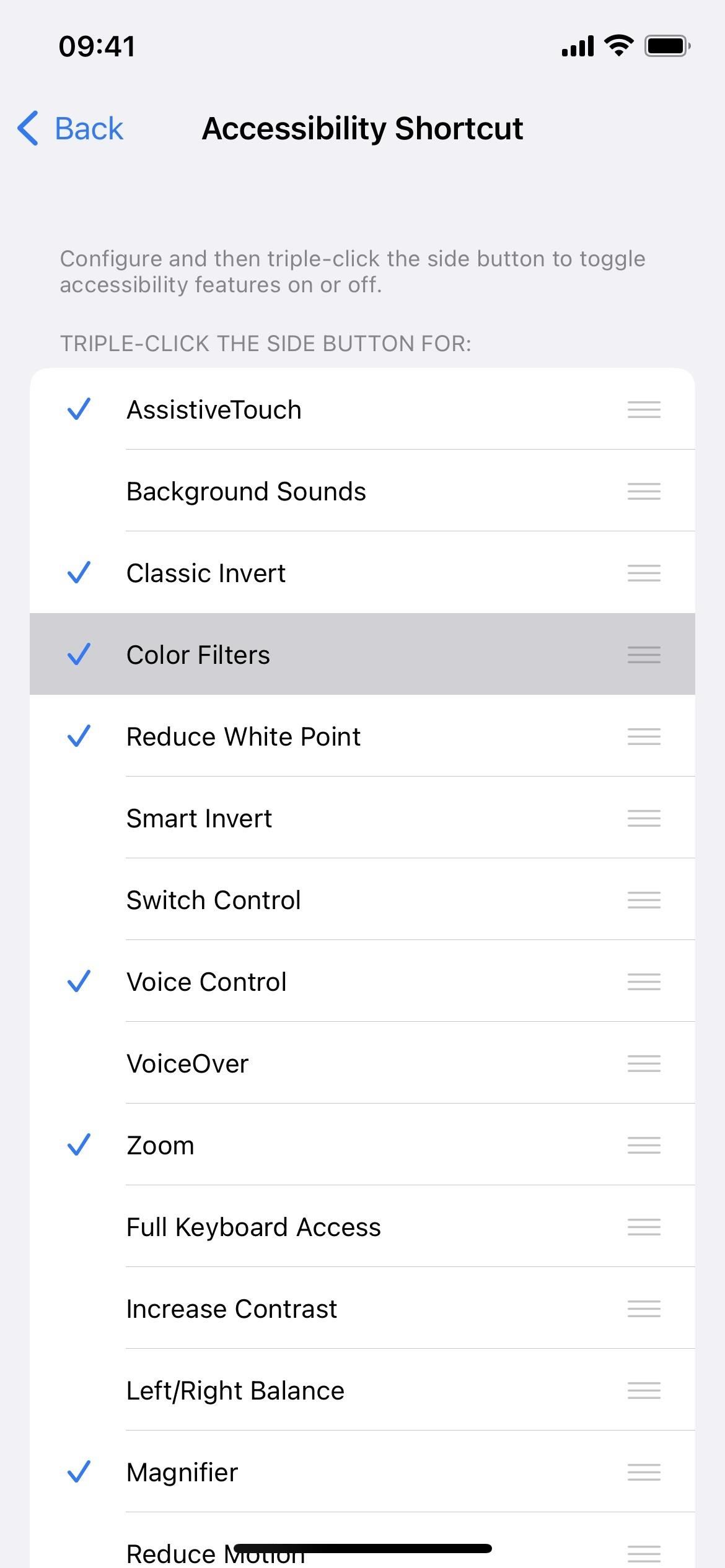
Wenn Sie zwei oder mehr Optionen für die Bedienungshilfen-Verknüpfung aktiviert haben, wie z. B. Farbton mit Lupe, Sprachsteuerung, Intelligente Umkehrung oder Zoom, wird ein Menü angezeigt, wenn Sie einen Dreifachklick verwenden, und Sie werden müssen Sie dort”Farbfilter”auswählen. Es ist etwas langsamer, aber notwendig, wenn Sie viele dieser coolen Dreifach-Klick-Verknüpfungen verwenden möchten.

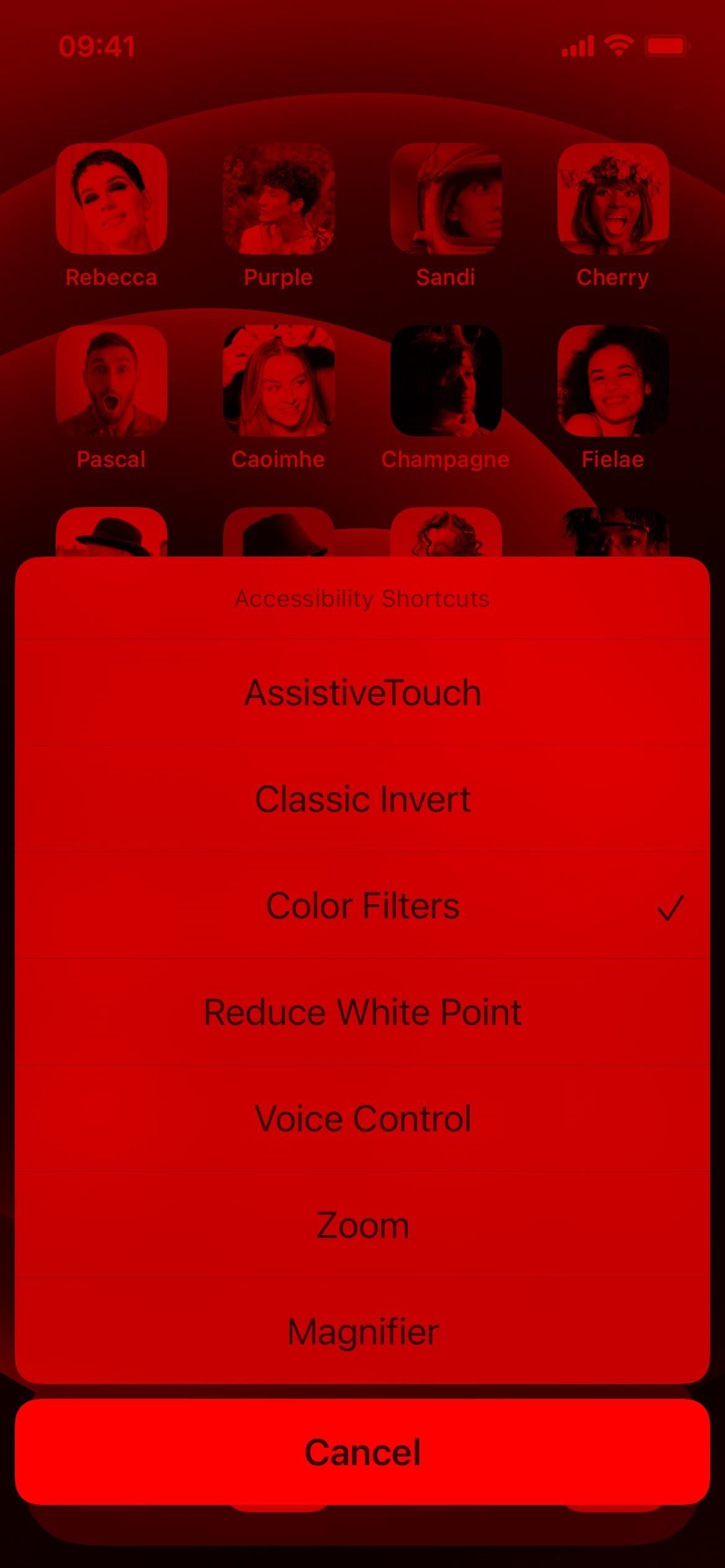
Option 2: Zurücktippen (nur iPhone)
Wenn Sie nicht gerne dreimal auf die Seiten-oder Home-Taste Ihres iPhones klicken, können Sie stattdessen die Zurücktippen-Funktion verwenden. Gehen Sie zu Einstellungen –> Barrierefreiheit –> Berühren –> Zurück tippen. Wählen Sie dann”Double Tap”oder”Triple Tap”und weisen Sie ihm”Color Filters”zu. Wenn Sie jetzt doppelt oder dreimal auf die Rückseite Ihres iPhones tippen, schalten Sie Ihren roten Bildschirmfilter ein oder aus.
iOS 14–15: Einstellungen –> Bedienungshilfen –> Berühren Sie –> Zurück Tippen Sie auf
Option 3: Siri
Sie können auch Siri verwenden, um den Rotfilter umzuschalten, aber es funktioniert nur in iOS 15 und iPadOS 15. Sagen Sie einfach „Hey Siri, schalten Sie Farbe ein Tint“, um es zu aktivieren, und „Hey Siri, schalte Color Tint aus“, um es zu deaktivieren. Wenn Sie Hey Siri nicht verwenden, drücken Sie lange die Seiten-oder Home-Taste und sagen Sie den Befehl ohne „Hey Siri“. Beachte: Wenn du versuchst, „Farbfilter“ statt „Farbton“ zu verwenden, versucht Siri, sie stattdessen auf HomeKit-Zubehör anzuwenden.
iOS 15: „Hey Siri, schalte ein/Farbton ausschalten“ iPadOS 15: „Hey Siri, Farbton ein-/ausschalten“ 
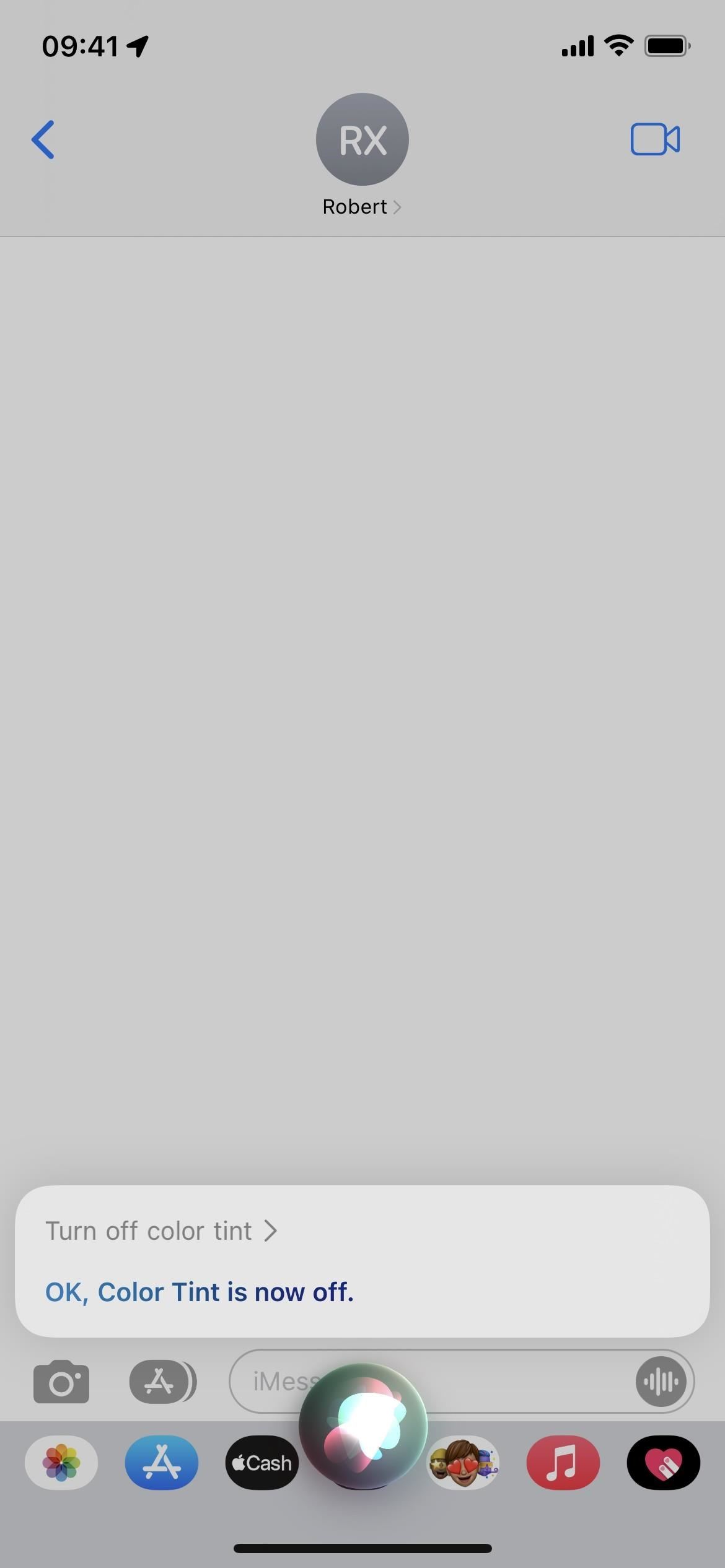
Es gibt Derzeit gibt es in der Shortcuts-App keine Aktionen zum Umschalten von Farbfiltern oder Farbtönen, sodass Sie keine Schaltfläche für den Startbildschirm erstellen können, die Sie immer dann drücken können, wenn Sie den Rotfilter wünschen. Hoffentlich kommt das in einem zukünftigen iOS/iPadOS-Update.
Nicht verpassen: Verwenden Sie LED-Blitzwarnungen auf Ihrem iPhone, damit Sie nie wieder eine Benachrichtigung verpassen
Halten Sie Ihre Verbindung ohne monatliche Rechnung sicher. Holen Sie sich ein lebenslanges Abonnement für VPN Unlimited für alle Ihre Geräte mit einem einmaligen Kauf im neuen Gadget Hacks Shop und sehen Sie sich Hulu oder Netflix ohne regionale Einschränkungen an, erhöhen Sie die Sicherheit beim Surfen in öffentlichen Netzwerken und vieles mehr.
Jetzt kaufen (80 % Rabatt) >
Weitere lohnende Angebote zum Ausprobieren:
Titelbild und Screenshots von Justin Meyers/Gadget Hacks