Angenommen, Sie suchen in der Google-Suche nach etwas und klicken auf einen Link, der in den Ergebnissen angezeigt wird. Im Allgemeinen werden diese Links in einem neuen Tab geöffnet. Manchmal wird jedoch festgestellt, dass diese Links in einem neuen Browserfenster geöffnet werden. Dafür gibt es zwei Hauptgründe:
- Die Einstellungen im Browser sind so, dass der Link in einem neuen Fenster geöffnet wird. In solchen Fällen können die Einstellungen geändert werden, um den Link in einer neuen Registerkarte anstelle eines neuen Fensters zu öffnen.
- Der Link zur Seite (HTML-Quelle) ist so codiert, dass ein neues Fenster geöffnet werden muss. In diesem Fall kann nicht viel getan werden.
In diesem Artikel werden verschiedene Möglichkeiten erläutert, wie Sie verhindern können, dass Google Chrome ein neues Fenster öffnet, wenn Sie auf einen Link klicken.
Fix 1: Funktion”Sticky Keys”deaktivieren
Schritt 1: Öffnen Sie das Dialogfeld”Ausführen”. Tastenkombinationen Windows + R können verwendet werden
Schritt 2: Geben Sie ms-settings: easyofaccess-keyboard ein und drücken Sie Enter
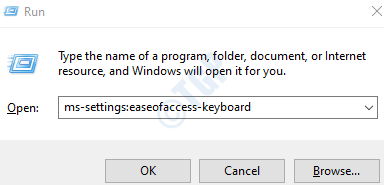
Schritt 3: Schalten Sie im Abschnitt Sticky Keys verwenden die Schaltfläche um, um die Sticky Keys-Funktion zu deaktivieren.
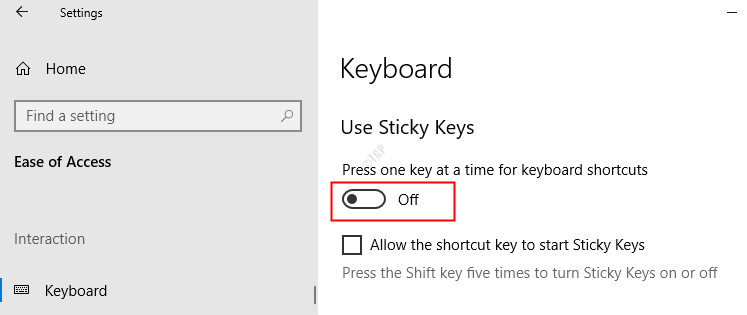
Schritt 4: Schließen Sie den Browser und öffnen Sie ihn erneut. Überprüfen Sie nun, ob das Problem behoben wurde. Wenn nicht, versuchen Sie es mit dem nächsten Fix.
Fix 2: Ändern Sie die Einstellungen auf der Suchseite
Schritt 1: Öffnen Sie den Google Chrome-Browser
Schritt 2: Geben Sie etwas in die Adressleiste ein (z. B. Die Seite”Geek”) und drücken Sie die

Schritt 3: Klicken Sie auf der Ergebnisseite der Google-Suche auf Einstellungen
Schritt 4: Wählen Sie im angezeigten Menü die Option Sucheinstellungen
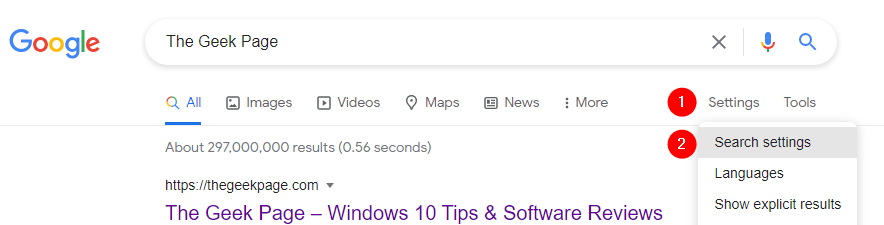
Schritt 5: Scrollen Sie im Eröffnungsfenster nach unten und suchen Sie den Abschnitt Wo die Ergebnisse geöffnet sind
Schritt 6: Deaktivieren Sie die Option Öffnen Sie jedes ausgewählte Ergebnis in einem neuen Browserfenster

Schritt 7: Schließen Sie das Browserfenster und öffnen Sie es erneut. Überprüfen Sie, ob das Problem behoben ist.
Falls dies nicht hilft, versuchen Sie es mit dem nächsten Fix.
Fix 3: Überprüfen Sie das System auf Malware
Einige Benutzer haben gemeldet, dass bestimmte Malware das Problem verursacht hat. Diese Malware installierte eine Erweiterung mit dem Namen”Neuer Tab, Neues Fenster”. Diese Erweiterung war für dieses Verhalten beim Öffnen der Links im neuen Fenster verantwortlich. Führen Sie einen vollständigen System-Scan durch und beseitigen Sie alle im System vorhandenen Malware
Schritt 1: Halten Sie die Tasten Windows + r gedrückt und öffnen Sie das Ausführungsfenster
Schritt 2: Geben Sie ms-settings: windowsdefender ein und drücken Sie OK
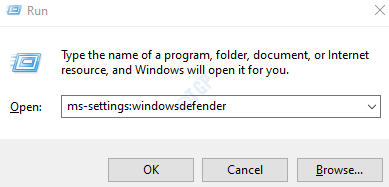
Schritt 3: Wählen Sie im Einstellungsfenster Viren-und Bedrohungsschutz
Schritt 4: Klicken Sie im folgenden Fenster auf Scanoptionen
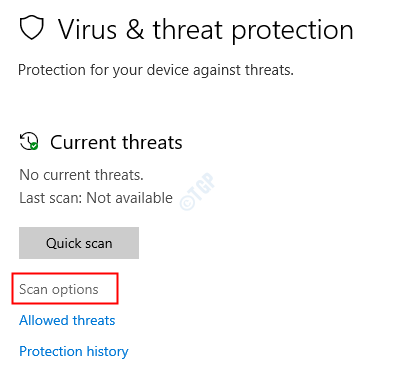
Schritt 5: Wählen Sie Vollständiger Scan und klicken Sie auf die Schaltfläche Jetzt scannen
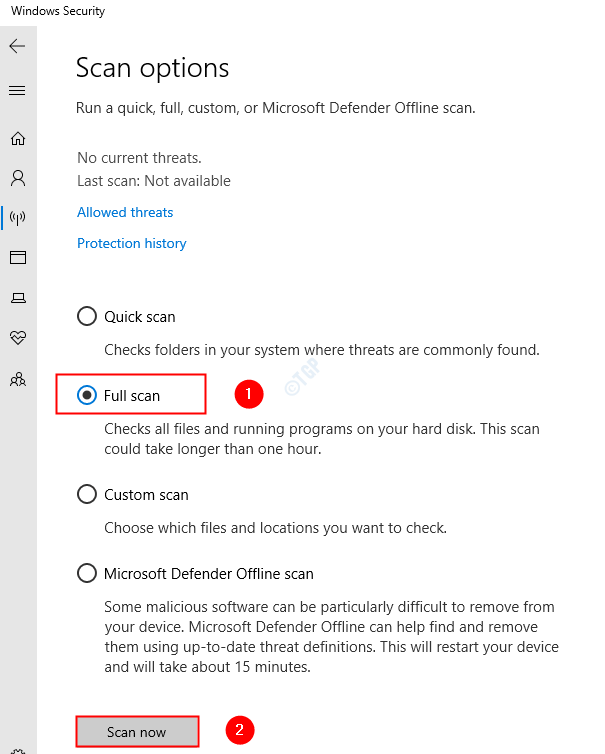
Sobald der Scan abgeschlossen ist, werden Viren und Malware im System benachrichtigt. Ergreifen Sie die erforderlichen Maßnahmen, um sie zu mindern.
Fix 4: Überprüfen Sie, ob die Erweiterungen oder Add-Ons das Problem verursachen
Schritt 1: Öffnen Sie das Dialogfeld”Ausführen”( Windows + R )
Schritt 2: Um den Google Chrome-Browser ohne Erweiterungen und Addons zu öffnen, geben Sie den folgenden Befehl ein:
Für 32-Bit-Computer
"C: \ Programme \ Google \ Chrome \ Application \ chrome.exe"--disable-extensions--disable-plugins
Für 64-Bit-Computer
"C: \ Programme (x86) \ Google \ Chrome \ Application \ chrome.exe"--disable-extensions--disable-plugins

Schritt 3: Klicken Sie nun auf einen Link und prüfen Sie, ob der Link in einem neuen Fenster geöffnet wird. Wenn Sie feststellen, dass der Link jetzt nicht in einem neuen Fenster geöffnet wird, bedeutet dies, dass ein Add-On oder eine Erweiterung das Problem verursacht hat.
Schritt 4: Überprüfen Sie die Liste der Erweiterungen und Add-Ons in Chrome, deaktivieren Sie jeweils eine Erweiterung und prüfen Sie, ob das Problem vorliegt. Wiederholen Sie diesen Schritt, identifizieren Sie die problematische Erweiterung und entfernen Sie sie aus Chrome. Machen Sie dasselbe auch für Add-Ons. Weitere Informationen finden Sie unter diesem Link .
Fix 5: Zurücksetzen der Browsereinstellungen
Obwohl dies eine einfache Lösung ist, hat dies vielen Benutzern geholfen, das Problem zu beheben.
Schritt 1: Öffnen Sie den Google Chrome-Browser
Schritt 2: Klicken Sie auf drei Punkte in der oberen rechten Ecke der Menüoption und wählen Sie Einstellungen

Schritt 3: Klicken Sie auf der sich öffnenden Registerkarte Einstellungen im Menü auf der linken Seite auf Erweitert
Schritt 4: Wählen Sie in der Dropdown-Liste Zurücksetzen und Bereinigen
Schritt 5: Klicken Sie im Menü auf der rechten Seite auf Einstellungen auf ihre ursprünglichen Standardeinstellungen zurücksetzen
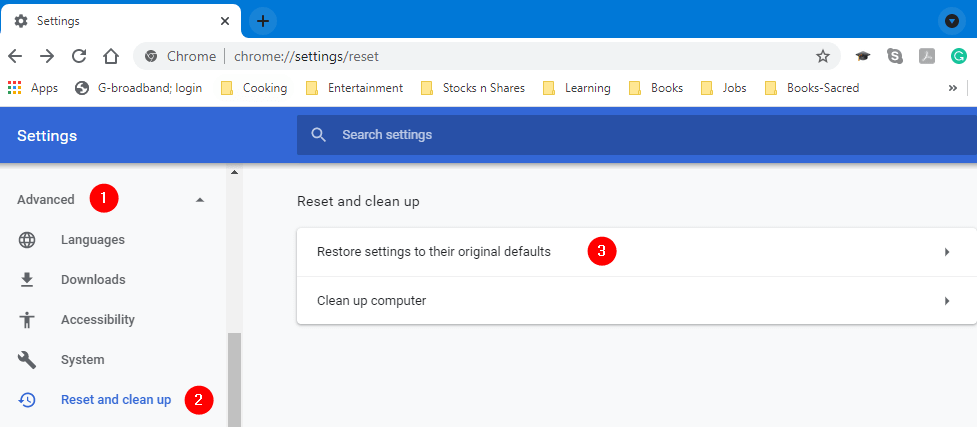
Schritt 6: Aus den Einstellungen zurücksetzen? Klicken Sie im Fenster Einstellungen zurücksetzen
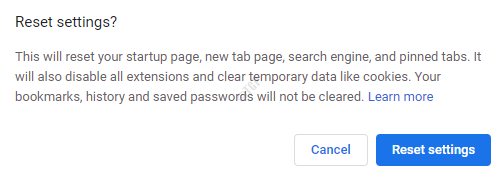
Schritt 7: Schließen Sie den Browser, starten Sie ihn neu und prüfen Sie, ob das Problem behoben ist.
Das war’s.
Wir hoffen, dass dies informativ war. Vielen Dank für das Lesen
Schreiben Sie einen Kommentar und teilen Sie uns mit, falls dies hilfreich ist. Lassen Sie uns auch wissen, wenn Sie auf Probleme stoßen.
Anusha Pai ist Ein Software-Ingenieur mit langjähriger Erfahrung in der IT-Branche und einer Leidenschaft für das Schreiben.



