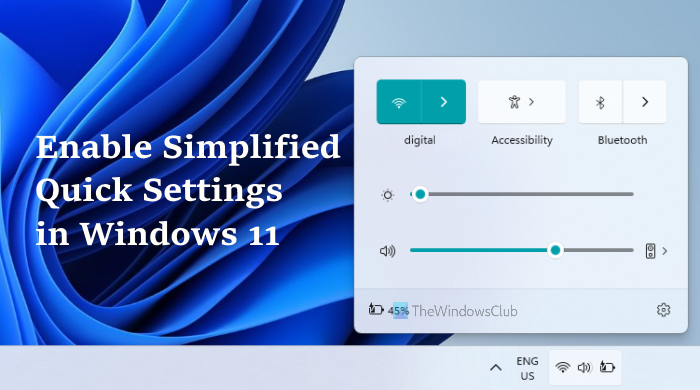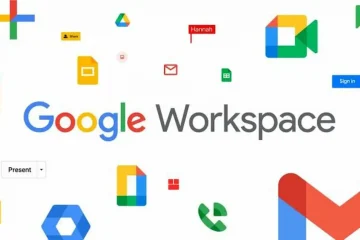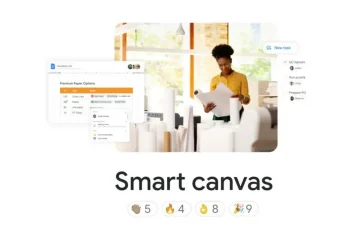In diesem Beitrag helfen wir Ihnen, vereinfachte Schnelleinstellungen auf Windows 11-Computern zu aktivieren. Mit Windows 11 können Sie über die Schnelleinstellungsfunktion auf Wi-Fi, Project, Mobile Hotspot, Nearby Sharing, Bluetooth, Cast, Flugzeugmodus, Nachtlicht und andere Optionen zugreifen und diese verwenden. Außerdem können Sie Schnelleinstellungen nach Ihren Wünschen hinzufügen oder entfernen Bequemlichkeit. Aber wenn Sie möchten, können Sie das Layout der Schnelleinstellungen (wie im Bild unten zu sehen) auf Ihrem Windows 11-Computer vereinfachen.
Wenn das Layout der Schnelleinstellungen vereinfacht ist, dann ist es auf den Zugriff und die Verwendung beschränkt nur Bluetooth-, Wi-Fi-, Barrierefreiheits-und/oder VPN-Symbole oder-Schaltflächen. Sie können diese Optionen weiterhin verwenden, einschließlich des Lautstärkereglers, der Helligkeitsstufe und der Batterieanzeige. Sie können die Schnelleinstellungsoptionen jedoch nicht hinzufügen oder entfernen, da die Option Schnelleinstellungen bearbeiten entfernt oder verschwindet. Machen Sie sich keine Sorgen, Sie können das vereinfachte Layout der Schnelleinstellungen jederzeit deaktivieren.
So aktivieren Sie die vereinfachten Schnelleinstellungen in Windows 11
So aktivieren oder aktivieren Sie die vereinfachten Schnelleinstellungen in Unter Windows 11 können Sie eine der folgenden integrierten Funktionen verwenden:
Gruppenrichtlinien-EditorRegistrierungs-Editor.
.medrectangle-4-multi-829{border:none!important;display:block!important;float: keine;Zeilenhöhe:0;Rand unten:15px!wichtig;Rand links:0!wichtig;Rand rechts:0!wichtig;Rand oben:15px!wichtig;max. Breite:100%!wichtig;min-height:250px;min-width:250px;padding:0;text-align:center!important}Sie sollten einen Systemwiederherstellungspunkt erstellen, bevor Sie eine dieser Funktionen ausprobieren, um das Layout der Schnelleinstellungen zu vereinfachen. Dies wird Ihnen helfen, Ihren Windows 11-Computer auf einen früheren Zustand zurückzusetzen, falls etwas schief geht.
Nun lassen Sie uns diese beiden Optionen nacheinander überprüfen.
1] Vereinfachte Schnelleinstellungen in Windows aktivieren 11 Verwenden des Gruppenrichtlinien-Editors
Die Schritte lauten wie folgt:
Öffnen Sie den Gruppenrichtlinien-Editor. Wählen Sie den Ordner Startmenü und Taskleiste aus. Greifen Sie auf Schnelleinstellungslayout vereinfachen zu EinstellungKlicken Sie auf die Option AktiviertKlicken Sie auf die Schaltfläche OKStarten Sie den Datei-Explorer neu.
Sehen wir uns diese Schritte im Detail an.
Geben Sie gpedit.msc in das Suchfeld von Windows 11 ein und Drücken Sie die Eingabetaste, um das Fenster des Gruppenrichtlinien-Editors zu öffnen.
Wählen Sie nach dem Öffnen dieses Fensters das Startmenü und den Taskleistenordner aus. Hier ist der Pfad zu diesem Ordner:
Computerkonfiguration > Administratorvorlagen > Startmenü und Taskleiste
Klicken Sie im rechten Bereich auf die Einstellung Layout der Schnelleinstellungen vereinfachen, indem Sie darauf doppelklicken.
Nun sehen Sie ein separates Fenster. Klicken Sie dort auf die Option Aktiviert und drücken Sie die Schaltfläche OK.
Im letzten Schritt einfach neu starten Dateimanager. Wenn die Änderungen aus irgendeinem Grund nicht übernommen werden, starten Sie Ihren Computer neu. Wenn Sie danach auf das Lautstärke-, WLAN-oder Batteriesymbol in der Taskleiste klicken oder die Tastenkombination Win+A drücken, um die Schnelleinstellungen zu öffnen, werden Sie feststellen, dass das Layout der Schnelleinstellungen vereinfacht ist.
Um vereinfachte Schnelleinstellungen in Windows 11 zu deaktivieren, befolgen Sie einfach die obigen Schritte und klicken Sie auf die Option Nicht konfiguriert, die für die Einstellung Schnelleinstellungslayout verfügbar ist. Klicken Sie auf die Schaltfläche OK und starten Sie den Datei-Explorer neu, um die Änderungen zu speichern.
Verwandt: So verhindern Sie die Bearbeitung von Schnelleinstellungen in Windows 11.
2] Vereinfacht aktivieren Schnelleinstellungen in Windows 11 mit dem Registrierungseditor
Hier sind die Schritte:
Registrierungseditor öffnenKlicken Sie auf den Explorer-Registrierungsschlüssel.Erstellen Sie einen SimplifyQuickSettings-Wert 1Drücken Sie die OK-Taste. Starten Sie Ihren Computer neu.
Sehen Sie sich die detaillierte Erklärung dieser Schritte an.
Geben Sie regedit in das Suchfeld ein und verwenden Sie die Eingabetaste, um den Registrierungseditor zu öffnen.
Klicken Sie im Fenster des Registrierungseditors auf die Explorer-Taste. Hier ist der Pfad zu diesem Schlüssel:
HKEY_LOCAL_MACHINE\SOFTWARE\Policies\Microsoft\Windows\Explorer
Wenn Sie keinen Explorer-Schlüssel finden, erstellen Sie dann zuerst einen neuen Registrierungsschlüssel und benennen Sie ihn in Explorer um.
Nun müssen Sie einen SimplifyQuickSettings-Wert unter dem Explorer-Schlüssel erstellen. Klicken Sie dazu mit der rechten Maustaste auf den leeren Bereich des rechten Abschnitts, gehen Sie zum Menü Neu und klicken Sie dann auf DWORD (32-Bit)-Wert. Wenn dieser neue DWORD-Wert erstellt wird, benennen Sie ihn in SimplifyQuickSettings um.
Ändern Sie danach die Wertdaten von diesen DWORD-Wert. Doppelklicken Sie dazu auf den Wert SimplifyQuickSettings und es erscheint ein kleines Kästchen. Dieses Feld enthält ein Wertdatenfeld. Geben Sie dort 1 ein und klicken Sie auf die Schaltfläche OK.
Starten Sie abschließend entweder Ihren Computer neu oder melden Sie sich ab und melden Sie sich wieder bei Ihrem Windows 11-Computer an, um die Änderungen zu speichern. Dadurch wird ein vereinfachtes Layout für Schnelleinstellungen aktiviert.
Um vereinfachte Schnelleinstellungen auszuschalten oder zu deaktivieren oder zu deaktivieren, können Sie die obigen Schritte wiederholen und dann den Wert SimplifyQuickSettings löschen. Starten Sie im letzten Schritt Ihren Computer neu, um die von Ihnen vorgenommenen Änderungen zu übernehmen.
Wie komme ich auf meinem Computer zu den Schnelleinstellungen?
Wenn Sie auf die Schnelleinstellungen zugreifen oder diese öffnen möchten auf Ihrem Windows 11-Computer, dann gibt es zwei Möglichkeiten:
Verwenden Sie den Hotkey Win+A. Dies ist der schnellste Weg, um das Fenster „Schnelleinstellungen“ zu öffnen, indem Sie auf das Batteriesymbol, WLAN-oder Lautstärkesymbol klicken, das in der Taskleiste unten rechts in der Taskleiste verfügbar ist.
Wie aktiviere ich die Schnelleinstellungen in Windows 11 ?
Sie müssen die Schnelleinstellungen in Windows 11 nicht aktivieren, da sie standardmäßig aktiviert oder aktiviert bleiben. Sie müssen nur die Tastenkombination Win + A drücken oder auf eines der zugehörigen Symbole (WLAN, Akku oder Lautstärke) klicken, um das Schnelleinstellungsfenster zu öffnen. Sobald Sie auf das Bedienfeld zugegriffen haben, können Sie die verfügbaren Optionen verwenden (z. B. Aktivieren des mobilen Hotspots, Zugriff auf die Eingabehilfen zum Ein-und Ausschalten von Lupe, Sprachausgabe, Sticky Keys, Farbfiltern usw.) und auch Symbole zum Schnelleinstellungsfeld hinzufügen oder entfernen.
Hoffe, das hilft.
Lesen Sie als Nächstes: Windows 11-Schnelleinstellungen funktionieren nicht.