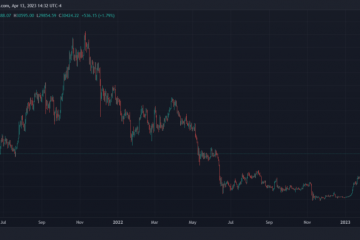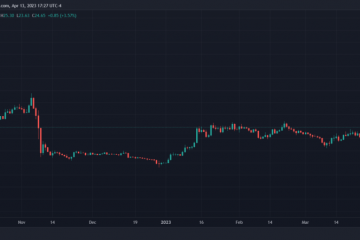Sie möchten bei Videokonferenzen gut aussehen, aber die Webcam auf Ihrem Mac ist scheiße? Sie können jetzt Ihr iPhone als Webcam verwenden!
Apple präsentierte dieses Jahr auf der WWDC die neuen Betriebssysteme für seine Produkte. Und für Benutzer, die sowohl einen Mac als auch ein iPhone besitzen, ist die neue Kontinuitätskamera einer der größten Wendepunkte.
Die Kontinuitätskamera ist eine weitere Ergänzung der Reihe von Kontinuitätsfunktionen, die Apple seinem Ökosystem hinzugefügt hat. Kontinuitätsfunktionen wie Universal Control und Handoff binden alle Apple-Produkte gut zusammen. Und die Durchgangskamera geht jetzt noch einen Schritt weiter.
Was ist die Kontinuitätskamera?
Mit der Kontinuitätskamera können Sie Ihr iPhone im Wesentlichen als Webcam für Ihren Mac verwenden. Der gesamte Prozess ist nahtlos. Sie müssen keine Zeit mit der Einrichtung verbringen. Bringen Sie Ihr iPhone einfach in die Nähe Ihres Mac und Ihr Mac erkennt es automatisch als externe Webcam. Die Kamera funktioniert in allen vier Ausrichtungen des iPhones. Und es funktioniert nicht nur für die Kamera, sondern Sie können auch das Mikrofon Ihres iPhones verwenden.
Mit der Rückkamera des iPhones als Webcam für Ihre Videoanrufe (oder andere Apps, in denen Sie die verwenden können Kamera), hätten Sie auf Ihrem Mac noch nie so gut ausgesehen. Und wenn Sie einen Mac mini ohne externe Webcam haben, erspart Ihnen die Durchgangskamera zusätzliches Geld. Sie können die Rückkamera jedoch nur mit Kontinuität verwenden.
Das Beste an diesem Setup ist, dass es vollständig drahtlos ist, obwohl Sie es auch über ein USB-Kabel anschließen können. Bei einer so drastischen Veränderung der Arbeitsdynamik, bei der die Mehrheit der Menschen immer noch von zu Hause aus arbeitet oder zur Schule geht, wird Sie diese Funktion umhauen.
Apple entwickelt auch stationäre Ständer mit Belkin, um Ihr iPhone an den Mac anzuschließen, der später in diesem Jahr erhältlich sein wird.
Videoeffekte mit Durchgangskamera
Dort sind auch zusätzliche Videoeffekte wie Center Stage, Porträtvideo und Studiolicht mit der Durchgangskamera verfügbar.
Mit Center Stage bleiben Sie im Bild, selbst wenn Sie sich bewegen. Der Porträtmodus braucht keine Einführung; es verwischt Ihren Hintergrund und behält den Fokus auf Ihnen.
Studio Light ist ein neuer Systemeffekt, der einen wunderschönen Lichteffekt auf Sie zaubert und Sie auch bei schlechten Lichtverhältnissen optimal aussehen lässt. Es lässt Sie aussehen, als würden Sie ein Ringlicht verwenden, ohne dass Sie all diese Ausrüstung benötigen. Nicht alle diese Effekte waren bisher auf jedem Mac verfügbar. Beispielsweise war der Hochformatmodus nur auf Apple Silicon Macs verfügbar. Aber mit Continuity Camera kommen sogar Intel-Mac-Benutzer in den Genuss. Sie können diese Effekte einzeln oder in Kombination miteinander verwenden.
Continuity Camera bringt auch einen ganz neuen interessanten Effekt mit sich – die Schreibtischansicht. Die Schreibtischansicht verwendet die Ultra-Wide-Kamera des iPhones, um einen Blick auf Ihren Schreibtisch zu ermöglichen. Es ergibt den Effekt der Verwendung einer Overhead-Kamera. Sie müssen nicht einmal abwägen, ob Sie Ihr Gesicht oder den Schreibtisch zeigen; Die Kamera teilt den Feed zwischen den beiden auf. Die Tischansicht funktioniert mit beiden Ausrichtungen, aber sie funktioniert am besten, wenn sie im Hochformat verwendet wird, da der Tisch größer angezeigt wird.
Hinweis: Nur Bühnenmitte und Tischansicht verfügbar auf iPhone 11 und neueren Modellen, während Studio Light ab iPhone 12 aufwärts verfügbar ist.
Wie funktioniert es?
Die Durchgangskamera funktioniert ziemlich magisch, wenn Sie eine App öffnen, die die Kamera verwendet, und Ihr iPhone in der Nähe ist. Da die Rückkamera des iPhones viel besser ist als die Webcam auf Ihrem Mac, können Apps wie FaceTime automatisch zur iPhone-Kamera wechseln. Wenn Sie jedoch meistens die Mac-Kamera der iPhone-Kamera vorziehen, merkt sie sich Ihre Einstellungen und wählt die Kamera entsprechend aus.
Du kannst aber jederzeit manuell zwischen den Kameras wechseln. Da Ihr Mac das iPhone als externe Kamera behandelt, ist es zusammen mit allen anderen Webcams in der Liste der Webcams in Videokonferenz-Apps verfügbar.
Sie müssen nicht einmal darauf warten, dass Dritte die meisten Funktionen implementieren. Da Continuity Camera das iPhone als systemweite Webcam registriert, ist es bereits für die Verwendung in Apps wie Microsoft Teams, Zoom, Google Meet, Skype usw. verfügbar – im Grunde jede App, bei der Sie Kameras wechseln können. Obwohl das automatische Umschalten der Kameras basierend auf Benutzereinstellungen in Drittanbieter-Apps von App-Entwicklern implementiert werden muss.
Die wichtigste Frage, die sich stellen wird, ist, wird Ihr iPhone Ihre Meetings stören? Die Antwort ist nein. Immer wenn Sie Ihr iPhone als Webcam mit Mac verwenden, werden Benachrichtigungen auf Ihrem iPhone stummgeschaltet, um sicherzustellen, dass Ihre Videositzung nicht gestört wird. Alle wichtigen Anrufbenachrichtigungen werden jedoch an Ihren Mac weitergeleitet. Wenn Sie den Anruf annehmen, wird der Video-Feed gestoppt. Wenn Sie es jedoch ignorieren oder ablehnen, wird Ihre Videokonferenz ungestört fortgesetzt.
Voraussetzungen für die Verwendung der Durchgangskamera
Es gibt bestimmte Voraussetzungen für die Funktion.
Zunächst sollten Sie iOS 16 auf Ihrem iPhone und macOS 13 Ventura auf Ihrem Mac ausführen. Da sich diese beiden Softwares zum Zeitpunkt des Schreibens in der Beta-Phase befinden, müssen Sie bis zum Herbst dieses Jahres warten, um die öffentliche Version in die Hände zu bekommen oder Beta-Versionen zu installieren. Als nächstes sollten beide Geräte mit der Zwei-Faktor-Authentifizierung bei derselben Apple-ID angemeldet werden. Bei einer kabelgebundenen Verbindung sollte das iPhone über ein USB-Kabel mit dem Mac verbunden werden. Und für eine drahtlose Verbindung sollten sich die Geräte in der Nähe befinden und Bluetooth und Wi-Fi sollten auf beiden aktiviert sein. Grundlegende Funktionen der Durchgangskamera sind nur auf dem iPhone XR oder neueren Geräten verfügbar, wobei andere Effekte, wie oben erwähnt, ebenfalls geräteabhängig sind. Am wichtigsten ist, dass die Durchgangskamera auf Ihrem iPhone nicht deaktiviert ist. Da die Funktion standardmäßig aktiviert ist, sollte dies kein Problem darstellen. Wenn Sie es jedoch zuvor deaktiviert haben, müssen Sie es aktivieren.
Wenn Sie die Durchgangskamera auf Ihrem iPhone deaktiviert haben, können Sie sie wie folgt wieder aktivieren. Öffnen Sie die Einstellungen-App auf Ihrem iPhone. Scrollen Sie nach unten und tippen Sie auf die Option „Allgemein“.
Gehen Sie in den allgemeinen Einstellungen zu’AirPlay & Handoff’.
Aktivieren Sie dann den Schalter für’Continuity Camera Webcam’.
Die Option zum Aktivieren/Deaktivieren der Durchgangskamera ist nur auf dem iPhone und nicht auf dem Mac verfügbar.
Wie verwende ich die Durchgangskamera?
Die Verwendung der Durchgangskamera ist ein Kinderspiel, vorausgesetzt, dass Ihre Geräte die oben angegebenen Bedingungen erfüllen. Sehen wir uns an, wie Sie die Durchgangskamera mit FaceTime verwenden.
Öffne FaceTime auf deinem Mac. Wenn sich Ihr iPhone in der Nähe befindet, erkennt FaceTime Ihr iPhone automatisch und wählt es als Webcam aus. Ihr iPhone muss für den Mac nicht einmal entsperrt werden, um es als Webcam zu registrieren.
In Zukunft, je nachdem, welche Kamera Sie bevorzugen, d.h. ob Sie generell Ihre Mac-Kamera Ihrer vorziehen iPhone, FaceTime wählt Ihr iPhone nicht automatisch als Webcam aus. In diesem Fall können Sie es manuell auswählen. Wenn Ihr iPhone jedoch auf einem kompatiblen Ständer montiert und an Ihren Mac angeschlossen ist, versteht FaceTime automatisch Ihre Absicht und wählt Ihr iPhone unabhängig von Ihrer vorherigen Wahl als Webcam aus.
Wenn Sie die Kontinuitätskamera zum ersten Mal seit dem Upgrade auf Ihrem Mac verwenden, wird ein Onboarding-Dialogfeld angezeigt. Klicken Sie im Dialogfeld auf „Weiter“.
Während das iPhone als Webcam verwendet wird, erscheint der Bildschirm „Verbunden mit
Um den Feed von Ihrer iPhone-Kamera zu stoppen, ohne ihn aus der Kameraliste zu entfernen, schließen Sie die Continuity-App über den App-Umschalter, indem Sie auf dem App-Miniaturbild auf Ihrem iPhone nach oben wischen. Die bessere Alternative ist, die Kamera manuell von Ihrem Mac aus zu ändern.
Sie können Ihr iPhone nicht verwenden, während es als Webcam verwendet wird. Der Video-Feed wird angehalten, bis Sie Ihr iPhone sperren oder zum Bildschirm „Mit Mac verbunden“ auf dem Telefon zurückkehren.
Um die Kameras auf deinem Mac im FaceTime-Anruf zu wechseln, gehe in der Menüleiste oben links auf dem Bildschirm zur Option „Video“.
Wählen Sie dann die bevorzugte Kamera aus dem Menü aus. Sie können hier auch Mikrofone umschalten. Im Screenshot unten ist die iPhone-Kamera die einzige verfügbare Kamera, daher gibt es keine Option zum Wechseln der Kameras. Aber Ihr Menü wird eine Kamera-Option haben, ähnlich der Mikrofon-Option.
Verwenden der Videoeffekte
Um die Videoeffekte während eines Anrufs zu verwenden, klicken Sie auf das Symbol „Kontrollzentrum“ in der Menüleiste.
Klicken Sie dann im Kontrollzentrum auf die Option für’Videoeffekte’.
Das Videoeffektmenü wird geöffnet. Die für Ihr Gerät verfügbaren Effekte werden angezeigt. Wählen Sie den gewünschten Effekt aus. Sie können auch mehrere Effekte gleichzeitig verwenden. Neben den ausgewählten Effekten wird ein Häkchen angezeigt. Klicken Sie erneut auf den Effekt, um ihn abzuwählen.
Nun zu dem etwas knifflig zu verwendenden Effekt – der Schreibtischansicht. Um die Schreibtischansicht zu verwenden, klicken Sie im Kontrollzentrum auf die entsprechende Option.
Wenn Sie die Schreibtischansicht zum ersten Mal verwenden, erscheint ein Onboarding-Dialog. Klicken Sie auf die Schaltfläche „Weiter“ in der unteren rechten Ecke.
Die Schreibtischansicht wird in einem separaten Fenster geöffnet. Um es mit den anderen Teilnehmern des Anrufs zu teilen, müssen Sie Ihren Bildschirm freigeben und das Desk View-Fenster zum Teilen auswählen, unabhängig davon, welche Videokonferenz-App Sie verwenden.
Lass es uns noch einmal mit FaceTime demonstrieren. Klicken Sie in der Symbolleiste unten im FaceTime-Fenster auf das Symbol „Bildschirm freigeben“.
Wählen Sie dann’Fenster“ aus dem Overlay-Fenster „Bildschirm freigeben“, das angezeigt wird.
Gehen Sie jetzt zum Desk View-Fenster und klicken Sie auf die Option”Dieses Fenster freigeben”. Ihre Schreibtischansicht wird für die anderen Teilnehmer des Anrufs sichtbar.
Während die Desktop-Ansicht geteilt wird, ist Ihr Video-Feed ebenfalls sichtbar, aber Sie können sich dagegen entscheiden Teilen Sie es und schalten Sie Ihre Kamera über die FaceTime-App aus. Dies wirkt sich nicht auf den Desk View-Feed aus.
Wenn Sie „Schreibtischansicht“ auswählen, wird auch der Center-Stage-Effekt automatisch aktiviert, damit Sie im Fokus bleiben, während Sie Ihren Schreibtisch teilen. Sie können es jedoch im Kontrollzentrum deaktivieren, wenn Sie möchten.
Hinweis: Obwohl wir FaceTime verwendet haben, um die Durchgangskamera und die Videoeffekte zu demonstrieren, können Sie sie jetzt auch in anderen Apps verwenden. Der einzige Unterschied bei der Verwendung mit anderen Apps wären die Menüs, in denen Sie die Kamera manuell wechseln oder Ihren Bildschirm freigeben können, da jede App sie anders platziert. Das Grundprinzip für die Verwendung der Durchgangskamera ist jedoch dasselbe.
Das ist alles, was Sie wissen müssen, um die Durchgangskamera zu verwenden. Es ist eine erstaunliche Funktion, die die Art und Weise verändern wird, wie Sie in Zukunft auf Ihrem Mac an Besprechungen teilnehmen. Ernsthaft! Die Videoqualität wird fantastisch sein!