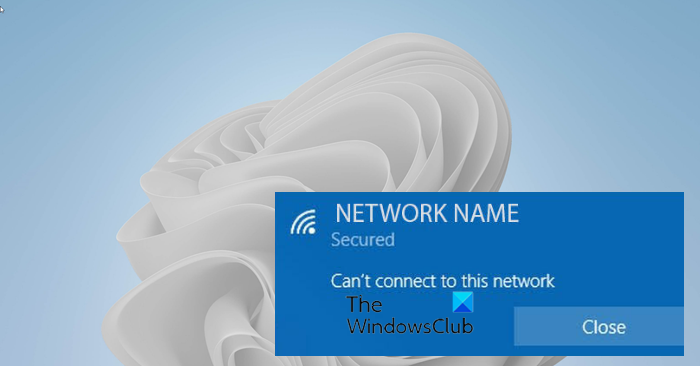Auf Windows 11/10-Computern treten mehrere Probleme auf, und eines der frustrierendsten ist, dass Windows keine Verbindung zu diesem Netzwerk herstellen kann Fehler. Dieser Fehler tritt ohne offensichtlichen Hinweis darauf auf, was ihn verursacht oder wie er behoben werden kann, was das Debuggen für viele Menschen schwierig macht. Und wir alle wissen, wie wichtig die Netzwerkverbindung unseres Computers ist. Wenn Sie also versucht haben, Ihren Windows-PC mit dem Netzwerk zu verbinden, aber es funktioniert nicht, sind Sie bei uns richtig. Meistens kann die Ursache dieses Problems auf einige Faktoren zurückgeführt werden, auf die wir in diesem Beitrag eingehen werden, zusammen mit den besten Möglichkeiten, Windows zu reparieren, das keine Verbindung zu diesem Netzwerkfehler herstellen kann. Bleiben Sie bis zum Ende bei uns.
Was sollten Sie über den Fehler wissen, dass Windows keine Verbindung zu diesem Netzwerk herstellen kann?
Wenn Benutzer versuchen, eine Verbindung zum Internet herzustellen, wird die Fehlermeldung Can’t click to this network Nachricht erscheint. Unabhängig davon, für welche Wahl Sie sich entscheiden, wird das Problem das Internet zeitweise für Sie unzugänglich machen. Darüber hinaus wird das Problem fast häufig durch falsche Netzwerkeinstellungen auf Ihrem Computer verursacht, und es könnte auch durch eine fehlerhafte Netzwerkquelle oder ein Problem mit Ihren Netzwerktreibern verursacht werden.
Bei Verwendung der von uns empfohlenen Ansätze Ich werde in diesem Artikel diskutieren, es ist immer noch etwas, das behoben werden kann. Aber bevor wir darauf eingehen, sind hier die wahrscheinlichsten Ursachen des Fehlers:
Falsche NetzwerkkonfigurationBeschädigtes UpdateFehlerhafte TreiberModem-/Routerprobleme
Fix, dass Windows keine Verbindung zu diesem Netzwerk herstellen kann
Wenn Wenn Sie immer wieder den Fehler „Kann keine Verbindung zu diesem Netzwerk herstellen“ erhalten, wenn Sie versuchen, auf Ihrem Computer auf das Internet zuzugreifen, sollten Sie als Erstes den Computer sowie den Router/das Modem neu starten und dann erneut versuchen, eine Verbindung zum Netzwerk herzustellen. Auf diese Weise können Sie feststellen, ob es sich um ein geringfügiges Problem handelt oder um eines, für dessen Lösung einige Computeranpassungen erforderlich sind. Wenn das Problem dadurch nicht behoben wird, verschieben Sie diese Fixes.
Windows Update aktualisieren/Windows Update deinstallierenNetzwerkproblembehandlung ausführenNetzwerkadaptereinstellungen ändernNetzwerktreiber aktualisierenStellen Sie sicher, dass sich Ihre Netzwerkquelle in der Nähe befindetNetzwerke vergessenStellen Sie sicher, dass der physische WLAN-Schalter eingeschaltet istDNS leeren und IP zurücksetzenIPv6 deaktivierenNetzwerk zurücksetzen.
Lassen Sie uns nun in alle Einzelheiten eintauchen, um die Fehlerbehebungen zu besprechen.
1. Aktualisieren Sie Windows
Manchmal benötigt Ihr Computer möglicherweise ein Update, damit er ohne Störungen funktioniert, und dies könnte der Grund dafür sein, dass Windows keine Verbindung zu diesem Netzwerk herstellen kann. Es wird empfohlen, immer nach ausstehenden Updates auf ihrem Computer zu suchen, um solche Probleme zu beheben. So überprüfen Sie dies:
Windows 11Drücken Sie die Tasten Windows + I, um die Einstellungen zu öffnen. Wählen Sie Windows-Updates aus. Wenn Updates verfügbar sind, Installieren Sie sie und versuchen Sie erneut, eine Internetverbindung herzustellen.Windows 10Öffnen Sie Einstellungen auf Ihrem Computer.Klicken Sie auf Updates & Sicherheit.Suchen Sie nach verfügbaren Updates und installieren Sie sie.
Wenn widersprüchliche Updates auf Ihrem Computer verursachen das Problem, dies sollte Ihnen helfen, es zu lösen. Wenn der Netzwerkadapter Ihres Computers nicht mit dem neuesten Windows-Update kompatibel ist und Sie Ihren Computer wahrscheinlich kürzlich aktualisiert haben, bevor das Problem aufgetreten ist, müssen Sie möglicherweise Windows Update entfernen, um das Problem zu beheben, dass Windows keine Verbindung zu diesem Netzwerk herstellen kann.
Lesen: PC verbindet sich nicht mit dem Internet, aber andere Geräte schon
2. Führen Sie die Netzwerk-Fehlerbehebung aus
Die Windows-Netzwerk-Fehlerbehebung kann verwendet werden, um allgemeine Netzwerkprobleme zu lösen. Dieser Vorgang hilft Ihnen bei der Identifizierung des Problems und zeigt Ihnen, wie Sie es beheben können.
In Windows 11/10 können Sie über die Seite”Fehlerbehebung in den Einstellungen”auf die integrierten Fehlerbehebungen zugreifen. Sie können die Fehlerbehebungen auch über die Befehlszeile ausführen. Nun zu den Fehlerbehebungen zur Behebung netzwerkbezogener Probleme:
Fehlerbehebung für freigegebene OrdnerFehlerbehebung für NetzwerkadapterFehlerbehebung für InternetverbindungenFehlerbehebung für eingehende VerbindungenVerbindung mit dem Arbeitsplatz mithilfe von DirectAccess-Fehlerbehebung.
Möglicherweise ist die Fehlerbehebung jedoch nicht in der Lage alle Probleme zu identifizieren, weshalb wir die zusätzlichen Lösungen zusammengestellt haben, die wir besprochen haben, um Ihnen zu helfen.
Fix: Netzwerk-und Internetverbindungsprobleme in Windows
3. Netzwerkadaptereinstellungen ändern
Eine kleine Änderung an der Netzwerkadaptereinstellung könnte helfen, das Problem mit Windows zu beheben Verbinden Sie sich mit diesem Netzwerk, und so geht’s:
Öffnen Sie Einstellungen auf Ihrem Computer. Wählen Sie Netzwerk und Internet. Klicken Sie auf der daraufhin angezeigten Seite auf Ändern Adapteroptionen. Klicken Sie mit der rechten Maustaste auf Ihren drahtlosen Adapter und klicken Sie auf Eigenschaften. Klicken Sie auf Konfigurieren… und wechseln Sie zur Registerkarte Erweitert.Auswählen 801.11d aus der Property-Liste und ändern Sie den Wert auf Enabled.
Fix: Kein Internet, gesichert Fehler in Windows 11/10
4. Netzwerktreiber aktualisieren
Treiber sind die Software, die es Ihrem Computer ermöglicht, mit allen angeschlossenen Geräten zu kommunizieren – daher müssen Sie Ihre Netzwerktreiber aktualisieren. Wenn also Ihr Netzwerkadapter nicht funktioniert, werden Sie zweifellos auf Schwierigkeiten stoßen, wenn Sie versuchen, eine Verbindung zu einem Netzwerk herzustellen, und dies könnte die Ursache für das Problem Ihres Computers sein.
Um Netzwerktreiber in Windows 11/10 zu aktualisieren, Sie haben die folgenden Methoden:
Mit optionalem Windows-UpdateDownload von der offiziellen WebsiteVerwenden Sie Treiber-Update-SoftwareMit dem Geräte-Manager
Dieses Problem identifiziert nicht die Wurzel des Problems, aber wir müssen die verschiedenen Lösungen ausprobieren, und zwar eine der ersten Folgendes sollten Sie tun:
Wenn Sie die Website Ihres Herstellers besuchen, um nach dem neuesten Treiber zu suchen und ihn herunterzuladen, gehen Sie nach dem Herunterladen der Datei wie folgt vor:
Öffnen Sie den Geräte-Manager.Klicken Sie auf das Menü Ihrer Netzwerktreiber, um die Liste anzuzeigen. Wählen Sie den Netzwerktreiber aus und klicken Sie mit der rechten Maustaste darauf. Klicken Sie auf Treiber aktualisieren und wählen Sie den Treiber aus Ihrer Datei aus.Folgen Sie den weiteren Anweisungen auf dem Bildschirm um den Vorgang abzuschließen.
Nachdem Sie all dies getan haben, starten Sie Ihren Computer neu und versuchen Sie reco Verbindung mit Ihrem Netzwerk. Wenn das Problem unmittelbar nach der Aktualisierung Ihres Netzwerktreibers aufgetreten ist, sollten Sie den Treiber auf den vorherigen zurücksetzen.
Fix: Meldung über eingeschränkte Netzwerkkonnektivität.
5. Stellen Sie sicher, dass sich Ihre Netzwerkquelle in der Nähe befindet
Wenn Sie einen Router verwenden, um sich mit dem Internet zu verbinden, müssen Sie ihn möglichst nah bei sich aufstellen Computer wie möglich, um eine Verbindung herzustellen. Einige Leute installieren ihren Router weit entfernt von dem Ort, an dem sie ihren Computer verwenden, was die Ursache Ihres Netzwerkproblems sein könnte. Versuchen Sie daher, Ihre Internetquelle so nah wie möglich an dem Ort zu finden, an dem Sie sie verwenden werden. Einige grundlegende Vorschläge können dabei helfen, die Stärke des WLAN-Geschwindigkeitssignals und den Abdeckungsbereich zu erhöhen.
6. Netzwerk vergessen
Windows-Computer speichern die WLAN-Profile, mit denen sie sich einmal verbunden haben, und das Vergessen einiger dieser Netzwerke kann helfen, das Problem zu beheben, mit dem Sie konfrontiert sind, wenn Sie versuchen, eine Verbindung zum Internet herzustellen, wenn widersprüchliche Netzwerke das Problem verursachen.
Fix: Windows-Konnektivitätsprobleme mit Hotspots und Wi-Fi-Adaptern.
7. Vergewissern Sie sich, dass der physische WLAN-Schalter eingeschaltet ist
Einige PCs sind mit einem physischen WLAN-Schalter ausgestattet, und wenn dieser nicht eingeschaltet ist, können Sie keine WLAN-Verbindung zum Internet herstellen. Wenn Sie diese Art von Computer verwenden, versuchen Sie, den Schalter einzuschalten, bevor Sie sich mit Ihrem WLAN verbinden
Lesen Sie: WLAN verbunden, aber kein Internetzugang.
8. DNS löschen und IP zurücksetzen
Beschädigte DNS-Caches können auch der Grund dafür sein, dass keine Verbindung zum Internet hergestellt werden kann auf deinem Computer. Dies kann jedoch behoben werden, indem TCP/IP freigegeben, DNS geleert, Winsock zurückgesetzt und Proxy zurückgesetzt wird. Sie können also versuchen, diese Methode zu nutzen, um das Netzwerkproblem auf Ihrem Computer zu beheben, indem Sie
Sie können unser FixWin 11 verwenden, um diese Aufgaben mit einem Klick auszuführen!
Sie können es dann Versuchen Sie erneut, eine Verbindung zu Ihrem Netzwerk herzustellen, und prüfen Sie, ob das Problem behoben wurde oder nicht. Wenn nicht, versuchen Sie die nächste Lösung.
9. IPv6 deaktivieren
IPv6 wird auf PCs nicht immer benötigt, und die Deaktivierung kann helfen, das Netzwerkproblem zu lösen, das beim Versuch, eine Verbindung zu Ihrem Computer herzustellen, auftritt. So deaktivieren Sie IPv6:
Öffnen Sie die Taskleiste und klicken Sie mit der rechten Maustaste auf das Netzwerksymbol. Klicken Sie im daraufhin angezeigten Menü auf Netzwerk-und Freigabecenter öffnen. Klicken Sie dann auf Adaptereinstellungen ändern. Klicken Sie auf der Seite”Netzwerkadapter”mit der rechten Maustaste auf das Netzwerk, mit dem Sie Probleme haben, und wählen Sie Eigenschaften aus. Navigieren Sie zu Internet Protocol Version 6 und deaktivieren Sie das Kontrollkästchen. Wählen Sie OK, um die Änderungen zu speichern und starten Sie Ihren Computer anschließend neu.
10. Netzwerk zurücksetzen
Eine weitere effektive Methode zum Beheben von Netzwerkproblemen auf Windows-Computern ist das Zurücksetzen des Netzwerks. Folgen Sie einfach dem Link, um die Fehlerbehebung durchzuführen, und versuchen Sie, sich erneut mit Ihrer Internetquelle zu verbinden.
Warum sagt mein Computer ständig, dass ich keine Verbindung zu diesem Netzwerk herstellen kann?
Windows kann das nicht Das Problem mit der Verbindung zu diesem Netzwerk wird normalerweise durch Netzwerkadapterprobleme verursacht, und Ihr Computer muss möglicherweise seine Adaptereinstellungen optimieren oder seine Treiber aktualisieren. Eine fehlerhafte Internetquelle könnte jedoch die Ursache des Problems sein, was durch Testen des Routers/Modems mit einem anderen Gerät bestätigt werden kann. Es ist ersteres, wenn es funktioniert, und wenn es nicht funktioniert, sollten Sie einen anderen Internetanbieter ausprobieren.
Behebt die Ausführung einer Netzwerk-Fehlerbehebung, dass Windows keine Verbindung zu diesem Netzwerk herstellen kann?
Wenn Sie eine Netzwerkfehlerbehebung durchführen, können Sie möglicherweise herausfinden, ob es Probleme mit Ihrem Computer gibt und wie Sie diese beheben können. Es gibt jedoch einige Schwierigkeiten, die der Netzwerk-Troubleshooter nicht erkennen oder beheben kann, weshalb wir eine Liste mit detaillierteren Methoden zum Ermitteln von Netzwerkproblemen auf Ihrem Computer zusammengestellt haben.