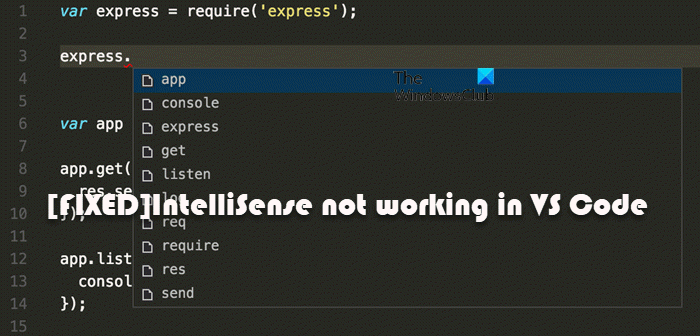Wenn IntelliSense in VS Code nicht funktioniert auf Ihrem Windows 11-oder Windows 10-Computer, dann soll dieser Beitrag Ihnen mit Lösungen helfen, die Sie anwenden können, um das Problem einfach zu beheben das Problem auf Ihrem System.
IntelliSense funktioniert nicht in VS Code
Wenn Sie feststellen, dass IntelliSense oder Autocomplete gestoppt wurde oder nicht funktioniert, wird der Sprachdienst möglicherweise nicht auf Ihrem Windows 11/10 Rechner. Sie können die folgenden Vorschläge in der unten angegebenen Reihenfolge ausprobieren, um das Problem zu beheben.
Erweiterung installierenVS-Code neu startenVS-Code aktualisierenVerwenden Sie die Aufwärts-und AbwärtspfeiltastenVS-Code neu installieren
Sehen wir uns die oben genannten Vorschläge im Detail an.
1] Erweiterung installieren
VS Code wird mit einer Reihe von Funktionen zur automatischen Vervollständigung für einige gängige Schlüsselwörter von ausgeliefert Programmiersprachen. Für mehr Funktionen zur automatischen Vervollständigung und ein reichhaltigeres Erlebnis müssen Sie eine Erweiterung speziell für diese Sprache installieren.
Gehen Sie folgendermaßen vor:
Öffnen Sie VS Code.Gehen Sie zum Erweiterungen-Bedienfeld (Strg+ Umschalt+X).Suchen Sie nach „Intellisense + [Name der Sprache]“. Beispiel: „Intellisense Python“. Daraufhin wird eine vollständige Liste der auf dem Marktplatz verfügbaren Erweiterungen für die von Ihnen gesuchte Programmiersprache angezeigt. Wählen Sie diejenige aus, die Ihnen am besten gefallen hat, und klicken Sie auf „Installieren“. Dadurch wird die Erweiterung installiert, und zwar jederzeit Sie werden an dieser spezifischen Programmiersprache arbeiten und ihre Funktionen verwenden können.
Beachten Sie, dass eine bestimmte Spracherweiterung möglicherweise nicht alle VS Code IntelliSense-Funktionen unterstützt. Sie können die README-Datei der Erweiterung lesen, um herauszufinden, was unterstützt wird. Wenn Sie der Meinung sind, dass es Probleme mit einer Spracherweiterung gibt oder Ihnen nach der Installation einer Spracherweiterung immer noch IntelliSense-Funktionen fehlen, öffnen Sie ein Problem im Repository der Spracherweiterung.
Lesen: Beste C++-Erweiterungen für Visual Studio Code
2] VS Code neu starten
Wenn IntelliSense auf Ihrem Windows 11/10-PC nicht ordnungsgemäß funktioniert, können Sie versuchen, VS Code und dies neu zu starten sollte das Problem lösen. Ein Neustart des Programms kann in einigen Fällen sehr effektiv und zeitsparend sein. Wenn das Problem weiterhin besteht, können Sie versuchen, Ihren Computer komplett neu zu starten.
3] VS-Code aktualisieren
In einigen Fällen kann dieses Problem auftreten, nachdem Sie VS-Code aktualisiert haben. Wenn dies jedoch bei Ihnen nicht der Fall ist, empfehlen wir, VS Code zu aktualisieren und zu sehen, ob das hilft. Gehen Sie dazu wie folgt vor:
Öffnen Sie VS Code.Klicken Sie unten links auf das Einstellungssymbol (Zahnradsymbol). Wählen Sie dann Nach Updates suchen aus.
Dies wird nach Updates suchen und Ihnen mitteilen, ob ein neues Update verfügbar ist, und die neuesten Bits für Sie herunterladen und installieren. Nach der Installation müssen Sie das VS Code-Programm neu starten.
Diese Methode ist normalerweise effektiv, wie bei jeder Software, die auf Ihrem System läuft; wenn Sie mit Problemen in Form von Fehlern oder Fehlern im Programm konfrontiert sind. Die regelmäßige Aktualisierung Ihrer Software trägt dazu bei, dass Ihr PC, Ihre Software und die allgemeine Benutzererfahrung sicher bleiben, und hilft auch, Probleme, Bugs oder einige schwerwiegende Fehler in der Software zu beheben.
Lesen: Visual Studio 2022 ist jetzt allgemein verfügbar
4] Verwenden Sie die Aufwärts-und Abwärtspfeiltasten
Wenn Sie beim Eingeben von Text in das Vorschlagsfeld nur eine Zeile als Vorschlag erhalten, kann dies folgende Ursachen haben: verschiedene Gründe, aber einfach zu behebendes Problem. Tatsächlich haben viele betroffene Benutzer in einigen neuesten Updates berichtet, dass nur eine Zeile als Vorschlag angezeigt wird. Aber es wurde auch angemerkt, dass Sie mit den Aufwärts-und Abwärtspfeiltasten auch andere Vorschläge auswählen können.
Sie müssen die Aufwärts-und Abwärtspfeiltasten verwenden, um den gewünschten auszuwählen, und auf die Eingabetaste klicken um es hinzuzufügen. Um alle Vorschläge auf einmal zu sehen, bewegen Sie die Maus an den unteren Rand des Kästchens. Sobald sich Ihr Mauszeiger in einen Erweiterungszeiger verwandelt, halten Sie ihn von unten gedrückt und ziehen Sie ihn nach unten, um alle anderen Vorschläge anzuzeigen.
5] VS Code neu installieren
Wenn alle oben genannten Vorschläge für Sie nicht funktioniert haben, ist die Neuinstallation des VS Code-Programms als letzter Ausweg der logischste Schritt, den Sie zur Lösung des Problems unternehmen können das VS Code IntelliSense-Problem auf Ihrem Windows 11/10-Computer.
Ich hoffe, das hilft!
Warum funktionieren die VS-Code-Vorschläge nicht?
Wenn ja Programmieren in JavaScript oder TypeScript und stellt fest, dass VSCode IntelliSense zwar funktioniert, sich aber nicht richtig verhält, haben Sie wahrscheinlich den falschen Sprachmodus ausgewählt. TypeScript und JavaScript nutzen denselben Sprachdienst, daher müssen Sie die richtige Sprache auswählen.
Wie behebe ich VS Code IntelliSense?
Hier ist die allgemeine Lösung, die Sie beantragen müssen Beheben des IntelliSense-Problems mit Visual Studio Code.
Verwenden Sie die Tastaturhilfe.Überprüfen Sie die Einstellungen.Starten Sie VSCode neu.Aktualisieren Sie VSCode.Wählen Sie den korrekten Programmiersprachenmodus.Aktualisiert die alte Spracherweiterung.Laden Sie die Erweiterung neu.Neuinstallieren von VSCode.
Wie funktioniert IntelliSense in Visual Studio funktionieren?
Es funktioniert durch Aufzeichnen von Texteingaben und deren Interpretation anhand einer Syntaxdatei. Wenn IntelliSense in Visual Studio 2019 nicht mehr funktioniert, könnte das Problem mit NuGet zusammenhängen. Um das Problem zu beheben, löschen Sie in diesem Fall einfach den Inhalt des Paketordners. Schließen Sie alle Instanzen von Visual Studio 2019. Löschen Sie den Inhalt des Paketordners im Stammverzeichnis Ihres lokalen Computers.