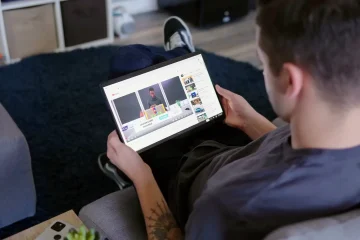Hin und wieder im Leben ist es gut, einen Schritt zurückzutreten und einen guten alten Mode-Reset zu machen. Es kann eine einfache Tasse Kaffee auf der Veranda an einem frischen Samstagmorgen sein oder vielleicht eine entspannende Runde Golf mit ein paar guten Freunden. Was auch immer Ihre Methode ist, es gibt nichts Schöneres, als eine Pause einzulegen, die sprichwörtliche mentale Tafel sauber zu wischen und neu anzufangen. Dasselbe kann übrigens auch für Ihr Chromebook oder jeden PC gelten. Von Zeit zu Zeit kann ein Teil der Hardware auf eine Geschwindigkeitsbegrenzung stoßen, die eine Vielzahl von Hardware-oder Softwareproblemen verursachen kann.
Glücklicherweise bietet ChromeOS eine Reihe von Möglichkeiten, um einen Reset auszulösen, um Sie zurückzubekommen in kürzester Zeit auf der Strecke. Einige von ihnen sind invasiver als andere, aber oft kann ein einfacher Hardware-Schluckauf durch ein schnelles Zurücksetzen behoben werden, das sich nicht auf die auf Ihrem Gerät gespeicherten Daten auswirkt. Heute werden wir uns ansehen, wie Sie Ihr Chromebook zurücksetzen können, wenn Sie zufällig feststellen, dass Sie ein Hardwareproblem haben. Dies kann von nicht funktionierenden Tasten auf Ihrer Tastatur bis zum nicht reagierenden Touchscreen und so ziemlich allem dazwischen reichen.
Gelegentlich verliert der EC (Embedded Controller) aus unbekannten Gründen seine direkte Kommunikation mit verschiedenen Teilen von Hardware auf einem Gerät. Dies kann ein USB-Anschluss, ein Display, ein Touchpad oder irgendetwas anderes sein, das direkt mit dem „Gehirn“ des Geräts kommuniziert. Ein einfacher Hardware-Reset ist im Allgemeinen die einfachste und beste Lösung, um diese Art von Problemen zu beheben, wenn sie auftreten. Dies behebt natürlich keinen Hardwarefehler, aber es ist der beste erste Schritt, den Sie unternehmen können, wenn Ihr Chromebook Anfälle macht.

Neu starten und zurücksetzen
Bevor wir in die Hardware-Reset, lassen Sie uns die offensichtlichen Wartungsmaßnahmen ergreifen, die immer die erste Verteidigungslinie sein sollten, um Hardware-und Softwareprobleme gleichermaßen zu umgehen. Sie können Ihr Gerät jederzeit vollständig herunterfahren und schnell neu starten, um zu sehen, ob das Ihr Problem behebt. Bald wird Google den Power-Button-Optionen in der Taskleiste eine Neustart-Schaltfläche hinzufügen, wodurch diese Aufgabe noch einfacher wird als bisher. Wenn Sie Ihr Chromebook wieder einschalten und das Problem weiterhin besteht, ist es jetzt an der Zeit, einen Hardware-Reset durchzuführen.
Das Gute an einem Hardware-Reset ist, dass dabei nichts auf Ihrem ChromeOS-Gerät gelöscht wird ein ausgewachsener Powerwash würde. Sie geben dem EC im Wesentlichen nur einen Ruck und helfen ihm, die Kommunikation mit der Hardware des Geräts wiederherzustellen. Das Durchführen eines Hardware-Resets ist fast so einfach wie das Neustarten Ihres Geräts. Schalten Sie Ihr Gerät zunächst vollständig aus. Sie können dies tun, indem Sie auf den Netzschalter in der Taskleiste klicken oder den physischen Netzschalter einige Sekunden lang gedrückt halten, bis er sich ausschaltet. Warten Sie mindestens fünf Sekunden und vergewissern Sie sich, dass das Gerät vollständig ausgeschaltet ist.
Um das Zurücksetzen zu starten, halten Sie die Aktualisierungstaste gedrückt. Es ist im Allgemeinen die dritte Taste in der obersten Reihe von links und sieht ähnlich aus wie diese. ↻ Während Sie die Aktualisierungstaste gedrückt halten, tippen Sie auf die Ein/Aus-Taste. (Halten Sie den Netzschalter nicht gedrückt. Nur ein Antippen.) Sobald das Gerät eingeschaltet wird und Sie sehen, dass der Bildschirm aufleuchtet, lassen Sie die Aktualisierungstaste los und warten Sie, bis der normale Startzyklus abgeschlossen ist. Melden Sie sich bei Ihrem Chromebook an und prüfen Sie, ob Ihr Fehler beseitigt wurde.
Wenn das Ihr Problem behebt, können Sie loslegen. Hoffentlich war es ein einmaliges Problem, das Sie oder Ihr Gerät nicht mehr betrifft. Wenn das Problem nicht behoben wurde oder in Zukunft weiterhin auftritt, ist es möglicherweise an der Zeit, einen vollständigen Powerwash Ihres Chromebooks durchzuführen. Weitere Informationen dazu finden Sie im folgenden Video, in dem genau erklärt wird, wie Sie Ihr Chromebook auf die neuwertigen Werkseinstellungen zurücksetzen. Denken Sie daran, dass dadurch Ihr Gerät vollständig gelöscht wird. Sichern Sie nach Möglichkeit alle Dateien, die Sie nicht verlieren möchten.
Wenn Sie alle diese Methoden ausprobiert haben und das Problem scheinbar nicht beheben können, wenden Sie sich an den Hersteller und sehen Sie, ob sie Sie durch einige Fehlerbehebungen führen können. Bei Hardwareproblemen auf einem Gerät, für das noch Garantie besteht, würde ich auf einen Ersatz drängen, da Chromebook-Reparaturen nicht immer so erfolgreich sind, wie man es sich erhofft. Wenn Ihr Problem softwarebezogen ist, können Sie jederzeit Feedback an die Chromium-Entwickler senden. Dies kann ihnen einen Einblick in ein nicht offengelegtes Problem geben, das sie in einem zukünftigen Update ansprechen und beheben könnten. Sie können Feedback mit Systemprotokollen und sogar Screenshots senden, indem Sie Alt+Umschalt+i auf Ihrer Tastatur drücken.
Hoffe, das hilft. Hardwareprobleme können frustrierend sein, aber die Lösung kann oft einfach sein. Schauen Sie auf jeden Fall wieder vorbei, um weitere Tipps und Anleitungen zu erhalten, wie Sie Ihre ChromeOS-Geräte optimal nutzen können. Bis zum nächsten Mal.