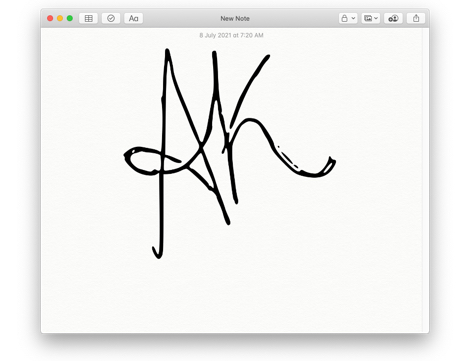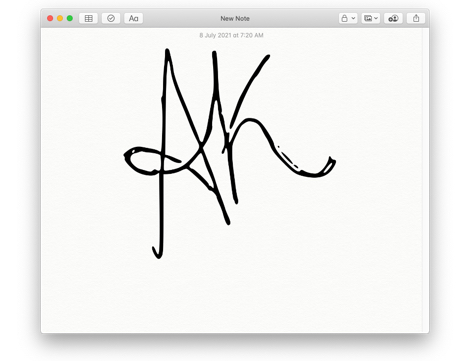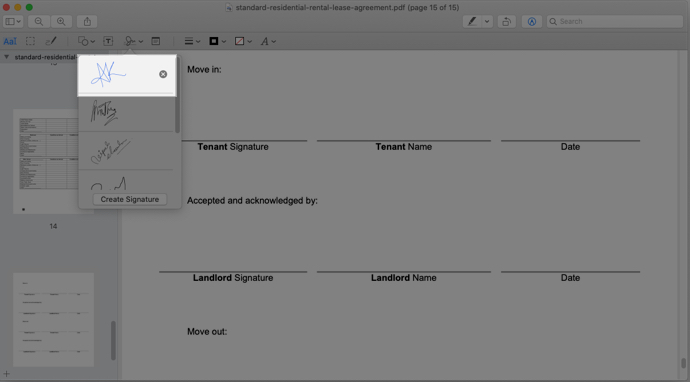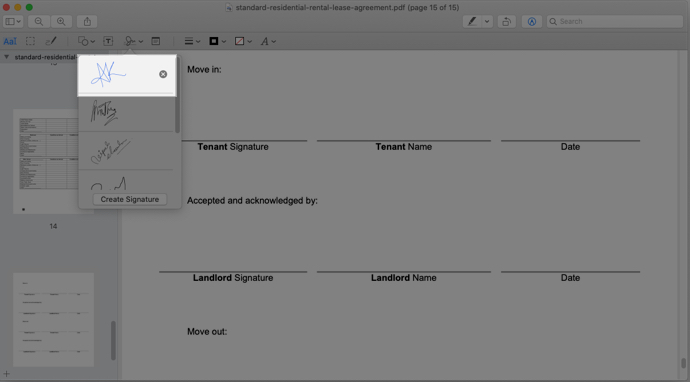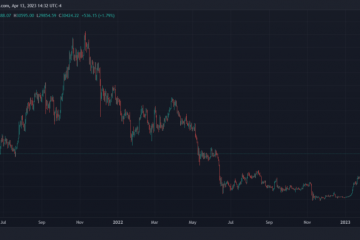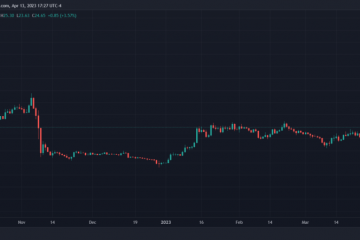Como assinar digitalmente um documento no seu iPhone ou Mac? Embora não seja uma questão importante, ela surge ocasionalmente para acordos digitais, recibos urgentes, auto-atestado, etc. Bem, a boa notícia é que você pode criar uma assinatura e assinar documentos em seu iPhone, iPad e Mac de várias maneiras.
Eu abordei cada um deles em detalhes. Portanto, escolha aquele que se encaixa na sua conta. Vamos começar!
Como assinar um documento no iPhone e iPad
Tudo graças à magia da ferramenta de marcação, você pode criar facilmente um documento manuscrito assinatura e use-a para assinar PDFs e fotos do iPhone e iPad.
Dependendo da localização ou do tipo e da facilidade do seu arquivo, escolha um método adequado entre os seguintes.
I. Assine um PDF no iPhone usando o aplicativo Arquivos
Abra o aplicativo Arquivos e selecione o documento PDF.Toque no ícone Marcação . Selecione o + ícone e toque em Assinatura. Assinar usando um dedo ou uma caneta compatível.Toque em Limpar para reiniciar e Concluído quando você estiver satisfeito.
A assinatura aparecerá no documento. 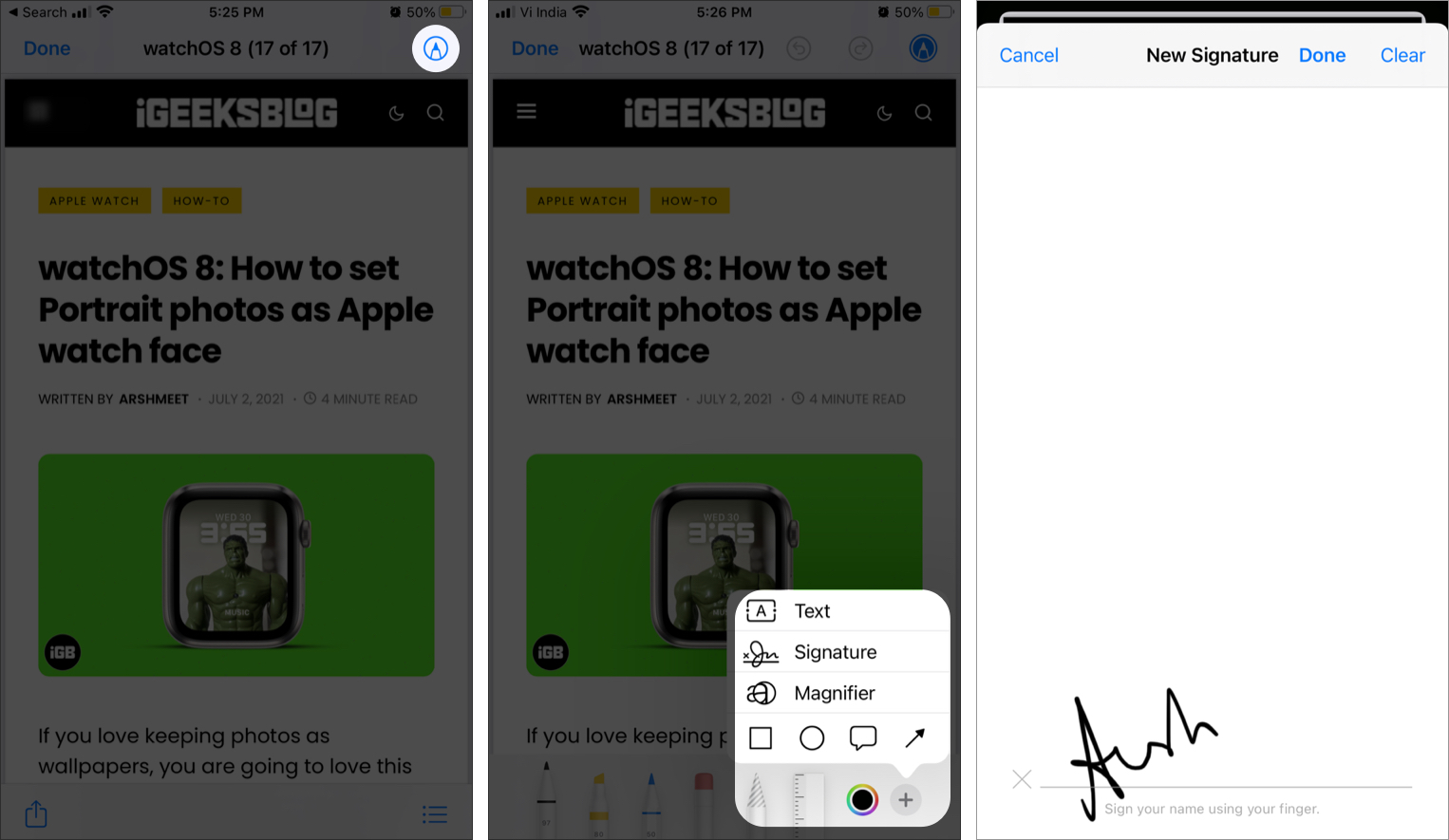
 Redimensione se necessário e mova-o para o local desejado. Pressione longamente o assinatura para recortar, copiar, excluir ou duplicar a assinatura. Toque em Concluído para salvar.
Redimensione se necessário e mova-o para o local desejado. Pressione longamente o assinatura para recortar, copiar, excluir ou duplicar a assinatura. Toque em Concluído para salvar. 

Observação: depois de salvar, você não poderá reverter as alterações. Portanto, se não tiver certeza, duplique o arquivo antes de assinar.
Para adicionar mais assinaturas :
Vá para Arquivos aplicativo → PDF → ícone de marcação → + ícone → Assinatura → Adicionar ou remover assinatura → + ícone → assinar → toque em Concluído .
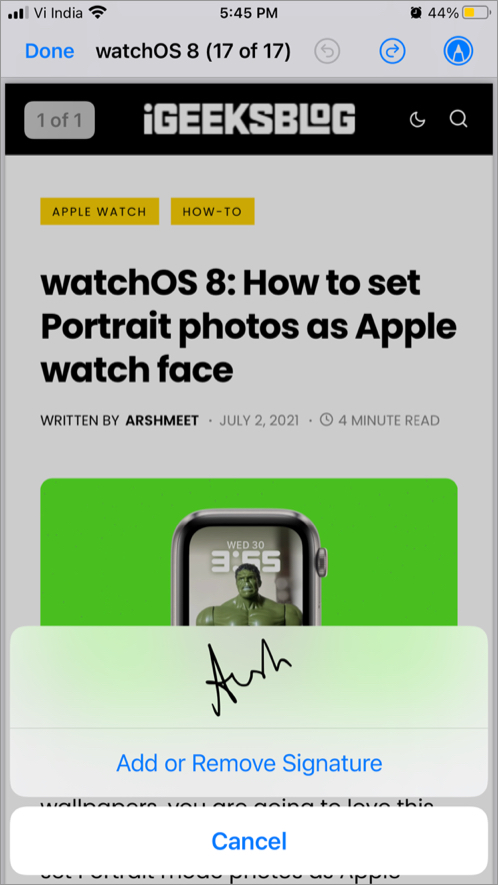

II. Assine um documento digitalizado no iPhone usando o aplicativo Notas
Infelizmente, você não pode inserir uma assinatura em uma nota simples. O recurso está disponível apenas se você digitalizar um documento por meio das Notas ou adicione uma foto ou PDF às notas.
Toque e abra o documento digitalizado/PDF/Foto no aplicativo Notas .Toque no ícone Compartilhar no canto superior direito. Selecione a opção Marcação na página de compartilhamento. 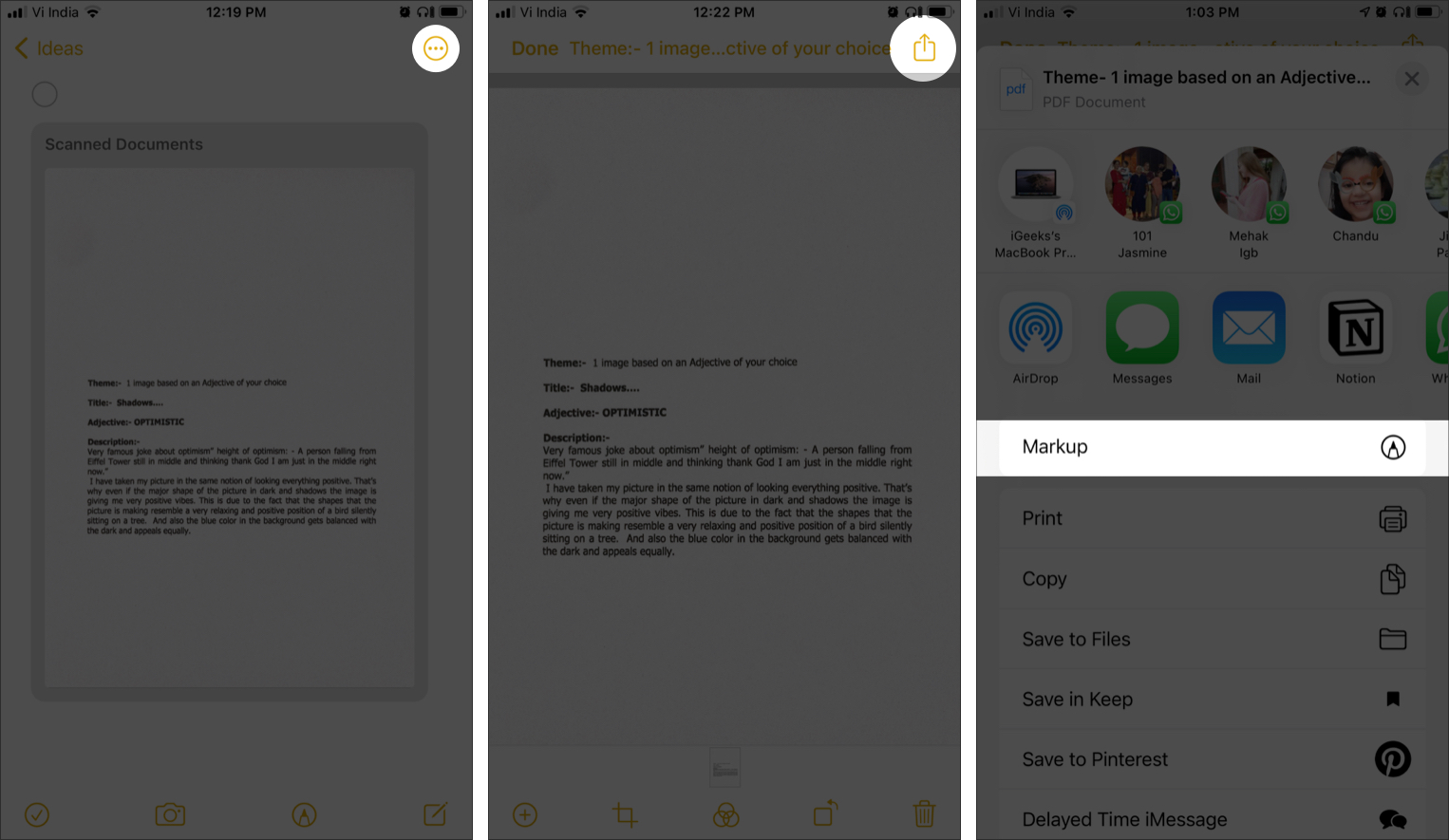
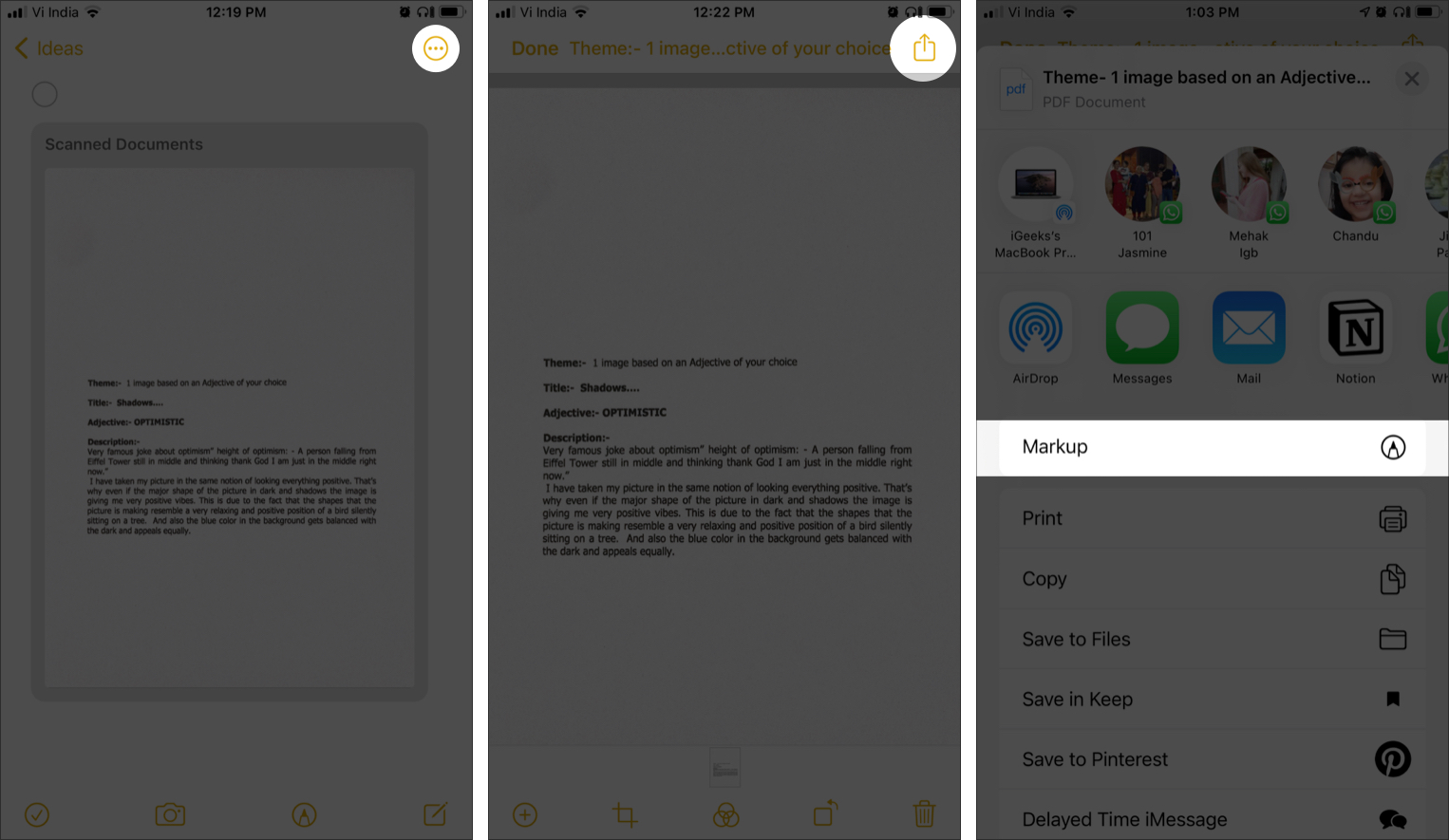 Clique no + ícone no canto inferior direito e selecione assinatura .
Clique no + ícone no canto inferior direito e selecione assinatura . 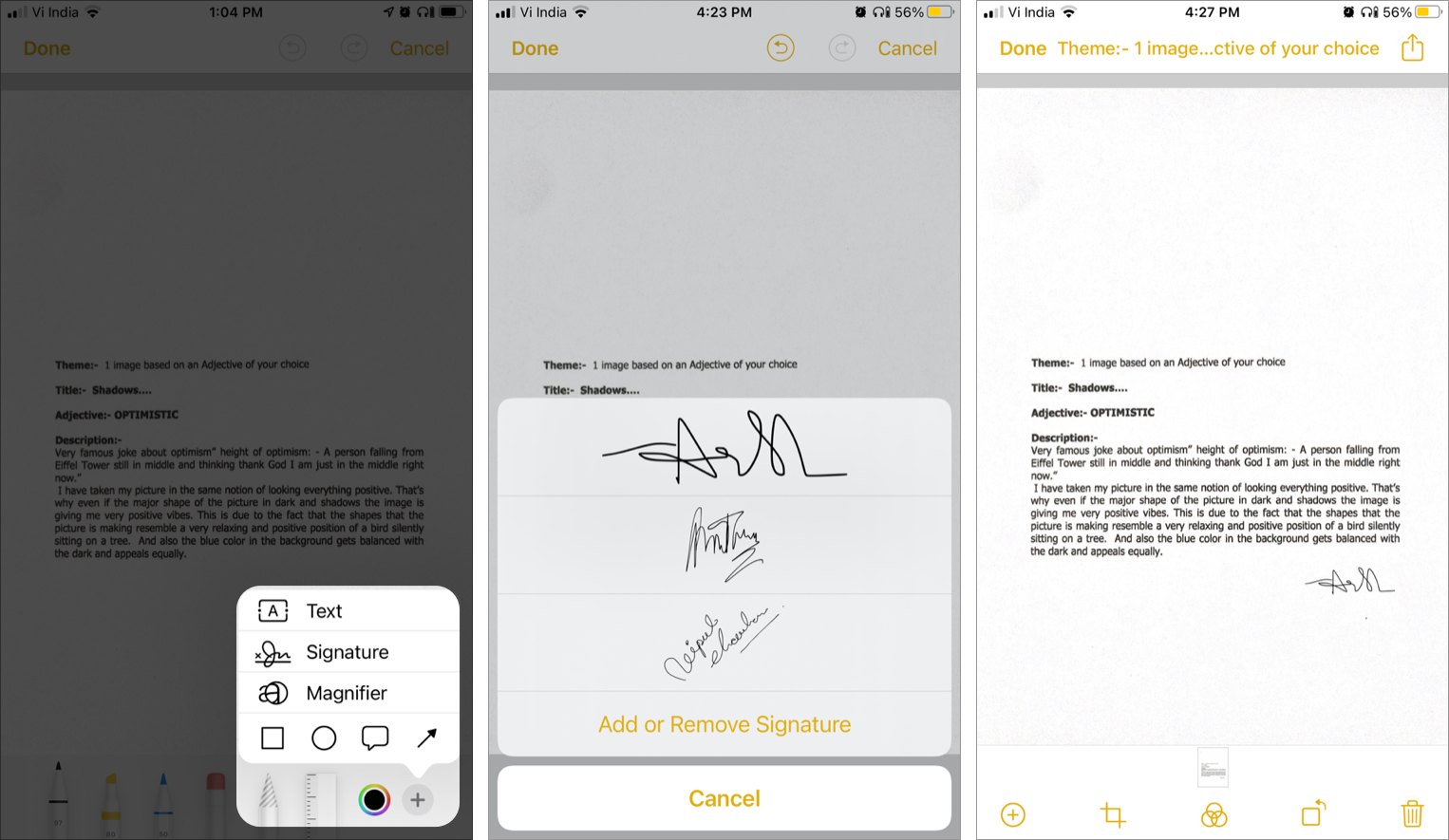

Agora, crie uma assinatura ou selecione uma das assinaturas salvas. Toque em Concluído para salvar as alterações.
III. Assinar documentos com fotos no iPhone
Às vezes, você pode ter que atestar uma prova de identidade e compartilhá-la. Ou, em vez de um PDF, você pode obter uma foto do recibo para sua assinatura. Como alternativa, você pode escolher capturar a tela do documento e adicionar a assinatura usando o aplicativo Fotos. Esta é a maneira mais fácil de assinar seus documentos no iPhone.
Abra o aplicativo Fotos e abra a foto ou documento que deseja assinar. Toque em Editar na parte superior direita.Aqui, selecione o ícone de três pontos no canto superior direito. 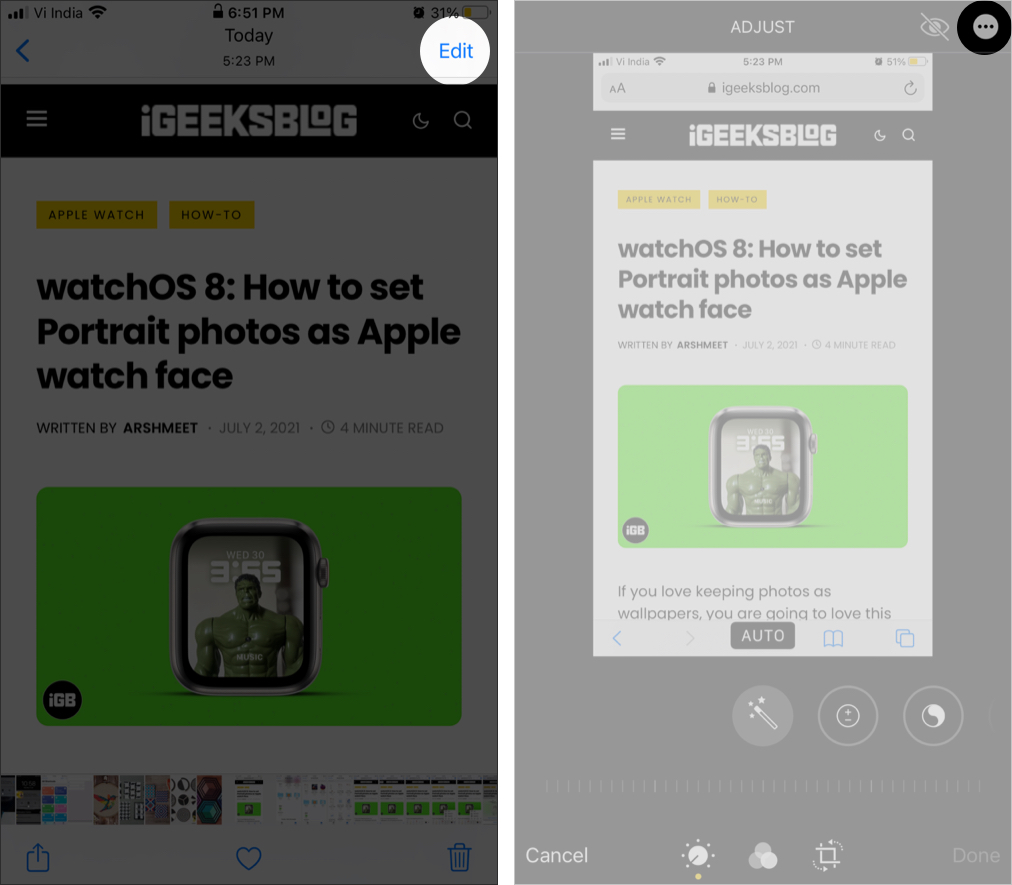
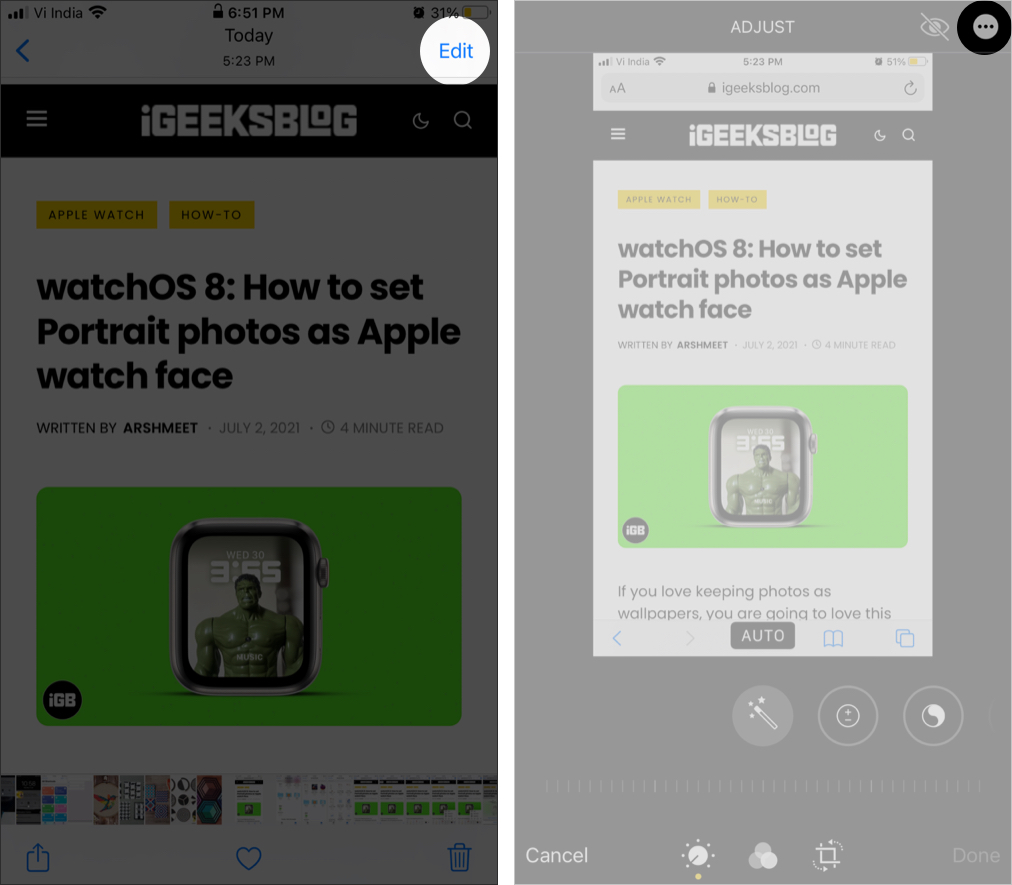 Toque em Marcação → + ícone → Assinatura .
Toque em Marcação → + ícone → Assinatura . 

Como mostrado nas seções anteriores, selecione uma assinatura → edite → toque em Concluído → clique em Concluído novamente para confirmar as alterações.
Nota : Tudo graças ao Reverter recurso , este é o único método onde você pode desfazer e remover a assinatura.
IV. Assine e envie documentos através do aplicativo Mail da Apple
Recebeu um arquivo em seu e-mail que precisa de uma assinatura digital? Bem, você pode gerenciar isso no próprio aplicativo Mail nativo da Apple.
Basta tocar no arquivo para abri-lo/visualizá-lo → selecionar a ferramenta de marcação → repetir o exercício explicado nas seções anteriores.
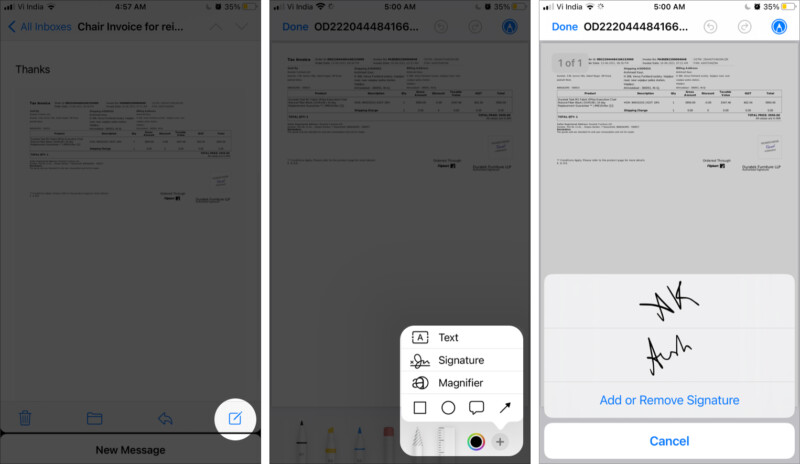
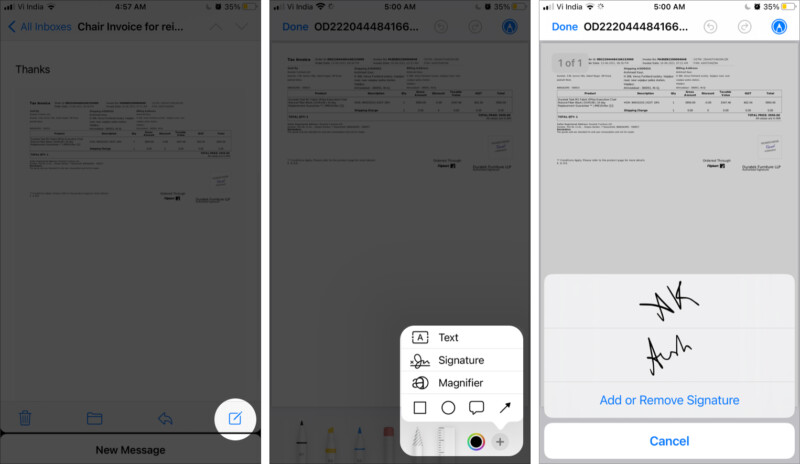
Observação: também testei o aplicativo Gmail e Spark para o recurso, mas não estava disponível para eles.
Como assinar um documento em Mac
Mais uma vez, a ferramenta de marcação vem em socorro. No entanto, você não pode tocar na tela do seu Mac, então como você assinará seu nome ou iniciais na linha pontilhada?
Notavelmente, a Apple incorporou três maneiras inteligentes no aplicativo de visualização para ajudá-lo a fazer tão. Vamos dar uma olhada.
Adicionar uma assinatura a um PDF na visualização do Mac
Abra o documento com Visualização . Vá para a página onde você precisa assinar.Clique no ícone de marcação no canto superior direito. 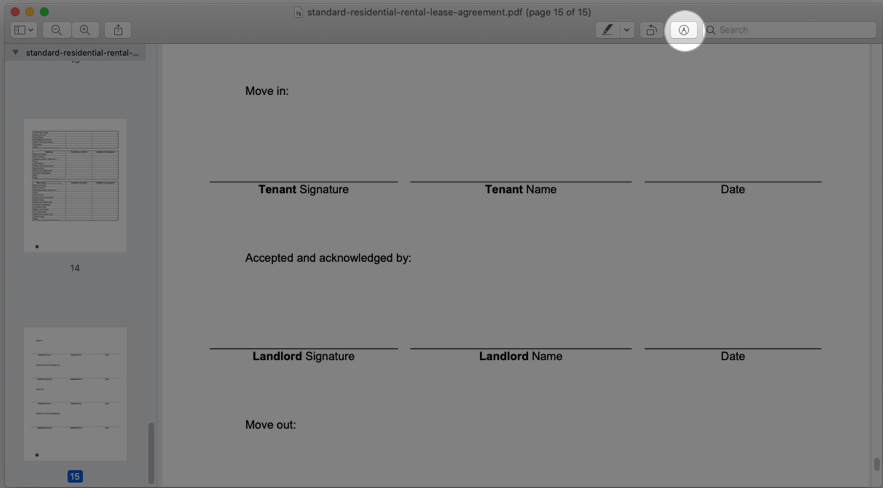
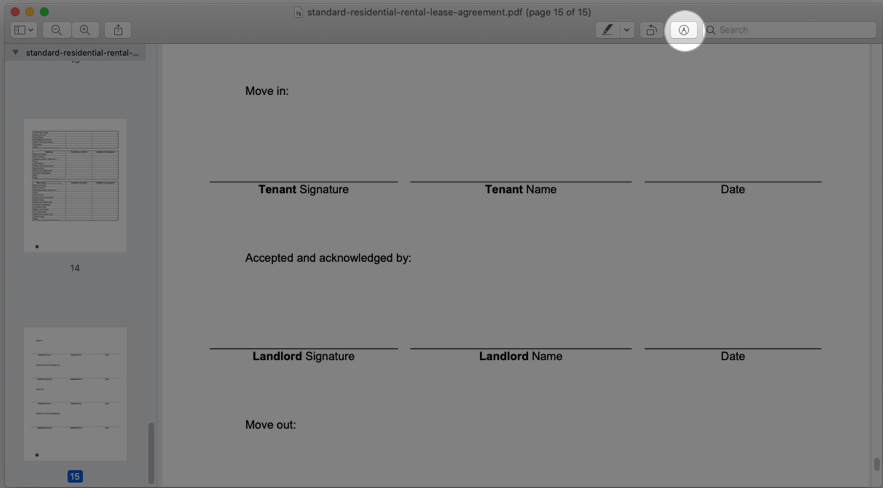 Em seguida, clique no ícone Assinatura . Selecione a assinatura na lista ou clique em Criar assinatura .
Em seguida, clique no ícone Assinatura . Selecione a assinatura na lista ou clique em Criar assinatura . 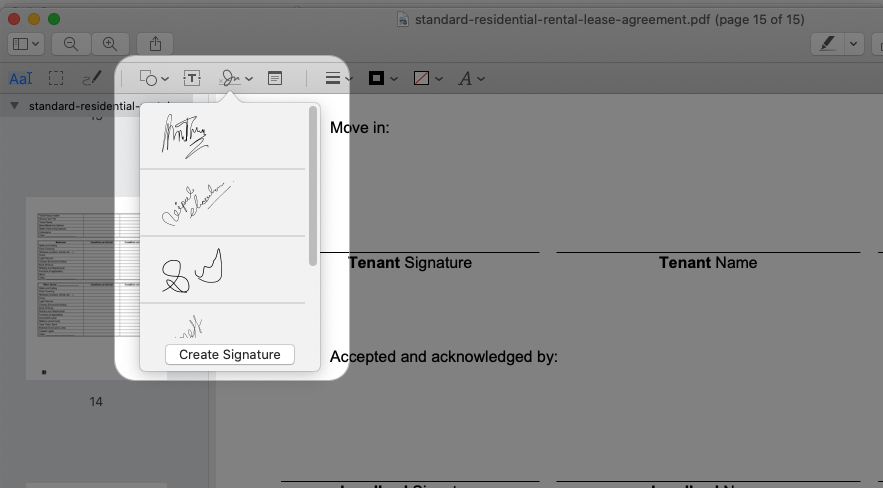
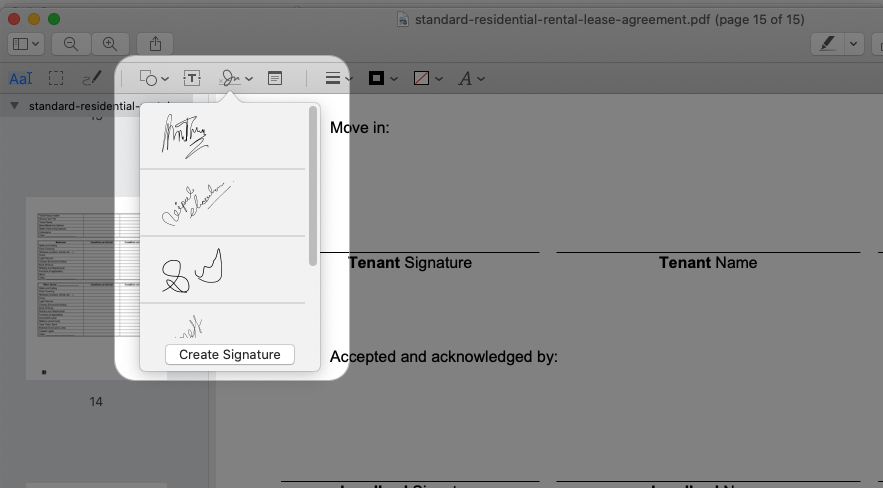
Você terá três opções aqui; vamos entender cada um em detalhes.
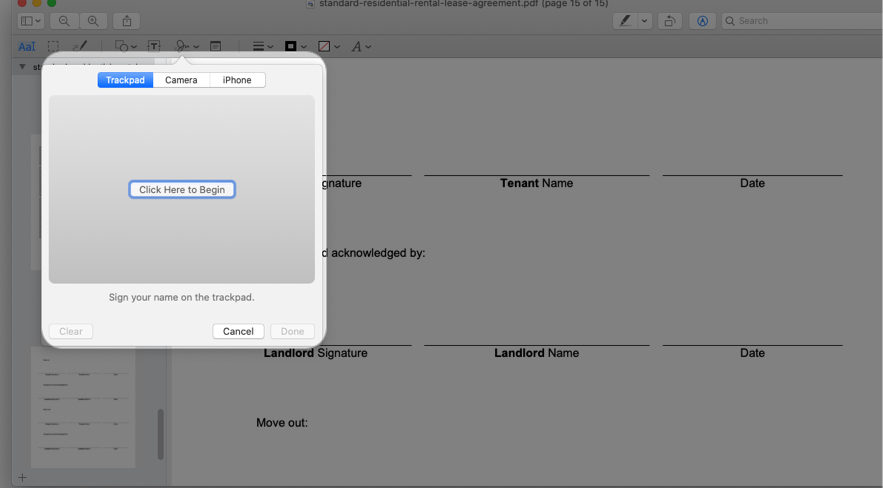
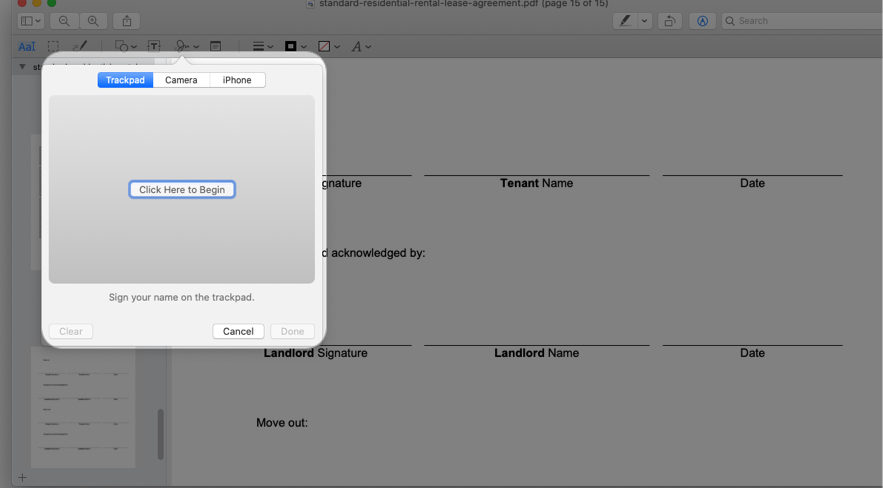
I. Use o Trackpad para criar uma assinatura
Verifique se a guia Trackpad está selecionada e selecione Clique aqui para começar . Agora, deslize os dedos no Trackpad para criar a assinatura e pressione qualquer tecla para parar. 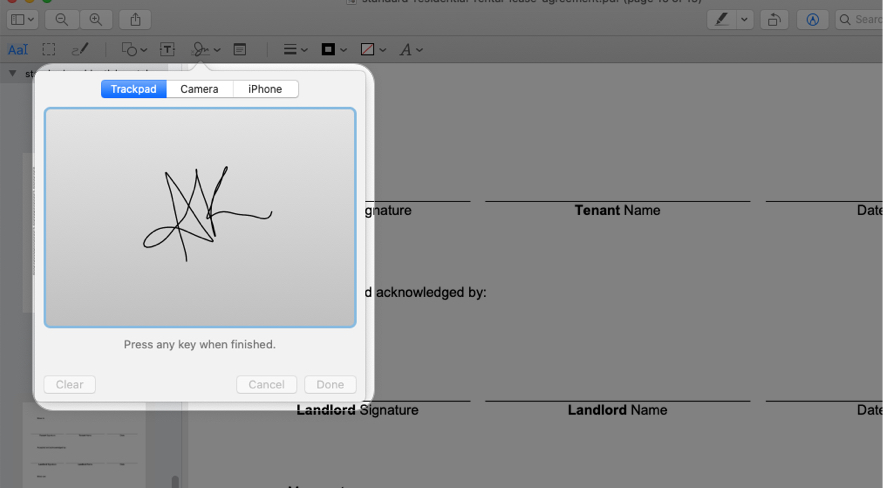
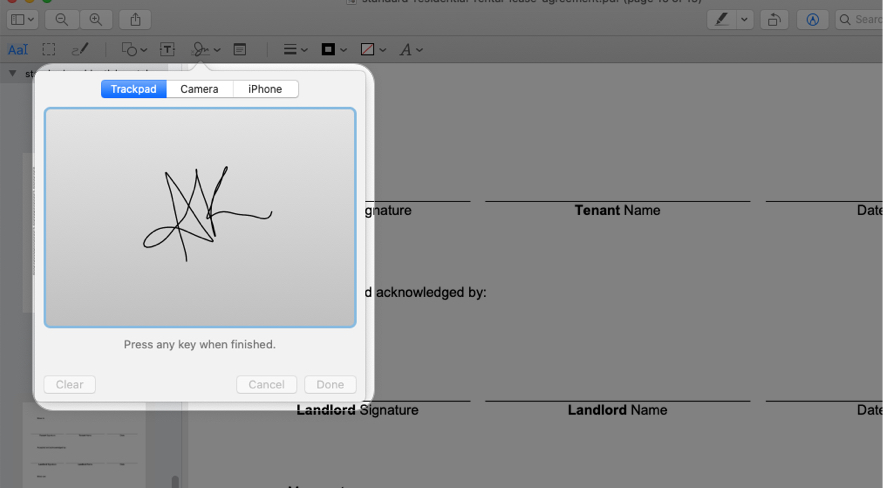 Clique em Limpar para começar de novo ou Concluído para salvar a assinatura.
Clique em Limpar para começar de novo ou Concluído para salvar a assinatura. 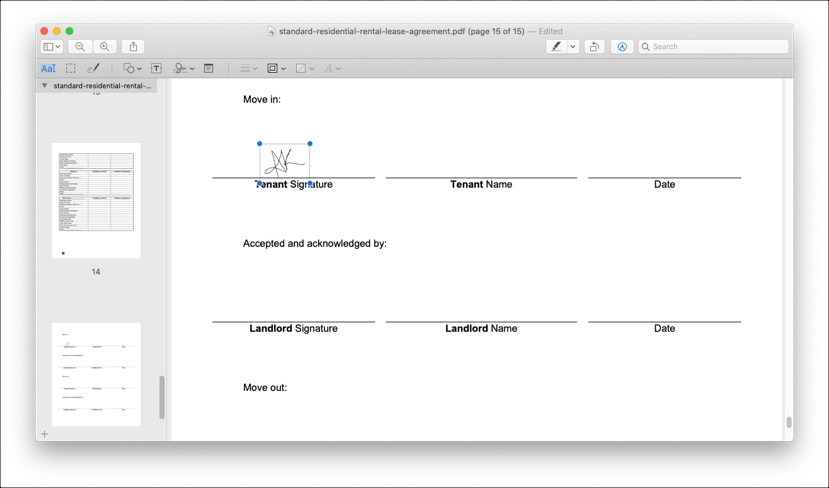
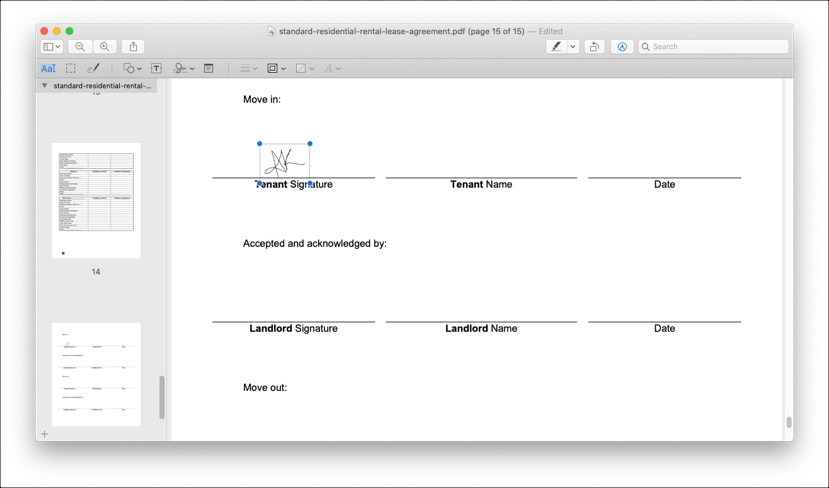
II. Crie uma assinatura usando a câmera do Mac
Vá para a guia Câmera .Assine em um papel branco e mostre-o para a câmera. 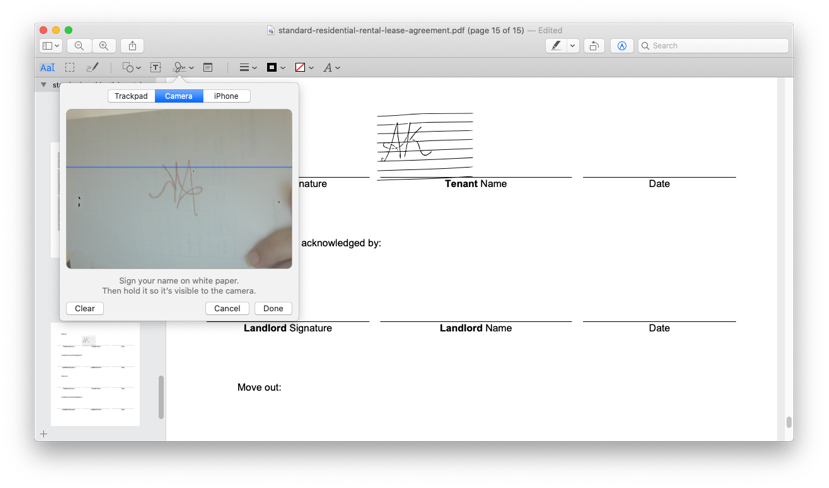
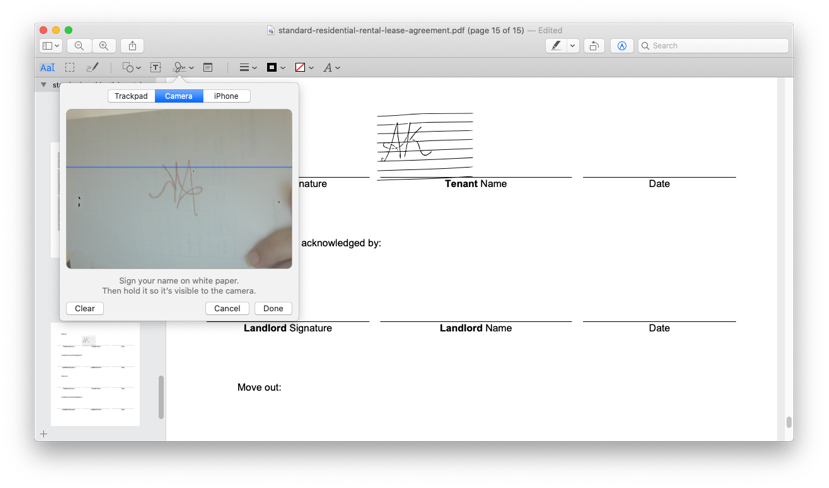 Mac lerá e mostrará uma imagem espelhada da assinatura , clique em Concluído para salvá-lo.
Mac lerá e mostrará uma imagem espelhada da assinatura , clique em Concluído para salvá-lo. 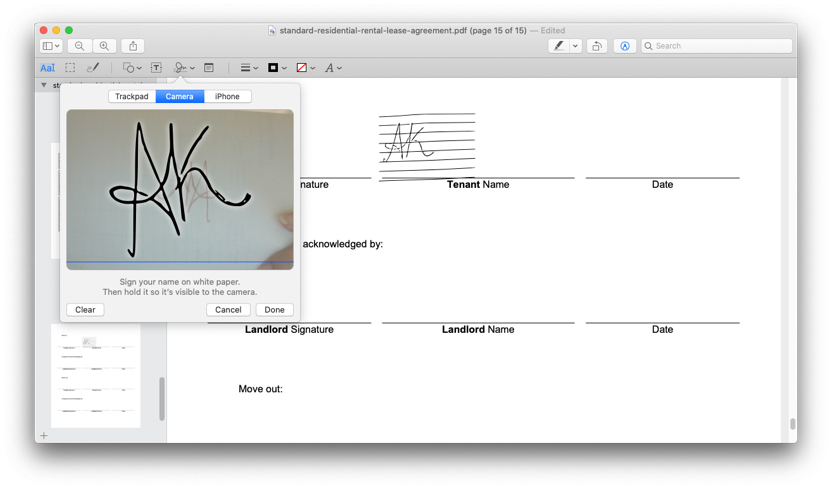
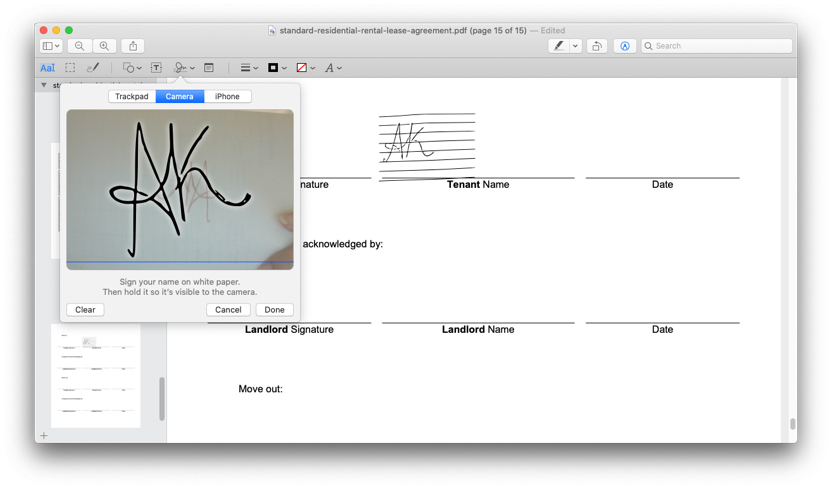
Observação: tente usar papel comum, ou algo assim pode acontecer. (27)
III. Use o iPhone para criar uma assinatura em um Mac
Abra a Guia iPhone . O iPhone emparelhado terá instantaneamente uma tela semelhante.
Gire para a orientação paisagem para melhor acesso. Use seu dedo ou caneta para assinar; ele refletirá instantaneamente na tela do Mac. 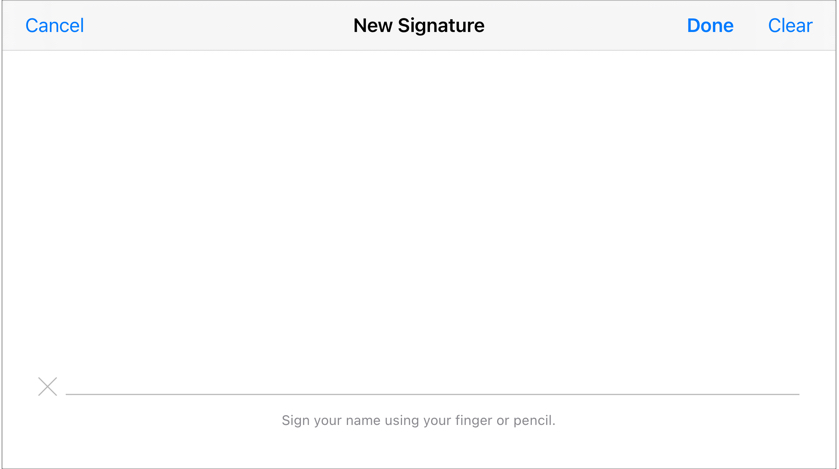
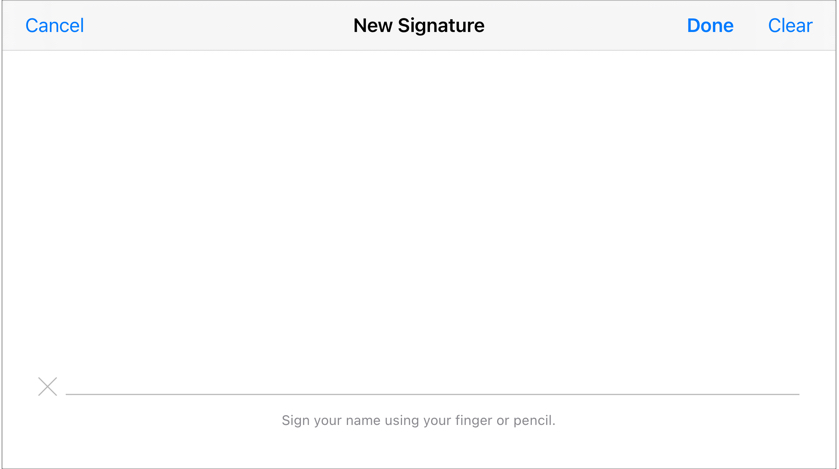 Toque em Concluído no iPhone ou Mac para salvar a assinatura.
Toque em Concluído no iPhone ou Mac para salvar a assinatura. 

Uma vez você criou e inseriu a assinatura no arquivo, redimensione e mova para o local desejado → pressione comando + S para salvar as alterações.
Assinar documentos no e-mail no Mac
Você pode assinar PDFs e fotos anexados diretamente em um e-mail. O bom é que você não está restrito ao aplicativo Mail nativo. Quase todos os aplicativos de e-mail de terceiros são compatíveis com o recurso.
Abra o e-mail com o anexo que deseja assinar. Clique duas vezes no anexo; ele será aberto em Visualização . Agora, clique no ícone de marcação → Assinatura → Adicionar sinal . 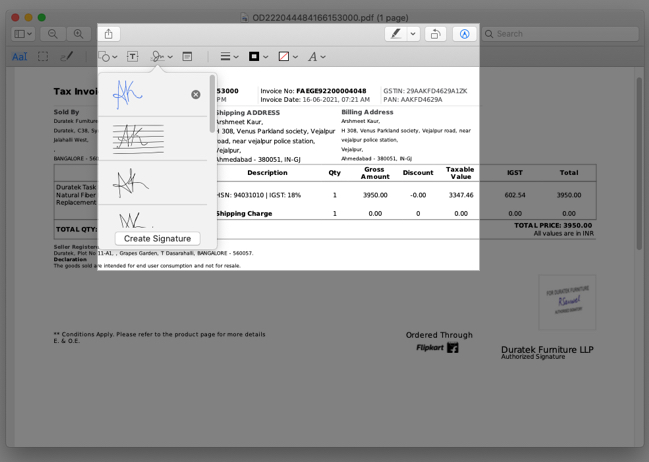
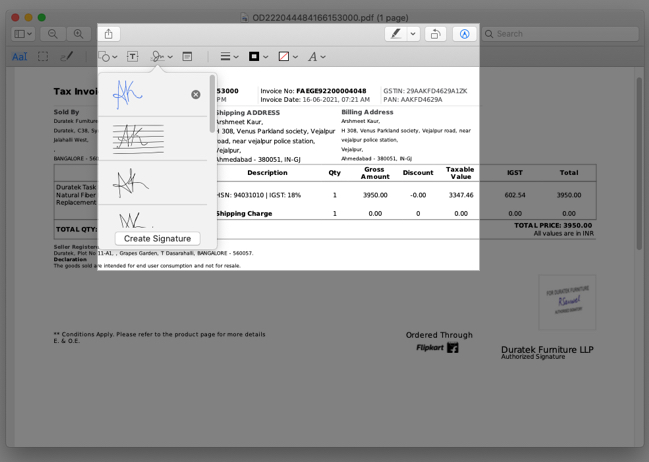 Salve a cópia em seu Mac e anexe novamente para compartilhá-la.
Salve a cópia em seu Mac e anexe novamente para compartilhá-la. 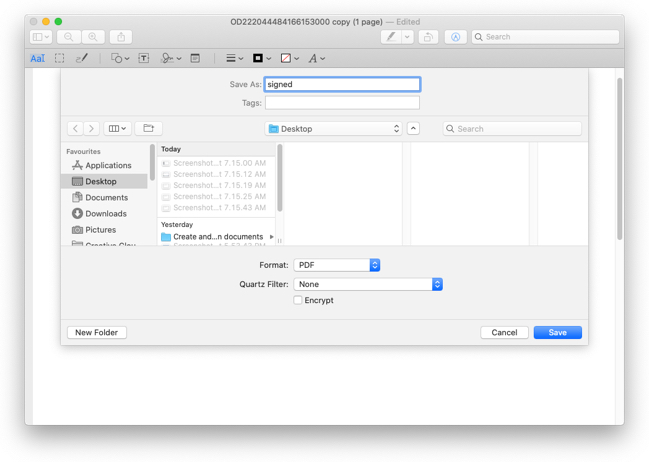
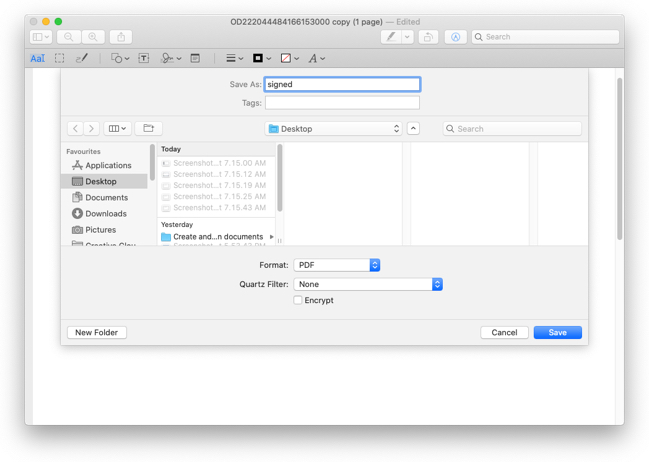
Como criar uma assinatura transparente no Mac
Por que eu precisaria de uma cópia da minha assinatura sem fundo? Porque você não pode assinar documentos do Word ou arquivos de outros formatos com a marcação.
Além disso, você pode querer assinar sua arte digital, adicionar uma assinatura personalizada ao correio ou algo assim. Este truque pode ajudá-lo a fazer tudo isso e muito mais.
Faça um captura de tela da sua tela .Abra a captura de tela em Visualizar e clique na ferramenta Marcação .Clique na ferramenta I nstant Alpha (o ícone em forma de varinha). 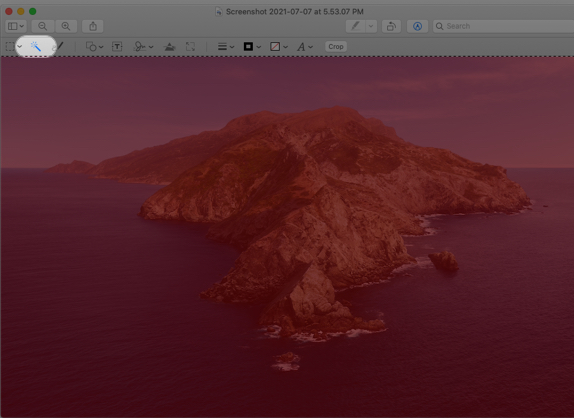
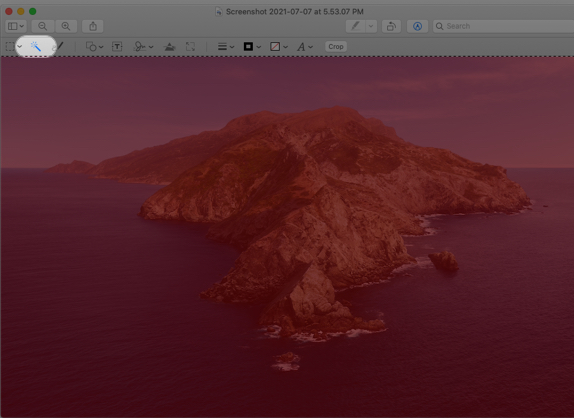 Arraste o cursor pela foto até que fique completamente rosa. Agora, pressione Delete no teclado duas vezes sem soltar o cursor. (38) Insira sua assinatura no quadro vazio e expanda-a o máximo possível.
Arraste o cursor pela foto até que fique completamente rosa. Agora, pressione Delete no teclado duas vezes sem soltar o cursor. (38) Insira sua assinatura no quadro vazio e expanda-a o máximo possível. 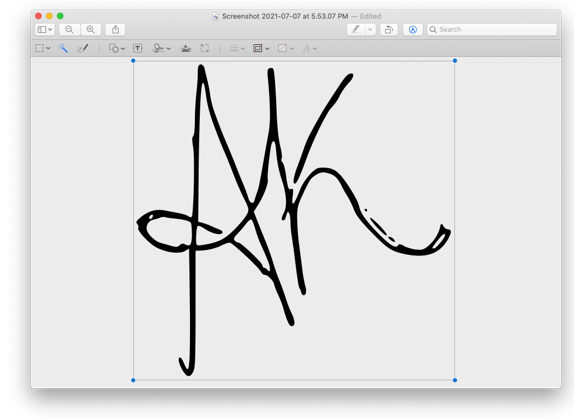
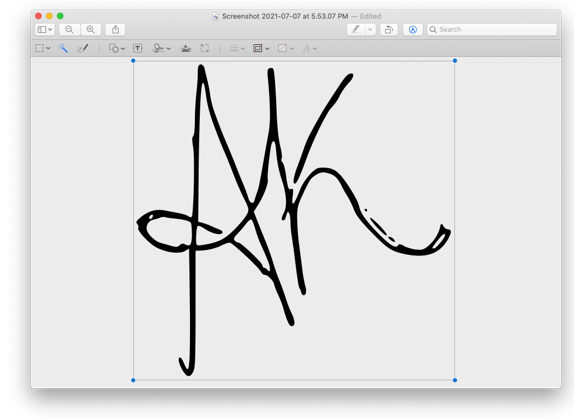 Finalmente, vá para Arquivo na barra de menu e clique em Exportar .
Finalmente, vá para Arquivo na barra de menu e clique em Exportar . 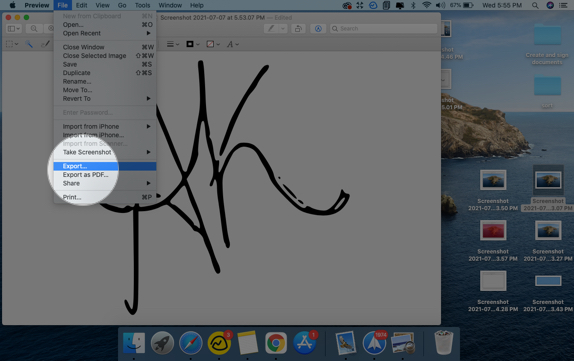
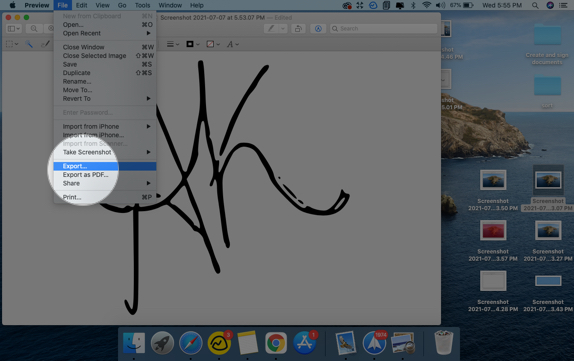
Salve a imagem como PNG, TIFF ou JPEG 2000 (formatos que suportam um canal alfa) e certifique-se de que a configuração esteja habilitada para preservar a transparência do fundo. (40,40a)
Uma vez feito isso, você está livre para usar esta imagem como quiser! Aqui está um exemplo.
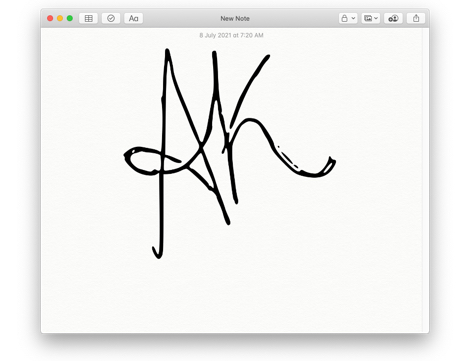
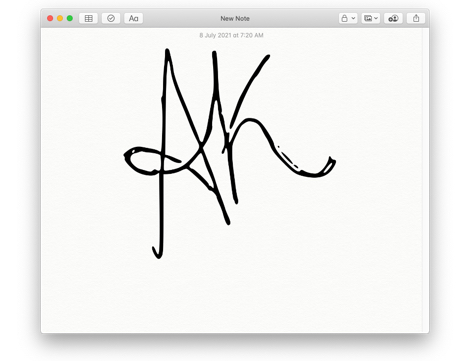
Como excluir uma assinatura salva de iPhone, iPad e Mac
Não deseja manter a assinatura por motivos de segurança ou apenas se divertiu muito assinando, e agora você precisa de uma limpeza? Seja qual for o motivo, veja como você pode fazer isso.
Do iPhone e iPad
Abra qualquer arquivo PDF ou foto e invoque a ferramenta de marcação .Toque no ícone + → Assinatura e selecione Adicionar ou Remover Assinatura .Aqui, toque no ícone – → selecione Excluir .Toque em Concluído para sair. 

Do Mac
Abra um documento ou foto com Visualizar e clique no ícone de marcação .Clique no ícone de assinatura e simplesmente leve o cursor até a assinatura. Selecione o ícone X para excluí-la. 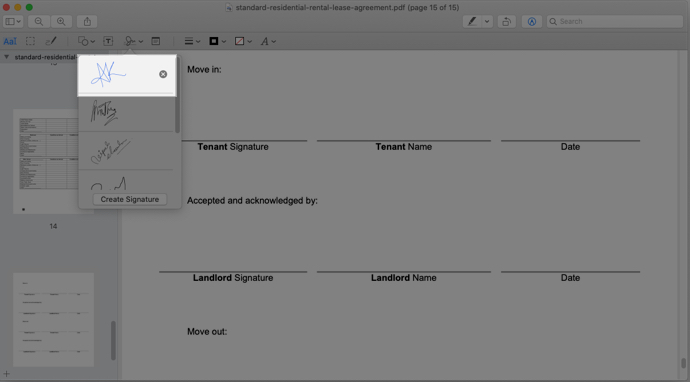
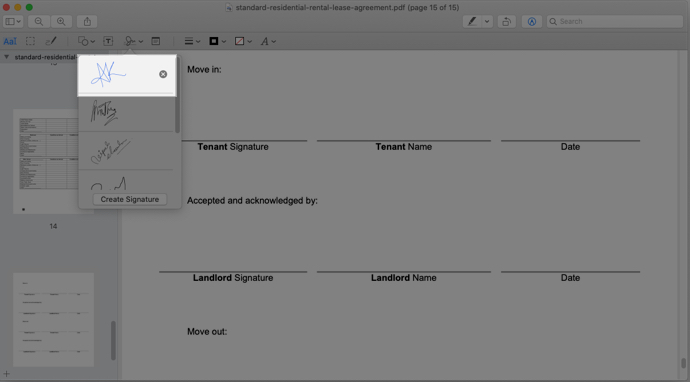
Huff ! Quem diria que temos tantas opções para criar uma assinatura eletrônica e assinar documentos usando seu iPhone, iPad e Mac. Todo o amor para os desenvolvedores da Apple por incorporarem uma joia tão útil na ferramenta de marcação.
Espero que o artigo tenha sido útil para você. Sinta-se à vontade para tirar quaisquer dúvidas ou perguntas relacionadas na seção de comentários abaixo. Ficarei feliz em ajudar.
Confira abaixo mais hacks ocultos:
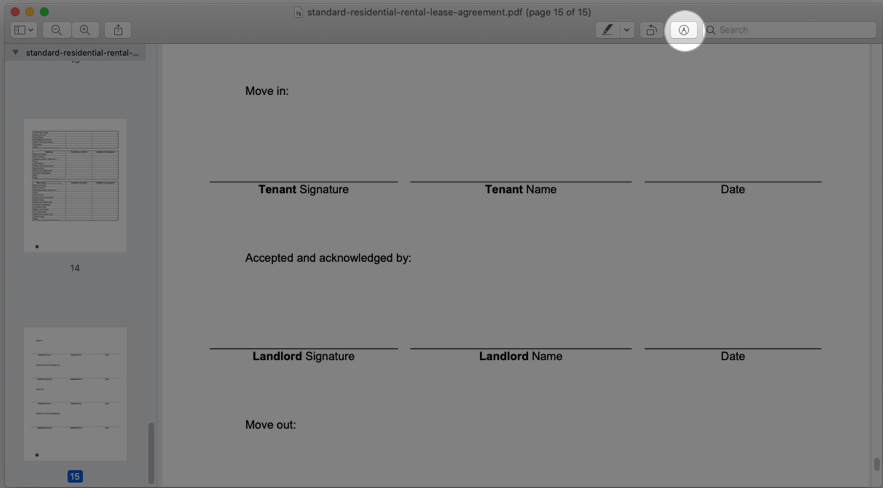
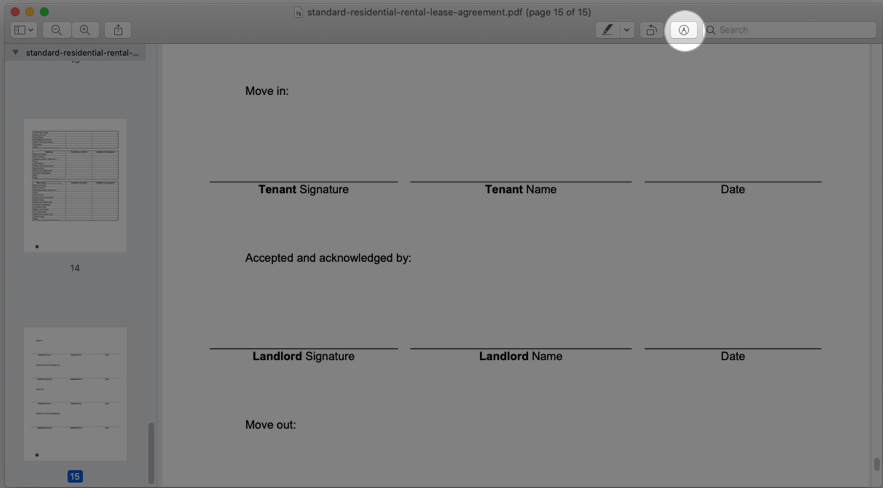 Em seguida, clique no ícone Assinatura . Selecione a assinatura na lista ou clique em Criar assinatura .
Em seguida, clique no ícone Assinatura . Selecione a assinatura na lista ou clique em Criar assinatura . 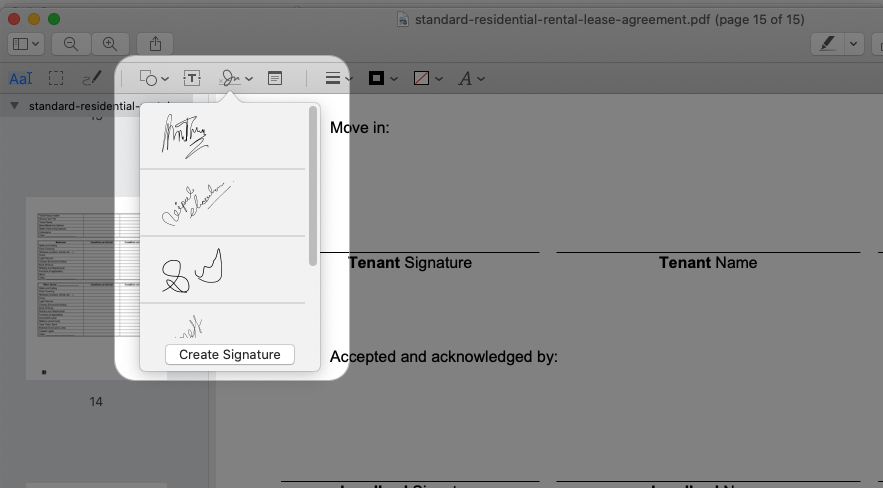
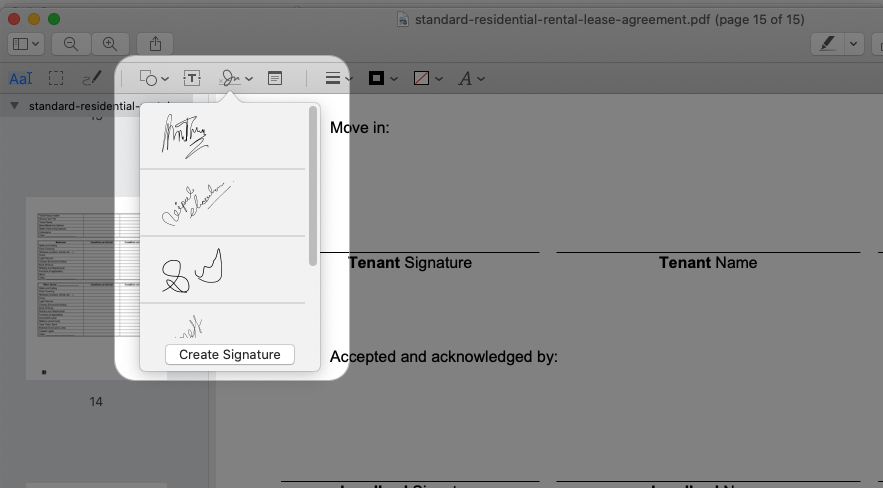
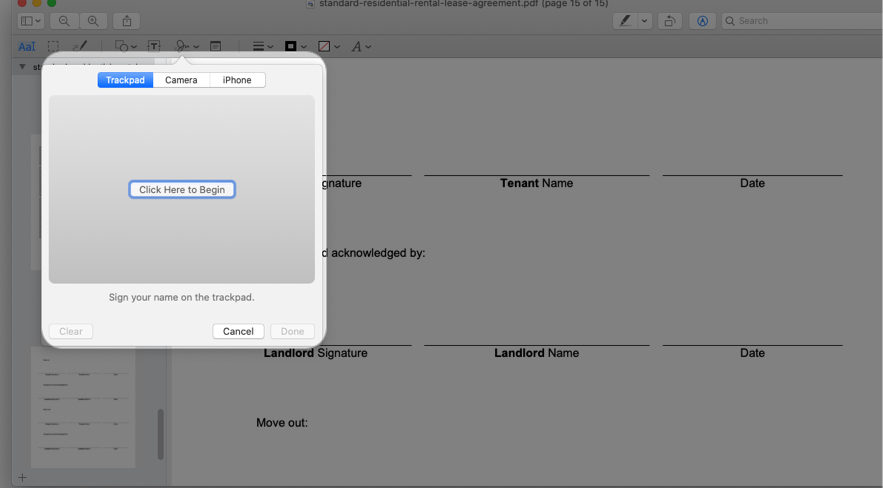
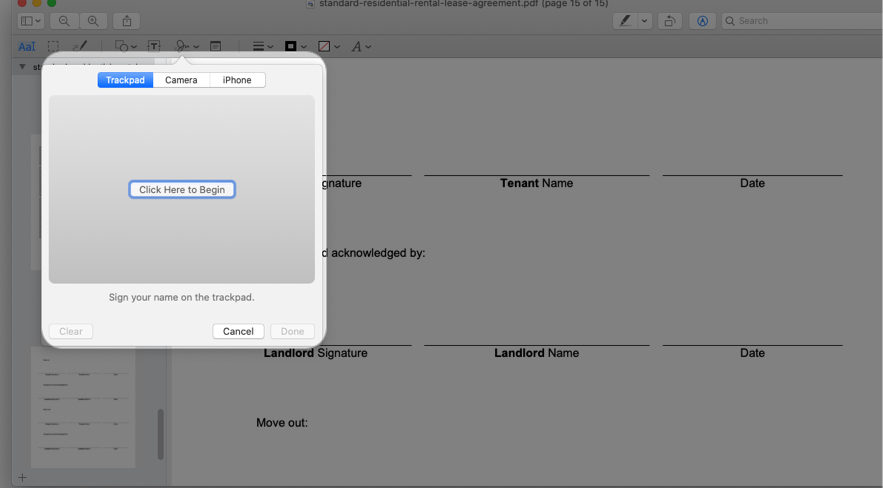
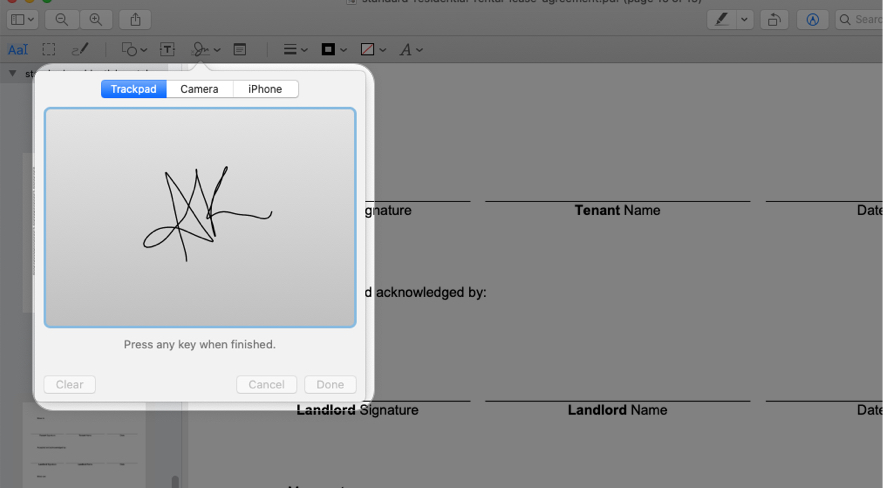
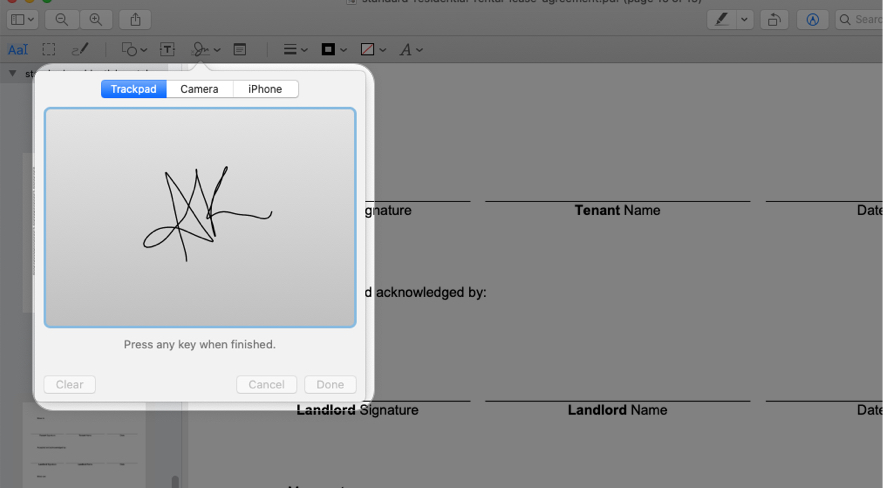 Clique em Limpar para começar de novo ou Concluído para salvar a assinatura.
Clique em Limpar para começar de novo ou Concluído para salvar a assinatura. 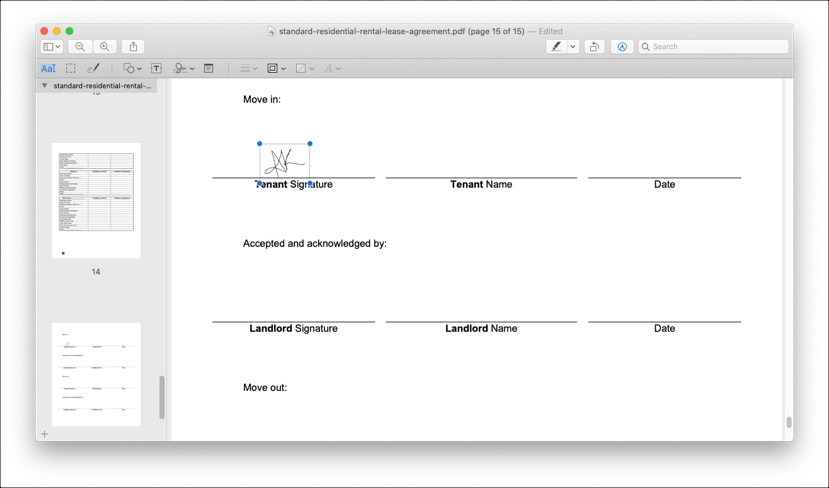
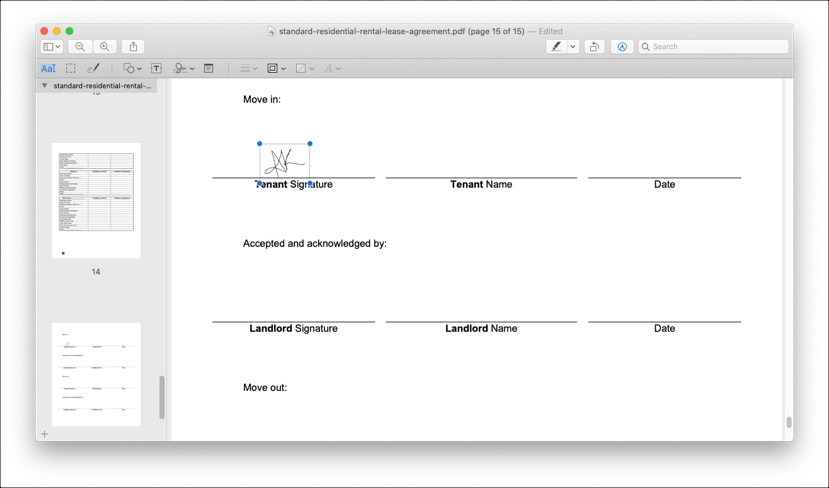
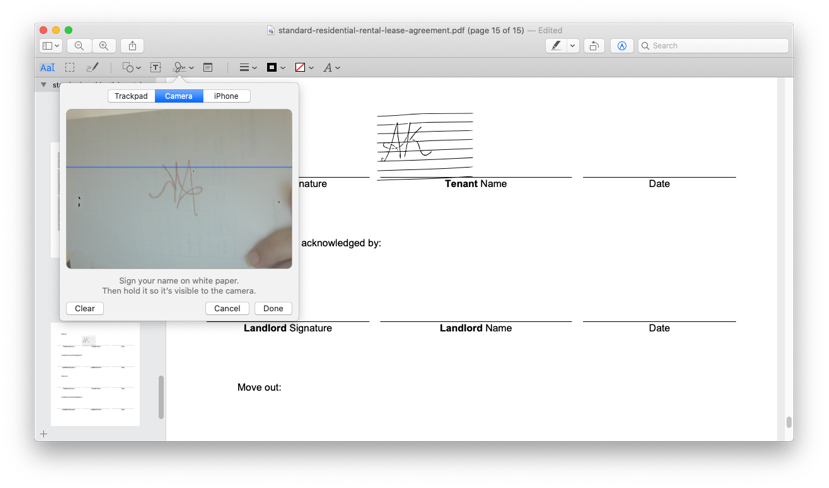
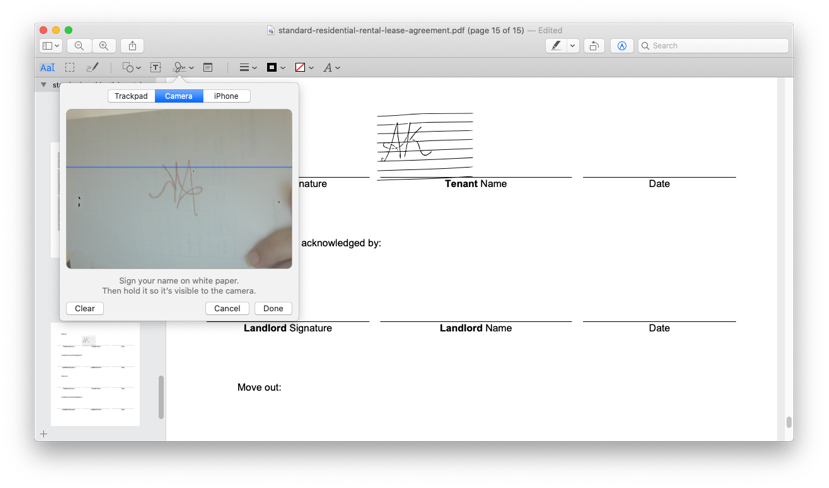 Mac lerá e mostrará uma imagem espelhada da assinatura , clique em Concluído para salvá-lo.
Mac lerá e mostrará uma imagem espelhada da assinatura , clique em Concluído para salvá-lo. 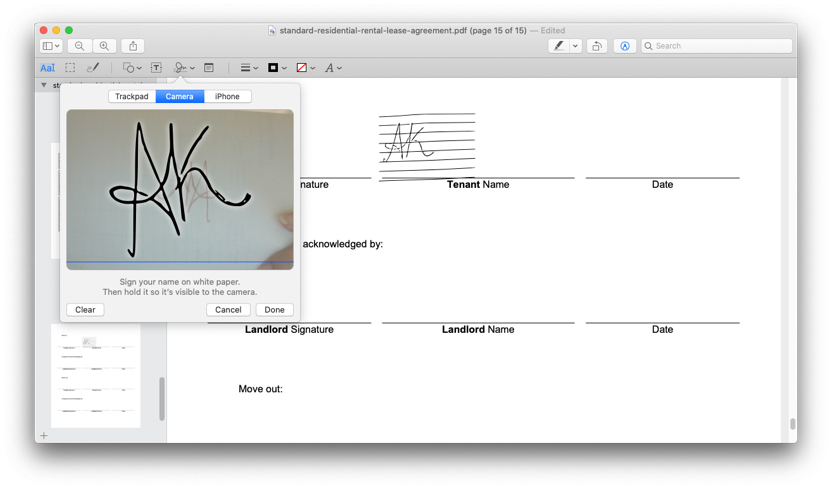
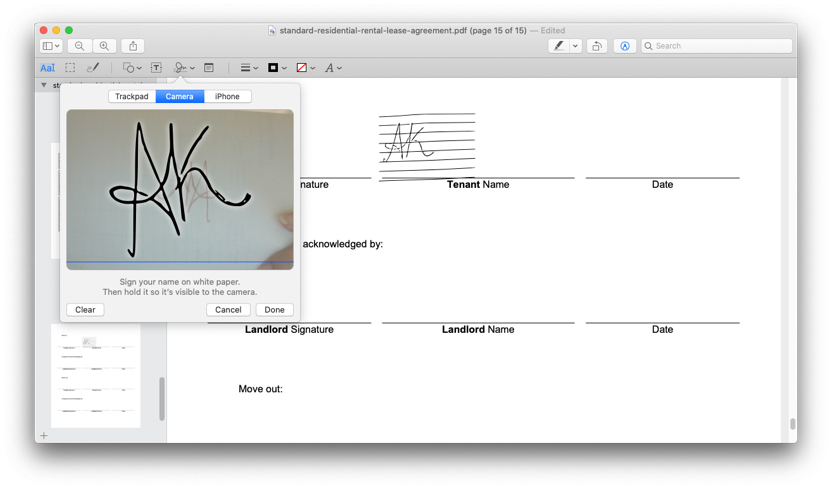
Gire para a orientação paisagem para melhor acesso. Use seu dedo ou caneta para assinar; ele refletirá instantaneamente na tela do Mac.
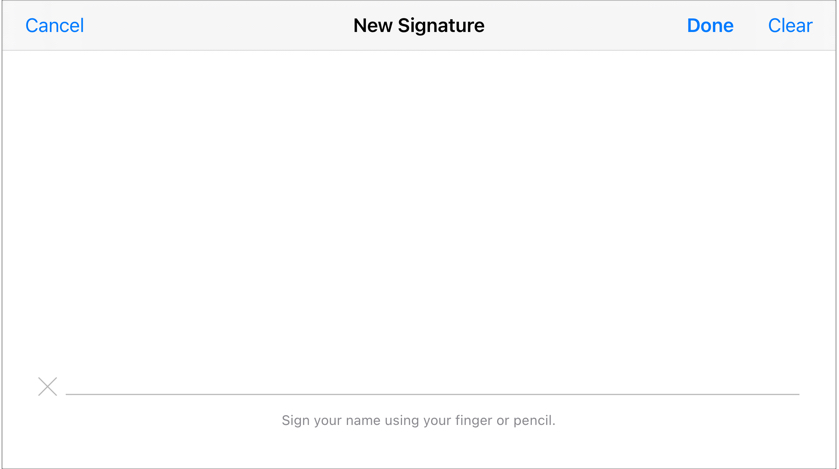
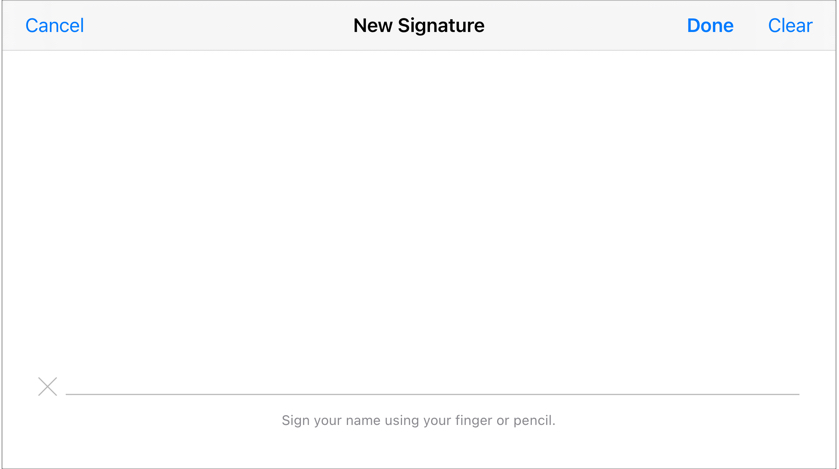 Toque em Concluído no iPhone ou Mac para salvar a assinatura.
Toque em Concluído no iPhone ou Mac para salvar a assinatura. 

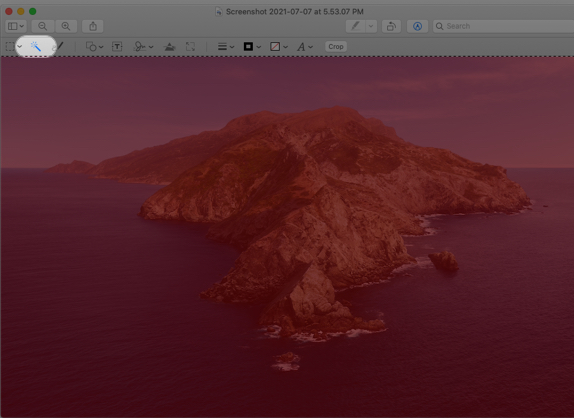
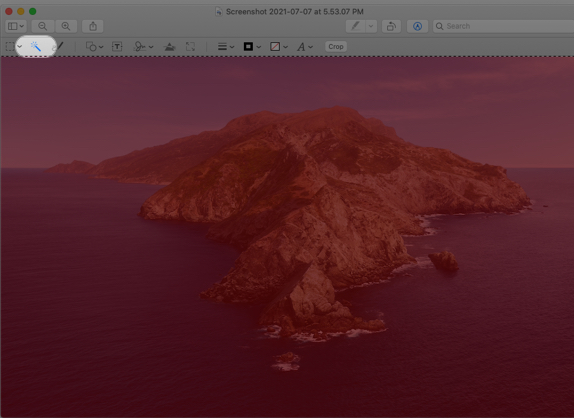 Arraste o cursor pela foto até que fique completamente rosa. Agora, pressione Delete no teclado duas vezes sem soltar o cursor. (38) Insira sua assinatura no quadro vazio e expanda-a o máximo possível.
Arraste o cursor pela foto até que fique completamente rosa. Agora, pressione Delete no teclado duas vezes sem soltar o cursor. (38) Insira sua assinatura no quadro vazio e expanda-a o máximo possível. 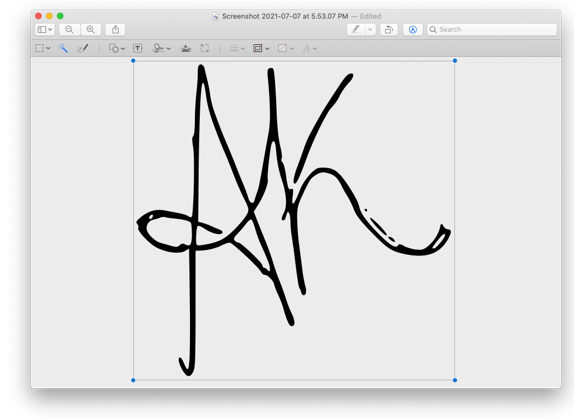
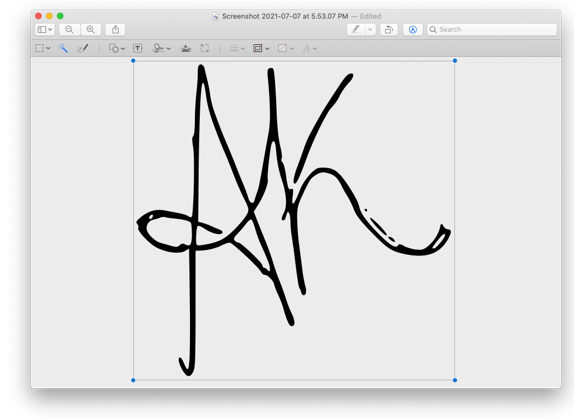 Finalmente, vá para Arquivo na barra de menu e clique em Exportar .
Finalmente, vá para Arquivo na barra de menu e clique em Exportar . 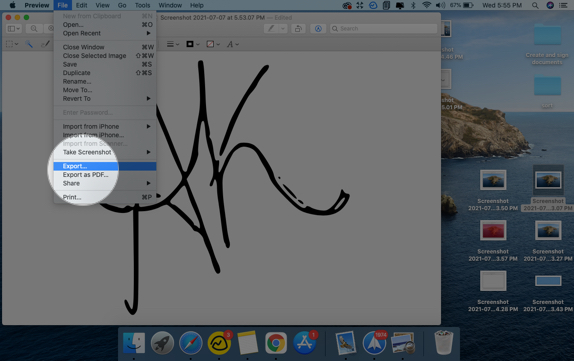
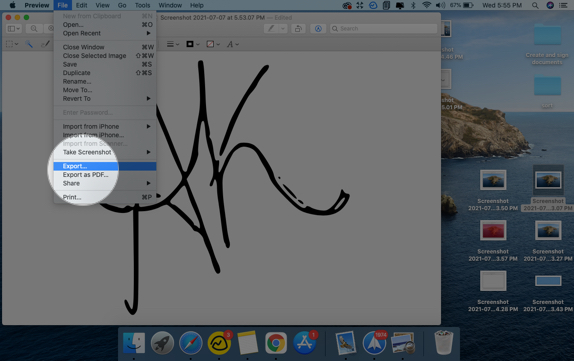
Salve a imagem como PNG, TIFF ou JPEG 2000 (formatos que suportam um canal alfa) e certifique-se de que a configuração esteja habilitada para preservar a transparência do fundo. (40,40a)