Wenn Sie eine externe Festplatte, SSD, GPU, Kamera, iPhone, iPad, Android-Telefon, Flash-Laufwerk oder ein anderes Gerät mit dem USB-Port Ihres Mac, werden sie sofort getrennt und nicht im Finder, auf dem Desktop oder in der entsprechenden App angezeigt?
Mehrere Instanzen eines USB-Geräts, das verbunden und sofort getrennt wird, kann dazu führen zu Geräteausfall, Datenbeschädigung oder dauerhaftem Datenverlust! In diesem Handbuch listen wir die Lösungen zur Behebung von USB-Geräten, die sich nicht mit Ihrem Mac verbinden, und anderer damit zusammenhängender Probleme auf.
 Bild: Samsung Memory | Unsplash-Inhaltsverzeichnis verbirgt
Bild: Samsung Memory | Unsplash-Inhaltsverzeichnis verbirgt
USB-Ports auf modernen Macs
Alte MacBook Pro-und MacBook Air-Modelle haben USB-Typ-A-Ports, während neuere auf USB-Typ-C-Ports (oder Thunderbolt 3 und Thunderbolt 4) umgestiegen sind ). Mac-Desktops wie iMac, Mac mini, Mac Pro und Mac Studio verfügen möglicherweise über eine Kombination aus einigen USB-Typ-A-und einigen USB-Typ-C-Anschlüssen.
Um ein externes Gerät anzuschließen, brauchen Sie nur noch zu tun Stecken Sie es in den USB-Anschluss Ihres Mac. Wenn keine Anschlusskompatibilität besteht, benötigen Sie einen Dongle wie diese USB-C-Hubs.
Weitere Informationen finden Sie hier Apple Support-Artikel zur Identifizierung der Ports auf Ihrem Mac.
 MacBook Pro mit zwei USB-C-Anschlüssen (Thunderbolt) | Bild: Rahul Chakraborty für Unsplash
MacBook Pro mit zwei USB-C-Anschlüssen (Thunderbolt) | Bild: Rahul Chakraborty für Unsplash
Anschließen von USB-Geräten an Mac
iPhone, iPad und iPod
Befolgen Sie diese Schritte, um Ihr iOS-und iPadOS-Gerät mit Ihrem laufenden Mac zu verbinden macOS Catalina oder höher:
Verbinden Sie Ihr Gerät über das entsprechende Kabel mit Ihrem Mac. Öffnen Sie den Finder und klicken Sie in der linken Seitenleiste auf Ihren iPhone-, iPad-oder iPod-Namen. Klicken Sie auf Vertrauen, wenn Sie es sehen. Entsperren Sie als Nächstes Ihr iOS-Gerät und tippen Sie auf Vertrauen, gefolgt vom Gerätepasswort. Ihr iPhone, iPad oder iPod ist jetzt mit Ihrem Mac verbunden und im Finder sichtbar.
Android-Telefon
So verbinden Sie Ihr Android-Telefon mit einem Mac:
Installieren Sie Googles Android File Transfer-App auf Ihrem Mac und öffnen Sie sie. Verbinden Sie Ihr Android-Telefon über ein geeignetes Kabel mit Ihrem Mac. Öffnen Sie das Benachrichtigungscenter Ihres Android-Telefons oder folgen Sie einem Popup-Fenster und wählen Sie Datenübertragung. Ihr Android-Telefon ist jetzt mit Ihrem Mac verbunden und Sie können es in der Android File Transfer-App auf dem Mac sehen, um Musik, Videos, Fotos, Dateien usw. auszutauschen.
SD-Karte, Flash-Laufwerk, externe Festplatte oder SSD
Du kannst deine externen Speichergeräte einfach an deinen Mac anschließen, befolge einfach diese Schritte:
Verwende ein geeignetes Kabel, um dein Gerät an deinen Mac anzuschließen. Öffnen Sie den Finder, und Sie sollten das externe Laufwerk in der Finder-Seitenleiste oder auf dem Desktop sehen. Wenn nicht, befolgen Sie die nachstehenden Lösungen. Hinweis: Einige externe SSDs, wie Samsung T7 Touch, verfügen über Fingerabdrucksicherheit. Stellen Sie sicher, dass Sie sich authentifizieren, bevor Sie versuchen, es auf einem Mac zu verwenden.  Samsung extern SSD mit Fingerabdruck | Komposition: Ankur für iDB | Bild: Amazon
Samsung extern SSD mit Fingerabdruck | Komposition: Ankur für iDB | Bild: Amazon
Warum USB-Geräte keine Verbindung zum Mac herstellen
Externe Geräte können aufgrund von Software-oder Hardwareproblemen, mangelnder Kompatibilität, Stromknappheit, und mehr.
Softwareprobleme umfassen Fehler und Störungen in macOS oder Treiberprobleme auf externen Geräten. Hardwareprobleme können einen gebrochenen Stift im USB-Anschluss, gebrochene Kabel, unnötige Bewegungen und ähnliches beinhalten. Stromknappheit bedeutet andererseits, dass Ihr externes Laufwerk nicht genug Strom bekommt, um richtig zu funktionieren, wodurch es Schwierigkeiten hat zu arbeiten und sich ständig verbindet und trennt oder überhaupt nicht angezeigt wird!
So beheben Sie, dass ein USB-Gerät keine Verbindung zum Mac herstellt oder automatisch verbindet und trennt
Stellen Sie sicher, dass Sie die Lösungen für das Gerät befolgen, das Sie mit Ihrem Mac verwenden möchten.
1. Sicherstellen, dass externe Geräte im Finder und auf dem Desktop angezeigt werden
Vergewissern Sie sich, dass Sie sich im Finder befinden. Wenn Sie dies tun, zeigt Ihr Mac Finder neben dem Apple-Logo () in der oberen Menüleiste an. Drücken Sie die Tasten Befehl + Komma (,), um auf die Finder-Einstellungen zuzugreifen. Aktivieren Sie im Abschnitt Allgemein die Kontrollkästchen für Externe Laufwerke und CDs, DVDs und iPods, damit diese auf dem Desktop Ihres Mac angezeigt werden. Gehen Sie als Nächstes zum Abschnitt Seitenleiste. Aktivieren Sie unter der Überschrift „Speicherorte“ die Optionen Externe Laufwerke und CDs, DVDs und iOS-Geräte. Danach werden die Geräte, die Sie mit Ihrem Mac verbinden, im Finder angezeigt. 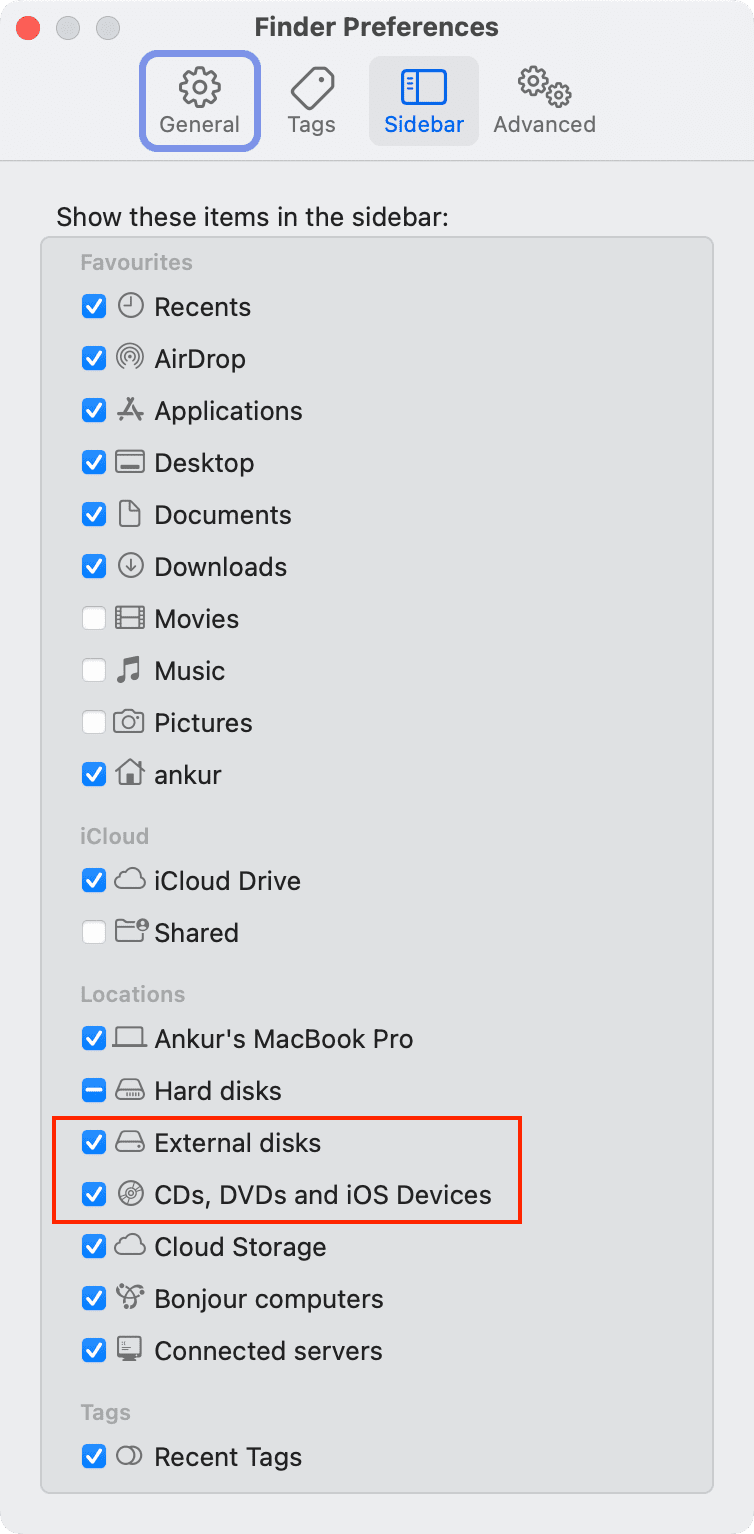
2. Überprüfen Sie, ob das Gerät verbunden ist oder nicht
Bevor Sie mit den nächsten Fehlerbehebungen fortfahren, ist es wichtig zu wissen, ob das Gerät mit Ihrem Mac verbunden ist oder nicht. So überprüfen Sie das:
Schließen Sie das externe USB-Laufwerk oder-Gerät an Ihren Mac an. Es ist in Ordnung, wenn Sie keine visuelle Bestätigung erhalten. Halten Sie die Wahltaste gedrückt, klicken Sie auf das Apple-Symbol () und wählen Sie Systeminformationen. Wählen Sie in der linken Seitenleiste Speicher aus. Wenn Sie hier das externe Laufwerk sehen, bedeutet dies, dass das Gerät mit Ihrem Mac verbunden ist, aber aufgrund von Softwareproblemen unbrauchbar ist. In diesem Fall sollten die folgenden Lösungen helfen. Sie können die vier Lösungen direkt unter dieser Überschrift überspringen. Wenn das externe Laufwerk hier jedoch nicht angezeigt wird, stellen Sie sicher, dass Sie die Lösung hier sorgfältig befolgen, einschließlich der vier, die direkt unter diesem Bild erwähnt werden. 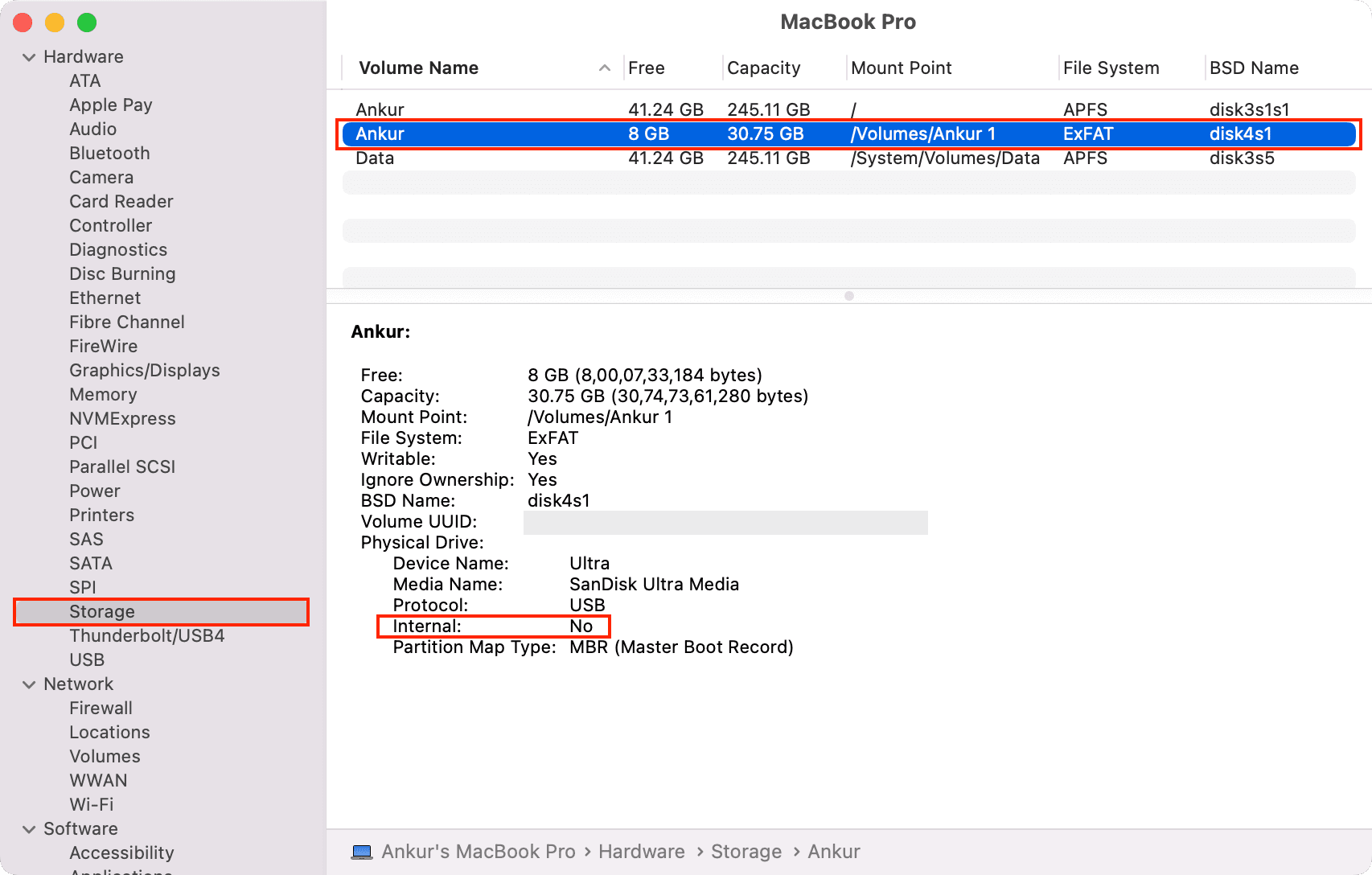
3. Überprüfen Sie alle physischen Verbindungen und versuchen Sie es erneut mit verschiedenen Ports
Das ist ziemlich einfach, aber unerlässlich. Stellen Sie sicher, dass Sie verschiedene Ports Ihres Mac oder USB-C-Dongles ausprobieren. Konzentrieren Sie sich als Nächstes auf die Verbindungspunkte und stellen Sie sicher, dass alles perfekt ist. Manchmal sollte es ausreichen, andere USB-Geräte zu trennen und nur eines anzuschließen.
4. Lassen Sie das USB-Gerät und den Mac auf einem Tisch oder Boden liegen
Manche Leute halten ihr Telefon oder USB-Gerät in der Hand und spielen damit herum, während es mit dem Mac verbunden ist. Bitte tun Sie das nicht! Stellen Sie Ihren Mac und das angeschlossene USB-Gerät stattdessen auf einen Tisch oder eine harte Oberfläche und bewegen Sie sie nicht herum. Oft ist die Kabelverbindung an den Verbindungsstellen nicht perfekt und wird bei der kleinsten Bewegung getrennt.
5. Reinigen Sie die USB-Anschlüsse
Sind die USB-Anschlüsse Ihres Mac voller Staub und Schmutz? Wenn ja, reinigen Sie die Anschlüsse vorsichtig mit einem weichen, trockenen Tuch oder Q-Tip. Versuchen Sie danach erneut, das Gerät anzuschließen.
6. Überprüfen Sie den USB-C-Dongle und stellen Sie sicher, dass er nicht zu heiß ist
Bevor Sie fortfahren, müssen Sie unbedingt sicherstellen, dass der Dongle nicht ungewöhnlich heiß ist. Wenn dies der Fall ist, wird das Gerät möglicherweise nicht auf Ihrem Mac angezeigt. Um dies zu beheben, trennen Sie einfach den USB-C-Hub und lassen Sie ihn abkühlen.
7. Beenden Sie alle Mac-Apps
In seltenen Fällen kann eine geöffnete App verhindern, dass ein externes Gerät auf Ihrem Mac angezeigt wird. Um dies zu beheben, speichern Sie Ihre laufende Arbeit in allen geöffneten Apps und befolgen Sie diese Schritte:
Drücken Sie Befehlstaste + Wahltaste + Esc. Drücken Sie Befehl + A, um alle geöffneten Apps auszuwählen. Klicken Sie auf Sofort beenden. Sobald dies erledigt ist, schließen Sie das USB-Gerät wieder an und prüfen Sie, ob es eine Verbindung zu Ihrem Mac herstellt oder nicht. 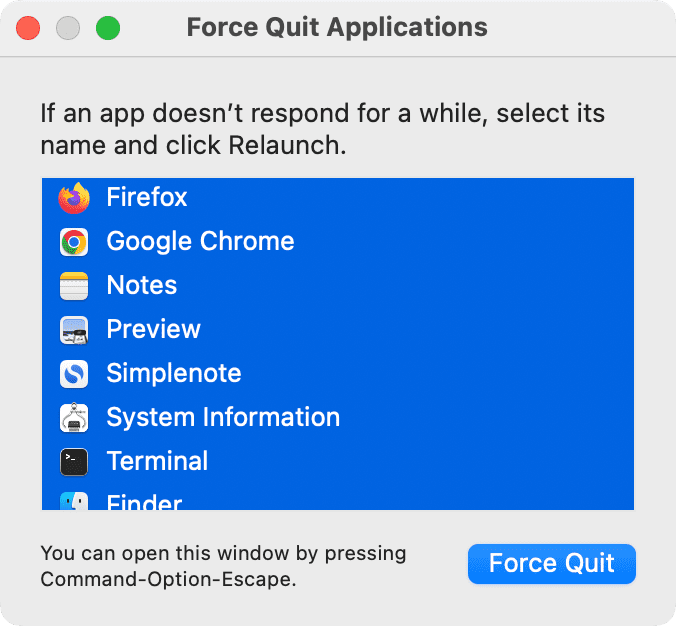
8. Starten Sie Ihren Mac neu
Wenn die Dinge nicht so funktionieren, wie sie sollten, ist ein Neustart eine zuverlässige und bewährte Methode, um das Problem zu beheben. Klicken Sie auf das Apple-Symbol () und wählen Sie Neu starten. Trennen Sie danach das USB-Gerät von Ihrem Mac und schließen Sie es erneut an.
9. Starten Sie das externe Gerät neu (falls zutreffend)
Wenn das Gerät, das Sie verbinden möchten, neu gestartet werden kann (z. B. ein Smartphone), stellen Sie sicher, dass Sie dies tun. Offensichtlich gilt diese Lösung nicht für Thumbsticks, SSDs usw.
10. Deaktivieren Sie den Energiesparmodus und andere Energiesparoptionen auf dem Mac
Einige externe USB-Geräte erhalten möglicherweise nicht genügend Strom von Ihrem Mac, wenn er sich im Energiesparmodus oder in anderen Energiesparmodi befindet. Um dies zu beheben, schalten Sie den Energiesparmodus aus, indem Sie zu Systemeinstellungen > Akku > Akku/Netzteil gehen.
Wenn Sie eine Batteriespar-App eines Drittanbieters für Mac verwenden, beenden Sie diese ebenfalls.
Wenn die Dinge immer noch nicht funktionieren, schließen Sie Ihr MacBook an das MacBook an Ladegerät, während Sie versuchen, ein USB-Gerät zu verwenden. Wenn das USB-Gerät wie eine externe GPU über einen eigenen Stromeingang verfügt, vergewissern Sie sich außerdem, dass es an eine Steckdose angeschlossen ist.
11. Stellen Sie sicher, dass das Laufwerk für die Verwendung mit macOS formatiert ist
Nicht alle Festplatten, SSDs, USB-Sticks und Speichergeräte funktionieren auf dem Mac. Einige werden möglicherweise nicht einmal als gültiges Laufwerk angezeigt, während andere Formate möglicherweise nur Leseberechtigungen bieten und Sie daran hindern, dem Laufwerk neue Daten hinzuzufügen.
Um dies zu beheben, gehen Sie zu unserem Beitrag mit dem Titel So geht’s Löschen und formatieren Sie externe Festplatten auf Ihrem Mac. Dieser informiert Sie über verschiedene Dateiformate und hilft Ihnen dabei, das Speichergerät mit Ihrem Mac nutzbar zu machen.
12. Führen Sie Erste Hilfe aus und reparieren Sie die Festplatte im Festplattendienstprogramm
Wenn das Speichergerät an Ihren Mac angeschlossen ist, aber Fehler anzeigt, versuchen Sie, das Problem mit dem Festplattendienstprogramm zu beheben:
Öffnen Sie das vorinstallierte Festplattendienstprogramm auf allen Macs. Wählen Sie Ihr USB-Laufwerk in der linken Seitenleiste aus. Klicken Sie auf Erste Hilfe. Klicken Sie auf Ausführen. Das Festplatten-Dienstprogramm überprüft nun das Laufwerk auf Fehler und behebt diese, sofern dies möglich ist. 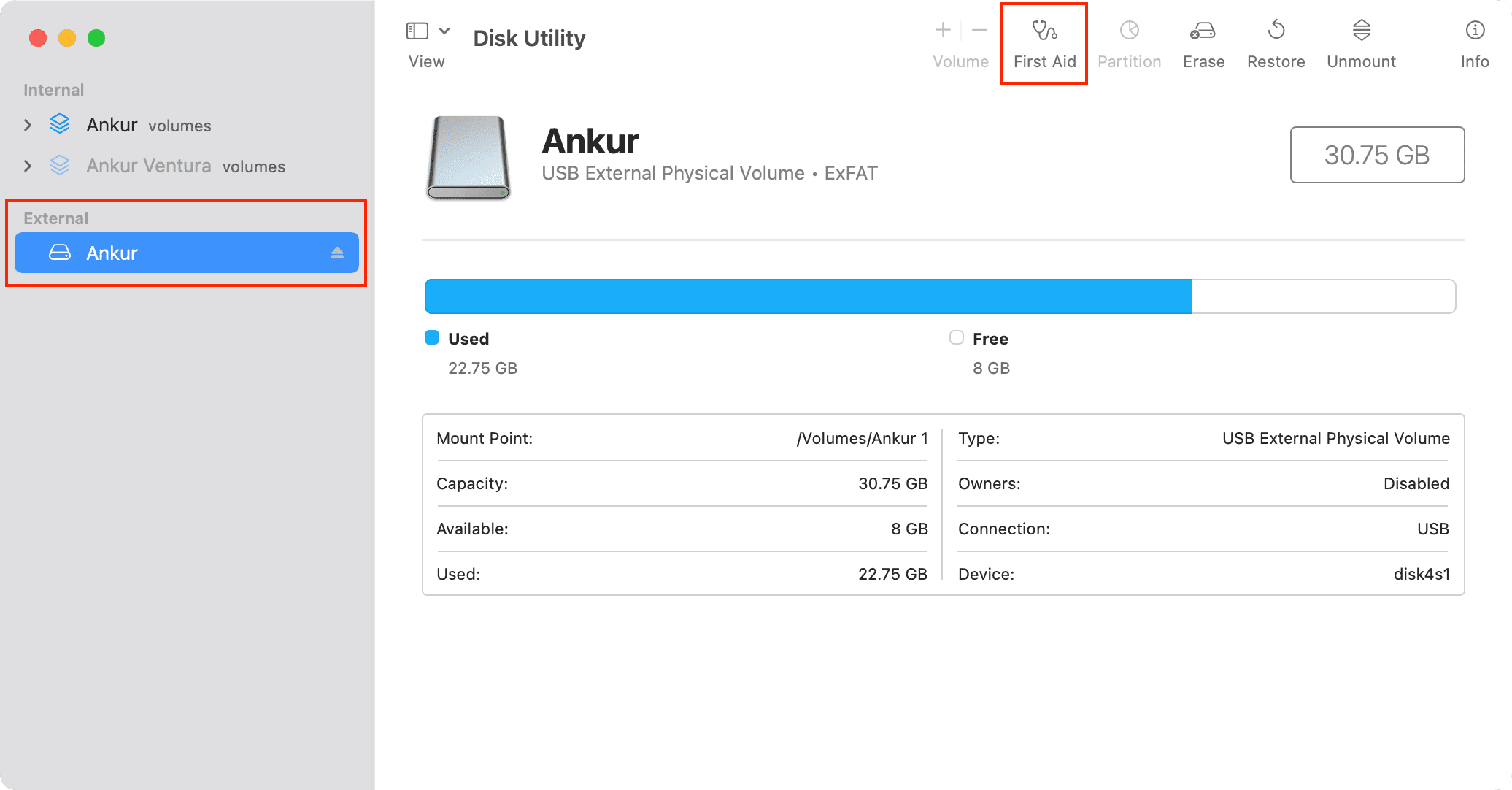
13. Setzen Sie die Standort-und Datenschutzeinstellungen zurück, wenn das iPhone oder iPad keine Verbindung herstellt
Sie können Ihr iPhone oder iPad nicht mit Ihrem Mac verbinden? Gehen Sie einfach zu iOS Einstellungs-App > Allgemein > iPhone übertragen oder zurücksetzen > Zurücksetzen und wählen Sie Zurücksetzen Standort und Datenschutz.
Verbinden Sie als Nächstes Ihr iPhone erneut mit Ihrem Mac, wählen Sie es in der Finder-Seitenleiste aus und vertrauen Sie ihm.
Wenn das Problem weiterhin besteht, sehen Sie sich diese 15 an Lösungen, um zu beheben, dass das iPhone nicht im Finder auf dem Mac angezeigt wird.
14. Testen Sie das externe Gerät auf einem anderen Computer
Wenn das Problem weiterhin besteht, versuchen Sie, das externe Laufwerk mit einem anderen Mac zu verwenden, der Ihrem Freund oder Familienmitglied gehört. Wenn das Laufwerk funktioniert, können wir daraus schließen, dass das Problem bei Ihrem Mac liegt.
15. Aktualisieren Sie die relevante Anwendung
Manchmal wird ein externes USB-Gerät möglicherweise nur in einer bestimmten Anwendung auf dem Mac angezeigt. Beispielsweise werden viele Android-Telefone möglicherweise nicht als Speichergeräte im Finder, aber in der Android File Transfer-App oder anderen ähnlichen Apps angezeigt. Aktualisieren Sie solche Mac-Apps, damit sie das USB-Gerät lesen und nutzbar machen.
16. Stoppen Sie den USB-Prozess
Wenn die USB-Verbindungsprobleme weiterhin bestehen, versuchen Sie, den USB-Prozess mit Terminal zu stoppen. Dies kann dazu führen, dass Ihr verbundenes Gerät, wie das iPhone, langsam über Ihren Mac aufgeladen wird, stellt jedoch eine zuverlässige Verbindung sicher und verhindert, dass das Gerät automatisch getrennt wird.
Um dies zu tun, öffnen Sie Terminal und fügen Sie den folgenden Befehl ein:
sudo killall-STOP-c usbd
Drücken Sie als Nächstes die Return-Taste und geben Sie das Passwort Ihres Macs ein. Trennen Sie jetzt das USB-Gerät und schließen Sie es wieder an und sehen Sie, ob es funktioniert oder nicht.
Sobald Sie mit Ihrer Arbeit fertig sind oder wenn der obige Befehl nichts geändert hat, folgen Sie den gleichen Schritten, aber Verwenden Sie dieses Mal diesen Befehl, um den USB-Prozess fortzusetzen:
sudo killall-CONT-c usbd
17. Versuchen Sie, das USB-Gerät im abgesicherten Modus anzuschließen
Konnten Sie USB-Geräte an Ihren Mac anschließen, können dies aber in letzter Zeit nicht mehr? Wenn ja, starten Sie Ihren Mac im abgesicherten Modus und schließen Sie das USB-Gerät an. Wenn das USB-Gerät im abgesicherten Modus verwendet werden kann, können wir daraus schließen, dass eine neu installierte Anwendung oder ein neu installiertes Programm auf Ihrem Mac Probleme mit externen Geräten verursacht. Sie können dies beheben, indem Sie die Apps löschen, die Sie kürzlich auf Ihrem Mac installiert haben. Hier sind alle erforderlichen Tutorials:
18. Aktualisieren Sie Ihren Mac
Verwenden Sie eine ältere Version von macOS? Wenn ja, gehen Sie zu Systemeinstellungen > Softwareaktualisierung, um die neueste verfügbare macOS-Version für Ihren Computer zu installieren.
19. Setzen Sie SMC und NVRAM/PRAM zurück
Wenn schließlich nichts funktioniert hat, nachdem Sie alle oben genannten Lösungen befolgt haben, setzen Sie SMC und NVRAM/PRAM Ihres Mac zurück. Die Durchführung dieser Aufgaben ist nicht komplex, und unsere Tutorials führen Sie durch den Prozess:
Sobald Sie SMC und NVRAM/PRAM zurückgesetzt haben, sollten externe USB-Geräte verbunden werden, angezeigt werden und perfekt auf Ihrem Mac funktionieren.
Ich hoffe, Sie können Ihr(e) USB-Gerät(e) jetzt an Ihren Mac anschließen und erfolgreich verwenden. Haben Sie eine andere Lösung, die für Sie funktioniert hat? Wenn ja, fügen Sie sie bitte in die Kommentarbereiche unten ein.
Siehe als Nächstes: