Die Verwaltung Ihres Outlook-Posteingangs kann eine knifflige Aufgabe sein, insbesondere wenn Sie jeden Tag eine Flut von E-Mails erhalten. Das gleichzeitige Löschen mehrerer E-Mails statt einzelner E-Mails kann Ihnen helfen, Zeit zu sparen und Ihren Posteingang zu entlasten.
Sie können mehrere E-Mails in Microsoft Outlook mithilfe einiger verschiedener Techniken löschen, die in Desktop-oder Mobilanwendungen oder in Outlook online funktionieren.
Inhaltsverzeichnis
So löschen Sie mehrere E-Mails in Outlook auf dem Desktop
Das Löschen mehrerer E-Mails in der Outlook-Desktop-App ist ein einfacher Vorgang. Sie können dies für einzelne E-Mails oder für einen gesamten Ordner tun.
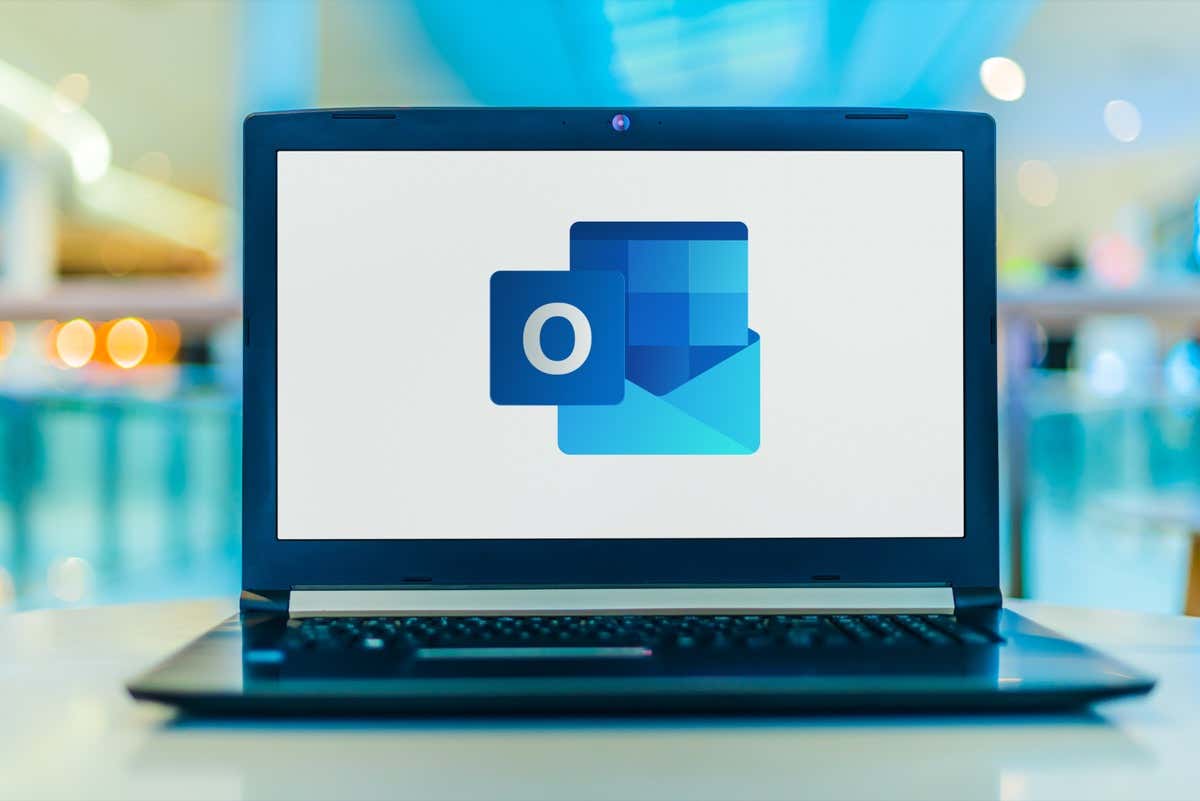
Zum Löschen eines Um eine Reihe aufeinanderfolgender E-Mails zu versenden, führen Sie die folgenden Schritte aus:
Starten Sie den Outlook-Client und öffnen Sie den Ordner mit den Nachrichten, die Sie löschen möchten. Wählen Sie die erste E-Mail aus, die Sie löschen möchten. 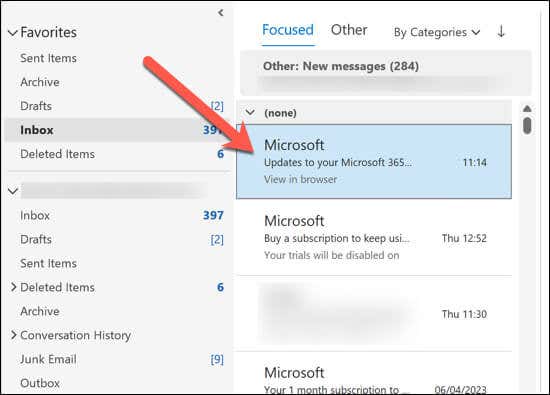 Halten Sie die Umschalttaste auf Ihrer Tastatur gedrückt. Während Sie die Umschalttaste gedrückt halten, wählen Sie die letzte E-Mail in der Serie aus, die Sie löschen möchten. Dadurch werden alle E-Mails dazwischen hervorgehoben.
Halten Sie die Umschalttaste auf Ihrer Tastatur gedrückt. Während Sie die Umschalttaste gedrückt halten, wählen Sie die letzte E-Mail in der Serie aus, die Sie löschen möchten. Dadurch werden alle E-Mails dazwischen hervorgehoben. 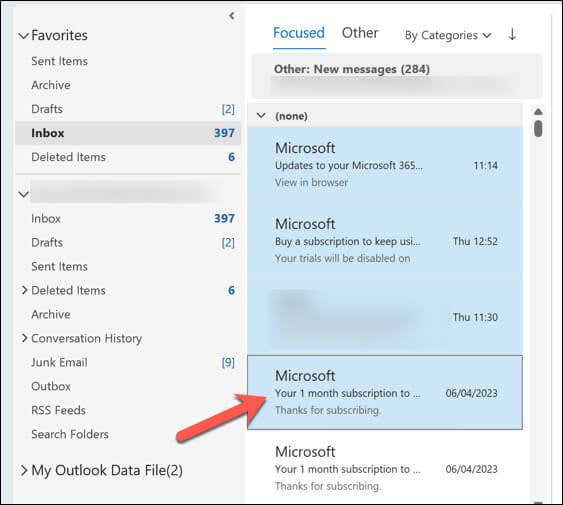 Um schnell alle Nachrichten in einem Ordner hervorzuheben, verwenden Sie stattdessen Strg + A (Windows) oder Befehl + A (Mac). Klicken Sie in der Multifunktionsleiste auf die Schaltfläche „Löschen“ oder klicken Sie mit der rechten Maustaste auf eine der ausgewählten E-Mails und klicken Sie im Kontextmenü auf „Löschen“.
Um schnell alle Nachrichten in einem Ordner hervorzuheben, verwenden Sie stattdessen Strg + A (Windows) oder Befehl + A (Mac). Klicken Sie in der Multifunktionsleiste auf die Schaltfläche „Löschen“ oder klicken Sie mit der rechten Maustaste auf eine der ausgewählten E-Mails und klicken Sie im Kontextmenü auf „Löschen“. 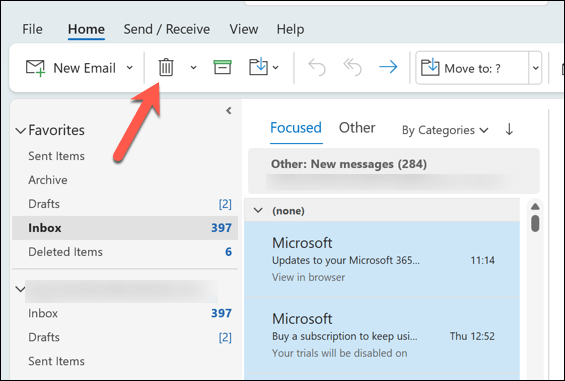
So wählen Sie nicht aufeinanderfolgende E-Mails aus:
Öffnen Sie den Ordner mit den Nachrichten, die Sie löschen möchten. Halten Sie die Strg-Taste (Windows) bzw. die Befehlstaste (Mac) gedrückt. Halten Sie die Strg-Taste gedrückt und wählen Sie alle E-Mails aus, die Sie löschen möchten.  Drücken Sie die Entf-Taste in der Multifunktionsleiste oder klicken Sie mit der rechten Maustaste auf eine der ausgewählten E-Mails und drücken Sie stattdessen im Kontextmenü die Entf-Taste.
Drücken Sie die Entf-Taste in der Multifunktionsleiste oder klicken Sie mit der rechten Maustaste auf eine der ausgewählten E-Mails und drücken Sie stattdessen im Kontextmenü die Entf-Taste. 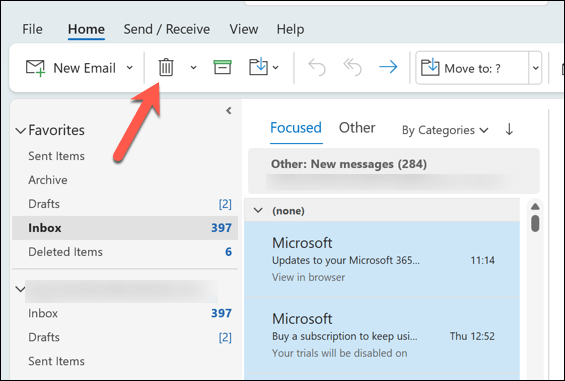
So löschen Sie E-Mails aus einem gesamten Ordner oder Unterordnern:
Stellen Sie sicher, dass der Ordnerbereich erweitert ist. Wenn nicht, klicken Sie dazu oben links auf das Pfeilsymbol. 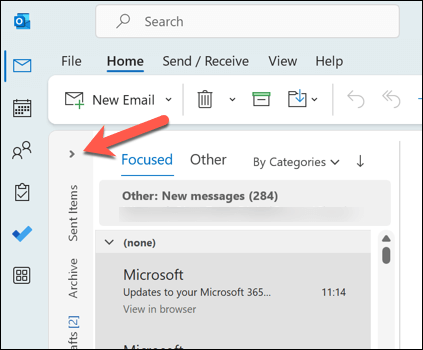 Klicken Sie mit der rechten Maustaste auf den Ordner, den Sie leeren möchten, und klicken Sie auf „Alle löschen“.
Klicken Sie mit der rechten Maustaste auf den Ordner, den Sie leeren möchten, und klicken Sie auf „Alle löschen“. 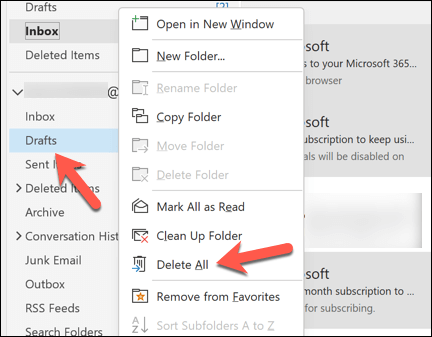 Es erscheint eine Eingabeaufforderung, in der Sie gefragt werden, ob Sie die Nachrichten in den Ordner „Gelöschte Elemente“ verschieben möchten. Klicken Sie auf „Ja“, um fortzufahren.
Es erscheint eine Eingabeaufforderung, in der Sie gefragt werden, ob Sie die Nachrichten in den Ordner „Gelöschte Elemente“ verschieben möchten. Klicken Sie auf „Ja“, um fortzufahren. 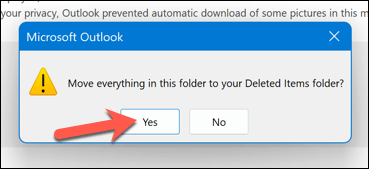
E-Mails im Ordner „Gelöschte Elemente“ werden innerhalb von 30 Tagen entfernt. Wenn Sie sie früher entfernen möchten, wiederholen Sie die oben genannten Schritte, um die E-Mails automatisch zu löschen, sobald Sie sie in den Ordner „Gelöschte Elemente“ verschoben haben.
So löschen Sie mehrere E-Mails in Outlook auf Mobilgeräten
Sie können mehrere E-Mails ganz einfach mit der Outlook-App auf Ihrem Android-, iPhone-oder iPad-Gerät löschen. Die Schritte dazu sind ganz einfach, indem Sie diese Schritte befolgen.
Starten Sie die Outlook-App auf Ihrem Mobilgerät. Öffnen Sie einen Ordner mit Ihren E-Mails. Tippen und halten Sie die erste E-Mail, die Sie löschen möchten, und tippen Sie dann auf die Kontrollkästchen neben allen weiteren E-Mails, die Sie entfernen möchten. 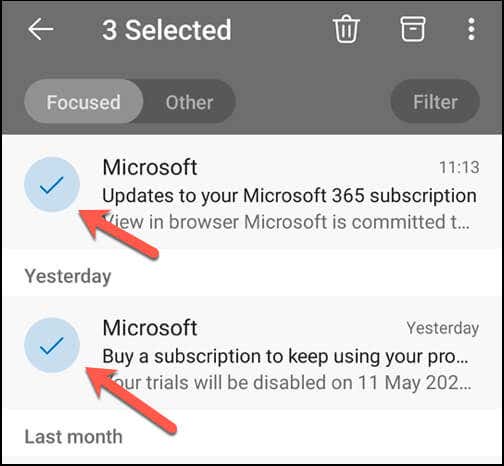 Wenn Sie fertig sind, klicken Sie auf das Löschsymbol in der oberen rechten Ecke Ihres Bildschirms (in Form eines Mülleimers).
Wenn Sie fertig sind, klicken Sie auf das Löschsymbol in der oberen rechten Ecke Ihres Bildschirms (in Form eines Mülleimers). 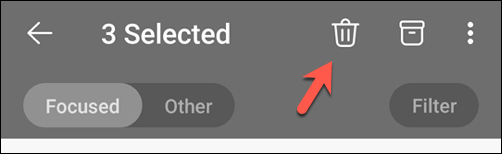
Gelöschte E-Mails werden wahrscheinlich in den Ordner „Gelöschte Elemente“ verschoben, wo sie nach 30 Tagen automatisch gelöscht werden. Wenn Sie sie früher löschen möchten, wiederholen Sie diese Schritte, um sie aus dem Ordner „Gelöschte Elemente“ zu entfernen.
So löschen Sie mehrere E-Mails in Outlook Online
Sie können auch mehrere E-Mails über die Outlook-Website verwalten und massenhaft löschen. Um mehrere E-Mails in Outlook online zu löschen, befolgen Sie diese Schritte.
Melden Sie sich über Ihren Webbrowser bei Outlook Web an. Bewegen Sie den Mauszeiger oben in Ihrem Posteingang darüber und klicken Sie auf das Kontrollkästchen neben einzelnen E-Mails, um diese zu entfernen. Wiederholen Sie diesen Vorgang für alle E-Mails, die Sie entfernen möchten.  Wenn Sie alle E-Mails auf Ihrer aktuell aktiven Seite löschen möchten, klicken Sie auf das Kontrollkästchen über der Nachrichtenliste. Dadurch werden alle Nachrichten in Ihrem Posteingang hervorgehoben.
Wenn Sie alle E-Mails auf Ihrer aktuell aktiven Seite löschen möchten, klicken Sie auf das Kontrollkästchen über der Nachrichtenliste. Dadurch werden alle Nachrichten in Ihrem Posteingang hervorgehoben. 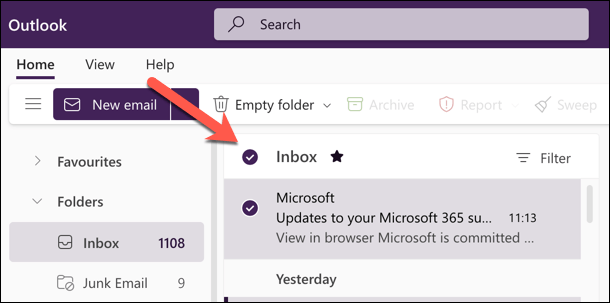 Wenn Sie bereit sind, klicken Sie auf die Schaltfläche „Löschen“ oder „Ordner leeren“, die über der Nachrichtenliste angezeigt wird, um alle ausgewählten E-Mails zu löschen.
Wenn Sie bereit sind, klicken Sie auf die Schaltfläche „Löschen“ oder „Ordner leeren“, die über der Nachrichtenliste angezeigt wird, um alle ausgewählten E-Mails zu löschen. 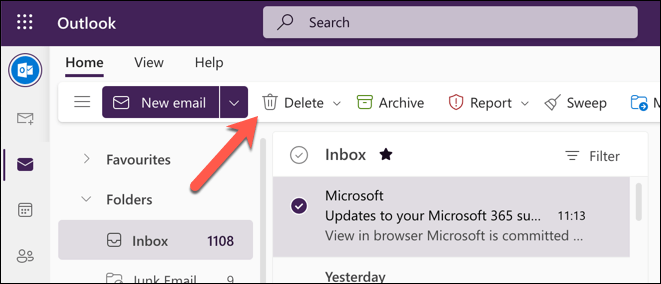
Gelöschte E-Mails werden wie andere Outlook-Anwendungen in den Ordner „Gelöschte Elemente“ verschoben und nach 30 Tagen automatisch entfernt. Wenn Sie diese E-Mails dauerhaft löschen möchten, klicken Sie mit der rechten Maustaste auf den Ordner „Gelöschte Elemente“ auf der linken Seite und wählen Sie im Menü „Ordner leeren“ aus.
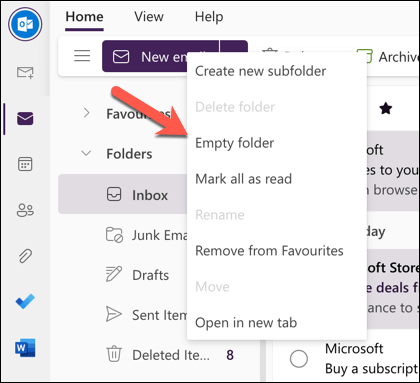
Verwalten Ihrer Outlook-E-Mails
Mit den oben genannten Schritten können Sie schnell mehrere E-Mails in Microsoft Outlook löschen. Dies wird Ihnen helfen, Ihren Posteingang aufzuräumen und organisiert zu halten. Dadurch verschwenden Sie auch weniger Zeit damit, sich durch endlose (und unnötige) Nachrichten zu wälzen.
Haben Sie Schwierigkeiten, eine Outlook-E-Mail aus der Vergangenheit zu finden? Sie können Ihre Outlook-E-Mails mithilfe von Filtern durchsuchen, um nach E-Mails nach Datum, Absender und mehr zu suchen. Sie können Outlook-E-Mails auch an Gmail weiterleiten, um Ihre Posteingänge zusammenzuführen.
