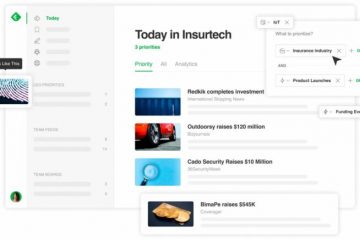Dieser Beitrag zeigt Ihnen, wie Sie Ebenen in Photoshop entsperren. Photoshop ist eine der besten Bildbearbeitungssoftware auf dem Markt. Photoshop wird von Profis und Hobbyisten gleichermaßen verwendet. Photoshop ist hauptsächlich für Rastergrafiken. Photoshop eignet sich am besten für Fotomanipulationen, Bearbeitungen und Retuschen. Photoshop verwendet Ebenen zum Erstellen von Dokumenten. Ebenen werden verwendet, um die Arbeit in kleine Teile zu zerlegen. Dies erleichtert die Korrektur bei Fehlern. Photoshop ermöglicht das Sperren von Ebenen. Einige Ebenen werden automatisch gesperrt, um zu verhindern, dass sie versehentlich bearbeitet werden. Einige Ebenen sind teilweise gesperrt, was bedeutet, dass sie teilweise bearbeitet werden können und andere nicht.
Wenn Sie ein Bild mit Photoshop öffnen, wird das Bild in Photoshop als gesperrte Ebene geöffnet. Es heißt Hintergrund und kann nicht bearbeitet werden. Diese Sperre kann teilweise sein und ermöglicht einige Bearbeitungen, also bewegen Sie den Mauszeiger über das Schlosssymbol, um sicherzugehen. Um diese Ebene vollständig zu entsperren, damit Sie daran arbeiten können, können Sie sie duplizieren oder entsperren. Beachten Sie jedoch, dass beim Öffnen einiger PNG-Bilder, die mit deaktiviertem Hintergrund gespeichert wurden, diese in Photoshop entsperrt werden. Das bedeutet, dass der Hintergrund in Photoshop entfernt wurde, bevor er als PNG gespeichert wurde. Wenn es in Photoshop geöffnet wird, wird es entsperrt und ist Ebene 0. Die entsperrte Ebene kann gesperrt werden, aber sie heißt weiterhin Ebene 0, sofern Sie sie nicht ändern. Wenn eine Ebene das gesperrte Symbol enthält, bewegen Sie den Mauszeiger über das Symbol, um zu sehen, ob es vollständig oder teilweise gesperrt ist. Teilweise gesperrt bedeutet, dass es einige Bearbeitungen zulässt, während vollständig gesperrt bedeutet, dass es keine Bearbeitung zulässt.
So entsperren Sie Hintergrundebenen in Photoshop
Öffnen Sie das gewünschte Bild in Photoshop indem Sie zum Bild gehen, dann mit der rechten Maustaste darauf klicken und zu Öffnen mit gehen und dann Adobe Photoshop auswählen. Eine andere Methode wäre, Photoshop zu öffnen, dann zu Öffnen zu gehen, im Dialogfeld”Öffnen”nach der gewünschten Datei zu suchen, sie auszuwählen und auf Öffnen zu drücken.
Sehen Sie sich das Bild rechts im Ebenenbedienfeld an und suchen Sie nach einem Schlosssymbol rechts neben dem Bild. Unabhängig vom Namen der Datei werden einige in Hintergrund umbenannt und mit einem Schlosssymbol versehen. Beachten Sie, dass ich gesagt habe, dass einige Bilder Ebene 0 heißen können und kein Schlosssymbol haben. Andere heißen Index und haben das Schloss-Symbol. Denken Sie daran, dass Photoshop das Bild sperrt, um eine versehentliche Bearbeitung des Originals zu verhindern. Das stimmt, aber Sie müssen prüfen, ob das Bild teilweise gesperrt oder vollständig gesperrt ist. Einige Ebenen sind teilweise gesperrt, was bedeutet, dass sie in gewissem Umfang bearbeitet werden können.
Es kann Ihnen erlauben, das Löschwerkzeug oder das Pinselwerkzeug zu verwenden, aber Sie können das Bild nicht verschieben. Wenn Sie versuchen, ein gesperrtes Objekt zu verschieben oder eine Bearbeitung vorzunehmen, wird eine Meldung angezeigt. Unabhängig davon, welcher Aspekt der Ebene gesperrt ist, wird die entsprechende Meldung angezeigt.
Um zu wissen, ob die Ebene vollständig gesperrt ist, bewegen Sie sie Bewegen Sie den Cursor auf das Schlosssymbol und bewegen Sie den Mauszeiger darüber. Es erscheint eine Meldung, ob der Hintergrund vollständig oder teilweise gesperrt ist.
Um den Hintergrund zu entsperren, klicken Sie einfach mit der rechten Maustaste darauf und drücken Sie Ebene duplizieren oder drücken Sie Strg + J . Über der Hintergrundebene wird eine weitere Ebene namens Ebene 1 angezeigt. Diese Methode ist die sicherste Methode zum Entsperren, da Sie nur eine Kopie entsperren und das Original sicher aufbewahrt wird (wenn es vollständig gesperrt ist).
Sie können die Ebene entsperren, indem Sie darauf doppelklicken. Ein Dialogfeld Neue Ebene wird angezeigt, damit Sie Änderungen vornehmen können. Sie können den Namen der Ebene, Farbe (Farbe für das Ebenensymbol), Modus (Mischmodus), und auswählen Deckkraft. Diese Methode zum Entsperren der Ebene ist riskanter, da Sie die ursprüngliche Ebene entsperren und keine Kopie erstellen.
Sie können wieder sperren die Ebene, indem Sie darauf klicken und eine der Sperroptionen in den Sperroptionssymbolen über den Ebenen auswählen.
Sie können die Ebene auch sperren, indem Sie im oberen Menü zu Ebenen und dann zu Ebene gehen dann Neu und dann Hintergrund aus Ebene. Diese Methode wendet eine vollständige Sperre auf die Ebene und keine teilweise Sperre an.
So beheben Sie Probleme mit entsperrten und gesperrten Ebenen in Photoshop
Das Sperren oder Entsperren von Ebenen funktioniert möglicherweise nicht wie erwartet besonders wenn Sie noch nie wirklich damit experimentiert haben oder neu in Photoshop sind. Sie können mit verschiedenen Dateitypen, die möglicherweise nicht vollständig mit Photoshop kompatibel sind, schwierig sein. Ebenen können je nach Ebenentyp unterschiedlich funktionieren.
Problem bei der Bearbeitung von Ebenen
Möglicherweise haben Sie Schwierigkeiten, bestimmte Änderungen an einer Ebene vorzunehmen. Im Ebenenmenü in der oberen Menüleiste sind möglicherweise alle Elemente ausgegraut. Dieses Problem kann auf eine Ebene mit einem Farbmodus zurückzuführen sein, der nicht vollständig mit Photoshop kompatibel ist. Dies ist normalerweise eine Indexebene mit indizierter Farbe.
Sie können dies beheben, indem Sie die Ebene auswählen und dann zu Bild und dann zu Modus gehen. Möglicherweise sehen Sie, dass die indizierte Farbe aktiviert ist, ändern Sie diese in RGB oder einen anderen Farbmodus und die Ebene wird entsperrt und der Name in Hintergrund mit einer Sperre
Sperren oder Entsperren von Ebenen über das Ebenenbedienfeld
Die Ebenen im Ebenenbedienfeld können manchmal gesperrt oder entsperrt werden, indem Sie auf das Sperrsymbol klicken. Sie können auch Teile einer Ebene sperren, indem Sie auf die anderen Symbole neben dem Vorhängeschloss-Symbol klicken. Auf jeder Ebene können zwei Features gesperrt sein. Es gibt Fälle, in denen das Sperren oder Entsperren von Ebenen nicht erfolgt, wenn Sie auf die Symbole klicken. In diesem Fall müssen Sie möglicherweise auf die Ebene doppelklicken, dann erscheint die Ebenenoption, und Sie füllen sie aus und klicken dann auf OK. Sie können auch zu Ebene, dann zu Neu und dann zu Ebene aus Hintergrund gehen. Sie können auch mit der rechten Maustaste auf die Ebene klicken und Ebene duplizieren auswählen oder Strg + J drücken. Diese Schritte öffnen die Ebene.
Wenn Sie eine Ebene und die Symbole sperren müssen Das Ebenenbedienfeld hilft nicht. Sie können zu Ebenen, dann zu Neu und dann zu Hintergrund von Ebene gehen. Dadurch wird die Ebene in einen Hintergrund mit einem Schloss umgewandelt. Beachten Sie, dass möglicherweise nur einige Funktionen gesperrt sind. Überprüfen Sie daher, ob es sich um eine teilweise Sperre oder eine vollständige Sperre handelt.
Sie können die Sperre erneut durchführen eine Ebene, indem Sie auf das kleine Vorhängeschloss in der Ebenenpalette klicken. Die Ebenenpalette hat mehrere Schaltflächen über den eigentlichen Ebenen. Durch Klicken auf das Vorhängeschloss wird die markierte Ebene gesperrt. Es wird es auch entsperren. Beachten Sie jedoch, dass dies niemals auf der Hintergrundebene funktioniert. Sie können mehrere Ebenen auswählen, indem Sie Strg + Klicken auf die Ebenen halten, die Sie auswählen möchten.
Sperren oder Entsperren von Ebenen mit Verknüpfungen
Sie können verwenden Strg +/, um alle ausgewählten Ebenen schnell zu sperren oder zu entsperren.
Dies sperrt oder entsperrt ausgewählte Ebenen. Mit Umschalt + Strg +/ können Sie alle Ebenen gleichzeitig entsperren (außer der Hintergrundebene). Diese Tastenkombinationen öffnen alle Ebenen zum Bearbeiten mit Ausnahme der Hintergrundebene.
Diese Tastenkombinationen sind möglicherweise nur für einige Versionen von Photoshop verfügbar.
Teile der Ebene sperren
Mit Photoshop können Sie Teile einer Ebene sperren, um eine komplexe Bearbeitung zu ermöglichen. Sie können bestimmte Teile einer Ebene für eine präzisere Bearbeitung sperren. Diese Schaltflächen befinden sich direkt neben der Vorhängeschloss-Schaltfläche und zeigen ihre Namen an, wenn Sie mit der Maus darüber fahren. Probieren Sie es aus:
Transparente Pixel sperren: Das Symbol ist ein Schachbrett. Dadurch können Sie nichts Transparentes in der Ebene bearbeiten, was bedeutet, dass nichts unter der Ebene versehentlich betroffen ist.Bildpixel sperren: Das Symbol ist ein Pinsel. Sie können nichts außer den transparenten Teilen der Ebene bearbeiten. Pixelposition sperren: Das Symbol ist ein Kreuz mit vier Punkten. Verhindert, dass Sie die Ebene überhaupt verschieben, obwohl Sie immer noch malen, neu einfärben und Text hinzufügen können.
Lesen Sie: So verbessern Sie die Bildqualität in Photoshop CS6
Was ist der Grund für das Sperren der Hintergrundebene?
Der Grund dafür, dass die erste (Hintergrund-)Ebene gesperrt bleibt, besteht darin, eine versehentliche Bearbeitung des Originalbilds zu verhindern. Dies ist wichtig, da Sie möglicherweise das Original und die einzige Kopie eines Bildes geöffnet haben und es versehentlich bearbeiten können. Möglicherweise haben Sie keine andere Kopie, um die bearbeitete zu ersetzen, sodass das Sperren der Ebene dies verhindert. Beachten Sie, dass gesperrte Ebenen möglicherweise noch bearbeitet werden können, also bewegen Sie den Mauszeiger über das Schlosssymbol, um zu sehen, ob das Bild vollständig gesperrt oder teilweise gesperrt ist.
Was mache ich, wenn das Ebenenbedienfeld fehlt?
Wenn das Ebenenbedienfeld fehlt, gehen Sie einfach zu Fenster und dann zu Ebenen oder drücken Sie F7. Wenn es immer noch Probleme gibt, können Sie zur oberen Menüleiste gehen und nach dem Dropdown-Menü mit der Liste der WorkSpaces suchen. In diesem Fall ist Essentials der verwendete Arbeitsbereich, sodass Essentials oben angezeigt wird. Klicken Sie auf Essentials und das Drop-down-Menü wird angezeigt. Gehen Sie zu Essentials zurücksetzen. Dadurch wird der Essentials-Arbeitsbereich auf die Standardeinstellungen zurückgesetzt und alle Fenster, die dort waren, werden wieder angezeigt.
Warum sollten Sie Ebenen entsperren?
Wenn Sie ein neues Dokument erstellen, an dem Sie arbeiten möchten , die Standardfarbe kann Weiß sein und der Name ist Hintergrund. Möglicherweise möchten Sie diese Ebene bearbeiten und Farbe und andere Effekte hinzufügen. Sie können die Ebene entsperren, indem Sie darauf doppelklicken. Ein Layer-Dialogfeld wird angezeigt und der Layer erhält den Namen Layer 0, es sei denn, Sie ändern den Namen. Anschließend können Sie die Farbe bearbeiten und der Ebene weitere Effekte hinzufügen. In diesem Fall können Sie die Ebene bearbeiten, damit sie zu Ihrem Projekt passt.
Ebenen können teilweise entsperrt werden, um bestimmte Bearbeitungen zu ermöglichen. Diese teilweise Entsperrung schützt das Bild davor, versehentlich in Bereichen bearbeitet zu werden, die Sie nicht bearbeiten müssen. Um ein teilweises Entsperren zuzulassen, gehen Sie zum Sperren im Ebenenfenster und klicken Sie auf eine der vier Sperroptionen. Sie können die Ebene dann vollständig sperren oder die Ebene entsperren, wenn Sie mit der Bearbeitung fertig sind.