Führt das Drücken der Windows-Taste zu nichts auf Ihrem Windows 11-PC? Es gibt verschiedene Gründe, warum dieser Schlüssel nicht mehr funktioniert. In den meisten Fällen ist die Ursache des Problems eine Software-oder Einstellungsoption, die Sie beheben können, indem Sie eine Option ein-oder ausschalten. Wir zeigen Ihnen, wie Sie Ihren Windows-Schlüssel reparieren.
Einige Gründe dafür, dass Ihre Windows-Taste nicht funktioniert, sind, dass Ihre Gaming-Tastatur oder der Spielemodus die Taste deaktiviert hat, Ihr PC einen kleinen Fehler hat, Ihre Tastaturtreiber veraltet sind und vieles mehr.
Inhaltsverzeichnis
Bevor Sie die folgenden Tipps zur Software-Fehlerbehebung befolgen, stellen Sie sicher, dass Ihre Windows-Taste nicht physisch feststeckt. In diesem Fall funktionieren die folgenden Methoden nicht, da Sie Ihren Schlüssel physisch reparieren müssen.

Schalten Sie die ein Windows-Tastenoption auf Ihrer Gaming-Tastatur
Einige Gaming-Tastaturen, wie zum Beispiel die von Logitech, bieten eine Taste, mit der Sie den Gaming-Modus aktivieren und Ihre Windows-Taste ausschalten können. Diese Tastaturen sorgen dafür, dass Sie Ihr Spielerlebnis nicht durch versehentliches Drücken der Windows-Taste unterbrechen.
In diesem Fall können Sie Ihre Win-Taste zum Funktionieren bringen, indem Sie den Schalter auf Ihrer Gaming-Tastatur ausschalten. Schauen Sie sich die verschiedenen Funktionstasten auf Ihrer Tastatur an, finden Sie die Taste, die die Windows-Taste stoppt und den Spielemodus aktiviert, und schalten Sie diesen Schalter aus.
Ihre Windows-Taste funktioniert dann.
Deaktivieren Sie den Spielemodus unter Microsoft Windows 11.
Deaktivieren Sie nicht nur die Windows-Taste auf Ihrer Gaming-Tastatur, sondern deaktivieren Sie auch den Spielemodus von Windows 11, damit Ihre Windows-Taste funktioniert. Dieser Modus optimiert die Leistung Ihres PCs für Spiele, was sich manchmal auf die Funktionsweise der verschiedenen Tasten Ihrer Tastatur auswirken kann.
Öffnen Sie die Windows-Einstellungen-App, indem Sie mit der rechten Maustaste auf die Schaltfläche „Start“ klicken und „Einstellungen“ wählen. 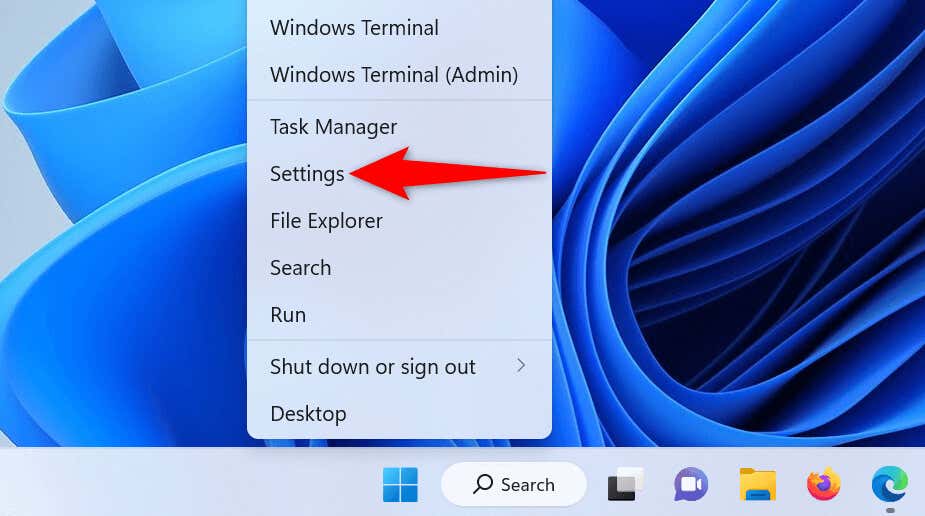 Wählen Sie Gaming in der linken Seitenleiste und Game Mode im rechten Bereich. Schalten Sie den Spielemodus-Schalter aus.
Wählen Sie Gaming in der linken Seitenleiste und Game Mode im rechten Bereich. Schalten Sie den Spielemodus-Schalter aus. 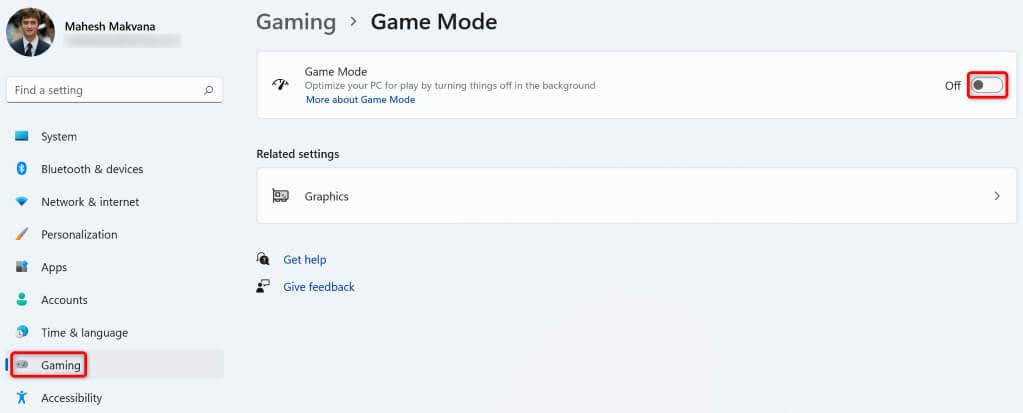 Überprüfen Sie, ob die Windows-Taste funktioniert.
Überprüfen Sie, ob die Windows-Taste funktioniert.
Starten Sie Ihren Windows 11-PC neu
Kleinere Störungen Ihres PCs können manchmal dazu führen, dass Ihre Tastaturtasten nicht funktionieren. Diese kleineren Probleme treten oft aus heiterem Himmel auf. Eine Möglichkeit, diese Probleme zu beheben, besteht darin, Ihren Windows 11-PC aus-und wieder einzuschalten.
Dadurch werden alle Funktionen Ihres PCs deaktiviert und anschließend neu geladen, wodurch kleinere Probleme mit dem System behoben werden.
Wählen Sie mit der Maus das Startmenüsymbol aus. Wählen Sie das Power-Symbol und dann „Neu starten“, um Ihren PC neu zu starten. 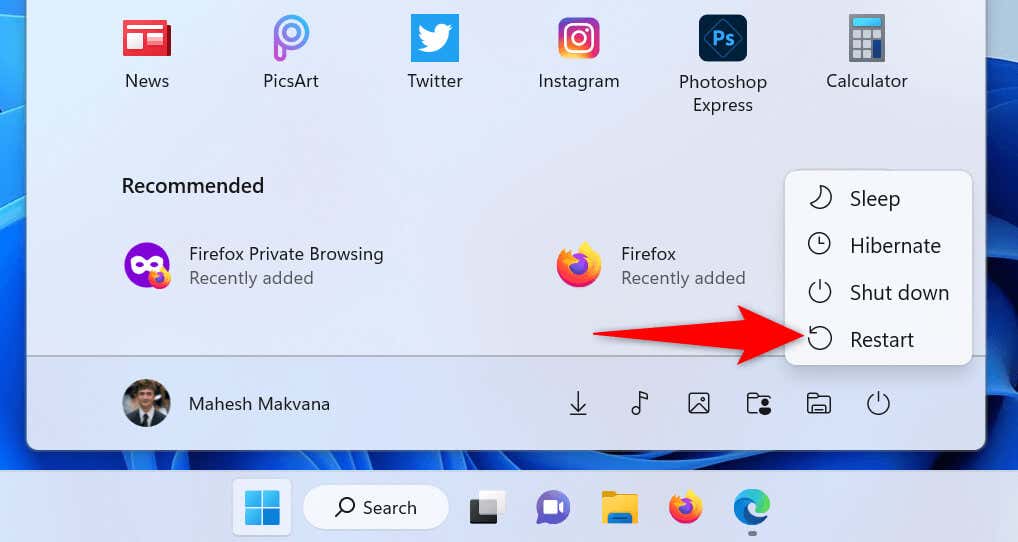
Trennen Sie Ihre Tastatur und schließen Sie sie wieder an Ihren PC an
Manchmal kann eine fehlerhafte physische Verbindung zwischen Ihrer Tastatur und Ihrem PC dazu führen, dass Ihre Tasten nicht mehr funktionieren. In diesem Fall können Sie versuchen, das Problem zu beheben, indem Sie Ihre Tastatur vom Computer trennen und wieder anschließen.
Trennen Sie einfach die Tastatur von Ihrem PC, warten Sie etwa 30 Sekunden und schließen Sie die Tastatur dann wieder an den PC an. Wenn Ihre Windows-Taste immer noch nicht funktioniert, verwenden Sie einen anderen Anschluss an Ihrem Computer, um Ihre Tastatur anzuschließen.
Verwenden Sie die Tastatur-Fehlerbehebung von Windows 11
Windows 11 bietet viele Fehlerbehebungen, mit denen Sie Probleme mit verschiedenen Geräten auf Ihrem Computer finden und beheben können. Eines davon ist die Fehlerbehebung für die Tastatur. Wie der Name schon sagt, können Sie mit diesem Tool Probleme mit der Tastatur Ihres PCs finden und beheben.
Das Tool läuft größtenteils selbstständig und erkennt und behebt automatisch Probleme mit Ihrer Tastatur.
Klicken Sie mit der rechten Maustaste auf das Startmenüsymbol und wählen Sie „Einstellungen“. Navigieren Sie in den Einstellungen zu System > Fehlerbehebung > Andere Fehlerbehebungen. Wählen Sie „Ausführen“ neben „Tastatur“, um die Fehlerbehebung zu starten. 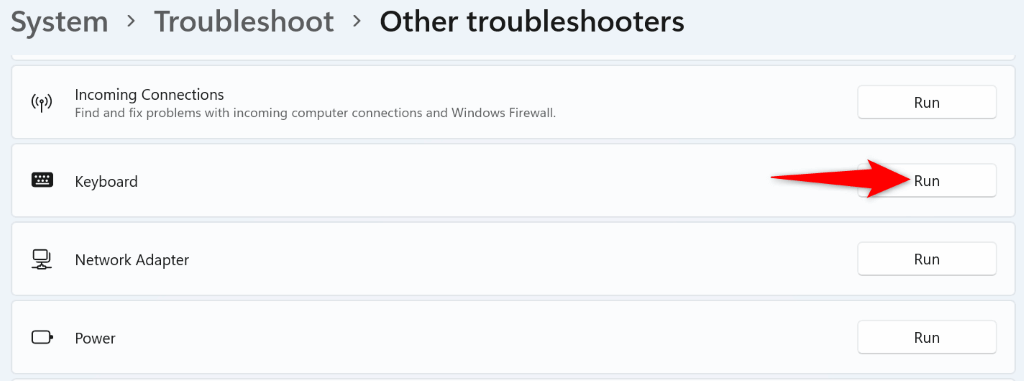 Warten Sie, bis die Fehlerbehebung Probleme mit Ihrer Tastatur findet und behebt.
Warten Sie, bis die Fehlerbehebung Probleme mit Ihrer Tastatur findet und behebt. 
Aktualisieren Sie Tastaturtreiber auf Ihrem Windows-PC
Ihre Tastatur verwendet eine Software namens Treiber, um mit Ihrem PC zu kommunizieren. Manchmal werden diese Treiber beschädigt und verursachen verschiedene Probleme mit Ihren Geräten. Veraltete Treiber können auch dazu führen, dass bestimmte Tasten auf Ihrer Tastatur nicht funktionieren.
In diesem Fall aktualisieren Sie Ihre Tastaturtreiber auf Ihrem PC und Ihr Problem wird behoben.
Klicken Sie mit der rechten Maustaste auf das Startmenüsymbol und wählen Sie „Geräte-Manager“. Erweitern Sie Tastaturen, klicken Sie in der Liste mit der rechten Maustaste auf Ihre Tastatur und wählen Sie Treiber aktualisieren. 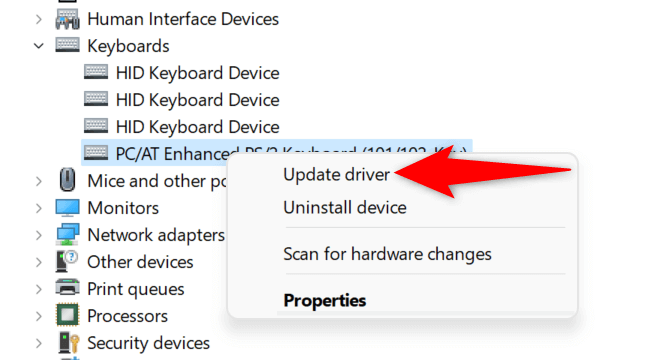 Wählen Sie auf der folgenden Seite die Option Automatisch nach Treibern suchen aus.
Wählen Sie auf der folgenden Seite die Option Automatisch nach Treibern suchen aus. 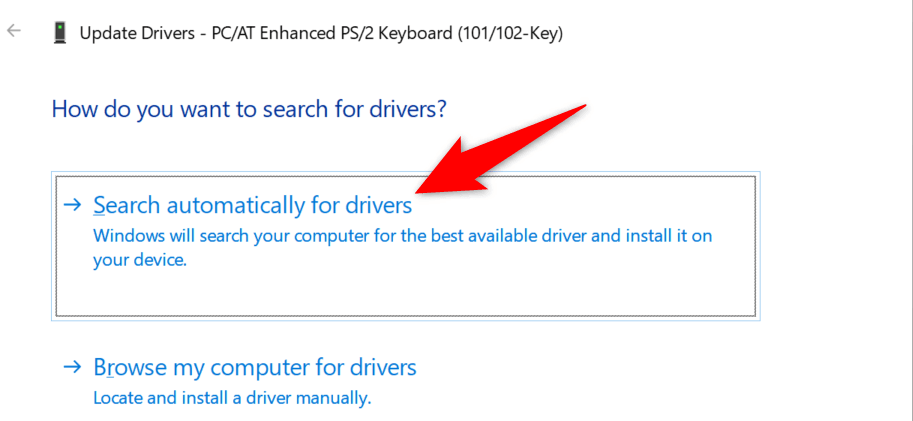 Warten Sie, bis der Geräte-Manager die neuesten Tastaturtreiber gefunden und installiert hat. Starten Sie Ihren PC neu, wenn Sie die Treiber installiert haben.
Warten Sie, bis der Geräte-Manager die neuesten Tastaturtreiber gefunden und installiert hat. Starten Sie Ihren PC neu, wenn Sie die Treiber installiert haben.
Reparieren Sie die Windows-Taste, indem Sie die Filtertasten von Windows 11 deaktivieren.
Die Funktion „Tastenfilter“ ändert das Verhalten Ihrer Tasten auf Ihrem Windows 11-PC. Es lohnt sich, diese Funktion auszuschalten, wenn Sie feststellen, dass Ihre Tastaturtasten nicht wie erwartet funktionieren.
Öffnen Sie die Einstellungen auf Ihrem Windows 11-PC. Gehen Sie in den Einstellungen zu Eingabehilfen > Tastatur. Deaktivieren Sie den Schalter „Filtertasten“, um die Funktion zu deaktivieren. 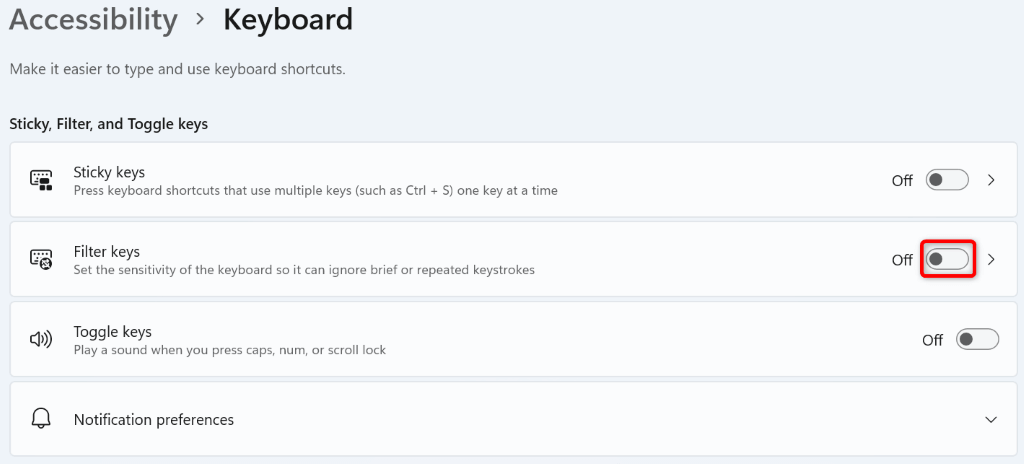 Drücken Sie die Windows-Taste und prüfen Sie, ob die Taste funktioniert.
Drücken Sie die Windows-Taste und prüfen Sie, ob die Taste funktioniert.
Erzwingen Sie, dass Windows 11 Ihre Tastaturbelegung erneut scannt
Windows 11 scannt Ihre Tastatur und speichert die Tastenbelegungsdaten in der Registrierung. Dieser Registrierungseintrag ist möglicherweise beschädigt, sodass Ihr Windows-Schlüssel nicht mehr funktioniert.
Löschen Sie in diesem Fall diesen Registrierungseintrag, und Windows scannt Ihre Tastatur erneut und erstellt einen fehlerfreien neuen Eintrag.
Klicken Sie mit der rechten Maustaste auf „Start“ und wählen Sie „Ausführen“. Geben Sie Folgendes in „Ausführen“ ein und drücken Sie die Eingabetaste:
regedit Wählen Sie in der Eingabeaufforderung der Benutzerkontensteuerung „Ja“ aus. Navigieren Sie im Registrierungseditor zum folgenden Pfad:
Computer\HKEY_LOCAL_MACHINE\SYSTEM\CurrentControlSet\Control\Keyboard Layout. Klicken Sie mit der rechten Maustaste auf den Eintrag „Scancode Map“ auf der rechten Seite und wählen Sie „Löschen“. 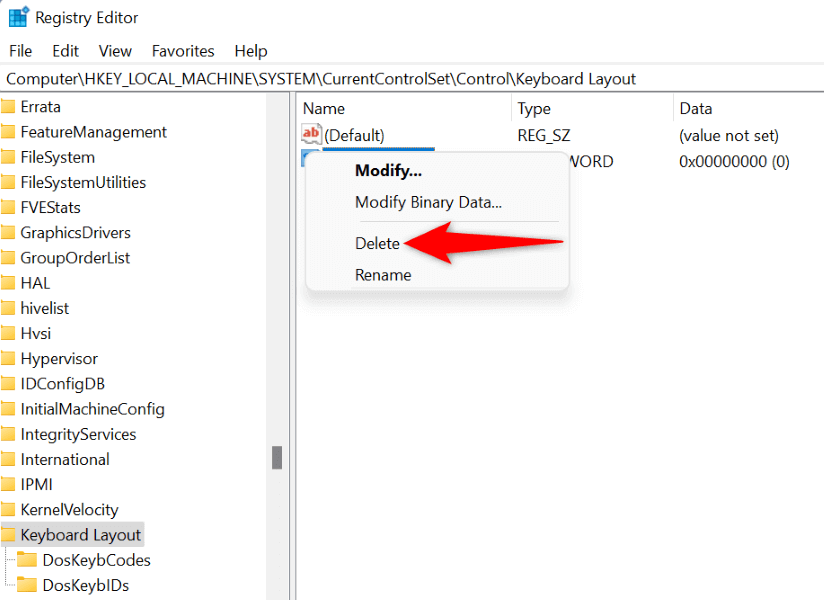 Wählen Sie in der Eingabeaufforderung Ja aus, um den Eintrag zu entfernen. Schließen Sie den Registrierungseditor und starten Sie Ihren PC neu.
Wählen Sie in der Eingabeaufforderung Ja aus, um den Eintrag zu entfernen. Schließen Sie den Registrierungseditor und starten Sie Ihren PC neu.
Beachten Sie, dass Sie nichts unternehmen müssen, wenn Sie den Scancode Map-Eintrag nicht in Ihrer Windows-Registrierung finden.
Neustart Ihres Windows 11-Betriebssystems
Eine auf Ihrem PC installierte schädliche App kann dazu führen, dass Ihre Windows-Taste nicht funktioniert. Wenn Ihr Schlüssel nicht mehr funktioniert, nachdem Sie eine bestimmte App auf Ihrem PC installiert haben, ist möglicherweise diese App der Schuldige.
Sie können dies überprüfen, indem Sie Ihren Windows-PC neu starten. Durch einen sauberen Neustart wird sichergestellt, dass Ihr PC nur die Dateien lädt, die zum Einschalten des Systems erforderlich sind. So können Sie herausfinden, ob Ihre Drittanbieter-Apps problematisch sind.
Sehen Sie sich unsere Anleitung zum sauberen Starten Ihres Windows-PCs an. Wenn Ihre Windows-Taste in diesem Modus funktioniert, deinstallieren Sie die kürzlich installierten Apps von Ihrem PC, indem Sie zu Einstellungen > Apps > Apps & Funktionen gehen.
Ersetzen Sie Ihre Tastatur
Wenn Ihre Windows-Taste immer noch nicht funktioniert, ist wahrscheinlich Ihre Tastatur oder Ihre Taste physisch beschädigt. In diesem Fall kann keine der oben genannten Methoden Ihr Problem beheben, da Ihre Taste oder Ihre gesamte Tastatur ausgetauscht werden muss.
Es gibt viele gute Tastaturoptionen auf dem Markt, und Sie können dort eine kaufen, um Ihre fehlerhafte Tastatur zu ersetzen. Dadurch wird Ihr Problem behoben und Sie können Ihre Windows-Taste verwenden.
Stellen Sie sicher, dass der Windows-Schlüssel auf Ihrem Windows 11-PC funktioniert.
Ihr Win-Schlüssel funktioniert aus verschiedenen Gründen auf Ihrem Windows 11-PC nicht mehr. Möglicherweise haben Sie eine Option konfiguriert, die die Taste deaktiviert, oder Ihre Tastatur hat die Funktion der Taste deaktiviert. Unabhängig von der Ursache hilft Ihnen die obige Anleitung dabei, das Problem zu beheben und Ihre Windows-Taste wieder funktionsfähig zu machen.