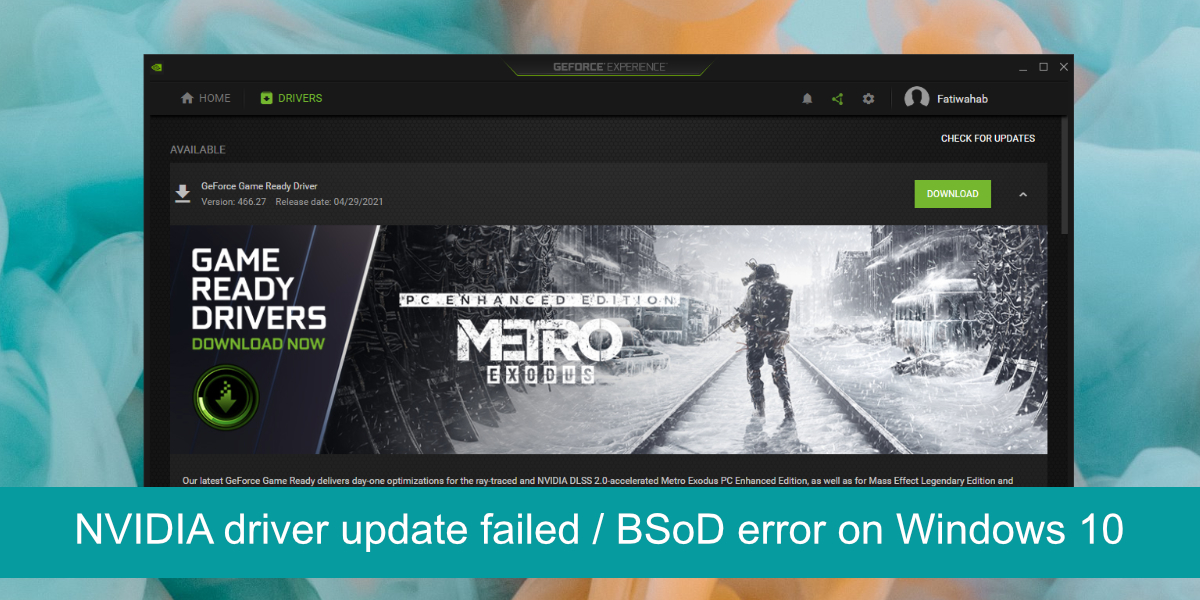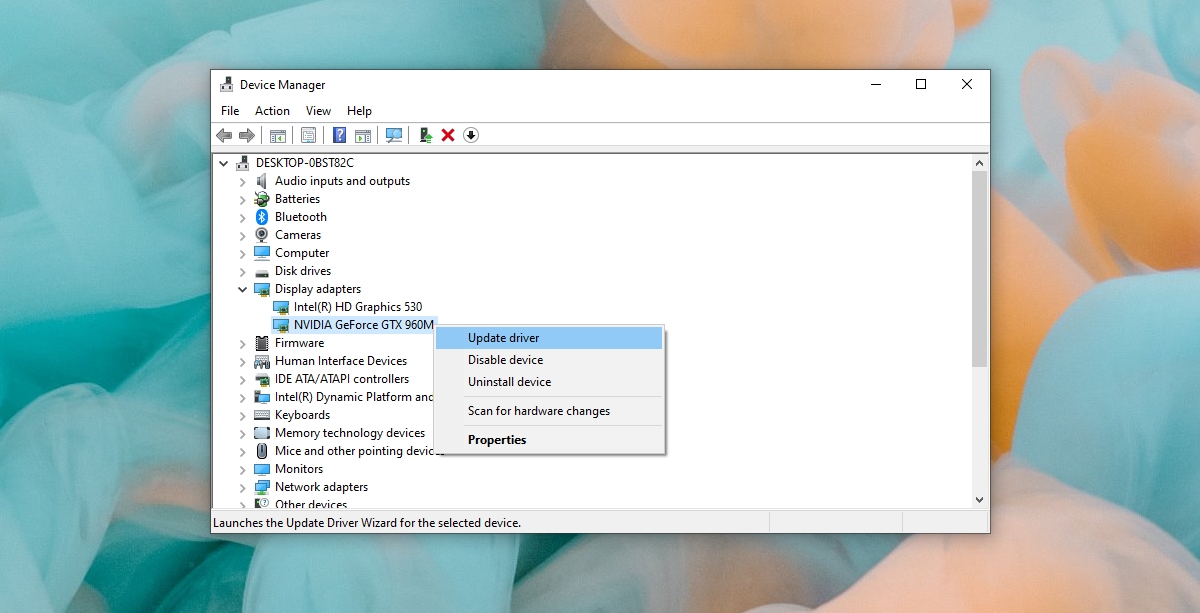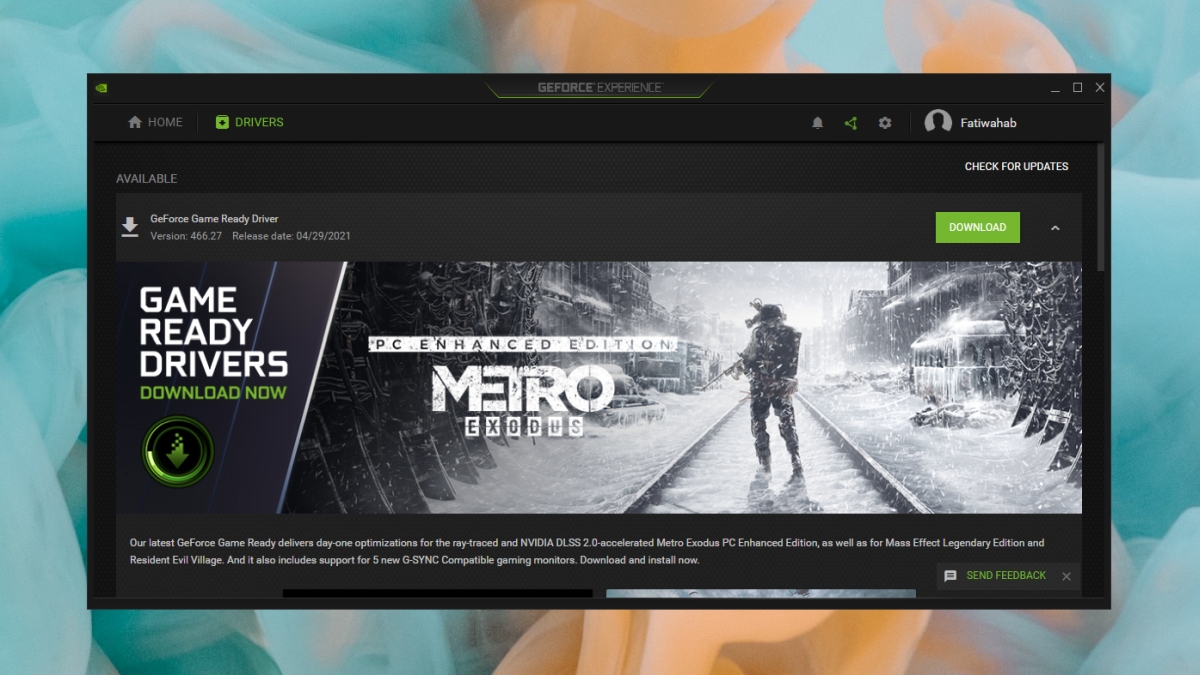Eine GPU ist für die meisten modernen Spiele unerlässlich. Und damit eine GPU gut läuft, muss sie in Bezug auf die Treiber auf dem neuesten Stand gehalten werden. Das einzige Problem ist, dass viele GPU-Treiber aktualisiert werden, lange bevor das Betriebssystem, auf dem sie ausgeführt werden, für die neue Treiberversion bereit ist. GPU-Hersteller veröffentlichen auch Beta-Versionen von Treibern, die selten mit einem Desktop-Betriebssystem kompatibel sind.
Ist die Aktualisierung des NVIDIA-Treibers fehlgeschlagen?
Der Treiber verursacht möglicherweise nicht immer Probleme, oder die Probleme treten möglicherweise nicht bei allen Spielen auf, aber sie können einen Blue Screen of Death (BSoD) verursachen.
Wenn Sie versuchen, einen NVIDIA-Treiber zu aktualisieren, das Update fehlschlägt und/oder Sie ein BSoD erhalten, versuchen Sie die folgenden Korrekturen.
So beheben Sie das BSoD während der Installation von NVIDIA-Treibern
1. Führen Sie das Treiberupdate über den Geräte-Manager
aus
Wenn Sie einen Treiber manuell heruntergeladen haben und versuchen, ihn zu installieren, überspringen Sie das manuelle Update und verwenden Sie stattdessen den Geräte-Manager.
- Öffnen Sie den Geräte-Manager .
- Erweitern Sie Anzeigeadapter.
- Klicken Sie mit der rechten Maustaste auf die GPU und wählen Sie Treiber aktualisieren.
- Suchen Sie online nach Updates und installieren Sie die verfügbaren.
- Starten Sie das System neu.
Hinweis: Wenn der Geräte-Manager kein Treiber-Update finden kann und auf der NVIDIA-Website ein Update verfügbar ist, installieren Sie es nicht. Ihr System ist nicht für das Update bereit, und eine gewaltsame Installation kann das System destabilisieren.
2. Rollback-Treiber-Update
Wenn Sie ein Treiberupdate installiert haben, aber jetzt nicht mehr auf dem Desktop booten können, ohne ein BSoD zu erhalten, müssen Sie Rollback des Treiberupdates .
- Starten Sie das System und unterbrechen Sie den Startvorgang , indem Sie den Netzschalter gedrückt halten.
- Wiederholen Sie diesen Vorgang 3-5 Mal , bis Sie das Fehlerbehebungsmenü .
- Gehen Sie zu Erweiterte Optionen> Startreparatur> Neustart.
- Booten Sie im abgesicherten Modus.
- Öffnen Sie im abgesicherten Modus den Geräte-Manager.
- Erweitern Sie Anzeigeadapter.
- Doppelklicken Sie auf die GPU und wechseln Sie zur Registerkarte Treiber.
- Klicken Sie auf die Schaltfläche Treiber zurücksetzen.
- Ermöglichen Sie dem Treiber, ein Rollback auf eine ältere Version durchzuführen und das System neu zu starten.

3. Aktualisieren Sie den Treiber mit NVIDIA GeForce
Sie können versuchen, den Treiber mit der NVIDIA GeForce zu aktualisieren App . Es wurde genau für diesen Zweck entwickelt und kann sowohl heruntergeladen als auch installiert werden.
- Laden Sie die NVIDIA GeForce-App von der offiziellen NVIDIA-Website herunter und installieren Sie sie .
- Führen Sie die App aus und wechseln Sie zur Registerkarte Treiber.
- Klicken Sie auf Nach Updates suchen.
- Laden Sie verfügbare Treiberupdates herunter und installieren Sie sie.
4. Aktualisieren Sie Windows 10
Einer der Hauptgründe, warum ein GPU-Treiber unter Windows 10 Probleme verursacht, ist, dass Windows 10 nicht auf dem neuesten Stand ist. Stellen Sie sicher, dass Sie die neueste Version des Betriebssystems ausführen und keine ausstehenden Updates vorliegen.
- Öffnen Sie die App Einstellungen mit der Tastenkombination Win + I.
- Gehen Sie zu Update & Sicherheit.
- Wählen Sie die Registerkarte Windows Update.
- Klicken Sie auf Nach Updates suchen.
- Laden Sie verfügbare Updates herunter und installieren Sie sie.

Schlussfolgerung
Die Treiber von NVIDIA sind normalerweise stabil, können jedoch manchmal Probleme verursachen. Überprüfen Sie in Online-Foren, ob ein bestimmtes Update Probleme für andere Benutzer verursacht. Wenn dies der Fall ist, rollen Sie den Treiber zurück und warten Sie auf einen Patch von NVIDIA. Versuchen Sie nicht, die Installation eines neuen Treibers für eine ältere NVIDIA-GPU zu erzwingen. Neuere Treiber laufen normalerweise nicht gut mit älteren Chips. Lassen Sie Windows 10 stattdessen Treiberaktualisierungen für die GPU durchführen, damit das System stabil bleibt.