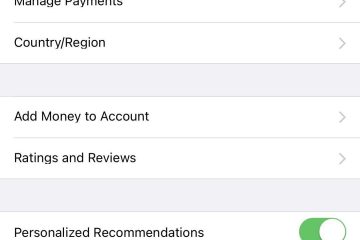Eine einfache Anleitung zur Neuinstallation von Microsoft Edge
Wenn Sie gelegentlich mit Fehlern im Browser oder einem anderen unerwarteten Verhalten konfrontiert werden, können Sie dies schnell beheben, indem Sie den Browser neu installieren auf deinem Computer. Unter Windows 11 können Sie Edge jedoch nicht über die übliche Route der Einstellungs-App oder der Systemsteuerung deinstallieren.
Glücklicherweise gibt es eine schnelle Problemumgehung, die CMD beinhaltet, mit der Sie die App von Ihrem deinstallieren können Computer.
Microsoft Edge mit Terminal deinstallieren
Um Microsoft Edge von Ihrem Windows-Computer zu deinstallieren, müssen Sie einfach einen Befehl in der Eingabeaufforderung ausführen. Bevor Sie dies tun, müssen Sie jedoch die Installationsdatei von Edge auf Ihrem lokalen Speicher finden.
Öffnen Sie ein neues Fenster des Datei-Explorers, indem Sie entweder auf das Symbol „Dieser PC“ doppelklicken oder auf gleichzeitiges Drücken der Tasten Windows+E auf Ihrer Tastatur.
Geben Sie danach das Folgende ein oder kopieren Sie es und fügen Sie es ein-genannten Verzeichnis in der Adressleiste und drücken Sie die Eingabetaste, um fortzufahren.
C:\Program Files (x86)\Microsoft\Edge\Application\
Klicken Sie jetzt doppelt auf den Versionsordner, um fortzufahren.
Hinweis: Die Version kann von der im Screenshot angezeigten Version abweichen.
Danach doppelklicken Sie auf den’Installer’Ordner.
Kopieren Sie jetzt den Ort, indem Sie zur Adressleiste gehen und die Tastenkombination Strg+C gleichzeitig drücken Ihre Tastatur. Halten Sie es bereit, da Sie es in weiteren Schritten verwenden werden.
Gehen Sie jetzt zum Startmenü und geben Sie ein Terminal, um eine Suche durchzuführen. Klicken Sie danach mit der rechten Maustaste auf die Kachel „Terminal“ und wählen Sie die Option „Als Administrator ausführen“.
Jetzt erscheint ein UAC-Fenster (User Account Control) auf Ihrem Bildschirm. Wenn Sie nicht mit einem Administratorkonto angemeldet sind, geben Sie die Anmeldeinformationen für eines ein. Klicken Sie andernfalls auf die Schaltfläche „Ja“, um fortzufahren.
Klicken Sie nun im Terminalfenster auf die’Chevron'(Pfeil nach unten) und wählen Sie die Option’Eingabeaufforderung’.
Danach tippen oder kopieren+ Fügen Sie den unten aufgeführten Befehl ein und drücken Sie die Eingabetaste, um ihn auszuführen.
cd
Hinweis: Ersetzen Sie den Platzhalter durch das Verzeichnis, das Sie zuvor in dieser Anleitung kopiert haben.
Geben Sie als Nächstes den folgenden Befehl ein oder kopieren Sie ihn und fügen Sie ihn ein und drücken Sie die Eingabetaste, um ihn auszuführen.
setup.exe – deinstallieren –s system-level –verbose-logging –force-uninstall
Sobald der Befehl erfolgreich ausgeführt wurde, wird Microsoft Edge von Ihrem entfernt Gerät. Starten Sie nun das Gerät über das Startmenü neu, um auch alle unterstützenden Dateien vollständig zu entfernen.
Microsft Edge neu installieren
Microsft Edge neu zu installieren ist ein unkomplizierter Vorgang. Besuchen Sie einfach die offizielle Website, laden Sie das Installationsprogramm herunter und installieren Sie den Browser damit.
Gehen Sie zuerst zu www.microsoft.com/edge mit Ihrem bevorzugten Browser und klicken Sie auf die Schaltfläche „Edge herunterladen“.
Klicken Sie dann auf die Schaltfläche „Herunterladen“ nach der Option „Windows 11“. Dies bringt ein separates Fenster auf Ihren Bildschirm.
Klicken Sie als Nächstes auf die Schaltfläche „Akzeptieren und herunterladen“.
Gehen Sie danach in das Downloads-Verzeichnis und doppelklicken Sie auf die gerade heruntergeladene.EXE-Datei.
Warten Sie dann, bis das Installationsprogramm Microsoft Edge auf Ihren Computer herunterlädt.
Sobald Edge heruntergeladen ist, wird es sein automatisch auf Ihrem Bildschirm gestartet.
Das war’s, Leute. Mit der oben genannten Methode können Sie Microsoft Edge problemlos auf Ihrem PC neu installieren, um Fehler oder andere unerwartete Verhaltensweisen des Browsers zu beseitigen.