Ihr iPhone verfügt über versteckte Apps, die im Hintergrund SMS-Nachrichten filtern, Computern vertrauen, Zahlungen verarbeiten, Anzeigen testen und andere Aktionen ausführen. Sie werden keine davon in Ihrer App-Bibliothek finden, aber es gibt Tricks, die Sie anwenden können, um einige dieser geheimen Apps freizuschalten und zu verwenden.
Siri ist technisch gesehen eine App, und das Gleiche gilt für Setup (das festlegt das iPhone nach einer Wiederherstellung hochfahren), Bildschirmzeit (mit der Sie Ihre iPhone-Nutzung verwalten können) und Spotlight (das Suchwerkzeug auf Ihrem Startbildschirm) – aber Sie sollten bereits wissen, wie man diese verwendet. Andere Apps, die Sie wahrscheinlich verwendet haben und die nicht wie Apps aussehen, sind Batterien, das Schriftarten-Installationsprogramm, Game Center und Animoji-Sticker.
Die wirklich versteckten Apps sind diejenigen, die Sie vielleicht nie finden würden, wenn Sie es nicht getan hätten wissen, wo Sie suchen müssen, einschließlich, aber nicht beschränkt auf die folgenden. you-didnt-know-existed.w1456.jpg”width=”532″height=”532″>
App 1: Apple TV Remote
Apple hat eine Apple TV Remote in das Kontrollzentrum aufgenommen für eine Weile. Damit können Sie jedes Apple TV ab Baujahr 2012 und jedes AirPlay-kompatible Smart-TV steuern. Beispielsweise funktioniert Apple TV Remote, wenn Sie ein Roku TV mit Roku OS 9.4 oder höher installiert haben.
Nachdem Sie das Kontrollzentrum geöffnet und auf die Fernbedienungstaste getippt haben, öffnet sich die Apple TV Remote und Sie Du kannst damit die Lautstärke anpassen, durch Menüs navigieren, Medien abspielen und anhalten, Kanäle wechseln, Suchen durchführen, auf einer Tastatur tippen, Siri verwenden und andere wichtige Dinge steuern.
Es ist immer noch überall auf deinem iPhone versteckt außerhalb des Kontrollzentrums, aber unter iOS 16.0 oder höher können Sie mithilfe des URL-Schemas der Fernbedienung eine Verknüpfung erstellen , tvremote://, um es wie jede andere App zu öffnen. Fügen Sie die Verknüpfung als App zu Ihrem Startbildschirm hinzu, und Sie können sie über Ihren Startbildschirm, die App-Bibliothek, die Spotlight-Suche und Siri öffnen. Sie können sogar die Apple TV-Fernbedienung aus dem Kontrollzentrum entfernen, wenn Sie sie dort nie wieder verwenden möchten.
App 2: Code-Scanner
Die Kamera-App auf Ihrem iPhone kann scannen QR-Codes ohne Probleme, und es ist einfach, Weblinks in Safari zu öffnen, jemanden zu den Kontakten hinzuzufügen, eine Verbindung zu einem Wi-Fi-Netzwerk herzustellen und was auch immer ein Quick Response-Code tun kann. Es funktioniert auch gut mit App-Clip-Codes, die ihren entsprechenden App-Clip öffnen.
Ein weiteres Tool zum Scannen von QR-Codes heißt Code Scanner und öffnet automatisch URLs mit einem In-App-Browser, damit Sie kann die Webseite schließen und direkt mit dem Scannen fortfahren. Manchmal führen Sie eingebettete URLs zu Safari oder einer Drittanbieter-App, je nach Design des QR-Codes, aber die meisten Weblinks werden innerhalb von Code Scanner geöffnet.
Die Benutzeroberfläche von Code Scanner ist weiter entwickelt als seine Integration in die Kamera-App. Wenn Sie beispielsweise einen App-Clip-Code in der Kamera scannen, erhalten Sie einen winzigen Link, auf den Sie tippen können, um den App-Clip zu öffnen. Der Code-Scanner zeigt eine ordentliche Animation, wenn er den Code des App-Clips scannt, und öffnet den App-Clip dann direkt.
Der Code-Scanner kann als Steuerelement zu Ihrem Kontrollzentrum hinzugefügt werden, und Sie können ihn auch über finden Suchen Sie von Ihrem Startbildschirm aus. Sie können Siri sogar bitten, „Code Scanner zu öffnen“. Sie können es jedoch nicht zu Ihrem Startbildschirm hinzufügen, es gibt keine Einstellungen in den Einstellungen und es fehlt in der App-Bibliothek.
App 3: Print Center
Ihr iPhone ist damit ausgestattet mit AirPrint-Technologie, und Print Center ist die App, die die ganze Arbeit erledigt. Im Gegensatz zur obigen App gibt es keine Möglichkeit, Print Center direkt zu öffnen, aber Sie können es über den App Switcher öffnen, wenn ein Druckauftrag in der Warteschlange steht oder gerade gedruckt wird.
Um Print Center zu finden, Wählen Sie „Drucken“ aus dem Freigabeblatt für ein Dokument, Bild oder eine andere druckbare Datei, wählen Sie Ihre Druckeinstellungen und klicken Sie auf „Drucken“.
Immer wenn der Drucker startet, können Sie Ihren App Switcher öffnen und Sie sehen Print Center; Tippen Sie darauf, um es zu öffnen. Sie sehen eine Liste aller Druckaufträge in der Warteschlange in der App, und Sie können auf jeden einzelnen tippen, um weitere Details dazu anzuzeigen oder den Druckvorgang abzubrechen. Wenn alle Druckaufträge abgeschlossen sind, steht auf der Bestellseite „Keine Dokumente warten.“
App 4: Diagnose
Wenn Sie die URL-Schema diags:// oder diagnostics:// in Safari und klicken Sie auf „Los“, Sie öffnen die Diagnostics-App, die Apple verwendet, um Diagnosedaten zu lesen, um bei der Behebung von Problemen zu helfen, die Sie möglicherweise mit Ihrem iPhone haben. Ohne eine Ticketnummer von Apple, die nach dem URL-Schema platziert wird, nützt es Ihnen jedoch nicht viel.
Es gibt auch eine andere Möglichkeit, Diagnostics zu öffnen. Schalten Sie zuerst Ihr iPhone aus und verbinden Sie es dann mit einer Stromquelle. Halten Sie danach beide Lautstärketasten gedrückt, bis Sie das Apple-Logo auf dem Bildschirm sehen. Kurz darauf öffnet sich Diagnostics, wo Sie „Diagnose starten“ können. Es ähnelt dem auf Macs verfügbaren Diagnosetool, ohne das es jedoch keine Tests durchführt Apple fordert sie zuerst an.
Du kannst auf die Info-Schaltfläche (i) tippen, um die Seriennummer, MEID und IMEI deines iPhones anzuzeigen, aber das sind alle verfügbaren Informationen unter Einstellungen –> Allgemein –> Info.
App 5: Feldtest
Es gibt viele geheime Dialer-Codes, mit denen Sie auf Ihrem iPhone spielen können, aber nur einer öffnet eine versteckte App namens”Feldtest”. Der Hauptgrund für die Verwendung dieser geheimen App besteht darin, die Mobilfunkempfangsstärke Ihres iPhones in numerischen dBm-Ziffern (Dezibel-Milliwatt) und nicht in Signalbalken in der Statusleiste zu überprüfen. Um die Feldtest-App zu öffnen, geben Sie *3001#12345#* in Ihre Telefon-App ein und drücken Sie dann die Anruftaste.
Feldtestmodus in iOS 14 (links), iOS 15 (Mitte) und iOS 16 (rechts). ).
App 6: Feedback-Assistent
Wenn Sie eine öffentliche Betaversion oder Entwickler-Betaversion von iOS auf Ihrem iPhone installieren, entsperren Sie eine versteckte App namens Feedback-Assistent. Beta-Teilnehmer verwenden das Tool, um detaillierte Berichte über Probleme einzureichen, die sie mit der Software erleben, was Apple dabei hilft, sie für die Hauptsendezeit vorzubereiten. Sie müssen jedoch keine Betaversion installieren, um auf das Feedback-Tool zugreifen zu können.
Mit dem applefeedback:// URL-Schema, verwendet von Safari oder einem anderen Webbrowser oder über eine Verknüpfung, können Sie den Feedback-Assistenten öffnen. Anschließend melden Sie sich mit Ihrer Apple-ID an und senden Feedback, das Apple zur Verbesserung von iOS und iPadOS verwenden kann. Das URL-Schema scheint die einzige Möglichkeit zu sein, auf die App zuzugreifen, ohne eine iOS-Betaversion auszuführen, sodass Sie nicht über den Startbildschirm, die App-Bibliothek, die Suche oder Siri auf den Feedback-Assistenten zugreifen können.
App 7: Kontoeinstellungen
Obwohl es in iOS viele Orte gibt, an denen Sie auf Ihre Apple-Kontoeinstellungen zugreifen können, können Sie sie über Safari oder einen anderen Webbrowser oder über eine Verknüpfung mit der itms-ui:// URL-Schema. Es öffnet sich ein modales Fenster über der App, in der Sie sich gerade befinden, und fordert Sie auf, sich mit Face ID, Touch ID oder Ihren Anmeldeinformationen bei Ihrem Apple-Konto anzumelden. Sie können Zahlungen, Bewertungen und Rezensionen, Abonnements, Käufe und mehr verwalten.
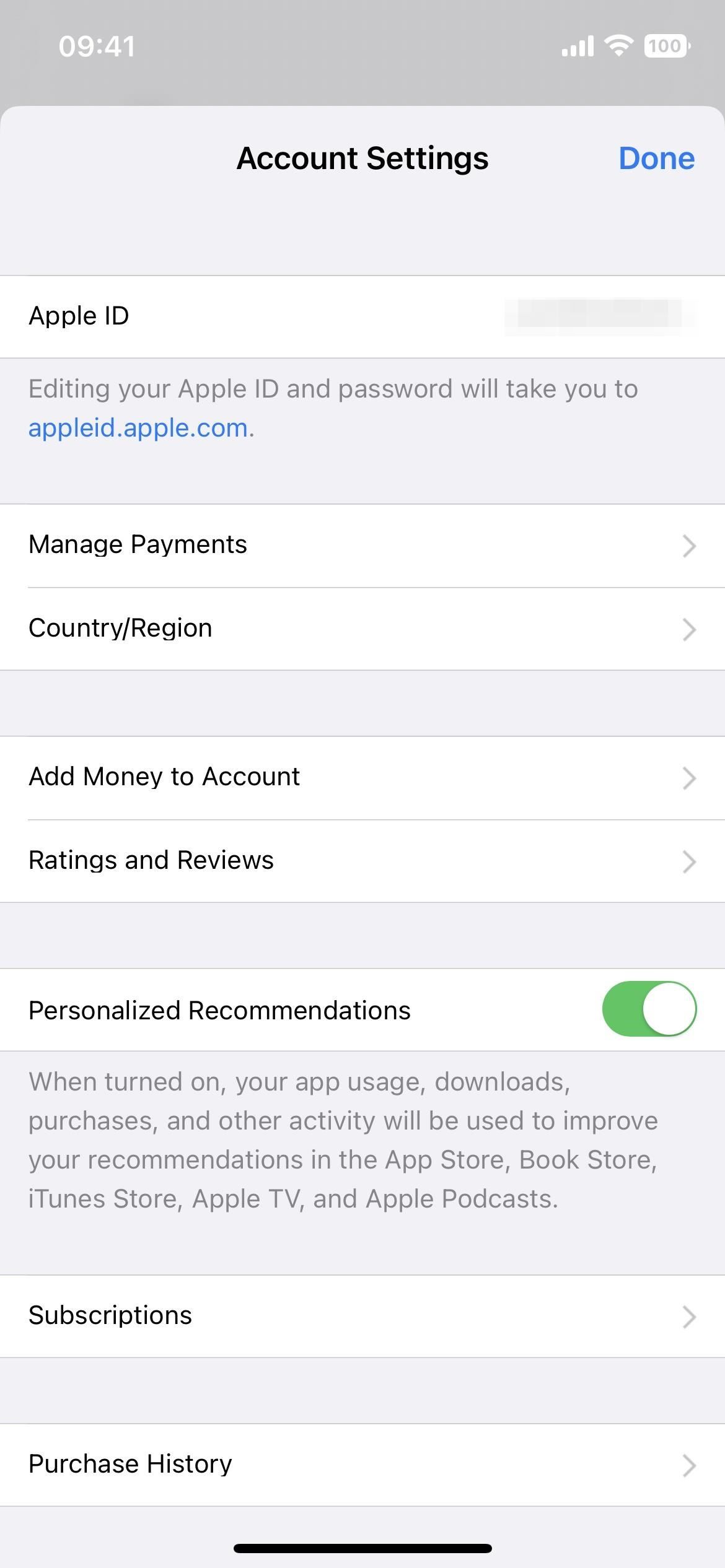
Ob Sie es glauben oder nicht, es gibt noch mehr versteckte Apps als diese, aber auf viele kann mit URL-Schemata und nicht zugegriffen werden andere Tricks.
Nicht verpassen: So lösen Sie iMessage-Effekte mit nur einem Schlüsselwort aus
Behalten Sie Ihre Sichere Verbindung ohne monatliche Rechnung. Holen Sie sich ein lebenslanges Abonnement für VPN Unlimited für alle Ihre Geräte mit einem einmaligen Kauf im neuen Gadget Hacks Shop und sehen Sie sich Hulu oder Netflix ohne regionale Einschränkungen an, erhöhen Sie die Sicherheit beim Surfen in öffentlichen Netzwerken und vieles mehr.
Jetzt kaufen (80 % Rabatt) >
Weitere lohnenswerte Angebote zum Ausprobieren:
Titelbild, Fotos, Screenshots und GIF von Justin Meyers/Gadget Hacks
