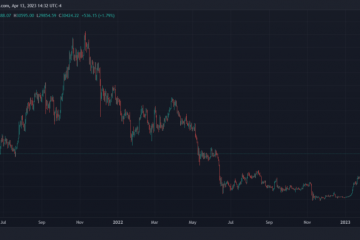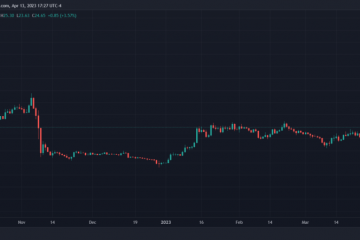Das Wetter-Widget ist die Funktion, mit der Benutzer die Wetterinformationen zu ihrem aktuellen Standort anzeigen können, die Windows automatisch auf ihrem System erkennt und in der Taskleiste anzeigt.
Aber in letzter Zeit haben viele Windows-Benutzer berichtet, dass sie das Wetter-Widget nicht in ihrer Taskleiste sehen können. Es ist möglich, dass sie es auf ihrem System nicht aktiviert haben, sich dessen aber nicht bewusst sind und einige Benutzer glauben, dass es in Windows standardmäßig aktiviert sein wird.
Das Wetter-Widget, das kein Problem anzeigt, könnte auch daran liegen des beschädigten Benutzerkontoprofils. Wenn die Windows-Benutzer das erforderliche Windows-Update nicht heruntergeladen und installiert haben, kann dies möglicherweise zu solchen Problemen führen.
Machen Sie sich keine Sorgen, wenn Sie auch auf Ihrem System mit solchen Problemen konfrontiert sind, wir haben eine Reihe von Lösungen zusammengestellt in diesem Artikel, der Ihnen dabei helfen wird, dieses Problem zu lösen und das Wetter-Widget wieder in Ihre Taskleiste zu bringen!
Abhilfe – Wir haben das die meiste Zeit gesehen, weil es nicht aktualisiert wurde Das Windows-System wird solche Probleme verursachen, daher empfehlen wir, das Windows-System einmal zu aktualisieren und dann das System neu zu starten und zu sehen, ob es ihnen geholfen hat, dieses Problem zu lösen.
Fix 1 – Schalten Sie die Widgets-Einstellung ein
h2>
Es besteht die Möglichkeit, dass der Benutzer die Widgets-Einstellung überhaupt nicht aktiviert hat und sich fragt, warum sie nicht in ihrer Taskleiste angezeigt wird. Deshalb sind wir hier, um Ihnen zu zeigen, wie Sie überprüfen können, ob die Widgets-Einstellung aktiviert ist oder nicht.
Schritt 1: Rechtsklick auf das leere Leertaste auf der Taskleiste und wählen Sie Taskleisteneinstellungen aus dem Kontextmenü, wie unten gezeigt.
Schritt 2: Dadurch gelangen Sie zur Taskleistenseite in der Einstellungen-App.
Schritt 3: Hier unter dem Abschnitt Taskleistenelemente finden Sie die Einstellung Widgets, wo Sie überprüfen können, ob sie vorhanden ist aktiviert ist oder nicht.
Schritt 4: Wenn die Einstellung Widgets nicht aktiviert ist, können Sie sie Ein einschalten, indem Sie auf ihr klicken Umschaltfläche wie unten gezeigt.
Schritt 5: Sobald Sie sichergestellt haben, dass sie aktiviert ist, schließen Sie die Taskleistenseite und prüfen Sie, ob diese Methode dieses Problem behoben hat.
Fix 2 – Melden Sie sich von Ihrem System ab und dann erneut an
Wenn Ihr Benutzerkontoprofil Probleme hat oder intern wegen etwas Unbekanntem hängen geblieben ist Gründen kann dies zu solchen Problemen führen. Daher empfehlen wir unseren Benutzern, sich einmal von ihrem System abzumelden und sich dann wieder beim System anzumelden. Dies hat vielen Benutzern geholfen, dieses Problem zu beheben.
Schritt 1: Um sich von Ihrem System abzumelden, schließen Sie zunächst alle Anwendungen, Dateien und Ordner, die derzeit auf dem System geöffnet sind.
p>
Schritt 2: Nachdem Sie alles geschlossen haben, klicken Sie mit der rechten Maustaste auf die Schaltfläche Start in der Taskleiste und bewegen Sie den Mauszeiger über Herunterfahren oder abmelden und wählen Sie dann Abmelden aus der Liste, wie im folgenden Screenshot gezeigt.
Schritt 3: Dies wird sich von Ihrem System abmelden und dann einige Minuten warten.
Schritt 4: Nachdem Sie einige Zeit gewartet haben, melden Sie sich mit Ihren Benutzerkonto-Anmeldeinformationen wieder bei Ihrem System an und prüfen Sie, ob Sie könnten das Wetter-Widget in Ihrer Taskleiste sehen.
Fix 3 – Aktualisieren Sie alle Apps aus dem Microsoft Store
Viele Windows-Benutzer fanden diese Methode nützlich, da veraltete Anwendungen aus dem Microsoft Store installiert werden können die Ursache für solche Probleme sein. Hier sind die Schritte zum Aktualisieren aller im Microsoft Store installierten Apps, wie unten erklärt.
Schritt 1: Drücken Sie die Windows-Taste und geben Sie Microsoft Store auf Ihrer Tastatur.
Schritt 2: Wählen Sie die Microsoft Store-App aus den Suchergebnissen aus, wie im folgenden Screenshot gezeigt.
Schritt 3: Sobald die Die Microsoft Store-App wird geöffnet. Klicken Sie wie abgebildet auf das Symbol Bibliothek auf der linken Seite.
Schritt 4: Klicken Sie dann auf der rechten Seite auf Klicken Sie oben rechts auf die Option Updates erhalten.
Schritt 5: Es beginnt dann mit der Suche nach allen Updates, die für die im Microsoft Store installierten Anwendungen verfügbar sind, und installiert die Updates.
Schritt 6: Wenn Sie fertig sind, schließen Sie den Microsoft Store und starten Sie das System neu.
Hey! Ich bin ein Softwareentwickler, der es liebt, technische Probleme zu lösen und Menschen auf möglichst einfache und effektive Weise zu führen. Derzeit schreibe ich Artikel über technische Probleme!