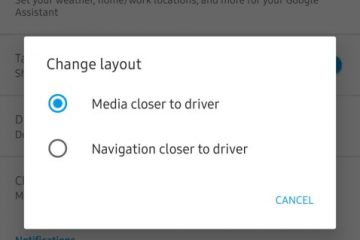Wenn Ihre Logitech-Tastatur unter Windows 11/10 nicht funktioniert, helfen Ihnen die Lösungen in diesem Artikel, das Problem zu lösen. Eine Tastatur funktioniert aus mehreren Gründen nicht mehr, z. B. beschädigte oder veraltete Tastaturtreiber, nicht reagierende USB-Anschlüsse, leere Batterien (im Fall einer Bluetooth-Tastatur) usw.
Die Logitech-Tastatur funktioniert nicht unter Windows 11/10
Wenn die Logitech-Tastatur auf Ihrem Windows 11/10-Computer nicht funktioniert, verwenden Sie die folgenden Lösungen, um das Problem zu beheben. Aber bevor Sie fortfahren, empfehlen wir Ihnen, einige grundlegende Tests durchzuführen:
Starten Sie Ihren Computer neu und prüfen Sie, ob es hilft.Schließen Sie Ihre USB-Logitech-Tastatur an einen anderen USB-Anschluss an.Wenn Sie eine Bluetooth-Logitech-Tastatur verwenden, überprüfen Sie deren Batterien. Vielleicht sind die Batterien leer. Tauschen Sie die Batterien Ihrer Bluetooth-Tastatur aus und prüfen Sie, ob sie funktioniert. Suchen Sie nach Windows-Updates. Stellen Sie sicher, dass sich Ihre Bluetooth-Tastatur in Reichweite befindet. Bringen Sie es näher an Ihren Laptop oder den USB-Empfänger. Schließen Sie Ihre USB-Tastatur direkt an Ihr System an, anstatt sie an den USB-Hub anzuschließen. Sehen Sie, ob es hilft.
Jetzt können Sie fortfahren und die folgenden Lösungen verwenden:
Führen Sie entsprechende Problembehandlungen durchVerbinden Sie Ihre Tastatur mit einem anderen ComputerRoll Back Logitech-TastaturtreiberDeinstallieren Sie den Logitech-Tastaturtreiber und installieren Sie ihn erneutDeaktivieren und erneutes Aktivieren des Microsoft Bluetooth EnumeratorEntfernen und fügen Sie Ihre Bluetooth-Tastatur hinzu. Deaktivieren Sie die Funktion „Selektives Anhalten“. helfen Ihnen bei der Lösung von Problemen (falls möglich). Um verschiedene Probleme zu beheben, hat Microsoft verschiedene Problembehandlungen entwickelt. Wir empfehlen Ihnen, die folgenden Fehlerbehebungsprogramme auszuführen und zu prüfen, ob Ihre Tastatur wieder funktioniert oder nicht:
Hardware und Geräte TroubleshooterKeyboard TroubleshooterBluetooth Troubleshooter
Der Hardware-und Geräte-Troubleshooter fehlt in den Windows 11/10-Einstellungen. Sie können es jedoch ausführen, indem Sie einen Befehl in der Eingabeaufforderung ausführen.
Um die Bluetooth-Fehlerbehebung auszuführen, führen Sie die folgenden Schritte aus:
Öffnen Sie die Windows 11/10-Einstellungen. Gehen Sie zu „System > Fehlerbehebung“. Klicken Sie auf Andere Fehlerbehebungen. In Windows 10 müssen Sie auf Zusätzliche Fehlerbehebung klicken. Suchen Sie Bluetooth und klicken Sie auf Ausführen.
2] Schließen Sie Ihre Tastatur an eine andere an Computer
Wenn die Fehlerbehebung Ihr Problem nicht beheben kann, prüfen Sie im nächsten Schritt, ob Ihre Tastatur beschädigt ist oder nicht. Verbinden Sie es dazu mit einem anderen Laptop oder Computer. Sie können zu diesem Zweck das System Ihres Freundes verwenden. Wenn Ihre Tastatur auf einem anderen Computer einwandfrei funktioniert, liegt möglicherweise ein Problem mit Ihrem USB-Anschluss vor. Wenn dies Ihre Bluetooth-Tastatur ist, müssen Sie einige weitere Methoden zur Fehlerbehebung ausprobieren, die unten erläutert werden.
Um zu überprüfen, ob die USB-Ports Ihres Computers funktionieren oder nicht, schließen Sie ein anderes USB-Gerät daran an. Wenn dieses Gerät funktioniert, hängt das Problem nicht mit Ihren USB-Anschlüssen zusammen. Daher müssen Sie etwas anderes versuchen, um das Problem zu beheben. Eine andere Möglichkeit, Ihre USB-Anschlüsse zu überprüfen, besteht darin, die Ausgangsleistung der USB-Anschlüsse zu überprüfen. Wenn die USB-Anschlüsse keine Ausgangsleistung liefern, müssen Sie Ihren Computer zum Servicecenter bringen, um ihn reparieren zu lassen.
3] Logitech-Tastaturtreiber zurücksetzen
Gerätetreiber sind ebenfalls vorhanden zusammen mit dem Windows Update aktualisiert, sofern der Hersteller ein Update für die Treiber herausgibt. Wenn Ihr Logitech-Tastaturtreiber aktualisiert wurde, können Sie über den Geräte-Manager auf die vorherige Version zurücksetzen. Wenn dies nicht der Fall ist, finden Sie die Rollback-Option im Geräte-Manager ausgegraut.
4] Deinstallieren Sie den Logitech-Tastaturtreiber und installieren Sie ihn neu
Wenn die Rollback-Option aktiviert ist nicht verfügbar ist oder wenn das Zurücksetzen des Logitech-Tastaturtreibers nicht funktioniert, ist Ihr Tastaturtreiber möglicherweise defekt oder beschädigt. In diesem Fall müssen Sie Ihren Tastaturtreiber deinstallieren und neu installieren. Befolgen Sie die folgenden Anweisungen:
Öffnen Sie den Geräte-Manager. Erweitern Sie den Zweig Tastaturen. Klicken Sie mit der rechten Maustaste auf Ihren Logitech-Tastaturtreiber und wählen Sie Gerät deinstallieren. Befolgen Sie die Anweisungen auf dem Bildschirm, um den Treiber zu deinstallieren. Besuchen Sie die offizielle Website von Logitech und laden Sie Ihren Tastaturtreiber herunter dort. Da Ihre Tastatur nicht funktioniert, können Sie den Modellnamen oder die Modellnummer Ihrer Tastatur nicht eingeben. In diesem Fall können Sie die Bildschirmtastatur verwenden. Doppelklicken Sie auf die heruntergeladene Treiberdatei, um den Tastaturtreiber neu zu installieren.
Wenn der Treiber als INF-Datei heruntergeladen wird, müssen Sie den Geräte-Manager verwenden, um den Treiber zu installieren Datei mit der Erweiterung.INF.
5] Microsoft Bluetooth Enumerator deaktivieren und erneut aktivieren
Microsoft Bluetooth Enumerator ermöglicht es dem Windows-Betriebssystem, eine Verbindung zu den Bluetooth-Geräten herzustellen. Wenn Sie es im Geräte-Manager deaktivieren, können Sie Ihre Bluetooth-Geräte nicht mehr verwenden oder verbinden. Wenn Probleme mit Ihren Bluetooth-Geräten auftreten, kann es hilfreich sein, den Microsoft Bluetooth-Enumerator zu deaktivieren und erneut zu aktivieren. Befolgen Sie die unten beschriebenen Schritte:
Öffnen Sie den Geräte-Manager. Erweitern Sie Bluetooth node.Klicken Sie mit der rechten Maustaste auf Microsoft Bluetooth Enumerator und wählen Sie Gerät deaktivieren. Alle mit Ihrem System verbundenen Bluetooth-Geräte werden nach dem Deaktivieren von Microsoft Bluetooth Enumerator nicht mehr funktionieren. Warten Sie einige Sekunden und klicken Sie erneut mit der rechten Maustaste darauf. Wählen Sie Gerät aktivieren.
Lesen Sie: Laptop-Tastatur kann nicht tippen und funktioniert nicht
6] Entfernen Sie Ihre Bluetooth-Tastatur und fügen Sie sie hinzu
Wenn Ihre Logitech Bluetooth-Tastatur immer noch nicht funktioniert, entfernen Sie sie von Ihrem System und fügen Sie sie erneut hinzu. Um Ihre Logitech Bluetooth-Tastatur zu entfernen, öffnen Sie die Windows 11/10-Einstellungen und gehen Sie zu Bluetooth & Geräte. Wählen Sie Ihre Logitech Bluetooth-Tastatur aus und klicken Sie auf Gerät entfernen.
Starten Sie Ihren Computer neu und fügen Sie Ihr Logitech Bluetooth-Gerät erneut hinzu.
Lesen: Hintergrundbeleuchtete Tastatur funktioniert nicht oder lässt sich unter Windows nicht einschalten
7] Deaktivieren Sie die Funktion „Selektives Suspendieren“
Diese Lösung ist für Benutzer von Logitech USB-Tastaturen. Selective Suspend ist eine Funktion in Windows 11/10, die ein USB-Gerät dazu zwingt, in einen Energiesparmodus zu wechseln. Wenn Windows für einige Zeit keine Busaktivität an einem USB-Anschluss feststellt, wird dieser USB-Anschluss ausgesetzt. Wenn ein USB-Anschluss von Windows angehalten wird, funktioniert das angeschlossene USB-Gerät nicht. Wenn Sie dieses USB-Gerät verwenden, aktiviert Windows diesen USB-Anschluss erneut. Der Zweck der Funktion „Selective Suspend“ besteht darin, Energie zu sparen.
Manchmal ist Windows nicht in der Lage, den suspendierten USB-Port wieder zu aktivieren. In diesem Fall funktioniert das an diesen USB-Anschluss angeschlossene USB-Gerät nicht. Wenn Ihre Logitech-Tastatur nicht funktioniert, wenn Sie sie an einen bestimmten USB-Port anschließen, ist entweder dieser bestimmte USB-Port beschädigt oder die Funktion „Selective Suspend“ verursacht das Problem.
Wir empfehlen, dass Sie die Funktion „Selective Suspend“ deaktivieren und nachsehen wenn es hilft. Beachten Sie, dass diese Aktion alle Ihre USB-Anschlüsse betrifft und alle Ihre USB-Geräte kontinuierlich Strom verbrauchen, da Windows die inaktiven USB-Geräte nicht vorübergehend anhalten kann.
Wenn Sie das selektive Anhalten über die Windows-Registrierung deaktivieren , erstellen Sie einen Systemwiederherstellungspunkt und sichern Sie Ihre Registrierung, bevor Sie fortfahren.
Lesen Sie: Tastatur funktioniert nicht beim Spielen auf dem PC
Wie behebe ich mein Logitech-Tastatur funktioniert nicht?
Wenn Ihre Logitech-Tastatur nicht funktioniert, führen Sie zuerst einige grundlegende Überprüfungen durch, wie z den USB-Anschluss Ihres Systems anstelle des USB-Hubs usw. Wenn dies nicht funktioniert, hängt das Problem möglicherweise mit Ihren Tastaturtreibern zusammen. Aktualisieren oder installieren Sie Ihre Tastaturtreiber neu und sehen Sie, ob es hilft. Sie können auch die Lösungen in diesem Artikel verwenden, um das Problem zu beheben.
Warum funktioniert die kabellose Logitech-Tastatur nicht?
Es kann viele Gründe geben, warum eine kabellose Logitech-Tastatur nicht funktioniert wie leere Batterien, beschädigte Bluetooth-und Tastaturtreiber, die Tastatur außerhalb der Reichweite, fehlerhafte USB-Anschlüsse usw. Wenn die Batterien alt sind, besteht eine hohe Wahrscheinlichkeit, dass sie leer sind. Tauschen Sie die Batterien Ihrer drahtlosen Tastatur aus und sehen Sie, ob es hilft.
Wenn Sie die Logitech-Tastatur über Logitech Unifying Receiver verbunden haben, erkennt Windows möglicherweise den Logitech Unifying Receiver nicht oder der Logitech Unifying Receiver funktioniert nicht.
Ich hoffe, das hilft.