Auf Ihrem Computer stehen standardmäßig verschiedene Hintergrundbildoptionen zur Verfügung. Wenn Sie jedoch die Dinge aufpeppen möchten, greifen viele Benutzer auf das Festlegen eines Videos als Hintergrundbild zurück. Einige Benutzer bevorzugen auch Live-Hintergründe, aber da es keine Optionen gibt, scheint es eine perfekte Wahl zu sein, ein Video als Hintergrundbild festzulegen, da die Möglichkeiten endlos sind. Sie können jedes Video als Hintergrundbild festlegen.
Verwandte : So erhalten Sie ein bewegliches Live-Hintergrundbild unter Windows 10
Windows 10 verfügt nicht über eine integrierte Funktion, mit der Sie ein Video als Hintergrundbild festlegen können. Es gibt jedoch mehrere Apps von Drittanbietern, die Ihnen dabei helfen. Wir werden Sie durch die besten Alternativen und den Prozess führen, um jeweils ein Hintergrundbild zu erstellen.
Festlegen eines Videos als Hintergrundbild mit der PUSH Video Wallpaper App
Wenn Sie ein Video dauerhaft als Hintergrundbild festlegen möchten, ist”PUSH Video Wallpaper”die richtige App für Sie. Sie benötigen ein Abonnement, um die App nutzen zu können. Es gibt jedoch eine kostenlose Testversion. Wenn Sie die App nach der Testversion für würdig halten, wählen Sie die kostenpflichtige Version. Andernfalls können Sie sie einfach deinstallieren. Bis zum Ende des Testzeitraums erhalten Sie von der App die Aufforderung, die Vollversion zu erwerben.
Um die App herunterzuladen, gehen Sie zu push-entertainment.com/Videowandpapier und klicken Sie unten auf das Symbol”Videotapete herunterladen”. Führen Sie nun das Installationsprogramm aus und befolgen Sie die Anweisungen auf dem Bildschirm, um die App zu installieren.
Suchen Sie nach der Installation der App im Startmenü danach und klicken Sie dann auf das Suchergebnis, um sie zu starten.

Nach dem Start der App wird das Hintergrundbild sofort geändert, indem eines der mitgelieferten Demo-Videos festgelegt wird. Sie können auch die anderen Videos anzeigen, die Sie als Videotapete festlegen können. Die

Außerdem finden Sie oben und unten in der App mehrere Wiedergabeoptionen. Dazu gehören Wiedergabe, Pause, Stopp, Zurück und Weiter (bei mehreren Videos in der Wiedergabeliste) und Schleife.
Mit PUSH Video Wallpaper können Sie Videos sowohl auf Ihrem Computer als auch im Internet als Hintergrundbild anzeigen.
Einstellen des Videos auf dem Computer als Hintergrundbild
Was macht es Spaß, wenn Sie nur eine bestimmte Anzahl von Videos als Hintergrundbild festlegen können? Mit PUSH Video Wallpaper können Sie Videos auf Ihrem Computer als Hintergrundbild festlegen.
Klicken Sie dazu auf das Symbol”Wiedergabeliste”und wählen Sie”Neu”aus dem Menü, um eine neue Wiedergabeliste zu erstellen.

Geben Sie als Nächstes im bereitgestellten Abschnitt einen Namen für die Wiedergabeliste ein und klicken Sie auf”OK”.
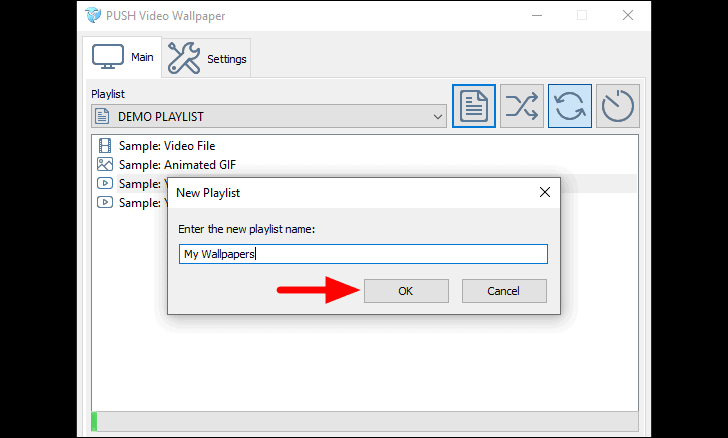
Die neue Wiedergabeliste wird jetzt geöffnet. Klicken Sie unten rechts auf das Symbol”Hinzufügen”, um der Wiedergabeliste ein Video vom Computer hinzuzufügen.
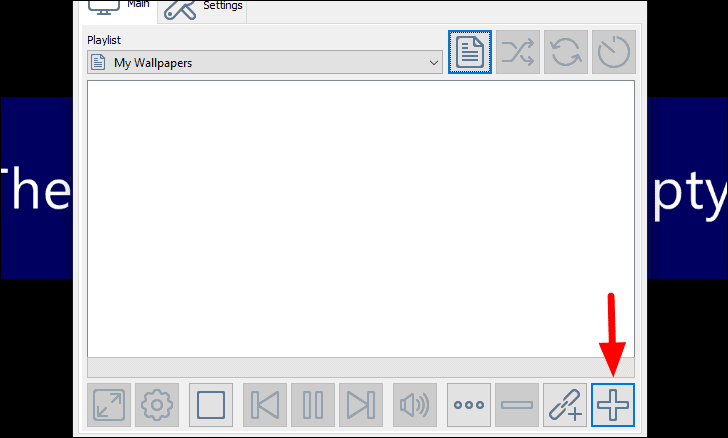
Durchsuchen und wählen Sie nun das Video aus, das Sie hinzufügen möchten, und klicken Sie auf die Option”Zur Wiedergabeliste hinzufügen”.
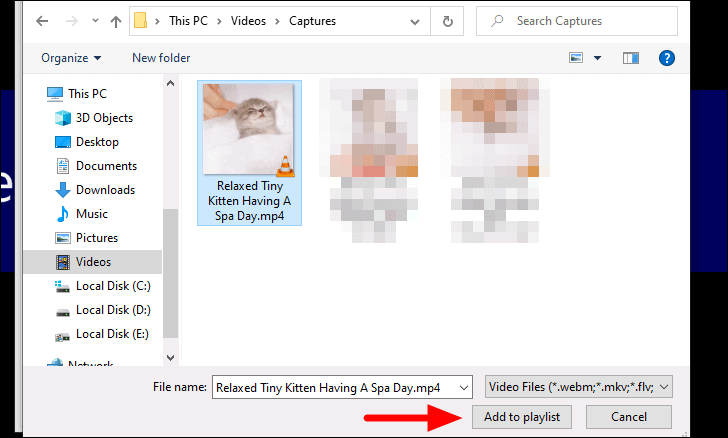
Das Video wird jetzt zur Wiedergabeliste hinzugefügt und als Hintergrundbild festgelegt, wenn es das einzige ist. Sie können der Wiedergabeliste auch weitere Videos hinzufügen.
Einstellen von Videos aus dem Internet als Hintergrundbild
Sie möchten nicht jedes Video herunterladen, das Sie als Hintergrundbild festlegen möchten, oder? Mit PUSH Video Wallpaper können Sie Videos aus dem Web als Hintergrundbild festlegen, ohne sie herunterladen zu müssen. Jetzt können Sie Videos von YouTube und anderen Plattformen einfach als Hintergrundbild festlegen.
Kopieren Sie zunächst den Link des Videos, das Sie als Hintergrundbild festlegen möchten. Sie können eine neue Wiedergabeliste für die Online-Videos mit der im letzten Abschnitt genannten Methode erstellen oder das Video zur aktuellen Wiedergabeliste hinzufügen. Um das Video zur Wiedergabeliste hinzuzufügen, klicken Sie unten auf die Option”URL hinzufügen”.
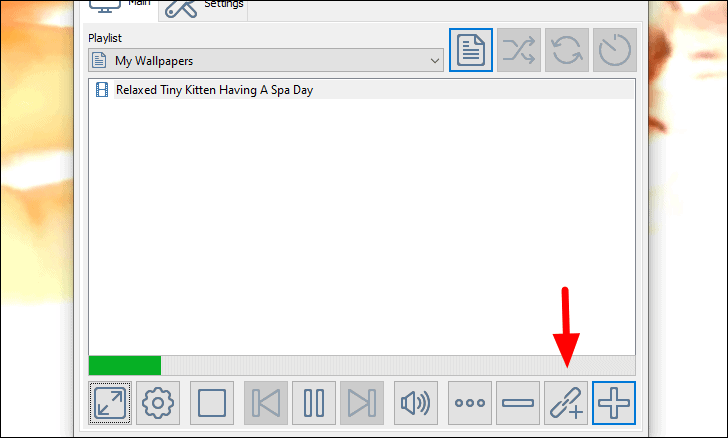
Fügen Sie nun die URL in den bereitgestellten Abschnitt ein und klicken Sie auf”Zur Wiedergabeliste hinzufügen”. Sie können auch auf”Aus Zwischenablage einfügen”klicken, um den zuvor kopierten Videolink automatisch einzufügen.
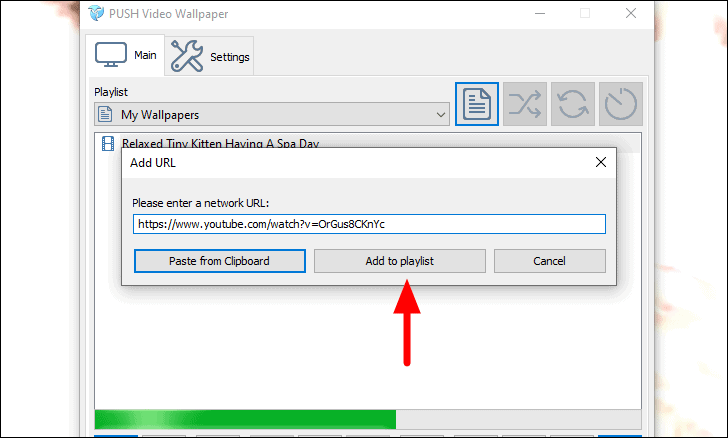
Das Video wurde zur Wiedergabeliste hinzugefügt. Wählen Sie das Video aus, das als Hintergrundbild festgelegt werden soll.
Festlegen eines Videos als Hintergrundbild mit dem VLC Media Player
Der VLC Media Player ist einer der vielseitigsten Multimedia-Player, da er verschiedene Formate unterstützt. Die meisten von uns müssen die App zum Abspielen von Videos oder Songs verwendet haben. Den meisten Benutzern ist jedoch die Funktion nicht bekannt, mit der Sie ein Video als Hintergrundbild festlegen können.
Das Video wird jedoch als Hintergrundbild festgelegt, solange der VLC Media Player aktiv ist. Sobald Sie den Player schließen, wird Ihr Hintergrundbild auf das Original zurückgesetzt. Sie können den VLC Media Player verwenden, um Video-Hintergrundbilder vorübergehend festzulegen. Wenn Sie jedoch nach einer dauerhaften Lösung suchen, sollten Sie die anderen Methoden ausprobieren.
Laden Sie zunächst den VLC Media Player herunter, falls Sie ihn nicht auf Ihrem Computer installiert haben. Gehen Sie zu videolan.org/vlc und klicken Sie auf Symbol”Herunterladen”zum Herunterladen der neuesten Version der App. Suchen Sie nach Abschluss des Downloads das Installationsprogramm und doppelklicken Sie darauf, um die Erweiterung zu starten. Befolgen Sie nun die Anweisungen auf dem Bildschirm, um die App zu installieren.
Wenn Sie eine ältere Version des Multimedia-Players verwenden, aktualisieren Sie auf die neueste Version und fahren Sie dann fort.
Einstellen des Videos als Hintergrundbild
Suchen Sie nach der Installation der App das Video, das Sie als Hintergrundbild festlegen möchten, klicken Sie mit der rechten Maustaste darauf, bewegen Sie den Mauszeiger über”Öffnen mit”und wählen Sie dann”VLC Media Player”aus dem Menü. Dies ist nur möglich, wenn der VLC Media Player nicht auf die Standardeinstellung eingestellt ist. Falls dies der Fall ist, können Sie einfach auf das Video doppelklicken, um es abzuspielen.
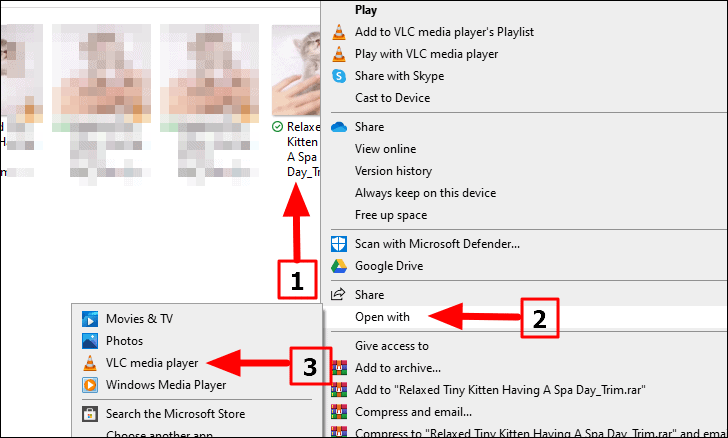
Klicken Sie nun mit der rechten Maustaste auf eine beliebige Stelle im Video, um ein Menü anzuzeigen. Bewegen Sie den Mauszeiger über”Video”und klicken Sie in der Liste der angezeigten Optionen auf”Als Hintergrundbild festlegen”.
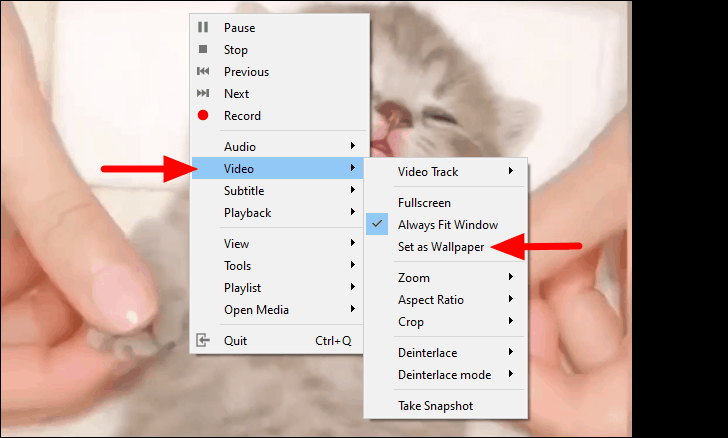
Das Video wird nun als Hintergrundbild festgelegt. Es wird im Hintergrund abgespielt, bis es endet. Wenn das Video kurz ist, können Sie es immer in einer Schleife abspielen und vermeiden, es immer wieder als Hintergrundbild festzulegen. Nachdem Sie das Hintergrundbild festgelegt haben, drücken Sie ALT + TAB , um die verschiedenen anderen Live-Fenster anzuzeigen und auszuwählen und wie gewohnt zu arbeiten. Das Bild unten gibt Ihnen eine gute Vorstellung davon, wie das als Hintergrundbild eingestellte Video aussieht.
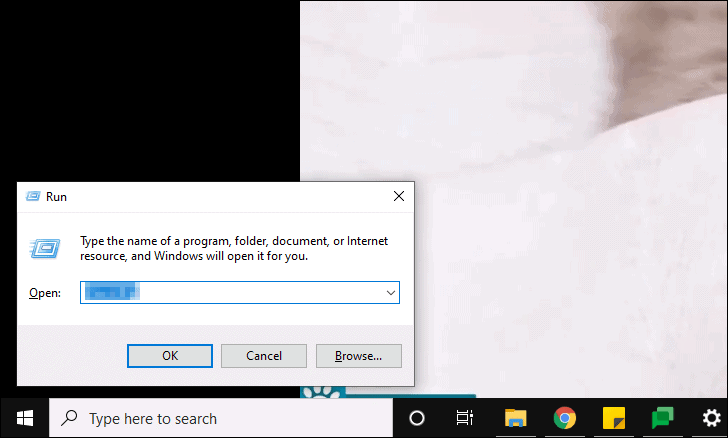
Entfernen des Videos als Hintergrundbild
Das Entfernen des Videos, das zuvor als Hintergrundbild festgelegt wurde, ist genauso einfach. Alles, was Sie tun müssen, ist, mit der rechten Maustaste auf das Video zu klicken, den Cursor über”Video”zu bewegen und dann die Option”Als Hintergrundbild festlegen”zu deaktivieren, indem Sie darauf klicken.
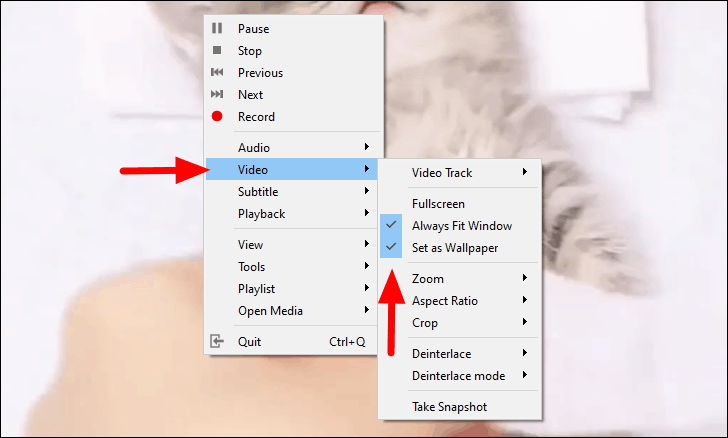
Festlegen eines Videos als Hintergrundbild mit YouTube
Sie können ein Video auf YouTube als Hintergrundbild festlegen, es ist jedoch auch vorübergehend, wie oben beschrieben. Die erweiterten Optionen lassen diese Methode jedoch ansprechend klingen. Es gibt auch viele Benutzer, die Apps von Drittanbietern meiden und diese Option daher zu ihrer ersten Präferenz machen. Dies ist keine vollständige Methode, sondern nur eine schnelle und einfache Problemumgehung, die die Notwendigkeit zusätzlicher Apps zunichte macht.
Um ein YouTube-Video als Hintergrundbild festzulegen, öffnen Sie das Video und aktivieren Sie den Vollbildmodus, indem Sie auf das Symbol”Vollbild”in der unteren rechten Ecke des Videos klicken oder den F Schlüssel.

Sobald das Video im Vollbildmodus abgespielt wurde, drücken Sie ALT + TAB , um die anderen Apps anzuzeigen und darauf zuzugreifen, während das Video im Hintergrund im Vollbildmodus abgespielt wird. Um die Wiedergabe des Videos im Vollbildmodus zu beenden, öffnen Sie den Browser und drücken Sie ESC .
Mit den drei oben beschriebenen Methoden können Sie jetzt mit minimalem Aufwand jedes Video als Hintergrundbild festlegen.
