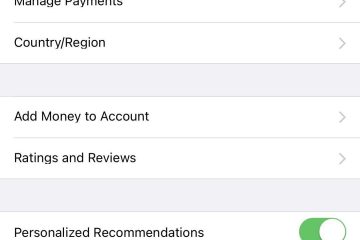Bearbeiten Sie die umständlichen oder unnötigen Teile Ihrer Besprechungsaufzeichnungen für alle Beteiligten.
Die Funktion zum Aufzeichnen von Besprechungen ist ein Kult-Favorit, wenn es um Benutzer des virtuellen Besprechungsaufbaus geht. Die Möglichkeit, das Meeting aufzuzeichnen, ist in einer Reihe von Situationen von großem Vorteil. Unabhängig davon, ob Sie es selbst tun, um darauf zurückzugreifen, oder für jemanden, der nicht teilnehmen konnte, ist das Aufzeichnen eines Meetings in Zoom ganz einfach.
Abhängig von Ihrem Kontotyp können Sie Aufzeichnungen entweder in der Cloud oder lokal speichern. Aber was ist, wenn Sie ein Meeting aufgezeichnet haben? Ist es möglich, die Aufnahmen nicht nur direkt zu teilen, sondern zuerst zu bearbeiten? Manchmal enthält eine Aufnahme Teile, die Sie zuschneiden möchten, z. B. die ersten unangenehmen Minuten, in denen Sie darauf warten, dass alle eintreffen. In anderen Fällen ist eine Aufnahme zu lang und Sie müssen nur kleine Teile davon freigeben. Es gibt viele Situationen, in denen Sie etwas bearbeiten könnten.
Können Sie Zoomaufnahmen bearbeiten?
Obwohl Zoom keine Tools zum Bearbeiten von Aufnahmen in der App bietet, können Sie diese dennoch bearbeiten. Alle Zoom-Aufnahmen, sowohl lokal als auch in der Cloud, werden als hochwertige Dateien in den Formaten MP4 (für Audio und Video) und M4A (für Audiodateien) gespeichert.
Dies sind gängige Dateiformate, die Sie in jeder Videobearbeitungssoftware bearbeiten können. Sie können die Aufzeichnung für einen Videoeditor eines Drittanbieters optimieren, um die besten Ergebnisse sowohl für Cloud-als auch für lokale Aufzeichnungen zu erzielen. Laut Zoom gewährleistet die Optimierung einer Aufnahme die Kompatibilität mit Videobearbeitungssoftware.
Hinweis: Diese Option optimiert nur Ihre zukünftigen Besprechungsaufzeichnungen. Alle vorherigen Aufnahmen sind nicht betroffen. Wenden Sie diese Einstellungen am besten vor Ihrem Meeting an.
Die Cloud-Aufzeichnungen finden Sie unter zoom.us und melden Sie sich bei Ihrem Konto an. Gehen Sie dann im Navigationsmenü auf der linken Seite zu”Einstellungen”.

Wechseln Sie in den Einstellungen zur Registerkarte”Aufnahme”.

Aktivieren Sie unter Erweiterte Cloud-Aufnahmeeinstellungen die Option”Aufnahme für Videoeditor eines Drittanbieters optimieren”und klicken Sie auf”Speichern”.

Öffnen Sie für lokale Aufnahmen den Zoom-Desktop-Client und gehen Sie zu”Einstellungen”.

Gehen Sie dann im Navigationsmenü auf der linken Seite zu”Aufnahme”.

Aktivieren Sie die Option für”Für Videoeditor eines Drittanbieters optimieren”.

Was ist der Wiedergabebereich in Zoom Cloud-Aufnahmen?
Einige von Ihnen fragen sich möglicherweise, was dieses scherenartige Symbol ist, das beim Anzeigen von Cloud-Aufnahmen im Zoom einem Bearbeitungswerkzeug sehr ähnlich sieht, wenn es nicht für die Videobearbeitung vorgesehen ist. Zoom hat eine Option zum Trimmen der Aufnahmen, bearbeitet sie jedoch nicht genau.
Die Trimmoption wird für Videoaufnahmen als”Wiedergabebereich”bezeichnet. Mit dieser Option können Sie den Anfang und das Ende einer Zoomaufnahme vorübergehend kürzen, bevor Sie sie für andere freigeben.
Hier sind zwei Dinge zu beachten. Erstens kann es nur den Anfang und das Ende einer Aufnahme und keine anderen Teile kürzen. Zweitens ist die Trimmung vorübergehend. Mit dieser Funktion können Sie eine Aufnahme nicht dauerhaft bearbeiten. Das Plus ist jedoch, dass Sie keinen der ursprünglichen Inhalte verlieren.
Tatsächlich wird das Video nur zum Anzeigen zugeschnitten. Wenn Sie die Aufnahme mit anderen teilen, wird das Video automatisch in dem von Ihnen festgelegten Bereich abgespielt, wobei die zugeschnittenen Teile weggelassen werden. Aber diese Teile sind nicht weg.
Wenn jemand das Video herunterlädt, wird stattdessen das gesamte Video angezeigt. Es funktioniert auch nicht auf allen Geräten. Selbst wenn jemand das Video nur von einem inkompatiblen Gerät/Browser aus betrachtet, wird das gesamte Video angezeigt. Die Liste der inkompatiblen Geräte/Browser umfasst Internet Explorer, Safari und mobile Geräte.
In bestimmten Szenarien kann dies jedoch weiterhin hilfreich sein. Wenn das einzige Motiv hinter Ihrer Bearbeitung darin besteht, die Aufnahme zu bereinigen, um unnötige Teile zu entfernen, die die Zeit des Betrachters nicht verschwenden, kann die Verwendung des Wiedergabebereichs die perfekte Option sein.
Hinweis: Die Option Wiedergabebereich ist nur für Cloud-Aufzeichnungen verfügbar.
Um eine Cloud-Aufzeichnung anzuzeigen, rufen Sie zoom.us auf und melden Sie sich bei Ihrem Konto an. Gehen Sie dann im Navigationsmenü auf der linken Seite zu”Aufnahmen”.

Die Registerkarte für Cloud-Aufzeichnungen wird geöffnet. Klicken Sie auf das Besprechungsthema, für das Sie die Aufzeichnung anzeigen möchten.

Klicken Sie dann auf die Wiedergabetaste in der Miniaturansicht der Besprechung.

Die Aufnahme wird in einer separaten Registerkarte geöffnet. Klicken Sie in der rechten Ecke der Wiedergabeoptionen auf die Option”Wiedergabebereich”(Scherensymbol).

Ziehen Sie nun die Schieberegler an die gewünschte Start-und Endposition. Der ausgewählte Wiedergabebereich wird blau angezeigt. Klicken Sie anschließend auf”Speichern”.

Wenn Sie jetzt die Aufnahme freigeben, wird das Video nur innerhalb des Wiedergabebereichs angezeigt.
Bearbeiten einer Zoomaufnahme
Um eine Zoom-Aufnahme wirklich zu bearbeiten, unabhängig davon, ob sie auf Ihrem Computer oder in der Zoom-Cloud gespeichert ist, müssen Sie eine Videobearbeitungssoftware von Drittanbietern verwenden. Aber keine Sorge, Sie brauchen hier keine ausgefallene Ausrüstung oder Software.
Es gibt eine Vielzahl von Software, mit der Sie eine Zoomaufnahme bearbeiten können. Wenn Sie einen Mac verwenden, gibt es keine bessere Wahl als iMovie. Für andere Systeme können Sie auch ScreenFlow, Camtasia oder eine der Videolösungen in Adobe Creative Cloud verwenden, um nur einige zu nennen. Unabhängig davon, auf welchem System Sie sich befinden, stehen Ihnen zahlreiche Optionen zur Auswahl.
Eine der am besten zugänglichen Optionen, für die auch keine Downloads erforderlich sind, muss YouTube sein. YouTube hat einen eigenen Video-Editor, den praktisch jeder nutzen kann. Sie benötigen lediglich ein Google-Konto, das fast jeder bereits besitzt.
Gehen Sie zu youtube.com und klicken Sie oben auf die Schaltfläche”Erstellen”-Rechts des Bildschirms.

Wählen Sie dann die Option”Video hochladen”. Keine Sorge, Sie werden das Video nicht öffentlich hochladen.

Wenn Sie zum ersten Mal hochladen, klicken Sie auf die Schaltfläche”Erste Schritte”. Folgen Sie dann den Anweisungen auf dem Bildschirm, um Ihren Kanal einzurichten.

Klicken Sie nun auf die Schaltfläche”Datei auswählen”, um die Zoom-Aufnahme hochzuladen. Unabhängig davon, ob Sie lokal oder in der Cloud aufgenommen haben, müssen Sie das Video für den YouTube-Editor von Ihrem Computer hochladen. Laden Sie ein Cloud-Video vom Zoom-Webportal herunter. Suchen Sie für ein lokal aufgenommenes Video einfach die Aufnahme auf Ihrem Computer.
Ein Veröffentlichungsfenster für YouTube wird angezeigt. Da wir nicht beabsichtigen, es tatsächlich zu veröffentlichen, müssen Sie keine Details durchgehen. Klicken Sie so lange auf die Schaltfläche”Weiter”, bis Sie den letzten Schritt erreicht haben, d. H.”Sichtbarkeit”.

Wählen Sie dann unter”Speichern oder Veröffentlichen”die Option”Privat”. Dies ist von entscheidender Bedeutung, es sei denn, Sie möchten das Video für alle sichtbar machen.

Klicken Sie auf die Schaltfläche”Speichern”.

Das Video wird auf der Kanalinhaltsseite angezeigt. Bewegen Sie den Mauszeiger darüber, um weitere Optionen anzuzeigen, und klicken Sie dann auf die Schaltfläche”Details”.

Videodetails werden im YouTube-Studio geöffnet. Gehen Sie zum Navigationsmenü auf der linken Seite und klicken Sie auf”Editor”.

Ein Einführungsbildschirm wird angezeigt, wenn Sie den Editor zum ersten Mal verwenden. Klicken Sie auf die Schaltfläche”Erste Schritte”.

Ihr Video wird auf dem Bearbeitungsbildschirm angezeigt. Bearbeiten Sie es mit den verschiedenen verfügbaren Optionen. Sie können es zuschneiden, in Teile teilen, Teile verwischen und vieles mehr.

Klicken Sie auf die Schaltfläche”Speichern”in der oberen rechten Ecke, wenn Sie fertig sind. Die Bearbeitung der Änderungen dauert einige Zeit. Sobald die Änderungen übernommen wurden, können Sie das Video herunterladen und weitergeben.

Aufzeichnungen sind ein fester Bestandteil des virtuellen Besprechungslebens. Sie müssen die Rohaufnahmen jedoch nicht mit anderen Personen teilen, wenn Sie dies nicht möchten. Bearbeiten Sie Ihre Zoom-Aufnahmen so, wie Sie sie sehen, bevor Sie sie freigeben.