Wir haben alle ein Video bearbeitet, während einige es für ihren Lebensunterhalt tun, andere möglicherweise daran hängen geblieben sind. Die App, die Sie für den Job verwenden, ist von entscheidender Bedeutung, da die Auswahl der falschen App sowohl den Prozess als auch das Ergebnis beeinträchtigen kann. Daher ist es unbedingt erforderlich, dass Sie die richtige verwenden.
Das Umkehren eines Videos ist eine wichtige Funktion, nach der Benutzer in einer Videobearbeitungs-App suchen. Die unter Windows 10 verfügbaren Apps bieten Ihnen diese Funktion jedoch nicht direkt. Das Umkehren eines Videos in Windows Movie Maker ist langwierig. Sie müssen zuerst auf einen Schnappschuss jedes Frames klicken, ihn neu anordnen und dann ein weiteres Video erstellen, indem Sie diese kombinieren.
Wenn Sie nach einer einfacheren und schnelleren Alternative suchen, gibt es im Microsoft Store mehrere Apps, mit denen Sie das Video mit einem einzigen Klick umkehren können.”Video umkehren”ist eine solche App, mit der Sie jedes Video einfach umkehren können. Die Einschränkung besteht darin, dass Sie Videos in der kostenlosen Version kürzer als 21 Sekunden umkehren können.
Wir haben den Vorgang zum besseren Verständnis in zwei Teile unterteilt: Laden Sie die App herunter und kehren Sie das Video dann um.
Herunterladen der Reverse Video App
Da die App”Video umkehren”aus dem Microsoft Store heruntergeladen werden soll, suchen Sie sie im”Startmenü”und klicken Sie dann auf das Suchergebnis, um die App zu starten.

Suchen Sie nun im Suchfeld oben rechts nach”Video umkehren”und drücken Sie dann ENTER .
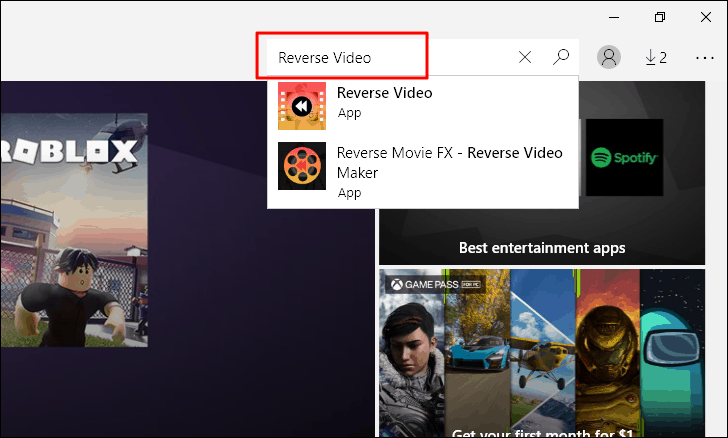
Klicken Sie nun im Suchergebnis auf”Video umkehren”.
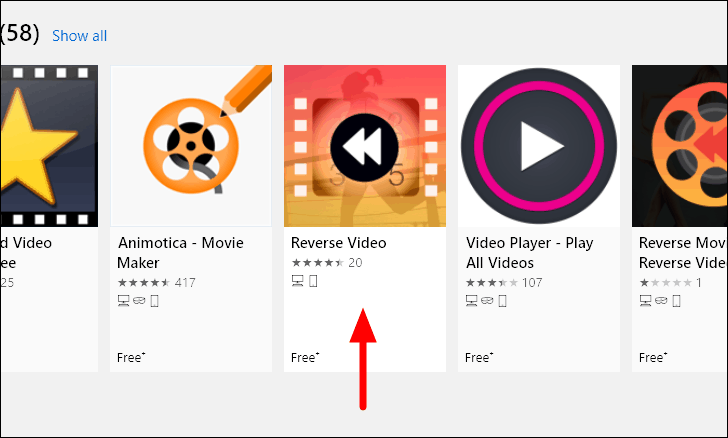
Nachdem Sie das App-Fenster geöffnet haben, klicken Sie auf”Get”, um die App zu installieren.
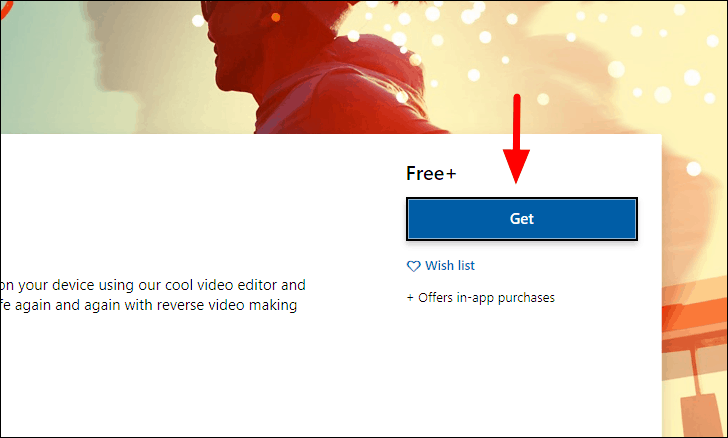
Umkehren eines Videos mit der Reverse Video App
Starten Sie die App nach der Installation über das Startmenü und klicken Sie auf das Symbol”Galerie”.
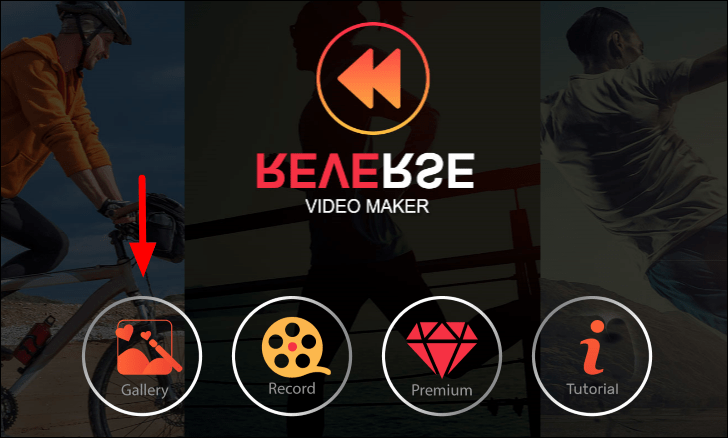
Sie müssen nun das Video suchen und auswählen, das Sie umkehren möchten. Nachdem Sie das Video ausgewählt haben, klicken Sie unten auf”OK”, um es unter”Video umkehren”zu öffnen.

Stellen Sie nun mit den Schiebereglern an den beiden Enden die Dauer des zugeschnittenen Videos auf 21 Sekunden ein. Der Zeitrahmen wird oben in jedem Schieberegler angegeben.
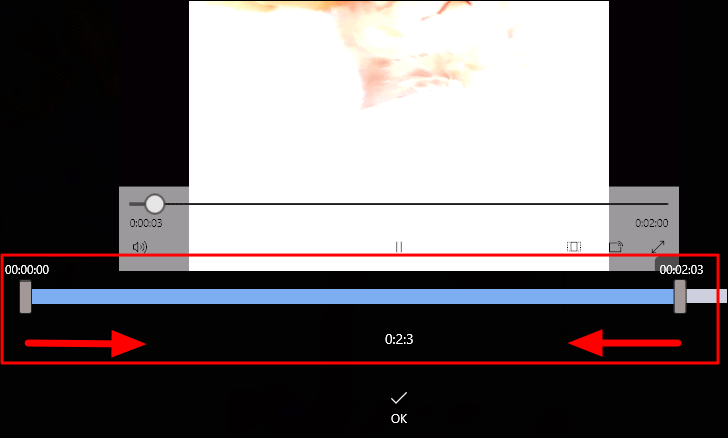
Nachdem Sie den relevanten Teil des Videos zugeschnitten haben, klicken Sie unten auf”OK”.
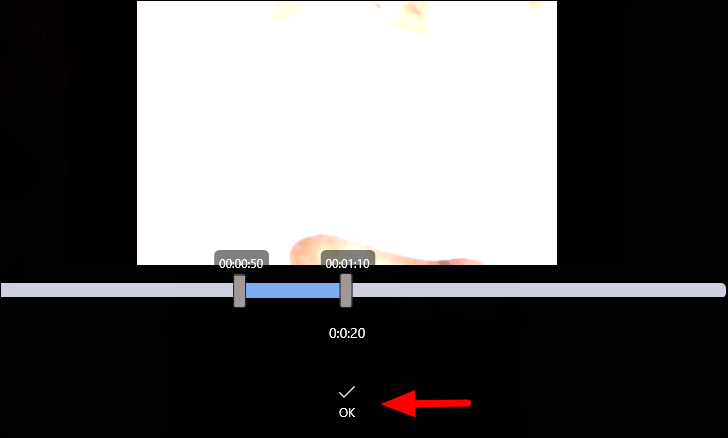
Klicken Sie unten nur noch auf das Symbol”Video umkehren”. Sie haben auch die Möglichkeit, die Ausgabemethode zu ändern. Sie können nur das bearbeitete Video oder sowohl das Original als auch das umgekehrte speichern. Die App bietet Ihnen auch die Möglichkeit, dem Video Filter hinzuzufügen.
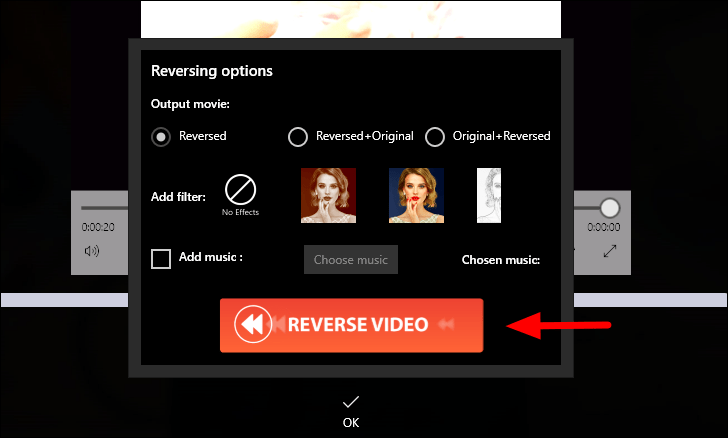
Nachdem Sie auf”Video umkehren”geklickt haben, dauert es eine Weile, bis der zugeschnittene Teil umgekehrt ist.
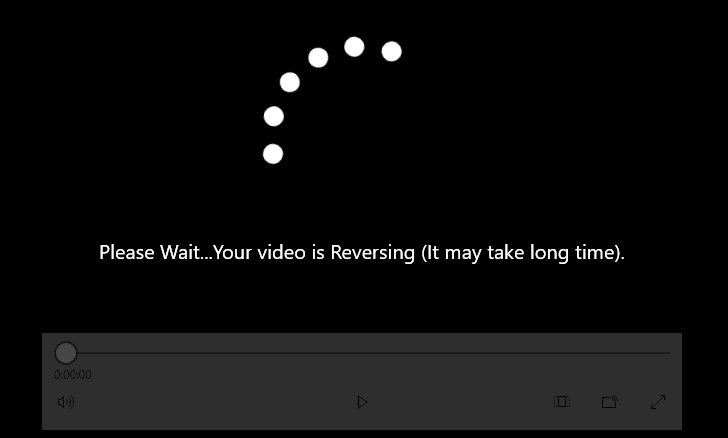
Nachdem das Video umgekehrt wurde, spielen Sie es ab und prüfen Sie, ob es in Ordnung ist. Wenn es in Ordnung ist, klicken Sie oben rechts auf die Option”Speichern”. Das Video wird nun auf Ihrem Computer gespeichert und kann über den folgenden Pfad aufgerufen werden, wobei”Benutzerkonto”das Konto ist, mit dem Sie auf die App zugreifen.
C: \ Benutzer \ Benutzerkonto \ Videos \ Video umkehren
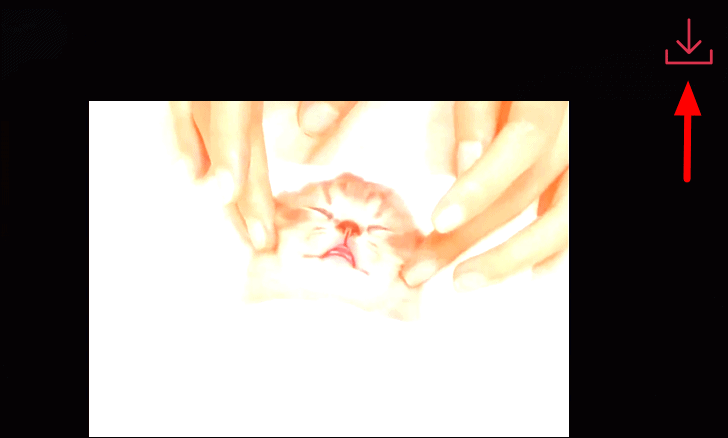
Sie können jetzt mit wenigen Klicks so viele Videos umkehren, wie Sie möchten. Die Methode zum Umkehren von Videos mit dieser”App umkehren”ist viel einfacher als mit Windows Movie Maker und wird daher von vielen gewählt.