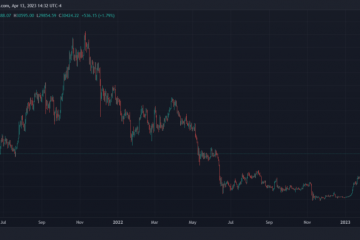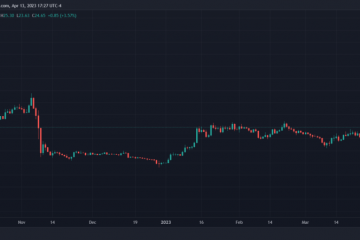In letzter Zeit haben viele iPhone-/iPad-Benutzer ein ungewöhnliches Problem auf ihren iPhones/iPads festgestellt. Das Problem ist, dass die Anwendungen nicht aus dem App Store auf ihre Telefone heruntergeladen werden.
Die meisten iPhone-Benutzer sind frustriert, weil sie keine Apps aus dem App Store herunterladen können, was möglicherweise an Speicherplatzmangel liegt Leerzeichen, falsches Datum und falsche Uhrzeit, Probleme mit der Apple-ID wie das Aktualisieren des Passworts usw.
Machen Sie sich keine Sorgen, wenn Sie auch mit Ihrem iPhone auf ein solches Problem stoßen, denn wir berücksichtigen diese Faktoren haben in diesem Artikel unten eine Reihe von Korrekturen zusammengestellt, die Ihnen bei der Lösung dieses Problems helfen werden.
Vorläufige Korrekturen –
Überprüfen Sie zuerst die Internetverbindung auf Ihrem iPhone. Sie können dies tun, indem Sie die YouTube-App öffnen und versuchen, Videos abzuspielen. Wenn es ein Problem mit der Internetverbindung gibt, starten Sie bitte den WLAN-Router neu, wenn Sie ein WLAN-Netzwerk verwenden, oder deaktivieren Sie die mobile Datenverbindung und aktivieren Sie sie dann auf Ihrem iPhone. Trennen Sie die Internetverbindung (entweder Wi-Fi oder mobile Daten) und starten Sie Ihr iPhone einmal neu. Verbinden Sie nach dem Neustart des iPhones die Internetverbindung wieder mit Ihrem iPhone und prüfen Sie, ob die Apps in Ihrem App Store heruntergeladen werden.
Probieren Sie andernfalls unsere anderen unten angegebenen Lösungen aus.
Lösung 1 – Abmelden und dann erneut beim iPhone anmelden
Wenn der Benutzer das Passwort kürzlich aus Sicherheitsgründen geändert hat, dann könnte dies zu Problemen auf Ihrem iPhone führen, da es Ihr altes Passwort gespeichert hat und dasselbe auch für den App Store verwendet. Wir müssen uns also abmelden und dann erfolgreich anmelden und dann versuchen, zu überprüfen, ob die Anwendungen im App Store heruntergeladen werden.
Schritt 1: Nachdem Sie Ihr iPhone entsperrt haben, öffnen Sie die Seite Einstellungen, indem Sie auf tippen Einstellungen-Symbol, wie im folgenden Screenshot gezeigt.
Schritt 2: Tippen Sie jetzt oben auf der Seite”Einstellungen”auf Ihr Apple-ID-Feld. p>
Schritt 3: Scrollen Sie auf der Apple-ID-Seite ganz nach unten und tippen Sie einmal auf die Option Abmelden.
Schritt 4: Geben Sie das Passwort Ihrer Apple-ID ein und tippen Sie oben rechts im angezeigten Fenster auf Ausschalten, wie unten gezeigt.
p>
Schritt 5: Schalten Sie dann die Umschaltfläche Gesundheit, Schlüsselbund und Safari um, um eine Kopie der Daten auf Ihrem iPhone zu behalten.
Schritt 6: Tippen Sie nun einmal auf die Schaltfläche Abmelden, wie unten gezeigt.
Schritt 7: Bestätigen Sie die Abmeldeentscheidung, indem Sie auf Abmelden tippen im Popup-Fenster.
Schritt 8: Dies beginnt mit dem Kopieren der iCloud-Daten und der Abmeldung von der Apple-ID.
Schritt 9: Nachdem Sie sich abgemeldet haben, Tippen Sie einmal auf Bei Ihrem iPhone anmelden.
Schritt 10: Geben Sie Ihre Apple-ID im Popup-Fenster ein und tippen Sie auf Weiter um fortzufahren.
Schritt 11: Geben Sie nun Ihr Passwort ein und tippen Sie auf Weiter. strong>, um fortzufahren.
Schritt 12: Es wird ein zweistufiger Bestätigungscode an Ihre Telefonnummer gesendet. Bitte geben Sie ihn ein, um fortzufahren.
Schritt 13: Sie müssen den iPhone-Passcode eingeben.
Schritt 14: Tippen Sie auf Zusammenführen, um fortzufahren. Sie können auch „Nicht zusammenführen“ auswählen, wenn Sie nicht möchten, dass Ihr Kalender, Ihre Safari-Daten und Ihre Kontakte zusammengeführt werden.
Fix 2 – Ändern Sie die App-Einschränkungseinstellungen
Inhaltseinschränkungen, wenn auf Ihrem iPhone aktiviert ist, könnte für dieses Problem verantwortlich sein, bei dem es den Benutzern nicht erlaubt, einige Apps mit Inhalten für Erwachsene auf ihre iPhones herunterzuladen. Ändern Sie also die App-Einschränkungseinstellungen mit den folgenden Schritten.
Schritt 1: Öffnen Sie die Seite”Einstellungen”auf Ihrem iPhone.
Schritt 2: Gehen Sie dann wie unten gezeigt zur Option”Bildschirmzeit”.
Schritt 3: Tippen Sie als Nächstes auf die Option Inhalts-und Datenschutzbeschränkungen.
Schritt 4: Wählen Sie nun die Option Inhaltsbeschränkungen aus, indem Sie einmal darauf tippen.
Schritt 5: Tippen Sie auf die Option „Apps“.
Schritt 6: Stellen Sie auf der Seite „Apps“ sicher, dass Sie die Option „Zulassen“ ausgewählt haben, indem Sie einmal darauf tippen, wie im folgenden Screenshot gezeigt.
Fix 3 – Zurücksetzen der Netzwerkeinstellungen
Die meisten iPhone-Benutzer haben behauptet, dass das einfache Zurücksetzen der Netzwerkeinstellungen dieses Problem tatsächlich beheben kann. Wir empfehlen daher, die Netzwerkeinstellungen auf Ihrem iPhone zurückzusetzen und zu prüfen, ob es funktioniert.
Befolgen Sie die nachstehenden Schritte, um die Netzwerkeinstellungen zurückzusetzen.
Schritt 1: Tippen Sie auf Symbol Einstellungen auf dem Startbildschirm, um die Seite”Einstellungen”auf Ihrem iPhone zu öffnen.
Schritt 2: Gehen Sie als Nächstes zur Option Allgemein, indem Sie darauf tippen wie unten gezeigt.
Schritt 3: Tippen Sie nun unten auf der Seite”Allgemein”auf die Option iPhone übertragen oder zurücksetzen.
Schritt 4: Dann Sie können Sie einmal auf die Schaltfläche Zurücksetzen tippen.
Schritt 5: Wählen Sie aus dem Menü die Option Netzwerkeinstellungen zurücksetzen, indem Sie einmal darauf tippen, wie unten gezeigt.
Schritt 6: Geben Sie den Passcode ein wie unten gezeigt, um fortzufahren.
Schritt 7: Schließlich Tippen Sie wie unten gezeigt auf Netzwerkeinstellungen zurücksetzen.
Schritt 8: Dies beginnt mit dem Zurücksetzen der Netzwerkeinstellungen auf Ihrem iPhone.
Lösung 4 – Überprüfen Sie das iPhone Speicherung
Es besteht die Möglichkeit, dass fehlender iPhone-Speicher dafür verantwortlich ist, dass Anwendungen nicht über den App Store auf Ihr iPhone heruntergeladen werden. Eine Möglichkeit, das Problem anzugehen, besteht darin, mithilfe der folgenden Schritte zu überprüfen, ob der iPhone-Speicher auf Ihrem iPhone voll ist.
Schritt 1: Öffnen Sie zuerst die Seite Einstellungen auf Ihrem iPhone.
Schritt 2: Tippen Sie dann einmal auf die Option Allgemein, um zur Seite „Allgemein“ zu gelangen.
Schritt 3: Wählen Sie nun den iPhone-Speicher strong> Option, indem Sie einmal darauf tippen, wie unten gezeigt.
Schritt 4: Auf der iPhone-Speicherseite sehen Sie alle Inhalte, Videos, Fotos, Anwendungen und andere gespeicherte Dinge auf Ihrem iPhone, das dieses Problem verursacht.
Schritt 5: Sie müssen also herausfinden, was gelöscht werden soll, um Platz zum Herunterladen der neuen Anwendungen aus dem App Store zu schaffen.
Schritt 6: Nachdem Sie Platz auf Ihrem iPhone geschaffen haben, versuchen Sie, den App Store zu öffnen und die gewünschte Anwendung herunterzuladen und sehen Sie, ob dies funktioniert hat.
Fix 5 – Ändern Sie die Datums-und Uhrzeiteinstellungen
Einige iPhone-Benutzer gaben an, dass sie dieses Problem einfach lösen konnten Datums-und Zeiteinstellungen anpassen, indem sie die richtige Zeitzone automatisch oder manuell auf ihren iPhones einstellen. Daher empfehlen wir unseren Benutzern, dasselbe mit Hilfe der unten beschriebenen Schritte zu tun.
Schritt 1: Gehen Sie auf Ihrem iPhone zur Seite Einstellungen, nachdem Sie es entsperrt haben.
p>
Schritt 2: Tippen Sie anschließend einmal auf die Option Allgemein.
Schritt 3: Wählen Sie nun die Option Datum & Uhrzeit, indem Sie einmal darauf tippen, wie unten gezeigt.
Schritt 4: Aktivieren Sie die Option Automatisch einstellen, indem Sie wie gezeigt auf die Umschalttaste tippen im Screenshot unten.
Schritt 5: Andernfalls können Sie die Zeitzone manuell einstellen, indem Sie auf die Option Zeitzone tippen, nachdem Sie die Option Automatisch einstellen deaktiviert haben.
Schritt 6: Nachdem Sie die richtige Zeitzone eingestellt haben, überprüfen Sie, ob das Problem behoben wurde.
Lösung 6 – Unterbrechen Sie den Download und setzen Sie ihn erneut fort
Wenn eine App Download bleibt während des Downloads hängen, er kann angehalten und nach einiger Zeit wieder fortgesetzt werden. Dadurch wird der Download erneut initiiert und der Download der App ohne Probleme gestartet. Bei vielen Benutzern hat es funktioniert, daher raten wir unseren Benutzern, diese Methode auch einmal auszuprobieren.
Schritt 1: Versuchen Sie zunächst, die gewünschte Anwendung aus dem App Store herunterzuladen.
Schritt 2: Wenn Sie das Gefühl haben, dass die Anwendung hängen geblieben ist, gehen Sie zu Ihrem Startbildschirm.
Schritt 3: Es wird ein Symbol der Anwendung, die Sie herunterladen möchten, mit dem Ladezeichen darin angezeigt.
Schritt 4: Tippen Sie einfach lange auf das Symbol und wählen Sie Download anhalten aus dem Kontextmenü, indem Sie darauf tippen, wie im folgenden Screenshot gezeigt.
Schritt 5: Danach warten Sie einige Zeit und tippen Sie erneut auf das Anwendungssymbol, um den Download erneut fortzusetzen.
Fix 7 – Deaktivieren Sie den Modus für niedrige Daten
Wenn der Benutzer die Einstellung für den niedrigen Datenmodus für seine Internetverbindung aktiviert hat, entweder Wi-Fi oder Mobilfunknetz, verursacht dies ein Problem beim Herunterladen umfangreicher Anwendungen aus dem App Store auf Ihr iPhone. Lassen Sie uns also versuchen, den Low-Data-Modus zu deaktivieren und sehen, ob dies hilft.
Schritt 1: Öffnen Sie zuerst die Seite Einstellungen auf Ihrem iPhone.
Schritt 2: Tippen Sie dann wie unten gezeigt auf die Option WLAN.
Schritt 3: Wählen Sie das WLAN-Netzwerk aus, das Sie auf Ihrem iPhone verwenden Tippen Sie darauf.
Schritt 4: Deaktivieren Sie auf der WLAN-Netzwerkseite die Option Modus für niedrige Daten, indem Sie auf den Schalter tippen Schaltfläche wie im folgenden Screenshot gezeigt.
Schritt 5: Sie müssen dasselbe auch mit mobilen Daten tun. Gehen Sie dazu zurück zur Seite Einstellungen.
Schritt 6: Tippen Sie einmal auf die Option Mobile Daten.
Schritt 7: Wählen Sie nun oben die Optionen für mobile Daten, wie unten gezeigt.
Schritt 8: Stellen Sie sicher, dass
Überprüfen Sie danach, ob die Apps auf heruntergeladen werden App Store oder nicht.
Fix 8 – Bearbeiten Sie die App-Download-Einstellungen
Dieses Problem kann sehr wahrscheinlich bei Spielern auftreten, die versuchen, eine Spielanwendung herunterzuladen, die über 200 ist MB. Denn standardmäßig ist die Einstellung „App-Downloads“ auf die Option „Nach mehr als 200 MB fragen“ eingestellt, mit der Sie keine App mit mehr als 200 MB herunterladen können. Lassen Sie uns das also ändern und sehen, ob es uns helfen könnte, die Apps ohne Probleme herunterzuladen.
Schritt 1: Gehen Sie zur Seite”Einstellungen”, indem Sie auf das Symbol Einstellungen auf der tippen Startbildschirm des iPhones.
Schritt 2: Scrollen Sie nun auf der Einstellungsseite nach unten und tippen Sie einmal auf die Option App Store.
Schritt 3: Tippen Sie dann auf die Option App-Downloads unter dem Abschnitt Mobile Daten, wie im folgenden Screenshot gezeigt.
Schritt 4: Tippen Sie zuletzt auf Immer zulassen auf der Seite „App-Downloads“ wie unten gezeigt.
Schritt 5: Nachdem Sie die Einstellung „App-Downloads“ geändert haben, überprüfen Sie, ob Sie die gewünschte Anwendung herunterladen können.
Hey! Ich bin ein Softwareentwickler, der es liebt, technische Probleme zu lösen und Menschen auf möglichst einfache und effektive Weise zu führen. Derzeit schreibe ich Artikel über technische Probleme!