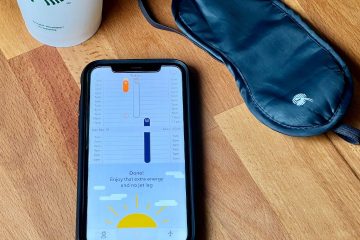Auf Windows 10-Computern gibt es eine Funktion, mit der Sie Apps im Startmenü anzeigen können. Diese Funktion ist standardmäßig aktiviert. Die im Startmenü sichtbare App-Liste kann geändert werden, und Sie können alle Apps-Listen im Startmenü auf Windows 10-Computer. Der Vorgang ist unkompliziert und ich zeige Ihnen Schritt für Schritt, wie Sie dies auf Ihren PCs tun können.
Alle Apps-Liste im Startmenü hinzufügen oder entfernen
So sieht das Startmenü aus, wenn die App-Listeneinstellungen aktiviert sind:
So beheben Sie den Fehler”Unbehandelte Ausnahme ist aufgetreten”auf Windows 10-Computern
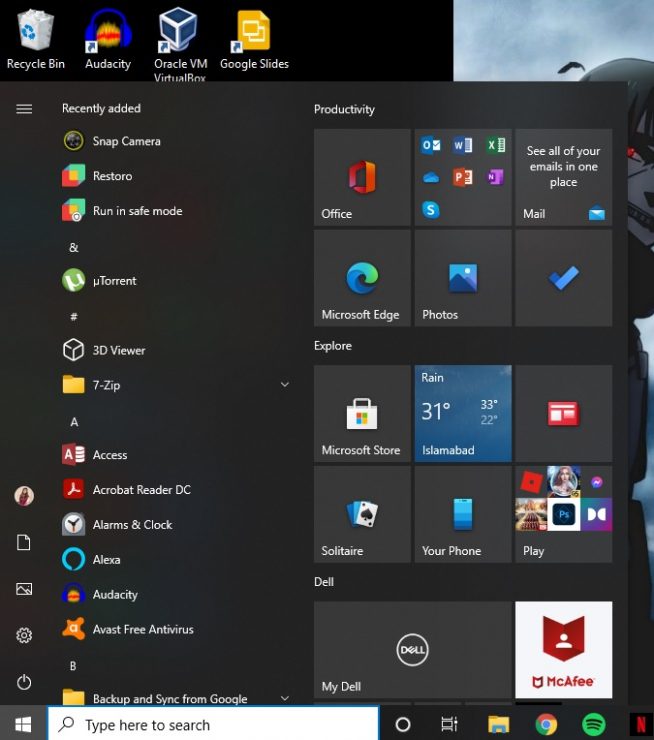
Wenn Sie finden dies überladen oder wenn Sie keine App-Listen anzeigen möchten, können Sie es deaktivieren und das Startmenü so aussehen lassen:
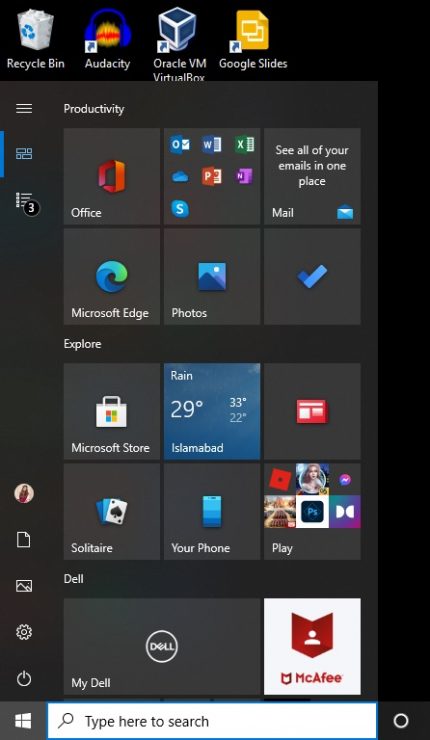
Es gibt drei Möglichkeiten, diese Liste zu ändern. Ich zeige Ihnen alle drei und Sie können auswählen, was Ihnen leichter fällt.
Einstellungen.
Schritt 1: Gehen Sie zum Start Menü und klicken Sie auf das Zahnrad Einstellungen. (Tastenkombination: Win + I)
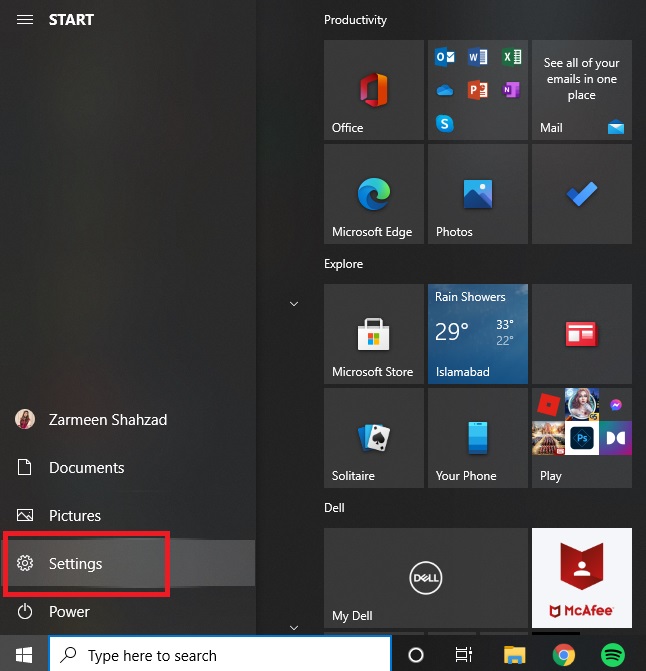
So starten Sie Chrome immer im Inkognito-Modus auf Ihrem Windows 10-Computer
Schritt-2: Klicken Sie auf Personalisierung.
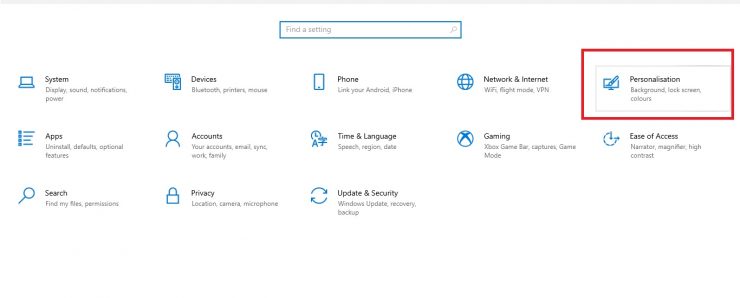
Schritt-3: Klicken Sie im linken Bereich auf den Tab Start.

Schritt-4: Schalten Sie den Schalter Aus für die Option App-Liste im Startmenü anzeigen.
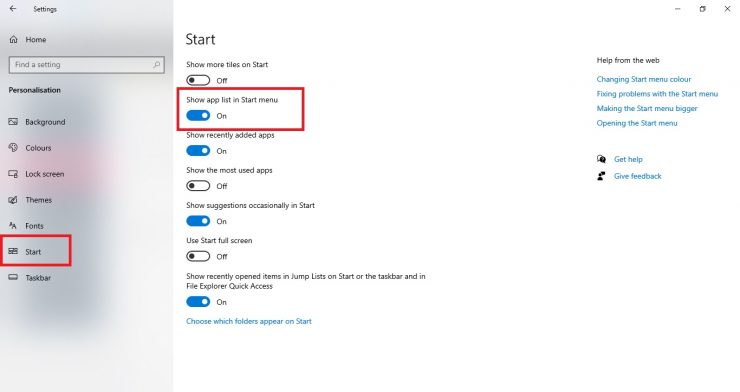
Dadurch wird die App-Liste deaktiviert und Sie erhalten ein einfaches Startmenü.
Dies ist die Ansicht der angehefteten Kacheln. Sie können sich die App weiterhin ansehen, indem Sie oben rechts im Startmenü auf die Schaltfläche Alle Apps klicken.
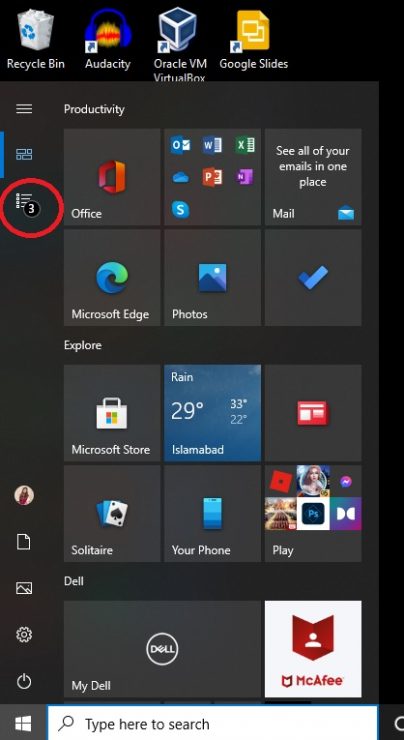
[Wenn Sie die App-Liste wiederherstellen möchten, schalten Sie in Schritt-4 den Schalter ein.]
Lokaler Gruppenrichtlinien-Editor
Diese Methode ist nur für Personen mit Windows 10 Pro-Versionen möglich. Wenn Sie eine Windows 10 Home-Version haben, können Sie den Editor für lokale Gruppenrichtlinien nicht verwenden.
Öffnen Sie das Feld Ausführen mit den Tastenkombinationen Win + R. Geben Sie gpedit.msc in das Eingabefeld ein und drücken Sie die Eingabetaste. Wenn der Richtlinieneditor geöffnet wird, geben Sie diesen Dateispeicherort in die Suchleiste oben im Fenster ein: Benutzerkonfiguration > Administrative Vorlagen > Startmenü und Taskleiste
[Sie können auch manuell navigieren, indem Sie die linker Bereich.] Scrollen Sie nach unten und doppelklicken Sie im Startmenü auf Alle Programme entfernen. Wenn Sie die App-Listen nicht im Startmenü behalten möchten, wählen Sie Aktiviert aus. Im Abschnitt”Optionen”befindet sich ein Dropdown-Menü für Wählen Sie eine der folgenden Aktionen aus. Wählen Sie Einstellung minimieren und deaktivieren. Wählen Sie Übernehmen und klicken Sie dann auf OK. Starten Sie das System neu.
[Wenn Sie die App-Liste im Startmenü behalten möchten, wählen Sie in Punkt Nr. Nicht konfiguriert oder deaktiviert aus.5]
Alle Apps-Liste mit dem Registrierungseditor entfernen
Erstellen Sie vor der Verwendung des Registrierungseditors immer als Vorsichtsmaßnahme einen Systemwiederherstellungspunkt. Wenn Sie nicht wissen, wie das geht, klicken Sie auf diesen Link und folgen Sie der Anleitung. Danach können Sie die folgenden Schritte ausführen:
Schritt-1: Öffnen Sie das Feld Ausführen mit den Tastenkombinationen Win + R.
Schritt-2: Geben Sie regedit<. ein/strong> in das Eingabefeld und drücken Sie Eingabe.

Schritt-3: Sie werden gefragt: Möchten Sie dieser App erlauben, Änderungen an Ihrem Gerät vorzunehmen? Klicken Sie auf Ja.
Schritt-4: Geben Sie den folgenden Pfad in die Suchleiste oben im Fenster ein und drücken Sie Eingabe. strong>:
HKEY_LOCAL_MACHINE\SOFTWARE\Microsoft\Windows\CurrentVersion\Policies\Explorer
Sie können sogar den linken Bereich verwenden, um den Pfad manuell zu navigieren.
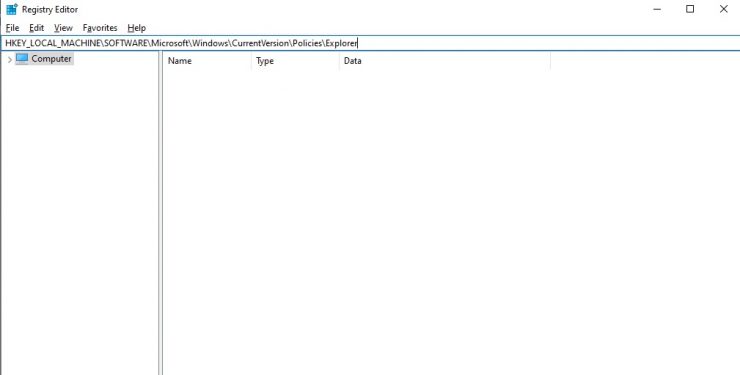
Schritt 5: Klicken Sie im rechten Bereich mit der rechten Maustaste auf den leeren Bereich und bewegen Sie den Mauszeiger den Cursor auf Neu. Wählen Sie DWORD (32-Bit)-Wert.
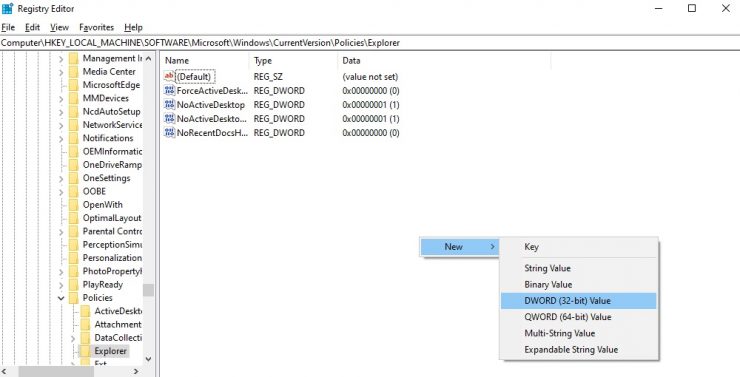
Schritt-6: Benennen Sie den Schlüssel um als NoStartMenuMorePrograms und drücken Sie Enter.
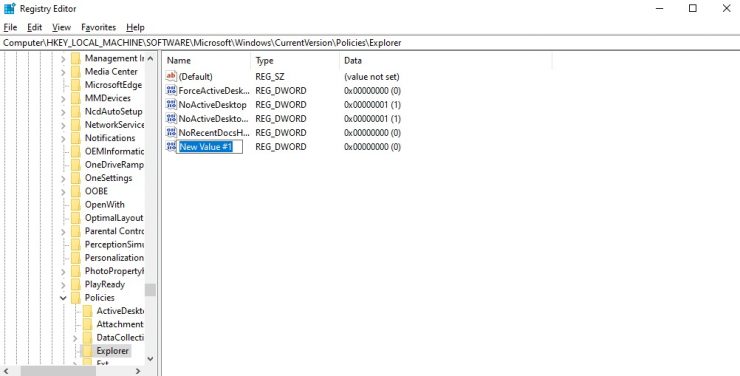
Step-7: Doppelklicken Sie nun auf diesen neuen Eintrag.
Schritt 8: Geben Sie im Datenfeld Wert 1 ein und drücken Sie OK. Dadurch wird die App-App-Liste aus dem Startmenü entfernt.
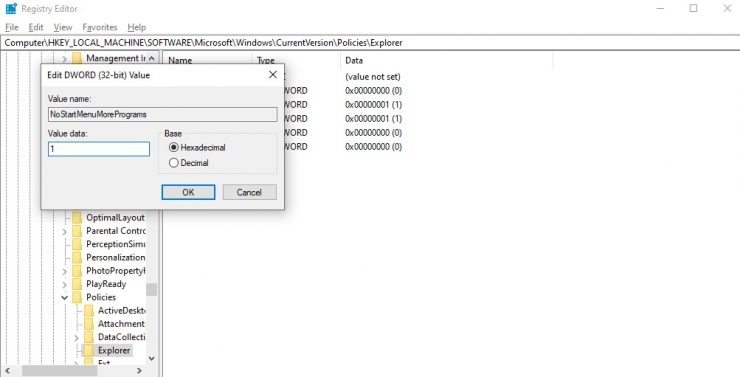
[Wenn Sie die Apps nicht entfernen möchten, löschen Sie den neuen Eintrag. Klicken Sie mit der rechten Maustaste auf den Eintrag und drücken Sie Löschen. Bestätigen Sie dann Ihre Option.]
Schritt 9: Schließen Sie den Registrierungseditor und starten Sie Ihr System neu.
Eine davon Methoden werden für Sie arbeiten. Teilen Sie uns in den Kommentaren mit, ob Probleme aufgetreten sind.