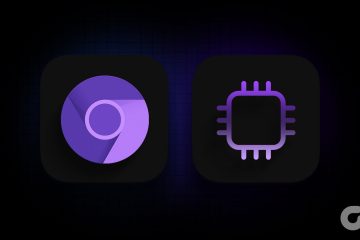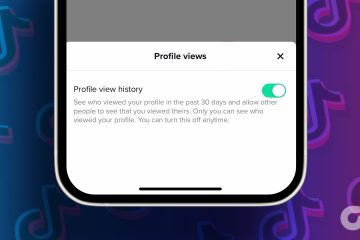Erstellen Sie in Sekundenschnelle ein Produktmodelldesign für jedes Bild
Smartmockups ist eine großartige App, mit der Sie im Handumdrehen Modelle in hoher Auflösung erstellen können. Sie können mit einem einzigen Klick atemberaubende Mockups für verschiedene Artikel erstellen. Aber wussten Sie, dass Canva über eine direkte Funktion verfügt, mit der Sie Smartmockups in Ihren Canva-Designs verwenden können?
Canva hat Smartmockups irgendwo im letzten Jahr gekauft und ist seitdem damit beschäftigt, das Produkt direkt in Canva zu integrieren. Und als Ergebnis dieser Integration können Sie das Smartmockup-Tool direkt von der Canva-Startseite oder der Designseite aus verwenden. Sie müssen nicht einmal mehr die separate Smartmockup-Integration verwenden.
Was sind Smartmockups?
Wenn Sie noch nie von der App gehört haben, ist das in Ordnung. Hier ist ein kurzer Überblick darüber, was Sie mit dem Tool in Canva tun können. Mit Smartmockups können Sie schnelle Produktmodelle erstellen.
Es stehen viele Optionen zur Auswahl: Smartphones, Laptops, Desktops, Kleidung wie T-Shirts oder Hoodies, Karten, Bücher, Poster, Verpackungsmodelle wie Kosmetika oder Getränke, Kissen, Kerzen und vieles mehr.
Alles, was Sie brauchen, ist Ihr eigenes Bild, das Sie dem Mockup hinzufügen möchten. Sie haben beispielsweise ein kleines Unternehmen und möchten T-Shirts mit Ihrem Firmenlogo verkaufen. Alles, was Sie brauchen, wäre Ihr Logo-Bild und Sie können mit Smartmockups in Sekundenschnelle ein Mockup-T-Shirt erstellen.
Smartmockups ist ein kostenloses Tool und für alle Arten von Canva-Konten verfügbar, Pro und Free. Allerdings sind nicht alle Designs innerhalb des Tools kostenlos.
Erstellen Sie ein Mockup mit Smartmockups in Canva
Wie bereits erwähnt, können Sie auf das Smartmockup-Tool entweder über die Canva-Homepage oder während der Bearbeitung eines Designs zugreifen.
Wenn Sie nur ein Mockup erstellen möchten, können Sie dies direkt von der Homepage aus tun und herunterladen. Wenn Sie jedoch weitere Änderungen am Design vornehmen möchten, ist es möglicherweise die bessere Wahl, dies von der Designseite aus zu tun. Aber es ist eine Frage der Präferenz; Sie können das Mockup von der Homepage aus starten und es später zu einem Design hinzufügen. Das Tool funktioniert fast gleich, egal wie Sie darauf zugreifen; Es gibt einen kleinen Unterschied, den Sie in den späteren Abschnitten finden werden.
Erstellen eines Modells in einem Canva-Design
Öffnen Sie das Design, in das Sie das Modell einfügen möchten, oder beginnen Sie mit einem leeren Design.
Fügen Sie nun das Bild hinzu, für das Sie ein Modell erstellen möchten. Es ist wichtig, mit einem Bild zu beginnen. Wenn Sie ein Design haben, für das Sie stattdessen ein Modell erstellen möchten, müssen Sie es als Bild herunterladen, bevor Sie ein Modell dafür erstellen.
Wählen Sie das Bild aus und klicken Sie in der Symbolleiste über dem Design auf die Option „Bild bearbeiten“.
Im Bereich”Bild bearbeiten”auf der linken Seite sehen Sie die Option für Smartmockups. Klicken Sie auf „Alle anzeigen“, um alle Mockups anzuzeigen.
Wählen Sie dann die gewünschte Modellvorlage aus.
Das Bild wird automatisch zum Modell hinzugefügt. Stellen Sie sicher, dass Sie das Bedienfeld auf der linken Seite nicht schließen und das Mockup abwählen, da Sie es sonst nicht anpassen können. Wenn Sie es versehentlich durch eine andere Aktion geschlossen haben, können Sie auf „Original wiederherstellen“ klicken und erneut beginnen.
Klicken Sie jetzt, um die Anpassungen vorzunehmen, auf das Symbol „Steuerelemente anzeigen“ in der Smartmockup-Miniaturansicht.
Hier können Sie die Zuschneideoptionen im Dropdown-Menü neben”Zuschneiden”ändern. Standardmäßig ist die ausgewählte Option „Füllen“, aber Sie können auch zwischen „Anpassen“ und „Benutzerdefiniert“ wählen.
Wenn Sie „Benutzerdefiniert“ auswählen, werden Schieberegler zum Anpassen der „Horizontalen Position“, „Vertikalen Position“ und „Größe“ des Bildes auf dem Mockup angezeigt. Während Sie die Schieberegler anpassen, können Sie die Ergebnisse des Designs sehen, aber sie werden nicht gespeichert, bis Sie auf die Schaltfläche „Anwenden“ klicken.
Sie können auch die Farbe des Objekts im Modell ändern (zum Beispiel die Farbe des T-T-Shirt), indem Sie auf die Farbkachel klicken.
Klicken Sie abschließend auf „Übernehmen“, um die Änderungen zu speichern.
Dann können Sie wie gewohnt andere Änderungen an Ihrem Design vornehmen.
Erstellen eines Modells von der Canva-Startseite
Die Canva-Startseite bietet jetzt eine direkte Option zum Erstellen eines Produktmodells. Sie können es dann entweder direkt herunterladen oder in einem Design verwenden.
Um von der Homepage aus auf das Tool zuzugreifen, gehen Sie in Ihrem Browser zu canva.com. Klicken Sie dann im Navigationsmenü auf der linken Seite unter „Tools“ auf die Option „Smartmockups“.
Das Smartmockup Werkzeugoptionen werden auf der rechten Seite geöffnet. Wählen Sie zuerst die Kategorie des Modells aus, das Sie erstellen möchten, aus „Technologie“, „Bekleidung“, „Verpackung“, „Druck“ und „Haus & Wohnen“.
Wählen Sie dann die Unterkategorie innerhalb dieser Kategorie aus. Wenn Sie sich beispielsweise für „Technologie“ entschieden haben, wählen Sie aus, ob Sie ein Mockup für ein Smartphone, einen Laptop, einen Desktop, eine Uhr usw. wünschen. Für dieses Beispiel haben wir die Unterkategorie „Smartphones“ aus der Kategorie „Technologie“ ausgewählt.
Wählen Sie schließlich eines der verfügbaren Modelldesigns für diese Kategorie aus. Sie können auch direkt über die Suchleiste nach etwas suchen.
Die Smartmockup-Vorlage wird geladen. Klicken Sie auf „Auswählen“, um ein Bild aus Ihren Uploads oder Designs auszuwählen und das Modell zu erstellen.
Du kannst entweder eines deiner früheren Designs oder ein bereits in deinen Canva-Uploads enthaltenes Bild auswählen oder ein neues hochladen Bild von Ihrem Computer. Wählen Sie das Bild aus und klicken Sie auf „Auswählen“, um es zu verwenden.
Klicken Sie dann auf „Bild anpassen“, wenn Sie möchten um Änderungen vorzunehmen.
Sie können das Bild zuschneiden, aber es erlaubt Ihnen nicht, die Änderungen am Design währenddessen in der Vorschau anzuzeigen Verwenden Sie das Tool auf der Designseite. Sie können die Farbe des Objekts im Mockup auch nicht bearbeiten.
Wenn Sie zufrieden sind, klicken Sie auf „Modell speichern“.
Wählen Sie dann, ob Sie es herunterladen oder in einem Design verwenden möchten. Im Gegensatz zu Canva-Designs, die automatisch gespeichert werden, werden Modelle von der Homepage nicht gespeichert, es sei denn, Sie speichern sie ausdrücklich mit einer der beiden Optionen.
Bitte schön. Mit dem Smartmockup-Tool in Canva ist es so einfach, ein Modell eines beliebigen Objekts zu erstellen. Egal, ob Sie ein Schöpfer oder ein Kleinunternehmer sind, Sie werden feststellen, dass Smartmockups es extrem einfach macht, realistische Mockups in einem Bruchteil der Zeit zu erstellen, die Sie sonst dafür aufgewendet hätten.