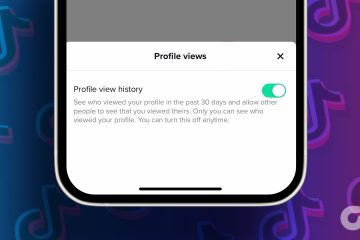Wenn Sie ein Google Chrome-Nutzer sind und das Gefühl haben, dass Ihr Browser in letzter Zeit langsamer wird, sind Sie nicht allein. Eine Möglichkeit, Ihr Chome-Browsing-Erlebnis zu verbessern, ist die Verwendung der Hardwarebeschleunigung. So können Sie die Hardwarebeschleunigung in Chrome aktivieren.
Bevor wir mit der Anleitung beginnen, müssen wir wissen, was Hardwarebeschleunigung bedeutet und wie sie genau funktioniert. Werfen wir einen Blick darauf.
Was bewirkt die Hardwarebeschleunigung in Chrome?
Hardwarebeschleunigung ist der Prozess, bei dem Ihr System einige Verarbeitungsaufgaben von Ihrer CPU auf Ihre GPU verlagert. Dies trägt dazu bei, die Belastung Ihrer CPU zu verringern, sodass sich Ihr System schneller anfühlt. Lassen Sie uns anhand eines Beispiels verstehen, was passiert, wenn Sie diese Einstellung in Ihrem Google Chrome-Browser aktiviert haben.
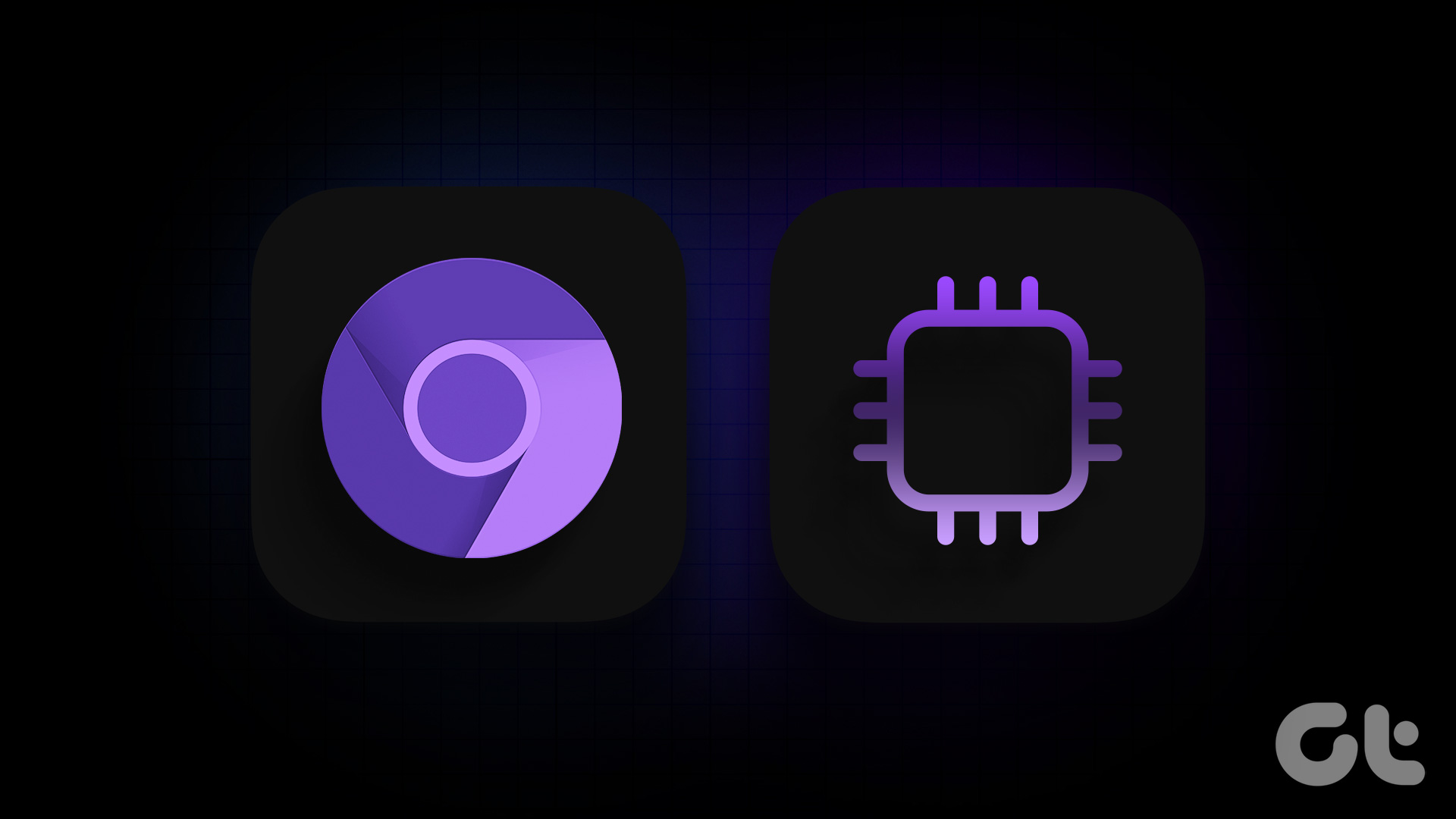
Bedenken Sie, dass Sie normalerweise in Chrome surfen und mehrere Registerkarten geöffnet haben. Plötzlich starten Sie eine ressourcenintensive Aufgabe wie das Abspielen eines 4K-YouTube-Videos oder die Bearbeitung eines hochauflösenden Bildes in Canva. In dieser Situation erhöht sich natürlich Ihre CPU-Auslastung, was dazu führen kann, dass sich Ihr Browser langsam und träge anfühlt.
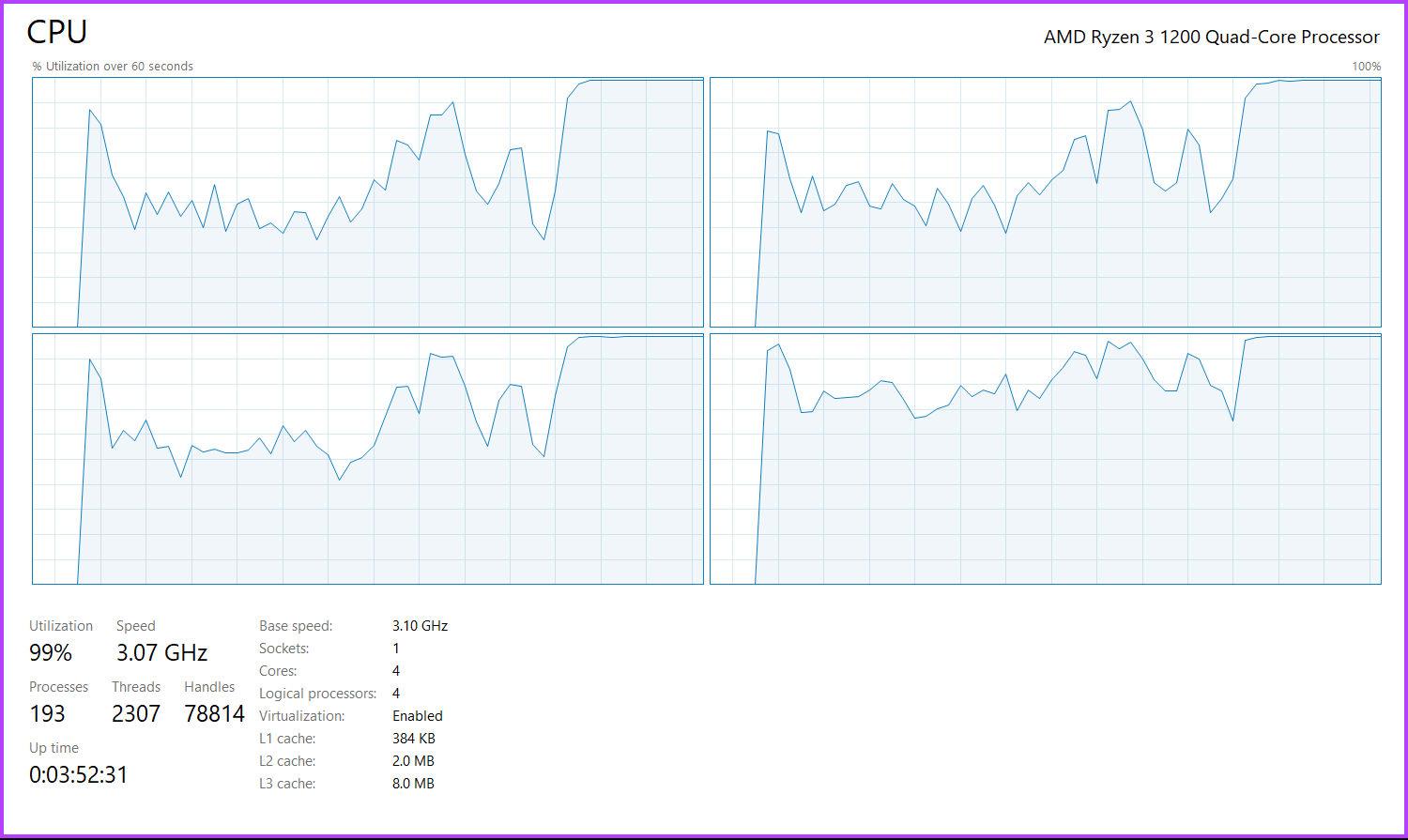
Wenn die Hardwarebeschleunigung aktiviert ist, entlastet Google Chrome einige Aufgaben von Ihrer CPU und überträgt sie auf Ihre GPU. Auf diese Weise bleibt Ihre CPU-Auslastung unter Kontrolle, was zu einer besseren Gesamtleistung führt. Dadurch wird außerdem sichergestellt, dass Sie alle Komponenten Ihres Systems effizienter nutzen.
Da wir nun wissen, was Hardwarebeschleunigung bedeutet und wie sie funktioniert, ist es an der Zeit, sie in Ihrem Chrome-Browser zu aktivieren.
So aktivieren oder deaktivieren Sie die Hardwarebeschleunigung in Chrome
Wenn Sie Google Chrome unter macOS verwenden, müssen Sie zwei Schritte ausführen, um sicherzustellen, dass Sie die Hardwarebeschleunigung verwenden. Wenn Sie Google Chrome unter Windows verwenden, können Sie noch einen Schritt weiter gehen und den Hochleistungsmodus für Chrome in den Windows-Grafikeinstellungen aktivieren. Hier erfahren Sie, wie Sie das alles tun können.
1. Aktivieren Sie die Hardwarebeschleunigung in den Chrome-Einstellungen
Schritt 1: Öffnen Sie den Google Chrome-Browser auf Ihrem Computer. Klicken Sie auf das Symbol mit den drei Punkten.
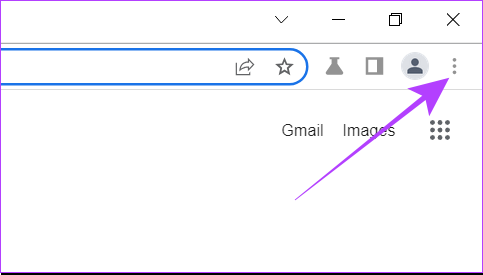
Schritt 2: Klicken Sie nun auf Einstellungen. Dadurch werden die Chrome-Einstellungen in einem neuen Tab geöffnet.
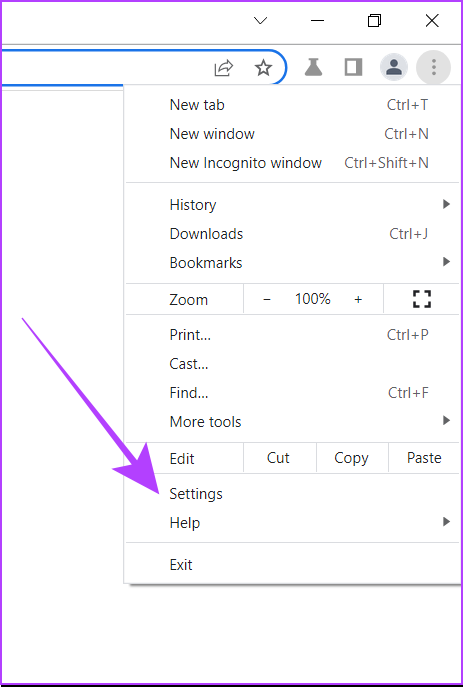
Schritt 3: Geben Sie in der Suchleiste hardware ein.
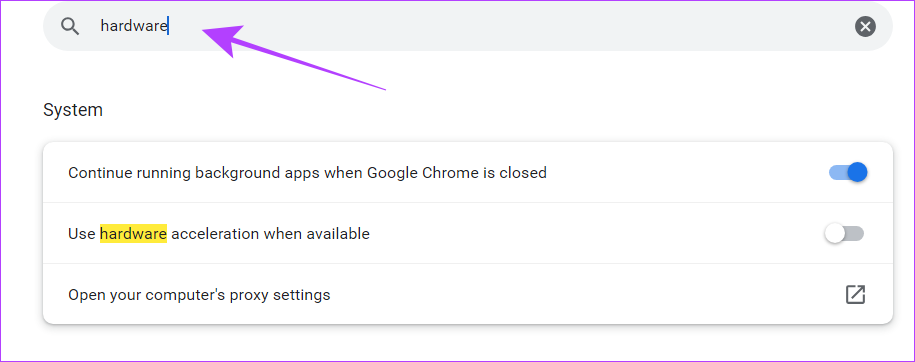
Schritt 4: Sie sehen eine Option mit dem Namen „Hardwarebeschleunigung verwenden, wenn verfügbar“.’. Aktivieren Sie den Schalter dafür.
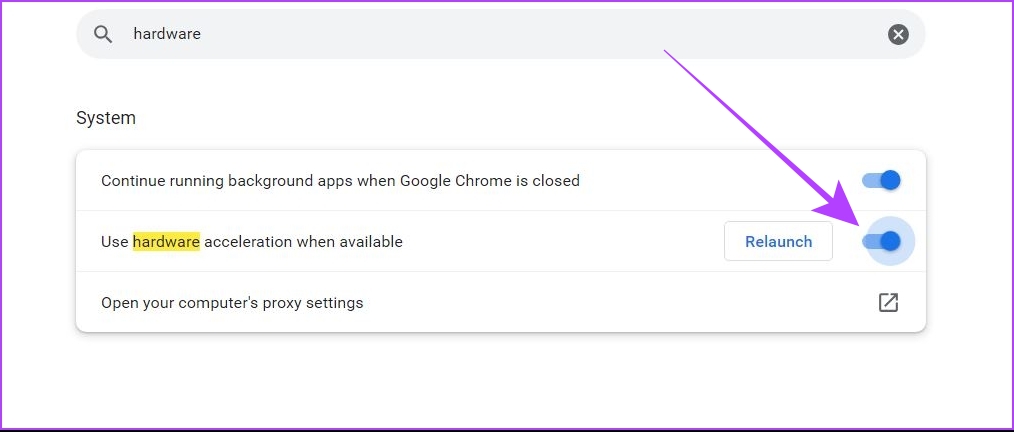
Schritt 5: Starten Sie den Chrome-Browser auf Ihrem Computer neu.
Manchmal kann es vorkommen, dass Ihr System Ihrer GPU auch nach der Aktivierung der Hardware immer noch keine Aufgaben zuweist Beschleunigung in den Einstellungen. Um solche Probleme zu vermeiden, können Sie Google Chrome mithilfe von Chrome Flags dazu zwingen, die Hardwarebeschleunigung zu verwenden.
2. Hardwarebeschleunigung in Chrome erzwingen
Schritt 1: Öffnen Sie Google Chrome auf Ihrem Computer.
Schritt 2: In der Suchleiste , geben Sie chrome://flags ein und drücken Sie die Eingabetaste. Dadurch werden die Chrome-Flags-Einstellungen geöffnet.
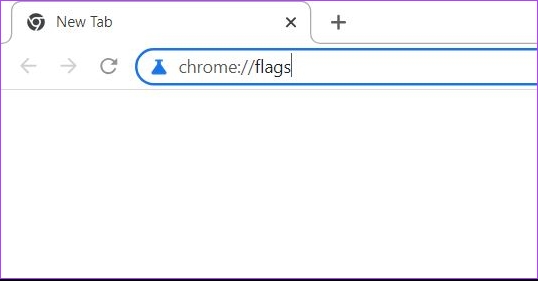
Schritt 3: Geben Sie in der Suchflaggenleiste „Software-Rendering-Liste überschreiben“ ein.
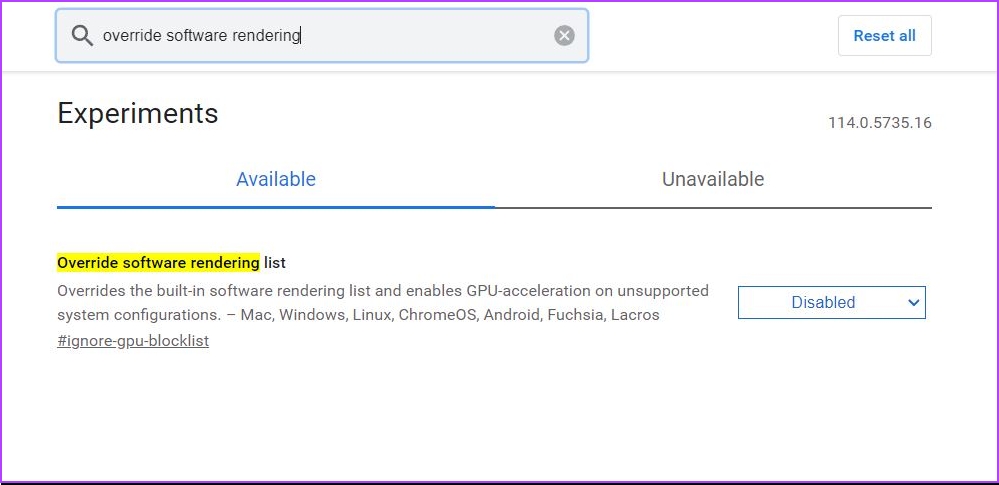
Schritt 4: Klicken Sie auf die Schaltfläche. Wählen Sie „Aktiviert“ aus.
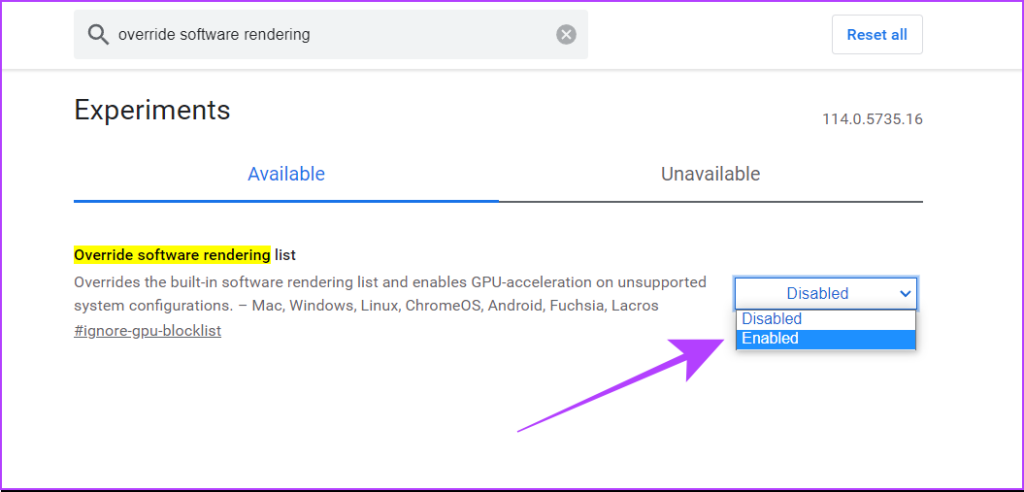
Schritt 5: Google Chrome fordert Sie nun auf, den Browser neu zu starten. Befolgen Sie daher diesen Schritt.
Sobald Sie fertig sind, haben Sie sichergestellt, dass die Hardwarebeschleunigung in Ihrem Google Chrome-Browser aktiviert ist. Sie können auch unsere Liste der Top-Flags überprüfen, um Google Chrome schneller zu machen.
3. Hochleistungsgrafiken in den Windows-Einstellungen aktivieren
Für Windows-Benutzer können Sie auf diese Weise den Hochleistungsmodus für Ihren Google Chrome-Browser in den Windows-Einstellungen auswählen.
Schritt 1: Drücken Sie Windows + S, um die Suchleiste auf Ihrem Windows-Computer zu öffnen. Geben Sie „Grafikeinstellungen“ ein und öffnen Sie es in den Ergebnissen.
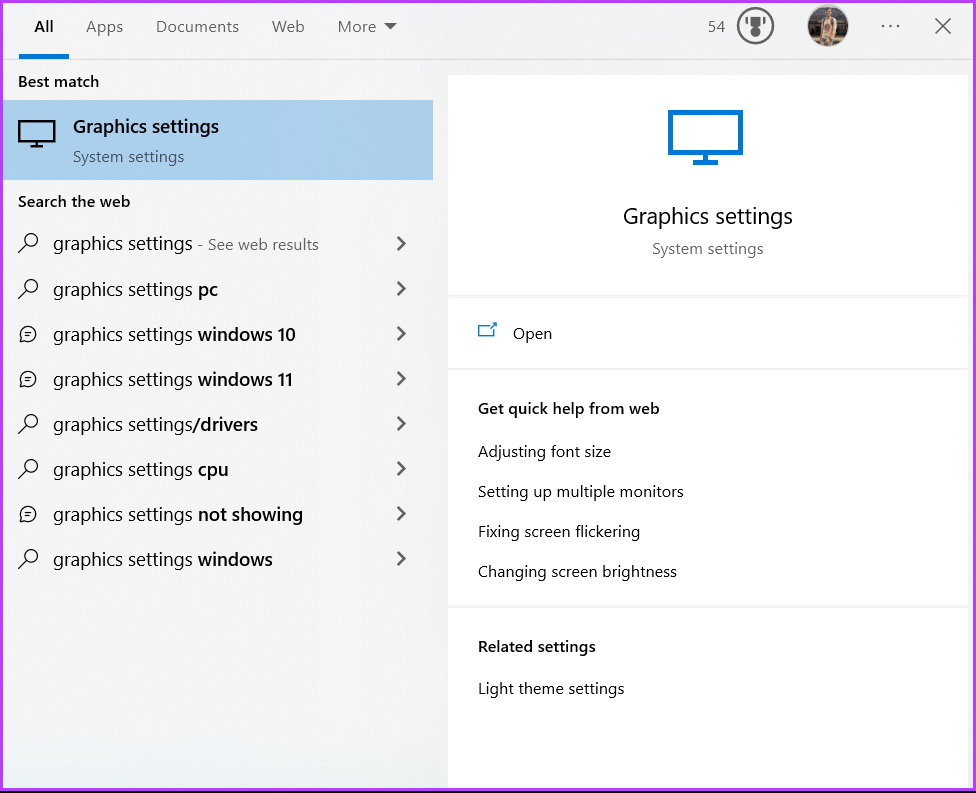
Schritt 2: Wählen Sie unter Grafikleistungseinstellung die Option Desktop-App aus dem Dropdown-Menü aus.
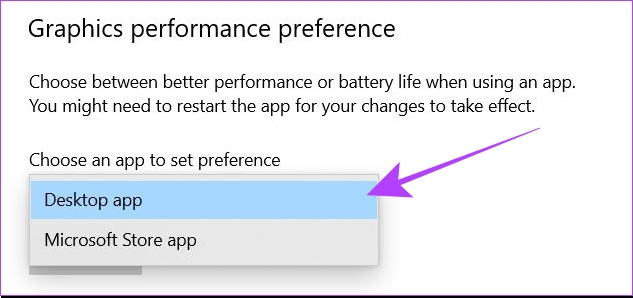
Schritt 3: Klicken Sie auf Durchsuchen.
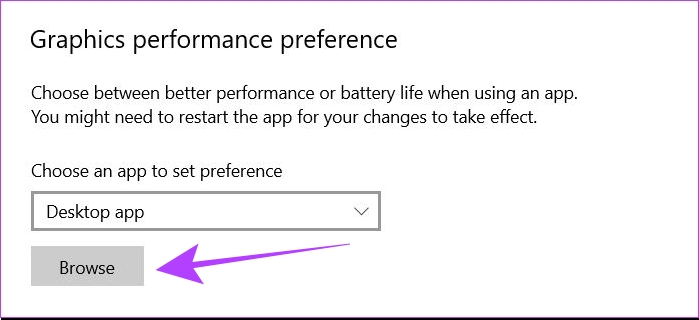
Schritt 4: Sie müssen die Datei chrome.exe auf Ihrem System finden. Der Standardpfad für diese Datei ist
C:\Programme\Google\Chrome\Application\chrome.exe
Wenn Sie jedoch einen benutzerdefinierten Speicherort für die Installation von Google Chrome auf Ihrem Computer ausgewählt haben, ist dies der Fall um diese Datei entsprechend zu finden.
Schritt 5: Wählen Sie die Datei chrome.exe aus und klicken Sie auf Hinzufügen.
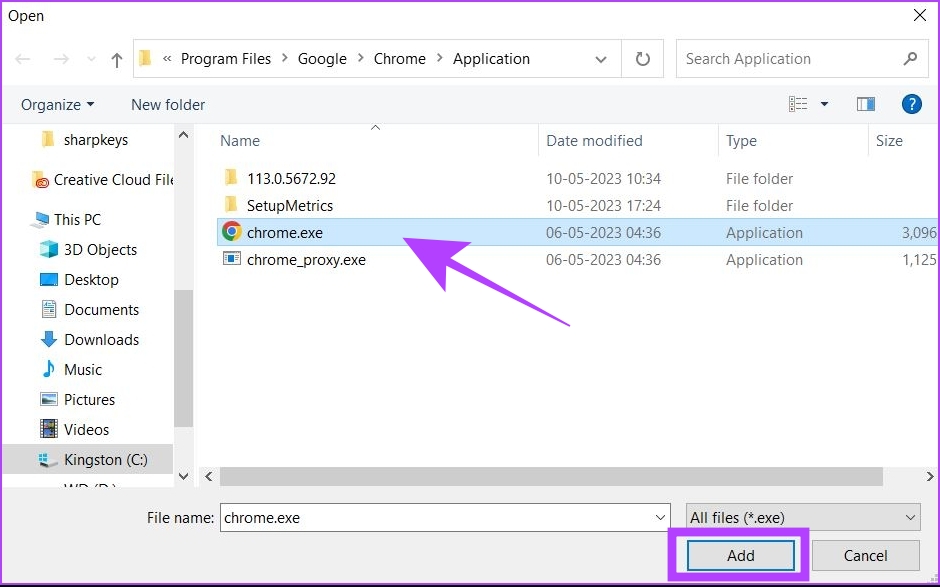
Schritt 6: Klicken Sie nun auf Optionen. Dadurch wird das Popup mit den Grafikeinstellungen geöffnet.
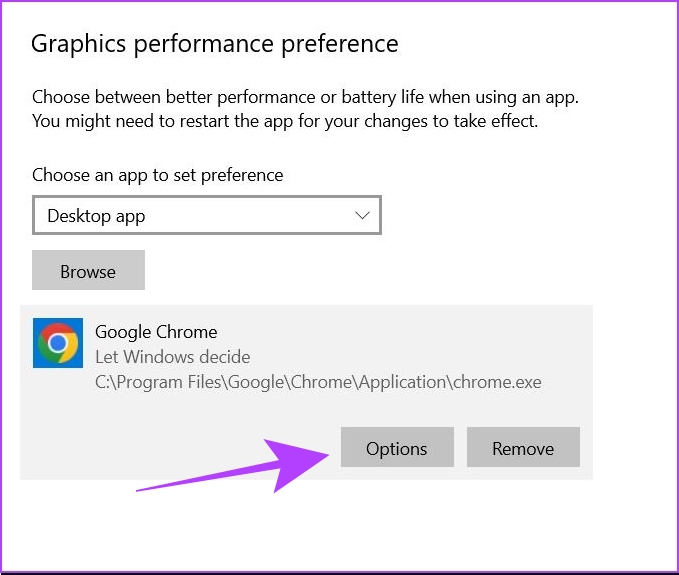
Schritt 7: Wählen Sie „Hohe Leistung“ und klicken Sie auf Speichern.
Schritt 8: Starten Sie Ihren Windows-Computer neu.
Die oben genannten Schritte stellen dies sicher Immer wenn Google Chrome versucht, GPU-Ressourcen auf Ihrem Computer zu nutzen, lässt Windows Chrome auf die besten Leistungseinstellungen Ihrer GPU zugreifen.
Tipp: Sehen Sie sich unsere Anleitung zum Deaktivieren der Hardwarebeschleunigung an in Chrome und anderen gängigen Browsern.
So überprüfen Sie, ob die Hardwarebeschleunigung in Chrome aktiviert ist
Wenn Sie überprüfen möchten, ob die Hardwarebeschleunigung in Ihrem Chrome-Browser aktiviert ist, befolgen Sie diese Schritte Schritte. Dies gilt sowohl für Windows als auch für macOS.
Schritt 1: Öffnen Sie Google Chrome auf Ihrem Computer.
Schritt 2: Geben Sie in die Suchleiste chrome://gpu ein.
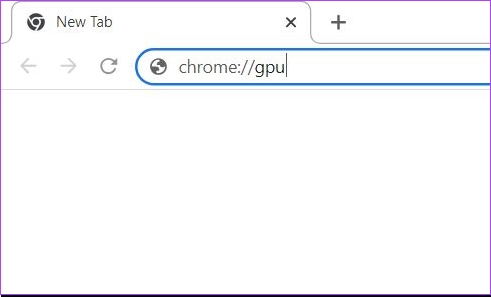
Schritt 3: Ein neuer Tab wird geöffnet. Überprüfen Sie hier den Abschnitt „Status der Grafikfunktion“. Wenn in den meisten Optionen „Hardwarebeschleunigt“ steht, bedeutet dies, dass die Hardwarebeschleunigung in Ihrem Chrome-Browser aktiviert ist.
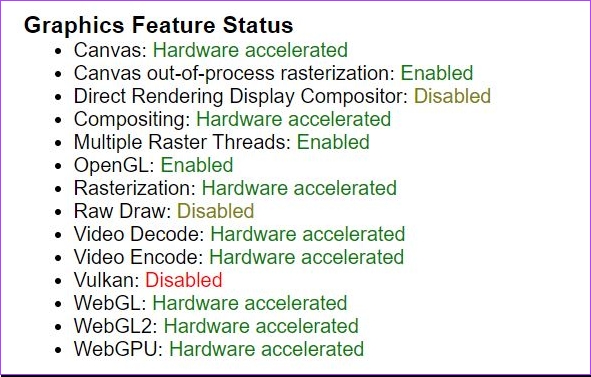
Zur Referenz: So sieht der Abschnitt „Status der Grafikfunktionen“ aus, wenn die Hardwarebeschleunigung deaktiviert ist.
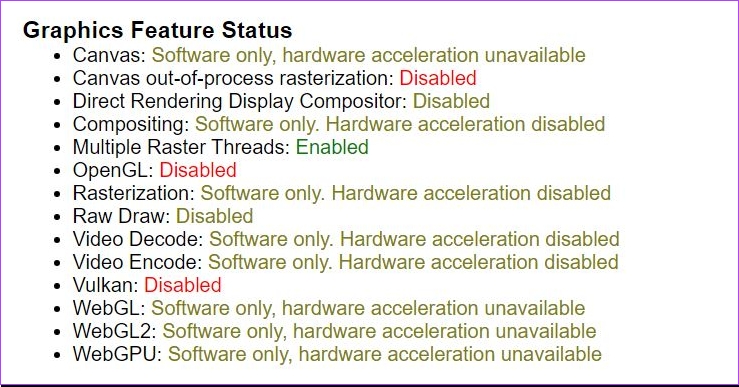
Lesen Sie auch: So fälschen Sie den Standort in Chrome, Edge und Firefox
So erkennen Sie, ob die Hardwarebeschleunigung hilft
Hardwarebeschleunigung funktioniert möglicherweise nicht auf jedem Computer gut. Wenn Sie überprüfen möchten, ob es für Sie funktioniert, verwenden Sie dieDemos von Open Web Technologies. Diese Tools wurden vom Mozilla Firefox-Team entwickelt, Sie können sie aber auch in Google Chrome verwenden.
Hier können Sie Tools wie den Zen Photon Garden verwenden, die als Stresstests für Ihr System dienen. Sie können erfahren, ob Ihr Browser mit Hardwarebeschleunigung eine bessere Leistung erbringt oder nicht. Wenn Sie nach der Aktivierung der Hardwarebeschleunigung einen Leistungsabfall bemerken, müssen Sie diese Einstellung sofort deaktivieren.
FAQs zur Hardwarebeschleunigung in Chrome
1. Wie behebe ich das Flackern des Chrome-Bildschirms nach der Aktivierung der Hardwarebeschleunigung?
Wenn Ihr Chrome-Bildschirm nach der Verwendung der Hardwarebeschleunigung zu flackern beginnt, kann dies daran liegen, dass Ihre GPU möglicherweise nicht leistungsstark genug oder nicht für die Hardwarebeschleunigung optimiert ist. In solchen Fällen sollten Sie die Hardwarebeschleunigung deaktivieren oder Korrekturen wie die Aktualisierung Ihrer GPU-Treiber versuchen. Weitere Möglichkeiten zur Behebung von Bildschirmflimmern in Chrome finden Sie in unserem Artikel.
2. Warum nutzt Chrome auch nach der Aktivierung der Hardwarebeschleunigung immer noch die CPU für die Videowiedergabe?
Dies kann passieren, wenn das Video einen Codec verwendet, der von Ihrer GPU nicht unterstützt wird. In solchen Fällen kann Ihnen selbst die Hardwarebeschleunigung nicht dabei helfen, das Video mit Ihrer GPU abzuspielen.
3. Warum stürzt Chrome immer wieder ab, nachdem die Hardwarebeschleunigung aktiviert wurde?
Der Leistungsunterschied nach der Aktivierung der Hardwarebeschleunigung hängt von der GPU Ihres Computers ab. In einigen Fällen, beispielsweise bei den neueren M-Silizium-Chips in Apple Macbooks, kann die Hardwarebeschleunigung aufgrund der Architektur der GPU die Leistung Ihres Chrome-Geräts beeinträchtigen. Dies liegt daran, dass diese Grafikkarten nicht für Hardwarebeschleunigungszwecke optimiert sind. Wenn Ihr Chrome-Browser daher ständig abstürzt, sollten Sie die Hardwarebeschleunigung deaktivieren.
Stabilität vor Leistung stellen
Hardwarebeschleunigung kann Ihr Surferlebnis in Google Chrome drastisch verbessern. Allerdings muss man verstehen, dass Geschwindigkeit nicht alles ist. Für maximale Produktivität muss ein Browser stabil und zuverlässig sein. Wenn also die Hardwarebeschleunigung dazu führt, dass Ihr System durcheinander gerät, sind Sie ohne sie besser dran.