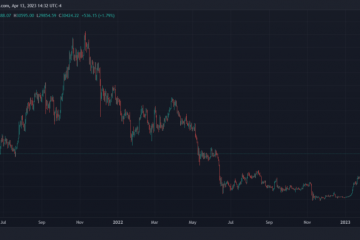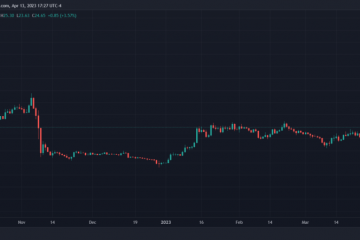Wenn Sie eine Einstellung auf Ihrem Telefon aktivieren, wird im Allgemeinen kein Symbol auf dem Bildschirm angezeigt. Dasselbe gilt jedoch nicht für Eingabehilfen. Viele Barrierefreiheitseinstellungen fügen eine schwebende Schaltfläche oder ein schwebendes Symbol auf dem Bildschirm des Telefons hinzu. Wenn Sie es versehentlich aktiviert haben, können Sie die schwebende Schaltfläche wie folgt vom iPhone-und Android-Bildschirm entfernen.
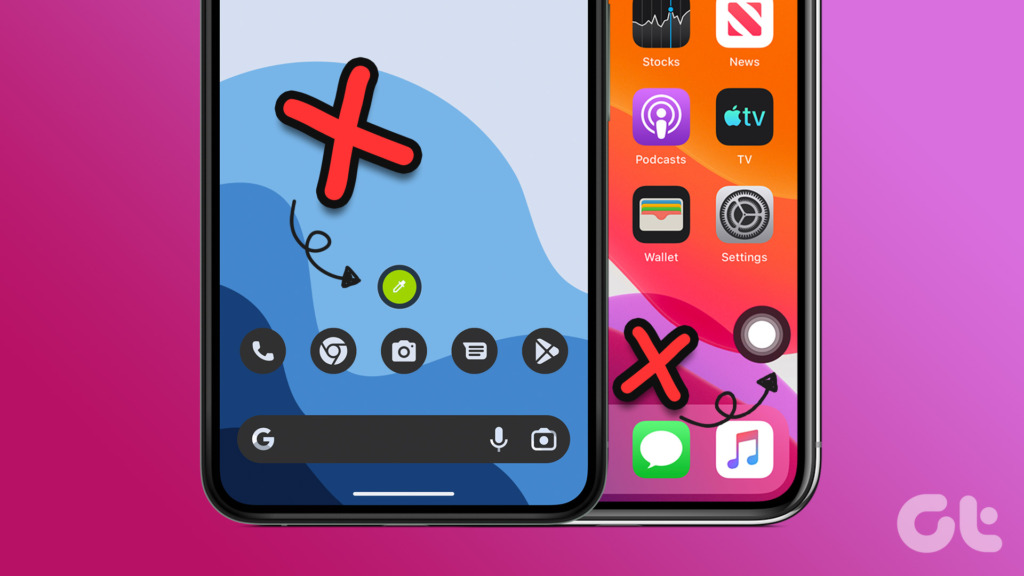
Sie fragen sich vielleicht, welche Barrierefreiheitseinstellung für die schwebende Schaltfläche verantwortlich sein könnte. Nun, es gibt viele. Zum Beispiel das AssistiveTouch auf dem iPhone oder das Assistentenmenü auf Android. Aber keine Sorge. Wir haben sie alle in diesem umfassenden Leitfaden behandelt. Fangen wir an.
1. Deaktivieren Sie AssistiveTouch, um die virtuelle Home-Schaltfläche auf dem iPhone zu entfernen
Wenn Sie einen Kreis oder eine schwebende Schaltfläche auf Ihrem iPhone-Bildschirm sehen, tippen Sie darauf, um Symbole wie Home, Siri, Benachrichtigungszentrum, Gerät, Kontrollzentrum usw. anzuzeigen. , besteht eine hohe Wahrscheinlichkeit, dass Sie Assistive Touch auf Ihrem iPhone aktiviert haben.
Um die schwebende AssistiveTouch-Schaltfläche von Ihrem iPhone-Bildschirm zu entfernen, gehen Sie folgendermaßen vor:
Schritt 1: Öffnen Sie die Einstellungen auf Ihrem iPhone.
Schritt 2: Gehe zu Barrierefreiheit > Berühren.
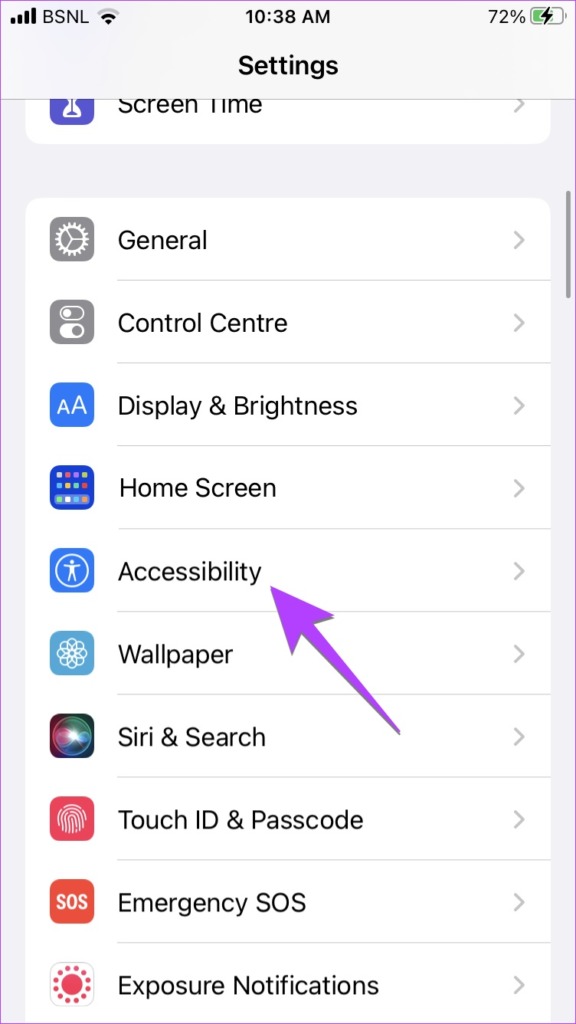
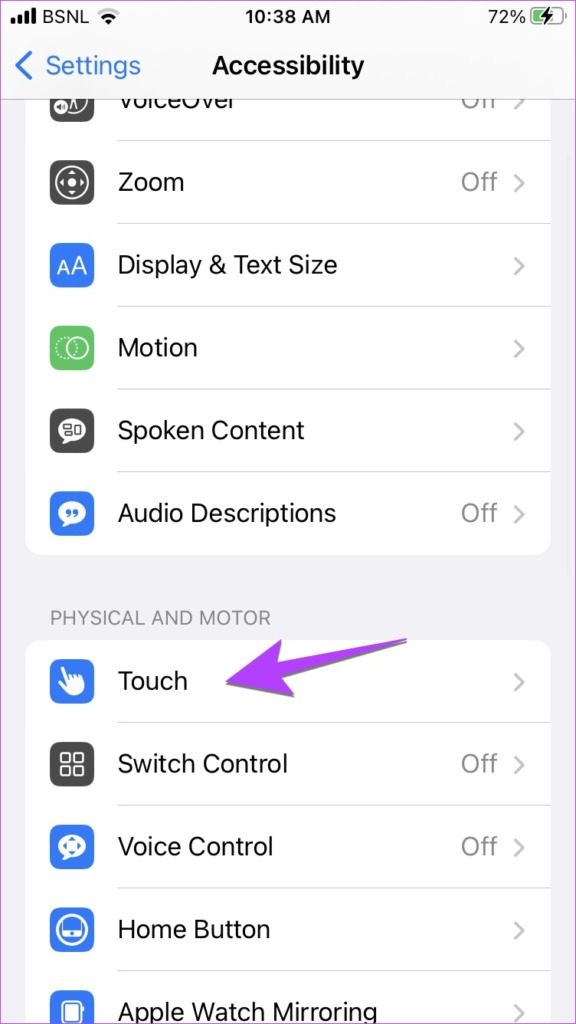
Schritt 3: Tippen Sie auf AssistiveTouch.
Schritt 4: Schalten Sie den Schalter neben Assistive Touch aus.
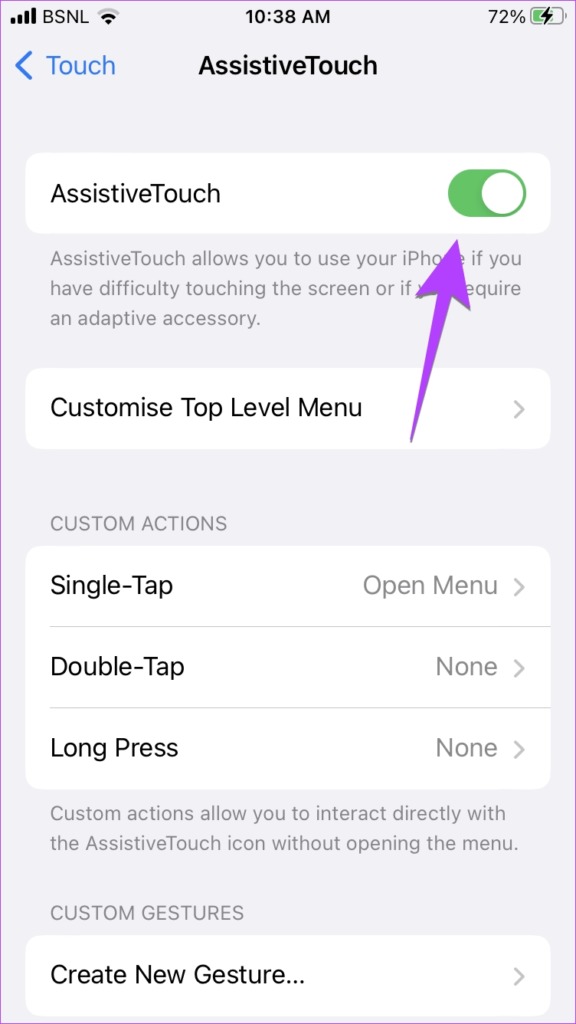
Hoffentlich sollte dies beseitigt werden der virtuellen Home-Taste auf Ihrem iPhone.
Für die Unwissenden, AssistiveTouch ermöglicht Ihnen den Zugriff auf wichtige Aktionen über eine Touch-Taste auf Ihrem iPhone. Mit dieser Schaltfläche können Sie beispielsweise Siri, Control Center oder Notification Center öffnen, ohne eine Wischgeste auszuführen. Ebenso ist es praktisch, wenn die physische Home-Taste Ihres iPhones defekt ist oder Sie ein Face ID-fähiges iPhone haben, da es auch eine Home-Taste bietet.
Profi-Tipp: Sie Sie können Siri sogar bitten, AssistiveTouch auf Ihrem iPhone auszuschalten, indem Sie sagen: „Hey Siri, schalte AssistiveTouch aus.“ Erfahren Sie außerdem, wie Sie Siri verwenden, um Anrufe zu beenden.
2. Entfernen Sie AssistiveTouch aus den Bedienungshilfen-Shortcuts auf dem iPhone
Wenn die schwebende Schaltfläche weiterhin auf Ihrem iPhone erscheint, haben Sie möglicherweise die AssistiveTouch-Funktion mit den Bedienungshilfen-Shortcuts verknüpft. Im Grunde können Sie mit Bedienungshilfen-Verknüpfungen die ausgewählten Eingabehilfen aktivieren oder deaktivieren, indem Sie entweder auf die Seiten-oder die Home-Taste Ihres iPhones dreimal klicken.
Sie könnten also unwissentlich dreimal auf die Seiten-oder Home-Taste klicken und das könnte die AssistiveTouch-Funktion, auch bekannt als schwebende Schaltfläche, aktivieren.
Um die Home-Schaltfläche dauerhaft von Ihrem iPhone-Bildschirm zu entfernen, gehen Sie folgendermaßen vor:
Schritt 1: Gehen Sie auf Ihrem iPhone zu Einstellungen > Barrierefreiheit.
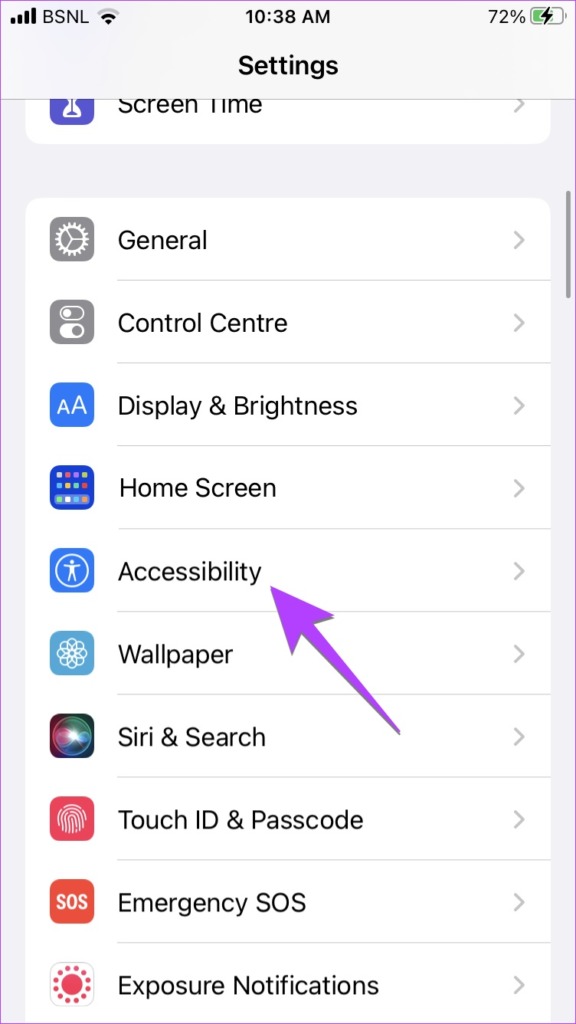
Schritt 2: Scrollen Sie nach unten und tippen Sie auf die Verknüpfung zur Barrierefreiheit.
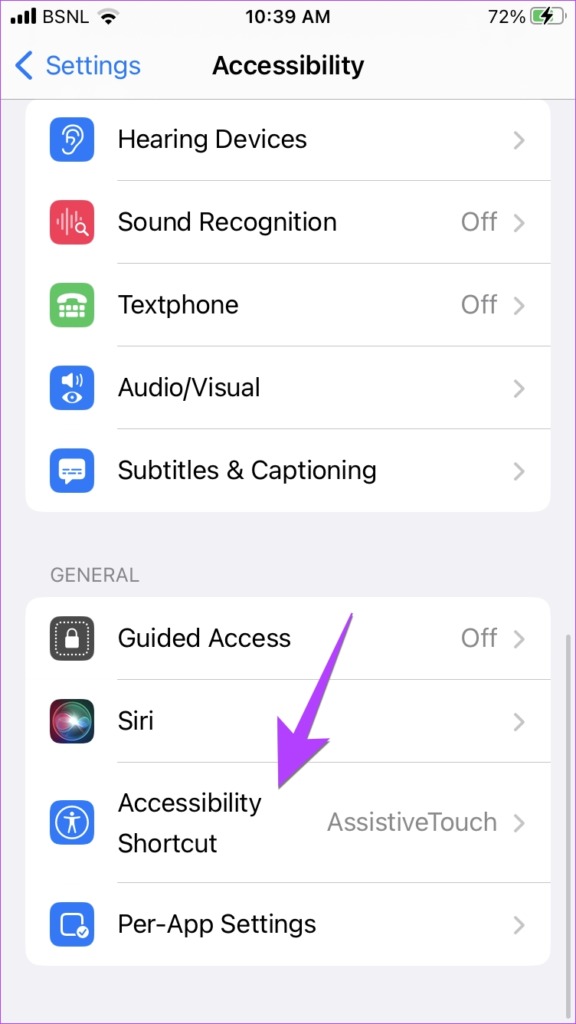
Schritt 3: Wenn Sie ein Häkchen neben AssistiveTouch sehen, haben Sie ins Schwarze getroffen. Tippen Sie auf AssistiveTouch, um zu verhindern, dass es von nun an zufällig aktiviert wird.
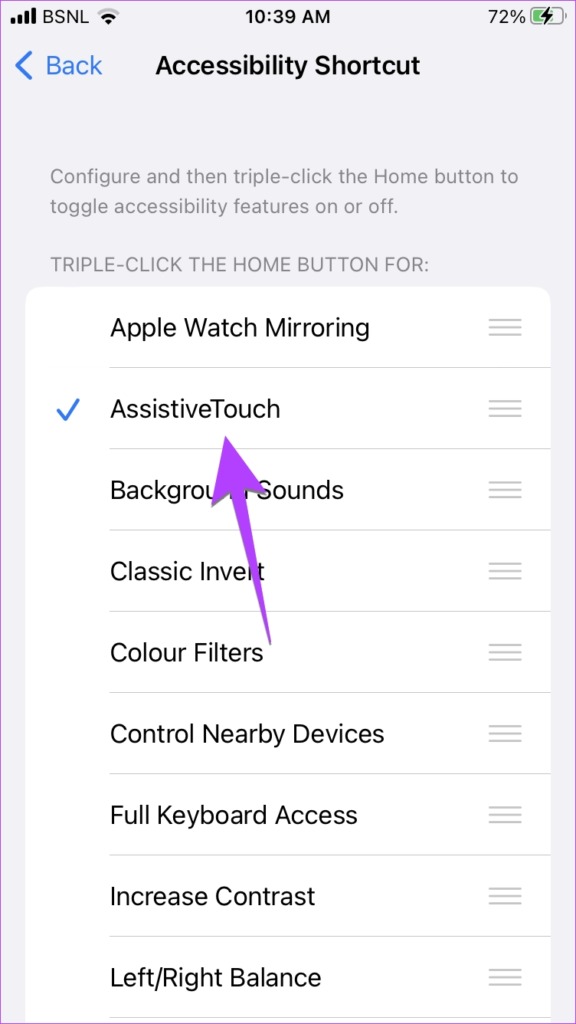
Schritt 4: Möglicherweise sehen Sie immer noch das schwebende Widget-Symbol auf dem Startbildschirm Ihres iPhones. Befolgen Sie einfach die oben beschriebenen Schritte, um AssistiveTouch zu deaktivieren.
Tipp: Sehen Sie sich mehr als 5 Tipps zur Barrierefreiheit für ältere iPhone-Benutzer an.
3. Entfernen Sie die On-Screen-Navigationsschaltfläche auf Android, indem Sie Verknüpfungen zur Barrierefreiheit deaktivieren
Auf Android können viele Barrierefreiheitseinstellungen dafür verantwortlich sein, dass eine virtuelle Home-Schaltfläche auf Ihrem Bildschirm angezeigt wird. Sie müssen die Verknüpfungen für solche Barrierefreiheitsfunktionen deaktivieren. So geht’s:
Schritt 1: Öffnen Sie die Einstellungen auf Ihrem Android-Telefon.
Schritt 2: Gehen Sie zu Barrierefreiheit. p> 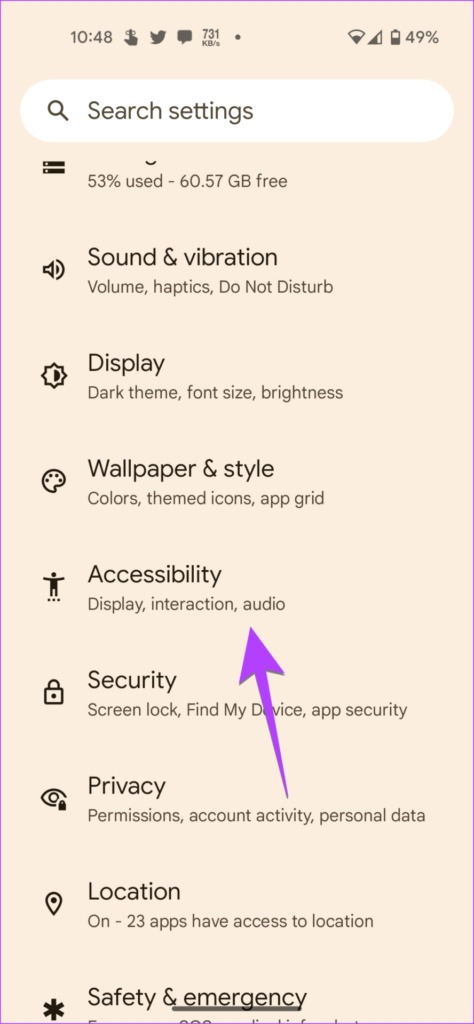
Schritt 3: Tippen Sie nun nacheinander auf die folgenden Barrierefreiheitseinstellungen und deaktivieren Sie die Verknüpfungseinstellung:
Barrierefreiheit > Farbe und Bewegung > Farbkorrektur > Farbkorrekturverknüpfung. Barrierefreiheit > Farbe und Bewegung > Farbumkehrung > Farbumkehrung Tastenkombination.Barrierefreiheit > Extra dim > Tastenkombination Extra dim.Barrierefreiheit > Vergrößerung > Vergrößerungsverknüpfung.Barrierefreiheit > Zum Sprechen auswählen > Tastaturkürzel zum Sprechen auswählen.Barrierefreiheit > Menü „Bedienungshilfen“ > Menüverknüpfung „Bedienungshilfen“.Bedienungshilfen > Schalterzugriff > Tastenkombination „Schalterzugriff“.Bedienungshilfen > Live Transkription > Verknüpfung Live-Transkription.Eingabehilfen > Tonverstärker > Verknüpfung Tonverstärker.Eingabehilfen > Tonbenachrichtigungen > Tonbenachrichtigungen Abkürzung.
Hinweis: Bei vielen dieser Einstellungen müssen Sie auf den Namen der Einstellung tippen und nicht auf den Umschalter daneben, um die Verknüpfungseinstellung anzuzeigen.
Um sie einzufügen Betrachten wir das Beispiel der Farbkorrektur-Verknüpfung. Gehen Sie also nach dem Tippen auf Barrierefreiheit zu Farbe und Bewegung, gefolgt von Farbkorrektur.
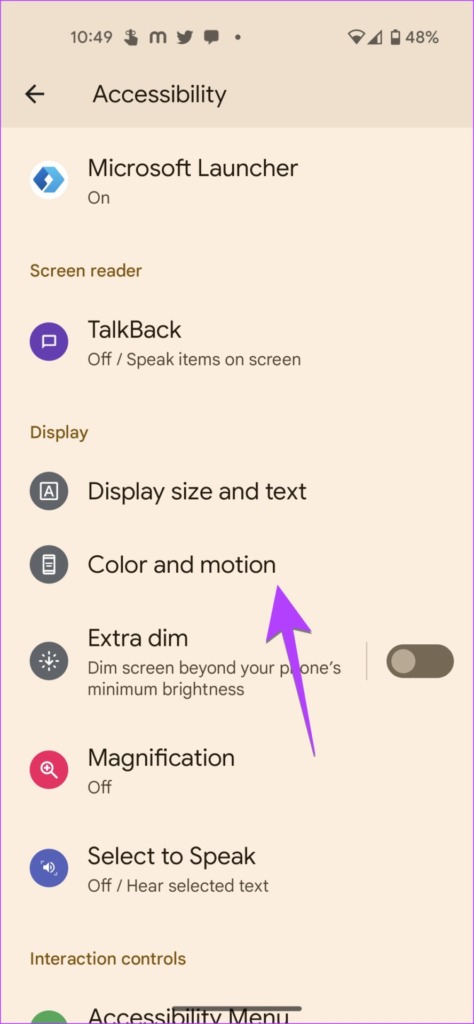
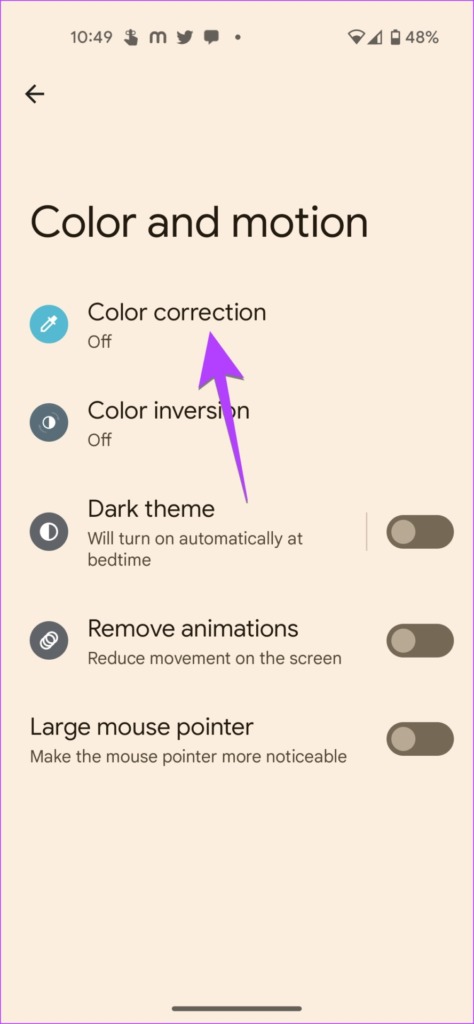
Scrollen Sie nach unten und deaktivieren Sie den Schalter neben der Farbkorrektur-Verknüpfung.
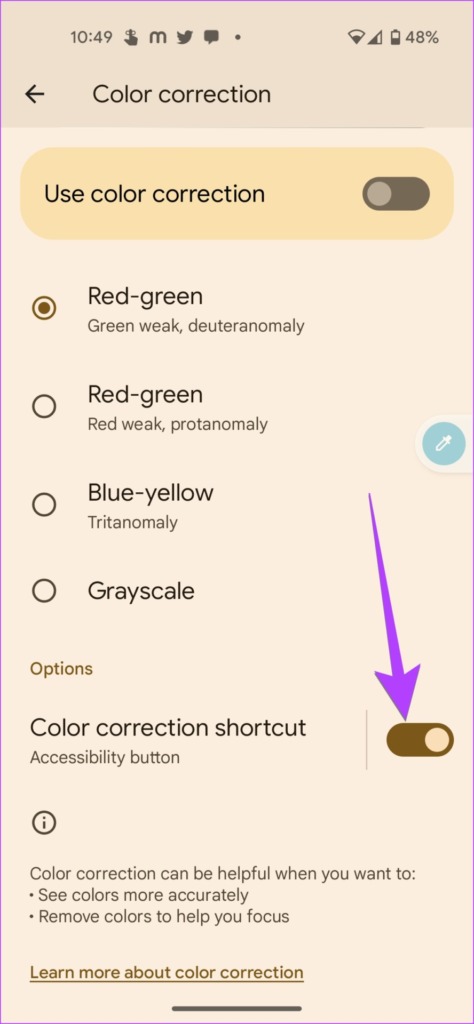
Tipp: Erfahren Sie, wie Sie Ihr Android-Gerät dazu bringen, Text laut vorzulesen.
Wenn Sie ein schwebendes viereckiges Symbol auf dem Bildschirm Ihres Samsung Galaxy-Telefons sehen, könnte es sich um das Assistentenmenü handeln. Wenn Sie auf das Assistentenmenü tippen, werden im Allgemeinen Bildschirmnavigationsschaltflächen wie Zurück, Startseite, Letzte, Screenshots, Schaltflächen für das Benachrichtigungsfeld usw. angezeigt.
Um das schwebende Symbol von Ihrem Samsung Galaxy-Telefon zu entfernen, befolgen Sie diese Schritte:
Schritt 1: Öffnen Sie die Einstellungen auf Ihrem Samsung Galaxy-Telefon.
Schritt 2: Gehen Sie zu Eingabehilfen, dann zu Interaktion und Geschicklichkeit.
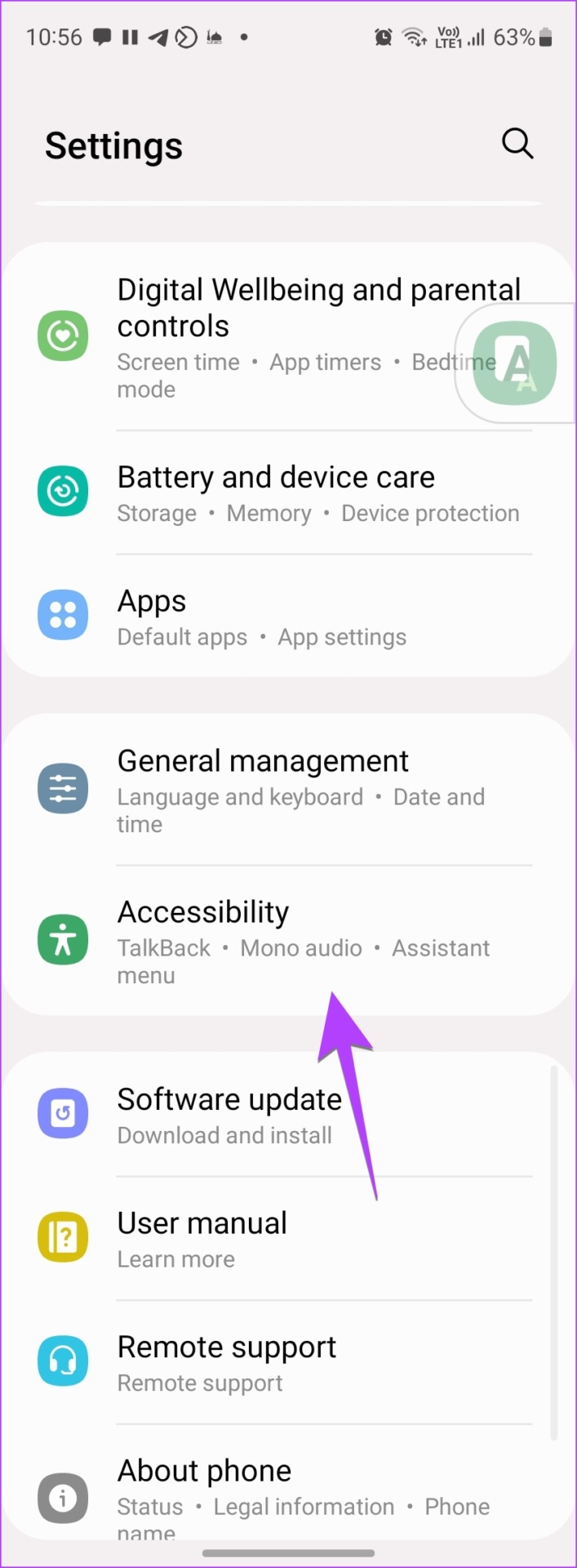
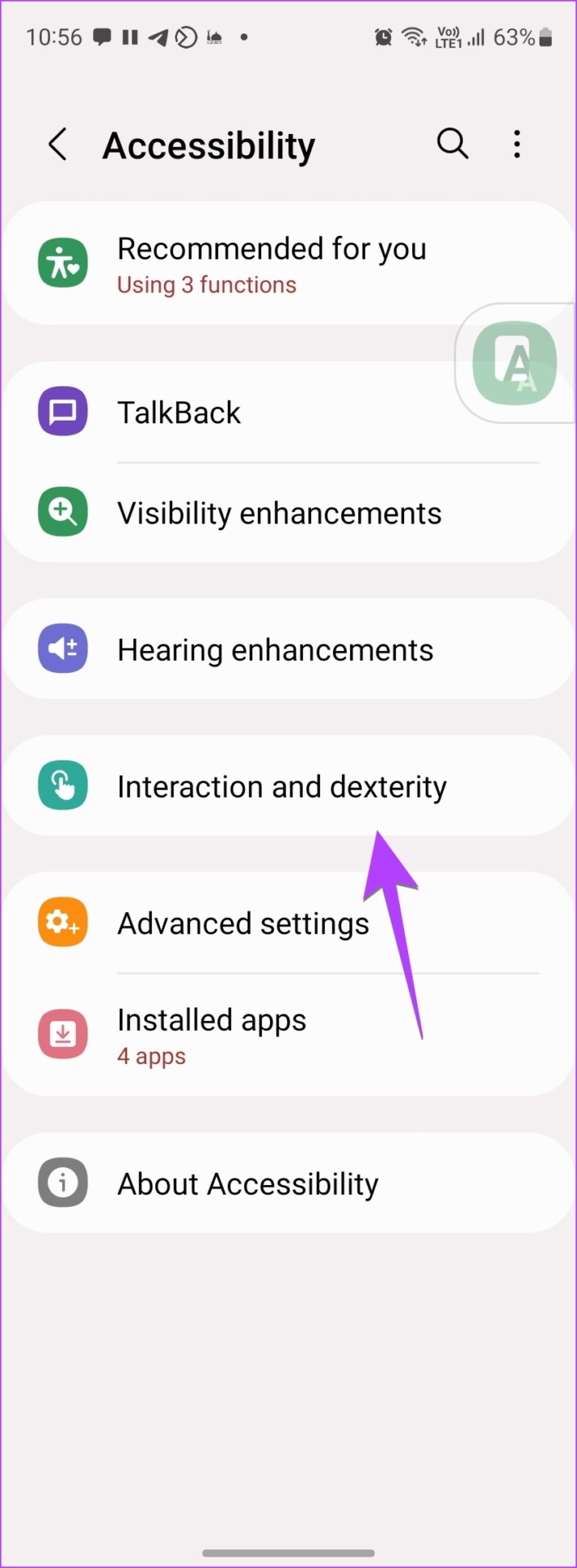
Schritt 3: Schalten Sie die neben dem Assistentenmenü umschalten.
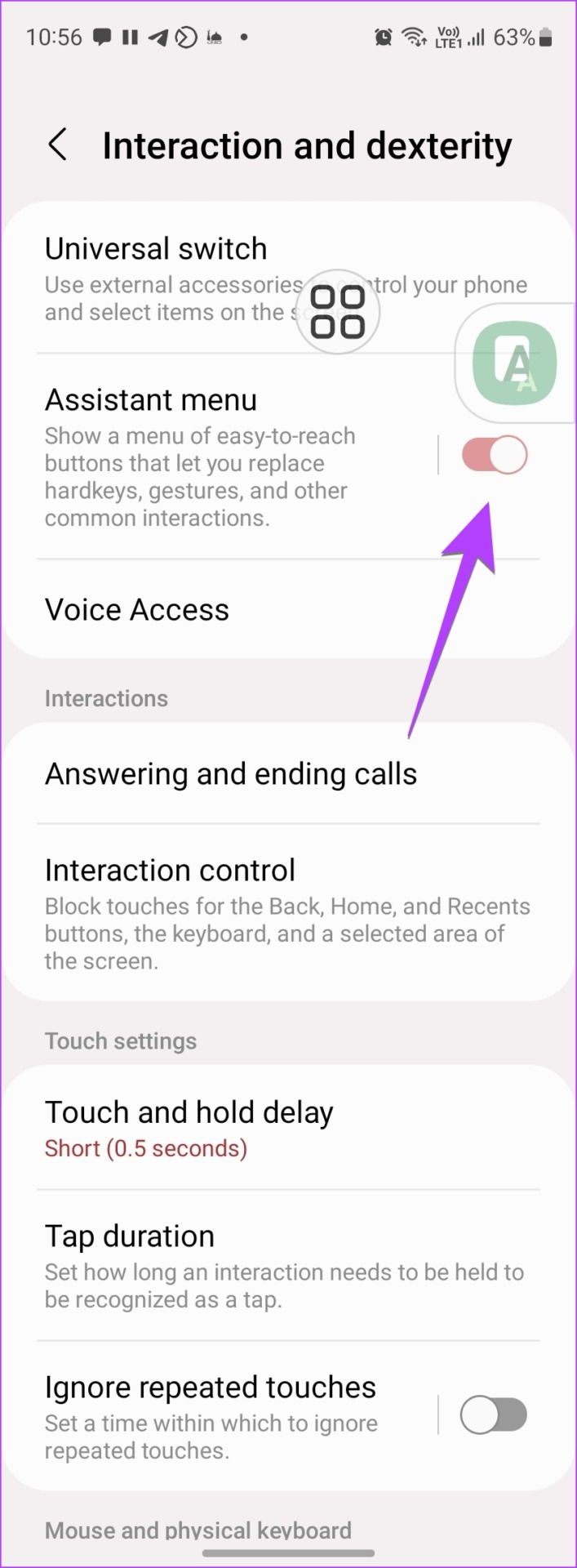
Schritt 4: Wenn Sie immer noch ein schwebendes Symbol sehen, tippen Sie auf das Label des Assistentenmenüs.
Schritt 5: Tur Deaktivieren Sie den Schalter neben der Verknüpfung zum Assistentenmenü.
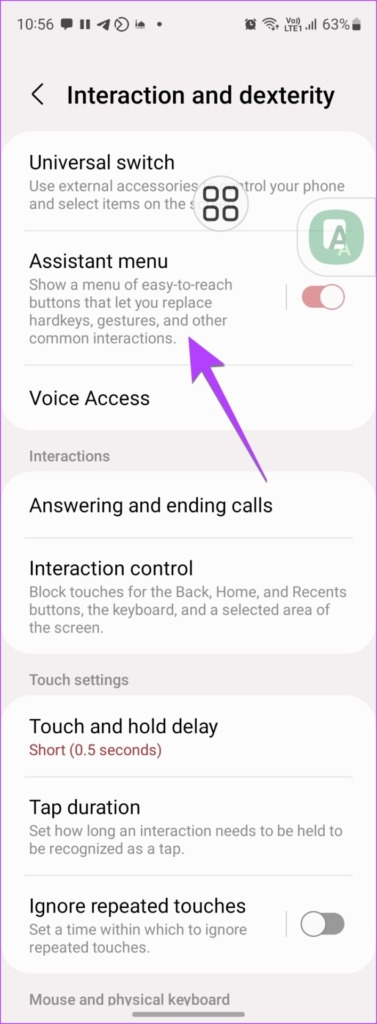
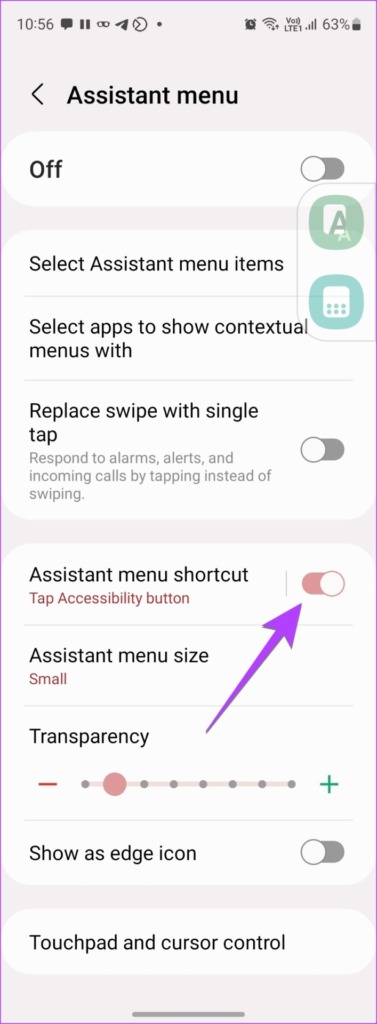
Tipp: Informieren Sie sich über den einfachen Modus auf Samsung Galaxy-Telefonen.
5. Deaktivieren Sie Tastenkombinationen für Bedienungshilfen zum Entfernen der Bildschirmschaltfläche auf Samsung
Genau wie bei Stock Android können auch andere Bedienungshilfeneinstellungen dafür verantwortlich sein, dass auf Ihrem Samsung Galaxy-Telefon ein schwebendes Symbol angezeigt wird. Anstatt jedoch jede Einstellung manuell durchzugehen, bietet Samsung spezielle Einstellungen zum Aktivieren oder Deaktivieren von Eingabehilfen-Verknüpfungen.
Befolgen Sie diese Schritte, um das schwebende Eingabehilfen-Symbol auf Ihrem Samsung Galaxy-Telefon zu deaktivieren:
Schritt 1: Gehen Sie zu Einstellungen > Barrierefreiheit.
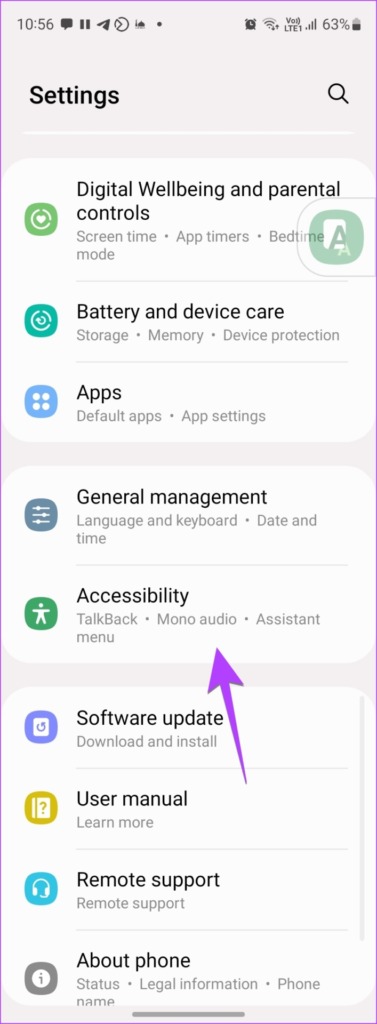
Schritt 2: Tippen Sie auf”Erweiterte Einstellungen”und dann auf die Schaltfläche/Geste”Barrierefreiheit”.
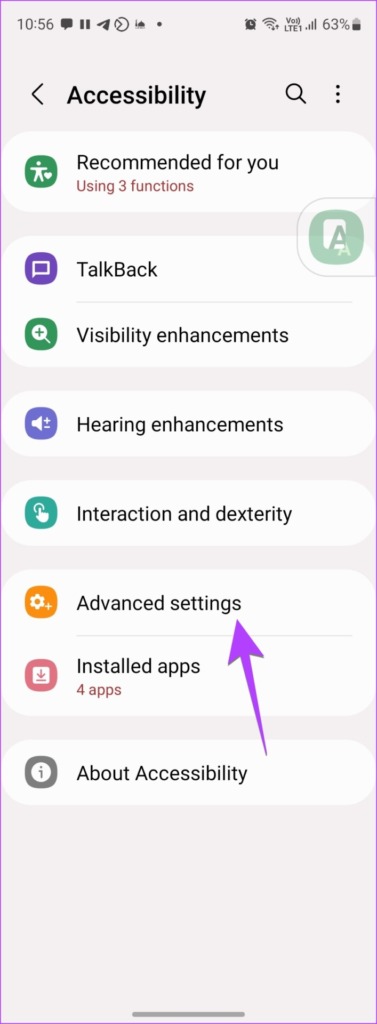
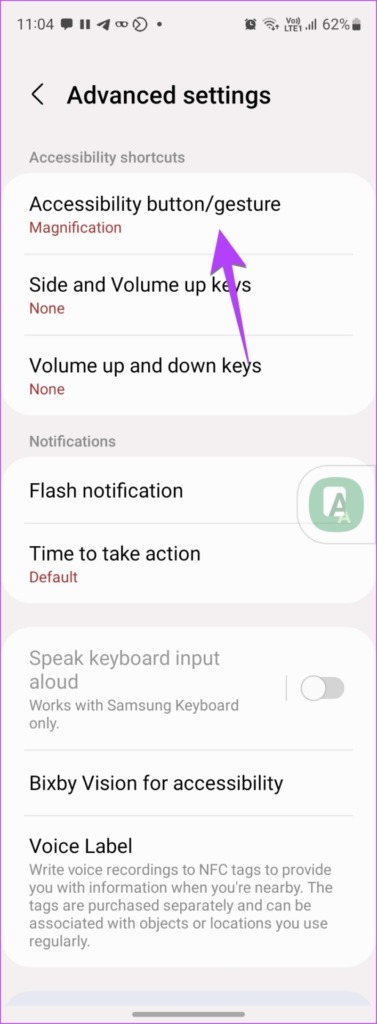
Schritt 3: Tippen Sie auf Aktionen auswählen.
Schritt 4: Nun zeigt jede aktivierte Verknüpfung ein Häkchen neben ihrem Namen. Tippen Sie nacheinander auf solche Verknüpfungen zur Barrierefreiheit, um sie vom Startbildschirm Ihres Telefons zu entfernen.
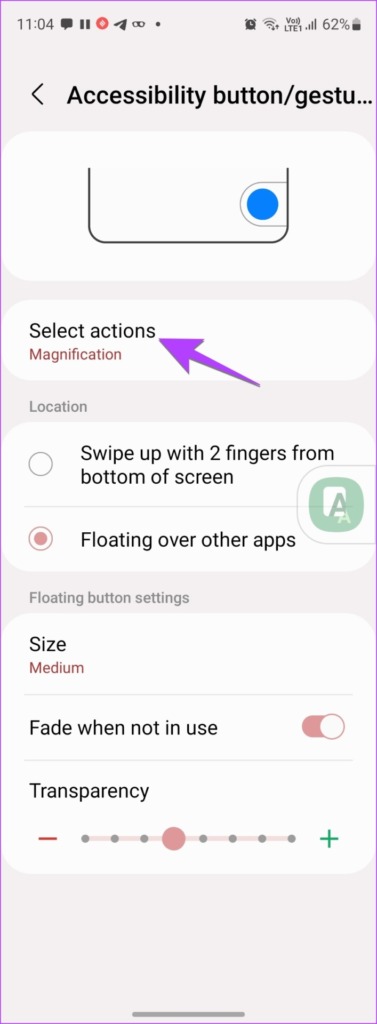
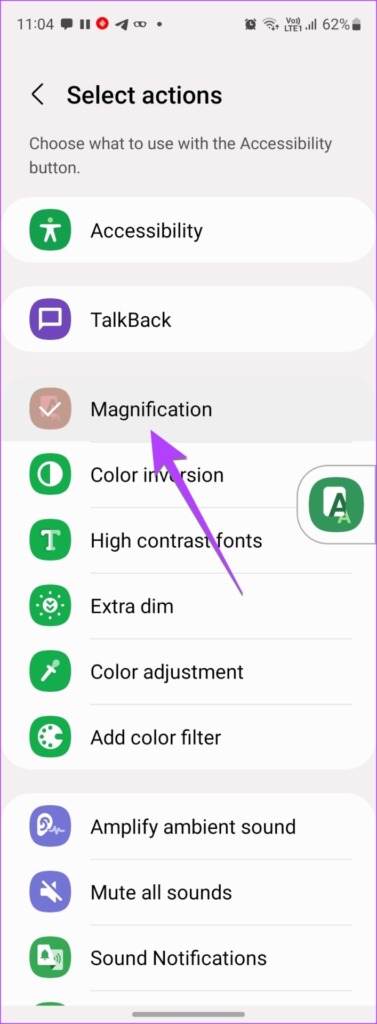
Hinweis: Sie können auch manuell durch jede Barrierefreiheitseinstellung gehen und ihre Verknüpfung deaktivieren.
6. Verwenden Sie Apps von Drittanbietern, um die schwebende Schaltfläche zu entfernen (Android, iPhone)
Haben Sie kürzlich Apps von Drittanbietern auf Ihrem Telefon installiert? Das schwebende Symbol könnte von dieser App stammen. Beispielsweise platzieren viele Bildschirmaufzeichnungs-oder Screenshot-Apps eine schwebende Schaltfläche auf dem Bildschirm Ihres Telefons. Deaktivieren Sie entweder die Schaltfläche in den App-Einstellungen oder entfernen Sie die App von Ihrem Telefon.
7. Zugänglichkeitseinstellungen zurücksetzen, um die schwebende Home-Schaltfläche zu entfernen (Samsung)
Wenn die schwebende Schaltfläche weiterhin auf Ihrem Samsung Galaxy-Telefon angezeigt wird, können Sie versuchen, die Zugänglichkeitseinstellungen zurückzusetzen. Dabei werden alle Barrierefreiheitseinstellungen auf die Standardwerte zurückgesetzt. Entfernen Sie daher das schwebende Symbol vom Bildschirm.
Gehen Sie dazu zu Einstellungen > Allgemeine Verwaltung > Zurücksetzen > Eingabehilfen zurücksetzen.
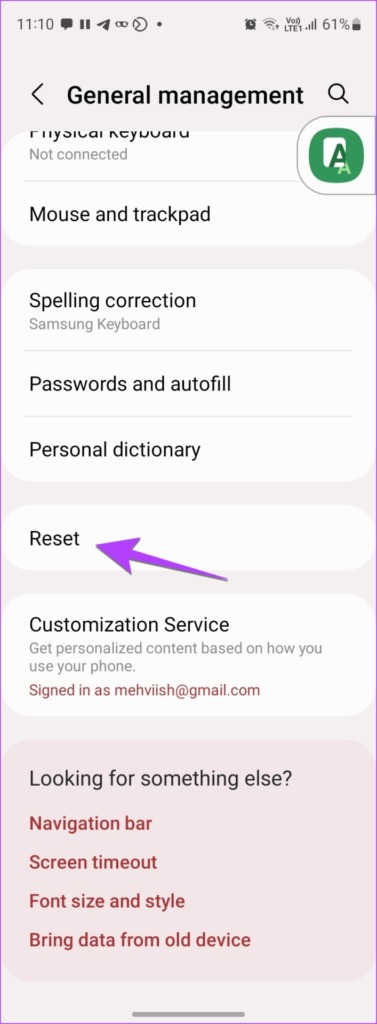
8. Einstellungen zurücksetzen, um die virtuelle Home-Schaltfläche zu entfernen (Android, iPhone)
Wenn nichts hilft, die schwebende Schaltfläche vom Bildschirm Ihres Android-oder iPhones zu entfernen, können Sie versuchen, die Einstellungen Ihres Telefons zurückzusetzen. Dadurch werden alle Einstellungen auf ihre Standardwerte zurückgesetzt. So wird die schwebende Schaltfläche entfernt.
Um die Einstellungen Ihres iPhones zurückzusetzen, gehen Sie zu Einstellungen > Allgemein > iPhone übertragen oder zurücksetzen > Zurücksetzen > Alle Einstellungen zurücksetzen.
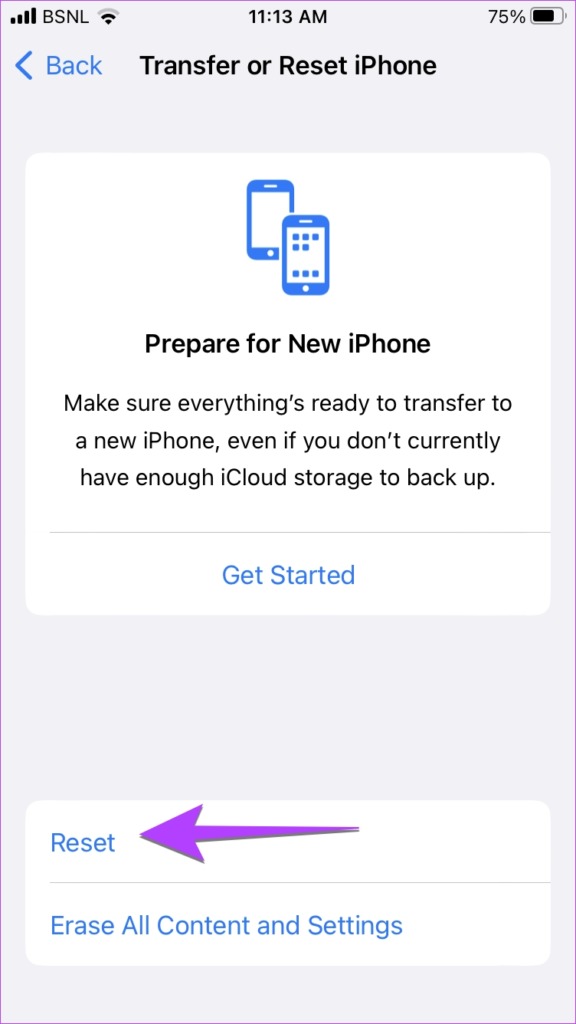
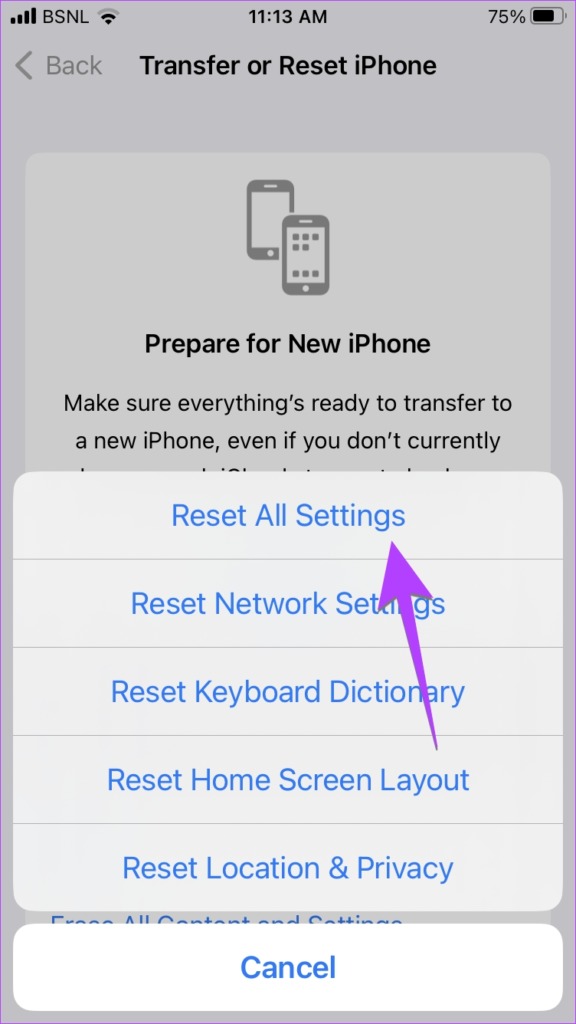
Um die Einstellungen bzw. App-Einstellungen auf Ihrem Android-Gerät zurückzusetzen, gehen Sie zu Einstellungen > System > Zurücksetzen Optionen > App-Einstellungen zurücksetzen (oder Einstellungen zurücksetzen).
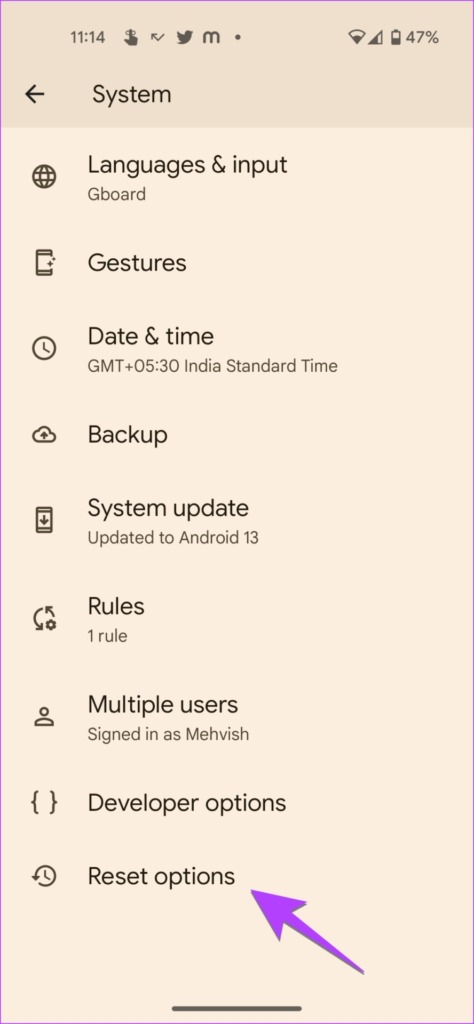

Häufig gestellte Fragen zu schwebenden Schaltflächen auf dem Startbildschirm
1. Wie entferne ich den schwebenden Auslöser auf Samsung Galaxy-Handys?
Öffnen Sie die Kamera-App und tippen Sie auf das Einstellungssymbol. Gehen Sie zu Aufnahmemethoden und schalten Sie den Schalter neben der Floating Shutter-Taste aus.
2. Wie entferne ich schwebende Benachrichtigungssymbole auf Android?
Gehen Sie auf Android-Telefonen zu Einstellungen > Benachrichtigungen > Bubbles. Deaktivieren Sie den Schalter neben Apps dürfen Sprechblasen anzeigen. Gehen Sie auf Samsung zu Einstellungen > Benachrichtigungen > Erweiterte Einstellungen > Schwebende Benachrichtigungen. Wählen Sie Aus. Dadurch sollten die schwebenden Benachrichtigungssymbole entfernt werden.
Verwenden Sie schwebende Fenster
Schwimmende Symbole können ablenken. Ich hoffe also, Sie konnten die schwebende Schaltfläche vom Bildschirm Ihres Android oder iPhone entfernen. Aber wussten Sie, dass Sie Apps in einem schwebenden Fenster mit dem Bild-in-Bild-Modus sowohl auf Ihrem iPhone als auch auf Android verwenden können? In einem schwebenden Fenster können Sie YouTube-Videos ansehen, FaceTime-Anrufe tätigen usw..