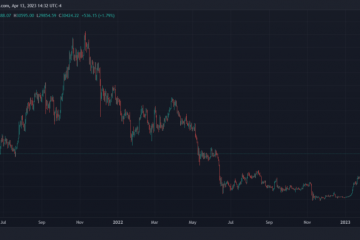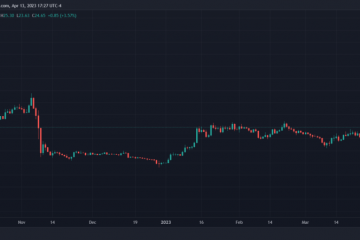Adobe Illustrator bietet so viele Werkzeuge und Funktionen, mit denen Sie wunderbare Kunstwerke erstellen können. Viele Artikel mussten früher von Hand erstellt werden, jetzt sind sie nur noch wenige Klicks entfernt. Illustrator kann verwendet werden, um Grafiken für Projekte und Mockups, Logos, Illustrationen und vieles mehr zu erstellen. Vielleicht reisen Sie gerne und möchten eine 3D-Darstellung der Erde mit einer echten Weltkarte darauf erstellen. Dabei hilft es, zu lernen, wie man einen 3D-Globus mit der Weltkarte in Illustrator erstellt. Dieser 3D-Globus mit der Welt kann ein eigenständiges Projekt oder Teil eines größeren Projekts sein. Es kann Teil eines Logos, einer Visitenkarte, eines Flyers, einer Broschüre oder eines Modells für Produkte sein.
So erstellen Sie einen 3D-Globus mit der Weltkarte in Illustrator
Erstellen lernen Ein 3D-Globus mit der Weltkarte in Illustrator ist recht einfach zu erstellen und zu merken. Dieses Projekt kann auch der Beginn eines anderen Projekts sein, in dem es darum geht, diesen 3D-Globus zum Drehen zu bringen. Im Moment ist das Ziel, einen 3D-Globus mit einer Weltkarte darauf zu erstellen.
Gegenstände vorbereitenIllustrator öffnen und vorbereitenKartenbild zu Symbolen hinzufügenKreis mit dem Ellipsen-Werkzeug erstellenKreis halbieren3D-Rotation verwendenKartenkunstBearbeiten der 3D-KunstSpeichern
1] Elemente vorbereiten
Jedes erfolgreiche Projekt erfordert eine Menge Vorbereitung. Man kann nicht alles richtig machen, aber mit viel Vorbereitung lassen sich viele Fehler und Verzögerungen vermeiden. Entscheiden Sie, wofür der Globus verwendet werden soll. Dies hilft bei der Auflösung, dem Farbmodus und der Größe, die am Anfang ausgewählt wurden. Der Globus kann so erstellt werden, dass er wie eine Vorlage einfach in mehrere Projekte integriert werden kann. Entscheiden Sie, ob Sie nur einen Kartenumriss, winzige Details oder vollständige Details wünschen. Entscheiden Sie, welchen Teil der Karte Sie anzeigen möchten. Dies ist wichtig, da sich der Globus nicht dreht, sodass nur eine Seite zu sehen ist. Wenn diese entschieden sind, ist es an der Zeit, das Bild der Karte zu suchen und zu finden. Suchen Sie ein Bild mit sehr hoher Auflösung und Qualität. Abhängig von Ihren Plänen für das fertige Produkt ist es ratsam sicherzustellen, dass die Lizenz des Bildes die geplante Verwendung unterstützt.
2] Illustrator öffnen und vorbereiten
Wenn alle Vorbereitungen abgeschlossen sind, ist es jetzt an der Zeit, Illustrator zu öffnen und zu verwenden. Öffnen Sie Illustrator und bereiten Sie die Leinwand vor. Gehen Sie in Illustrator zu Datei und dann zu Neu und ein Dialogfenster für ein neues Dokument wird geöffnet. Im Dialogfeld „Neues Dokument“ wählen Sie die gewünschten Optionen aus. Die Entscheidungen, die Sie im Vorbereitungsschritt getroffen haben, wirken sich darauf aus, welche Optionen im neuen Dokumentfenster ausgewählt werden. Eine Dimension von Breite 1600 px und Höhe 1600 px kann verwendet werden. Es steht Ihnen frei, es größer oder kleiner zu machen. Die Auflösung hängt davon ab, was Sie mit dem Globus machen möchten, wenn Sie fertig sind. Ein Rastereffekt (Auflösung) von 72 ppi ist in Ordnung für RGB, das nur für Bildschirme verwendet wird. Höhere Auflösungen eignen sich besser für den Druck, mittlere Auflösungen sind gut für Zeiten, in denen es sowohl Druck als auch Bildschirm sein wird oder wenn Sie unentschlossen sind. Denken Sie daran, dass je höher die Auflösung, desto größer die Dateigröße.
3] Kartenbild zur Symbolpalette hinzufügen
Dieser Schritt erfordert, dass Sie die Karte in der Symbolpalette platzieren, damit sie kann der zu erstellenden Kugel hinzugefügt werden. Um das Kartenbild in die Symbolpalette zu übernehmen, können Sie das Kartenbild per Drag-and-Drop in Illustrator und dann per Drag-and-Drop in das Dokument ziehen, an dem Sie gerade arbeiten. Sie können auch zu Datei und dann zu Öffnen gehen, wenn das Dialogfeld erscheint, nach dem Bild suchen, dann das gewünschte Bild auswählen und auf Öffnen klicken.
Wenn das Bild in Illustrator platziert wurde, gehen Sie nach rechts und suchen Sie nach der Registerkarte Symbolpalette und klicken Sie darauf. Dadurch wird die Symbolpalette angezeigt. Sie klicken dann auf das Bild der Karte und ziehen es in die Symbolpalette.
Ein Fenster zum Benennen wird angezeigt das neue Zeichen. Sie können ihm einen Namen geben oder den Standardnamen beibehalten, der das Neu-Symbol ist, und mit Ok bestätigen oder mit Abbrechen schließen, ohne etwas hinzuzufügen es. Wenn dies abgeschlossen ist, klicken Sie auf das Weltkartenbild und ziehen Sie es von der Leinwand. Das Weltkartenbild wird an die Symbolweltkarte in der Symbolpalette angehängt.
4] Erstellen Sie einen Kreis mit dem Ellipsen-Werkzeug
Nun ist es an der Zeit, den Globus zu erstellen, das wird Beginnen Sie mit dem Ellipse-Werkzeug.
Gehen Sie zum linken Werkzeugfenster und wählen Sie das Ellipsen-Werkzeug oder aus Drücken Sie L auf der Tastatur. Klicken und ziehen Sie auf der Leinwand, während Sie die Umschalt-+ Alt-Taste gedrückt halten, um einen perfekten Kreis zu bilden. Sie können auch auf den Bildschirm klicken, während das Ellipsen-Werkzeug ausgewählt ist, ein Fenster erscheint, und Sie können die Abmessungen für die gewünschte Ellipse eingeben. Da es ein perfekter Kreis sein wird, geben Sie die gleichen Abmessungen für Breite und Höhe ein und drücken Sie dann OK.
Wenn der Kreis nach Ihren Vorgaben erstellt wurde, geben Sie ihm Farbe, damit er besser zu sehen ist.
5] Schneiden Sie den Kreis in zwei Hälften
Gehen Sie zu den linken Werkzeugen Bedienfeld und wählen Sie das Scherenwerkzeug oder drücken Sie C. Das Scherenwerkzeug befindet sich in derselben Gruppe wie der Radiergummi. Stellen Sie sicher, dass der Kreis ausgewählt ist, und klicken Sie auf die obere mittlere Markierung auf dem Kreis und die untere mittlere Markierung. Drücken Sie dann zweimal die Rücktaste, um die Teile zu löschen.
Dir bleibt die Hälfte übrig Kreis.
6] 3D-Drehung verwenden
Wählen Sie den Halbkreis aus und gehen Sie zur oberen Menüleiste und klicken Sie auf Effekt, dann auf 3D und dann auf Drehen. Das Fenster mit den 3D-Rotationsoptionen wird angezeigt.
Aktivieren Sie die Vorschauoption, um die Änderungen zu übernehmen das Bild, wenn Sie sie im Fenster mit den 3D-Rotationsoptionen erstellen. Sie werden feststellen, dass der Halbkreis zu einer Kugel geworden ist. Dort passt die Weltkarte hinein und sieht aus wie ein Globus.
7] Kartengrafik
Klicken Sie auf die Schaltfläche Kartengrafik, um den Rahmen anzuzeigen, in den die Grafik passt. Gehen Sie zum oberen Rand des Kartengrafikfensters, wo Sie Symbol und im Feld None sehen.
Klicken Sie auf das Wort Keine oder auf den Dropdown-Pfeil daneben. Sie sehen eine Liste der verfügbaren Symbole. Klicken Sie auf das Symbol, das Sie in der Symbolpalette platziert haben. Sie werden sehen, dass es im Kartengrafikfenster und in der Kugel außerhalb erscheint.
.leader-1-multi-560{border:none!important;display:block!important;float:none!important;line-height: 0;Rand unten:15px!wichtig;Rand links:auto!wichtig;Rand rechts:auto!wichtig;Rand oben:15px!wichtig;max. Breite:100%!wichtig;min. Höhe:250px;min-width:250px;padding:0;text-align:center!important;width:100%}
Wenn Sie die sichtbare Oberfläche der Kugel mit der Grafik füllen möchten, klicken Sie auf Anpassen skalieren unten links im Fenster Kartengrafik. Das Kartenbild wird skaliert und passt sich der Kartendarstellung der Kugel an.
Überprüfen Sie dann die Option Unsichtbare Geometrie unten rechts im Kartengrafikfenster. Sie werden sehen, dass die Weltkarte die Kugel ausfüllt, aber die Kartierungslinien sind verschwunden. Sie können auch Bildmaterial schattieren auswählen. Dies verlangsamt den Vorgang, verleiht dem Bild jedoch einen 3D-Look mit einer Hervorhebung, die Sie anpassen können. Wenn Sie fertig sind, klicken Sie auf Ok, um die Änderungen zu akzeptieren, oder auf Abbrechen, um sie zu schließen, ohne die Änderungen zu akzeptieren.
Vollständiger Globus mit der Weltkarte.
8] Bearbeiten der 3D-Grafik
Es kann Gründe geben, eine Bearbeitung vorzunehmen das 3D-Bild, nachdem Sie das Fenster 3D-Effekte geschlossen haben. Um Änderungen am 3D-Effekt vorzunehmen, kehren Sie nicht zur Effektoption in der oberen Menüleiste zurück. Suchen Sie rechts im Darstellungsbereich nach 3D Revolve. Es befindet sich normalerweise über dem Ebenenbedienfeld. Es ist nur sichtbar, wenn das Bild ausgewählt ist.
9] Speichern
Die harte Arbeit ist beendet, und jetzt ist es an der Zeit zu speichern. Sie sollten das Bild regelmäßig speichern, während Sie arbeiten. Sie würden zu Datei und dann zu Speichern unter gehen und im Dialogfeld Speichern unter einen Namen auswählen und die Datei als Illustrator.ai-Datei speichern. Dadurch wird es bearbeitbar. Wenn Sie fertig sind, um es für andere Zwecke zu speichern, gehen Sie zu Datei, dann zu Exportieren und wählen Sie JPEG oder ein anderes gewünschtes Dateiformat aus.
Lesen Sie: So konvertieren Sie Fotos in Aquarellmalerei in PhotoShop
Wie erstellt man einen 3D-Globus in Illustrator?
Sie können das 3D-Werkzeug in Illustrator verwenden, um eine Kugel in Illustrator zu erstellen, einen Kreis zu zeichnen und diesen Kreis in zwei Hälften zu schneiden Kreis. Fügen Sie dann den 3D-Rotationseffekt hinzu und der Halbkreis wird zu einer Kugel. Sie haben sogar eine gewisse Kontrolle über die Oberflächenstruktur und die Lichtquelle. Sie können dann die Option Kartengrafik auswählen, um der Kugel ein Symbol hinzuzufügen. Wenn Sie eine Weltkarte auf der Kugel haben möchten, suchen Sie das Bild und ziehen Sie es in die Symbolpalette. Wenn Sie zur Option Kartenkunst gehen, gehen Sie zur Option Symbol und wählen Sie die Weltkarte aus. Die Karte wird auf der Kugel platziert.
Lesen Sie: Wie erstelle ich einen 3D-Vektorglobus in Illustrator
Wo ist der 3D-Effekt für Bild oder Illustration?
Öffnen Effekte > 3D > Drehen. Anschließend öffnet sich eine Dialogbox mit verschiedenen Optionen zum Drehen der Zeichnung. Es ist die 3D-Rotationsoption; mit diesem; Sie können verschiedene Rotationsparameter ändern.