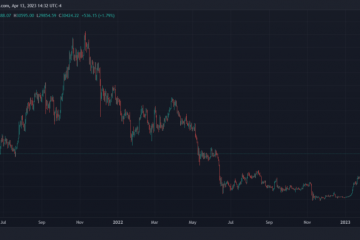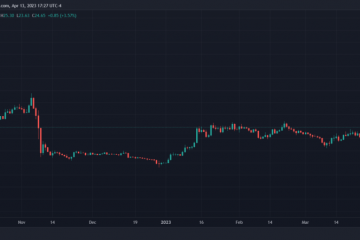Obwohl es in Excel-Dateien hauptsächlich um Zahlen und Daten geht, können sie auch Bilder und Diagramme enthalten. Möglicherweise müssen Sie Bilder häufig aus einer Excel-Datei extrahieren, um sie an anderer Stelle zu verwenden. Zum Glück ist das ganz einfach.
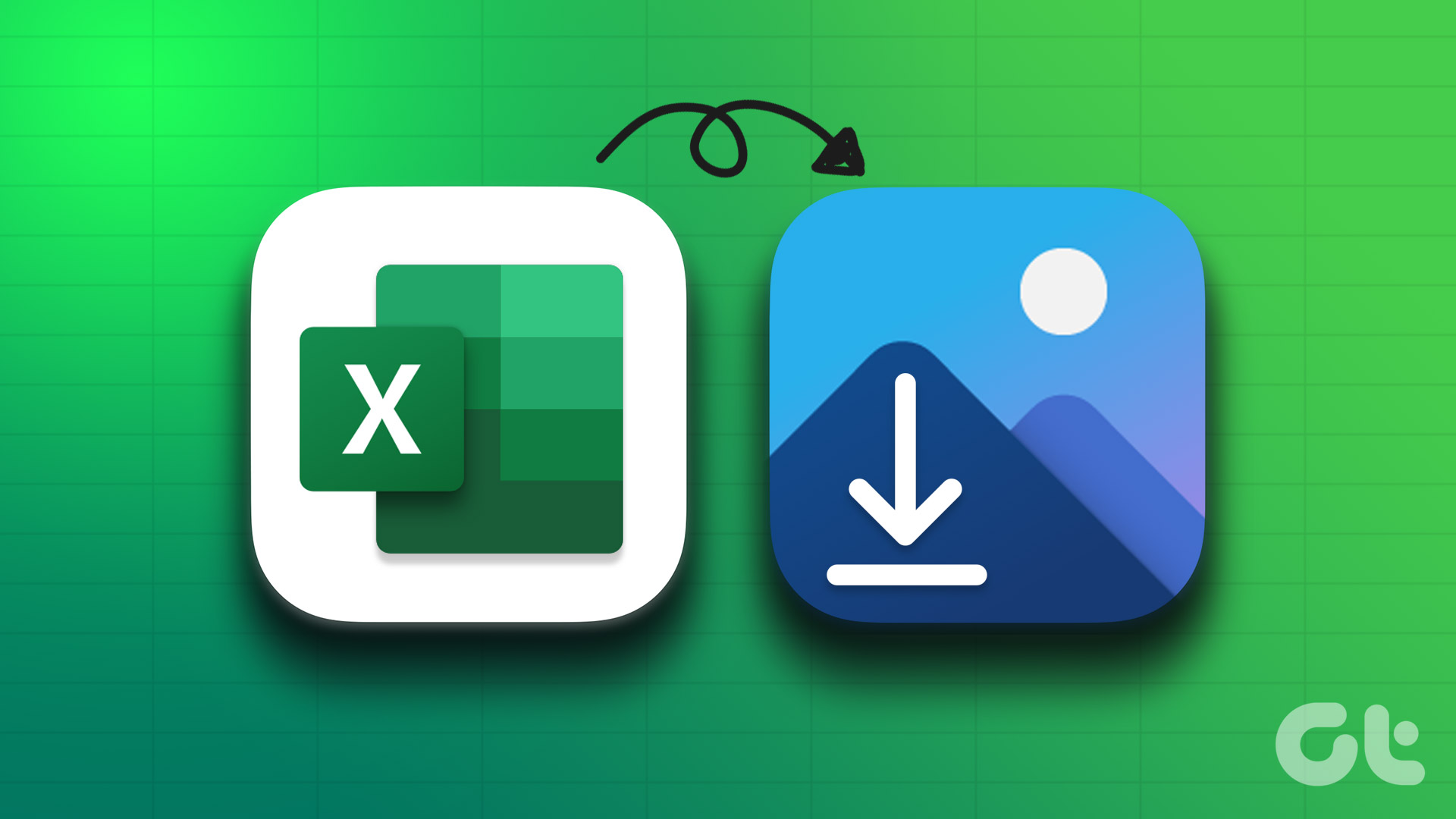
Du kannst zwar Screenshots einer Arbeitsmappe machen, aber das ist keine ideale Lösung und die Qualität der Bilder entspricht möglicherweise nicht der Marke. In diesem Beitrag zeigen wir Ihnen vier einfache Möglichkeiten, Bilder aus einer Excel-Arbeitsmappe zu speichern.
1. Einzelne Bilder manuell speichern
Der einfachste Weg, Bilder aus einer Excel-Arbeitsmappe zu extrahieren, besteht darin, sie manuell zu speichern. Dies ist die schnellste Methode, wenn Sie nur ein oder zwei Bilder speichern müssen. So können Sie vorgehen.
Schritt 1: Öffnen Sie die relevante Microsoft Excel-Arbeitsmappe.
Schritt 2: Richtig-Klicken Sie auf das gewünschte Bild und wählen Sie Als Bild speichern.
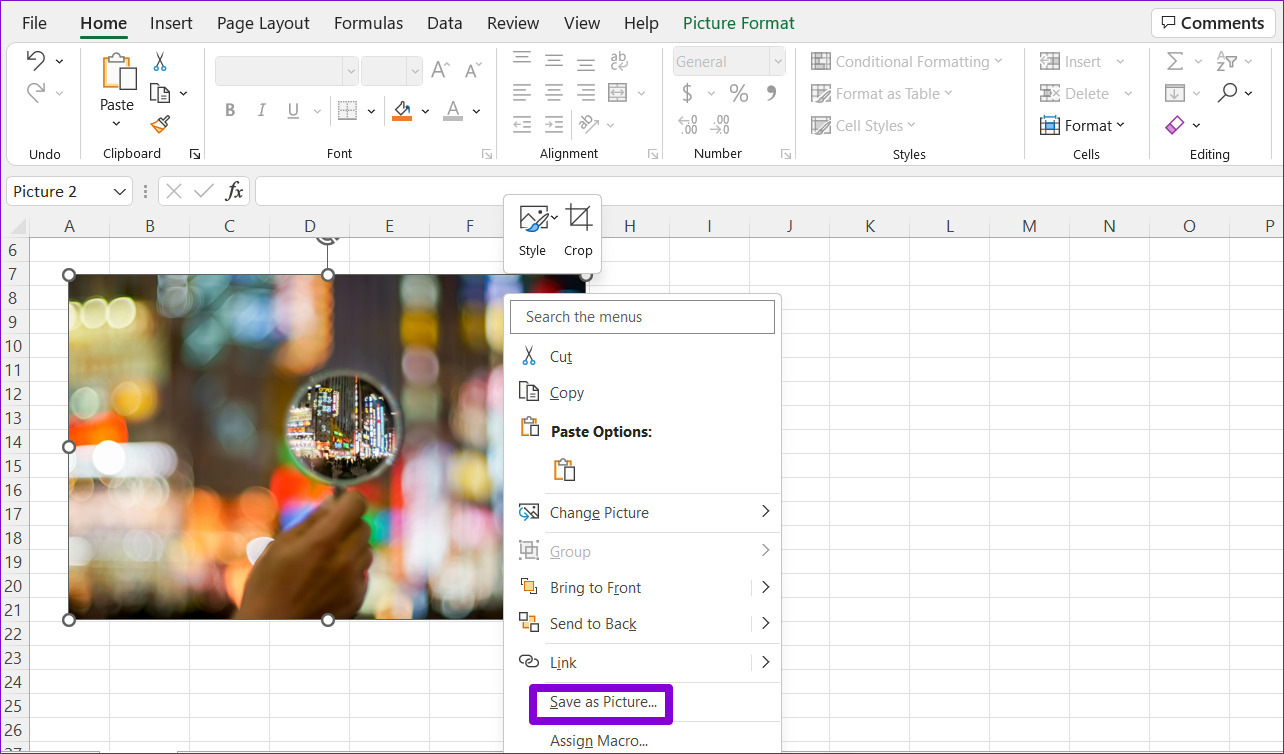
Schritt 3: Navigieren Sie im Fenster „Als Bild speichern“ zu dem Ordner, in dem Sie das Bild speichern möchten. Geben Sie einen passenden Namen für das Bild ein und wählen Sie Ihr bevorzugtes Dateiformat aus.
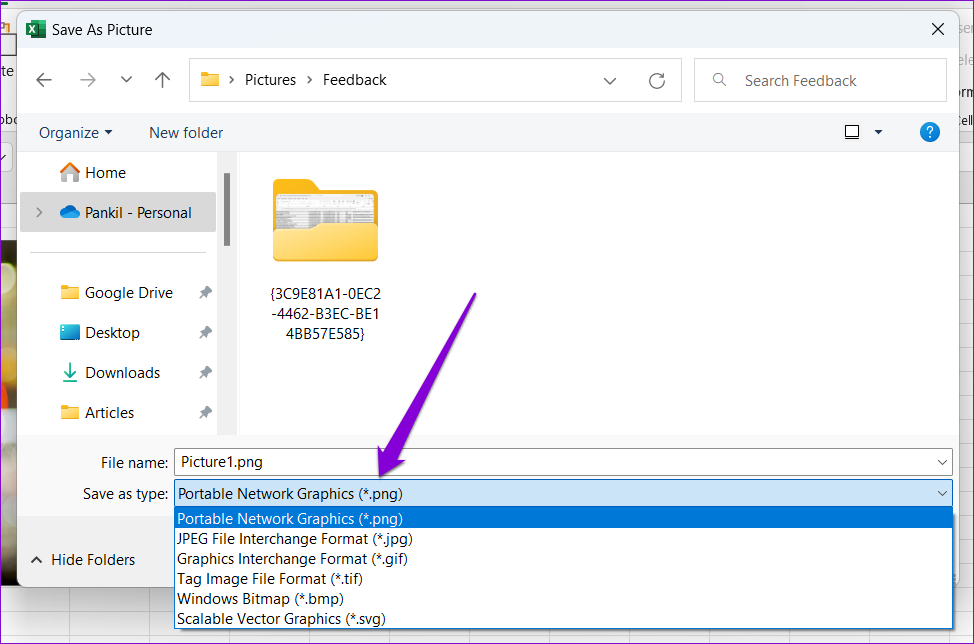
Schritt 4: Klicken Sie abschließend auf Speichern.
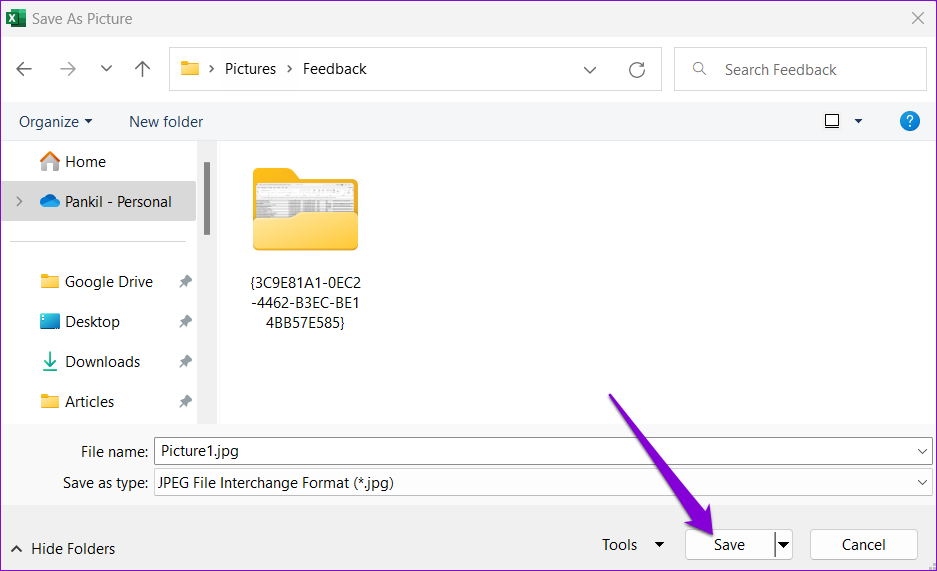
Sie können die obigen Schritte wiederholen, um weitere Bilder zu speichern. Mit dieser Methode können Sie auch ein Excel-Diagramm als Bild speichern.
2. Bild kopieren und an anderer Stelle einfügen
Sie können auch ein Bild aus Ihrer Excel-Arbeitsmappe kopieren und in ein anderes Programm einfügen. Klicken Sie dazu einfach mit der rechten Maustaste auf ein Bild in Ihrer Excel-Arbeitsmappe und wählen Sie Kopieren.
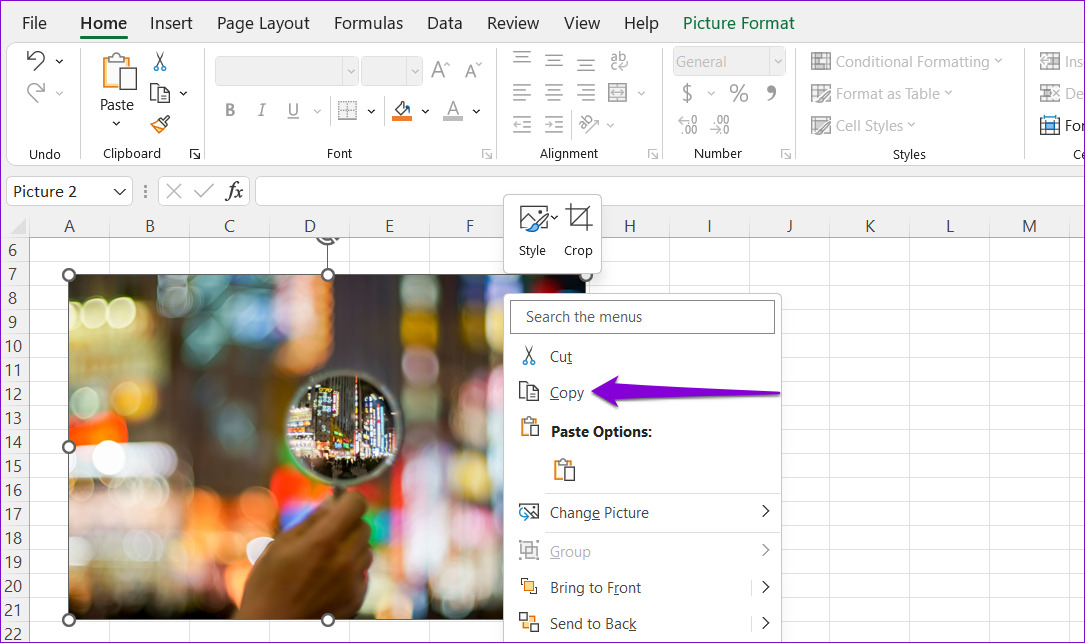
Wechseln Sie als Nächstes zu der App, in der Sie das Bild einfügen möchten, und fügen Sie es ein. Mit dieser Methode können Sie Bilder direkt aus Ihrer Excel-Datei nach Word, Gmail, WhatsApp usw. exportieren.
3. Speichern Sie Ihre Excel-Datei als Webseite
Obwohl die beiden oben genannten Methoden ziemlich einfach sind, sind sie nicht die effizientesten, wenn Sie mehrere Bilder aus einer Excel-Datei extrahieren möchten.
Wenn Sie also alle Bilder aus Ihrer Excel-Datei auf einmal speichern möchten, können Sie dies tun, indem Sie sie als Webseite speichern. So geht’s.
Schritt 1: Öffnen Sie die relevante Excel-Arbeitsmappe.
Schritt 2: Klicken Sie auf das Menü Datei in der oberen linken Ecke.
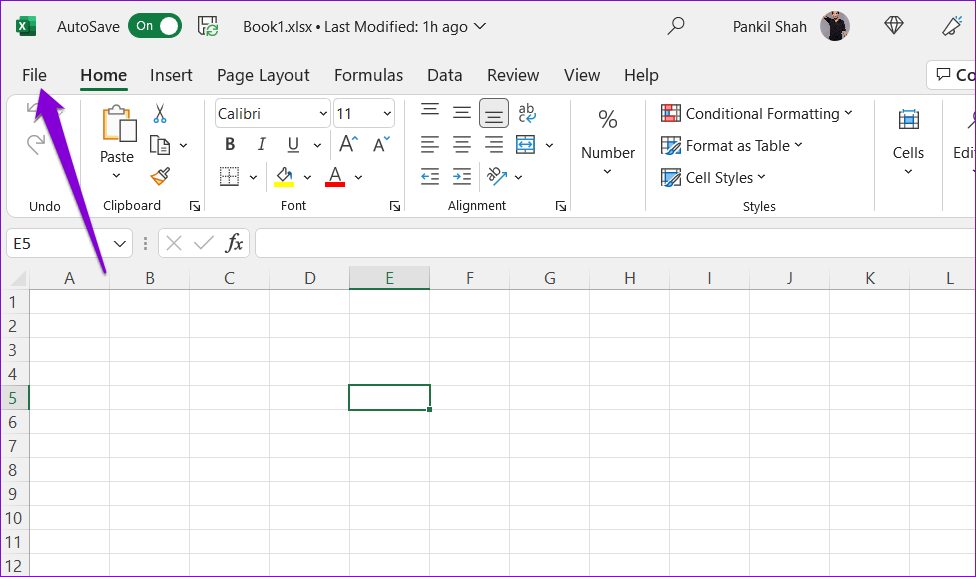
Schritt 3: Wählen Sie in der linken Seitenleiste Speichern unter aus.
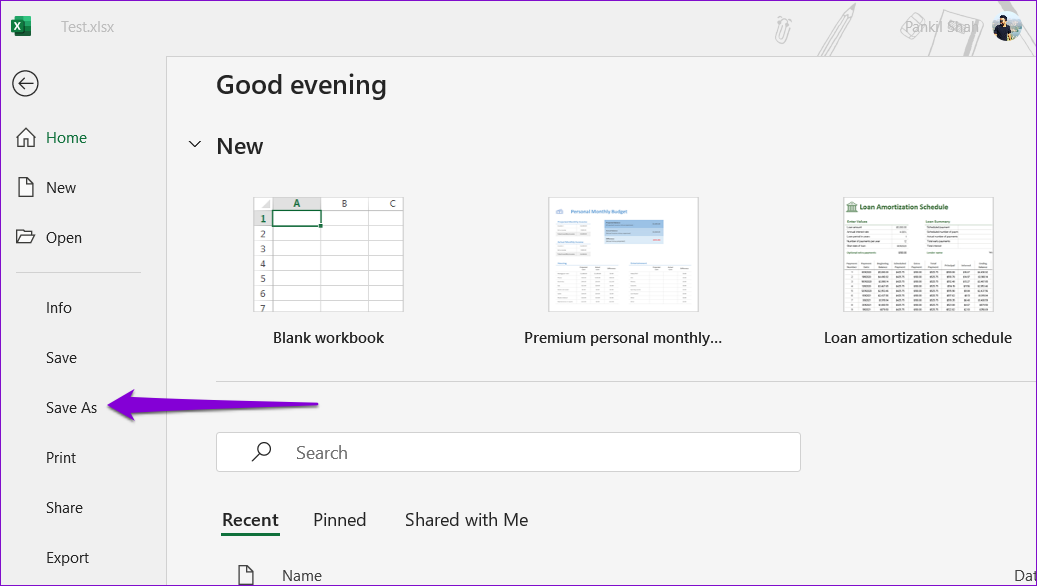
Schritt 4: Wählen Sie einen Ort aus, an dem Sie Ihre Datei speichern möchten, und geben Sie einen passenden Namen dafür ein. Verwenden Sie dann das Dropdown-Menü, um Webseite aus der Liste auszuwählen.
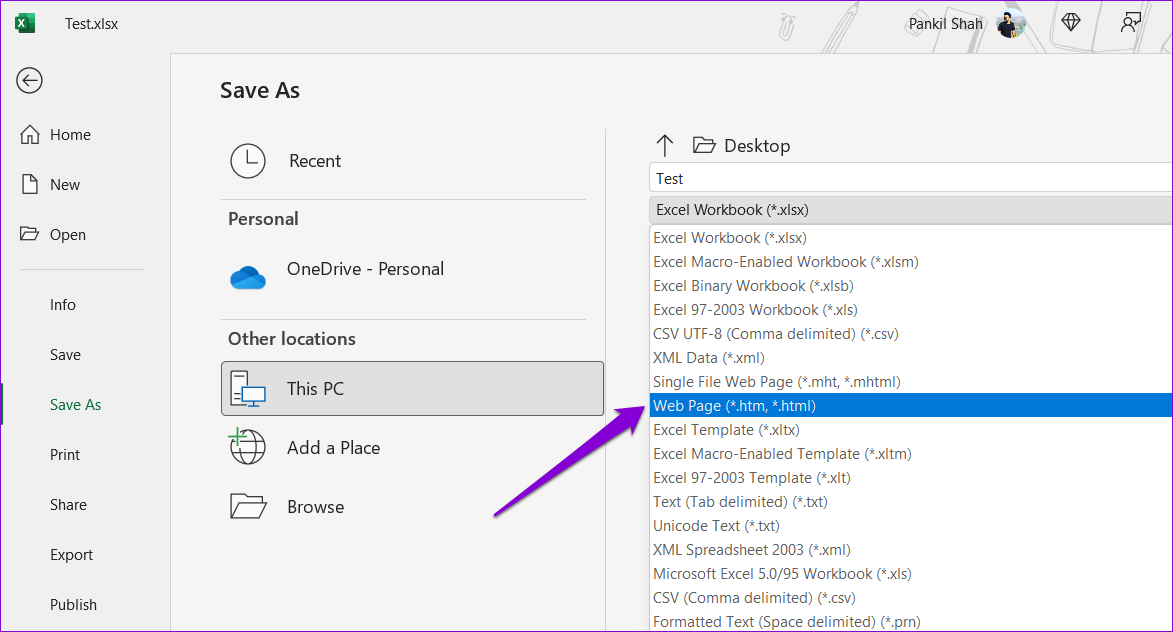
Schritt 5: Klicken Sie auf Speichern.
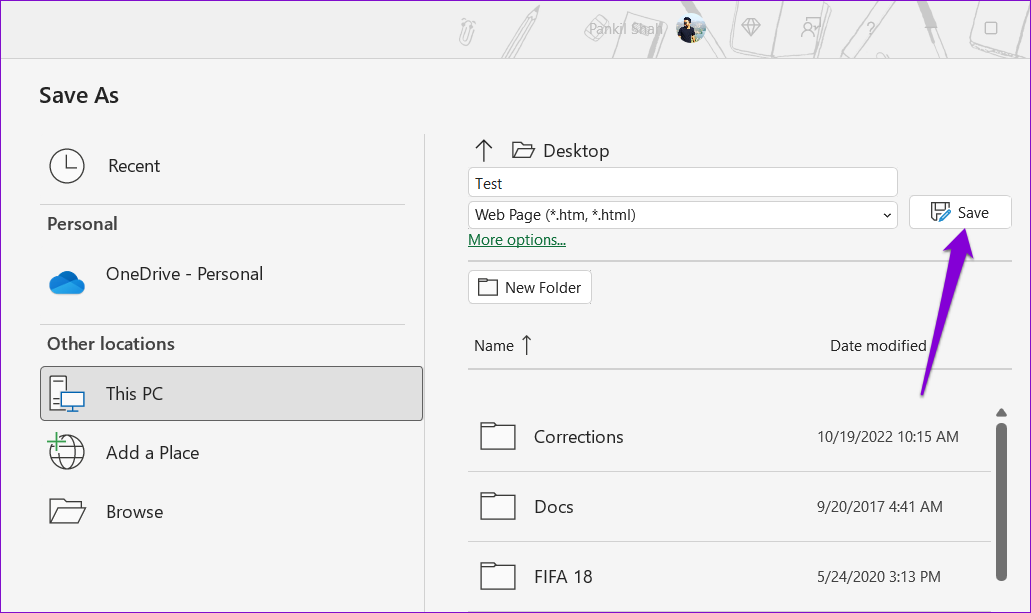
Schritt 6: Navigieren Sie zu dem Ordner, in dem Sie Ihre Excel-Datei als Webseite gespeichert haben und Sie sehen einen Ordner mit demselben Namen wie Ihre Excel-Datei.
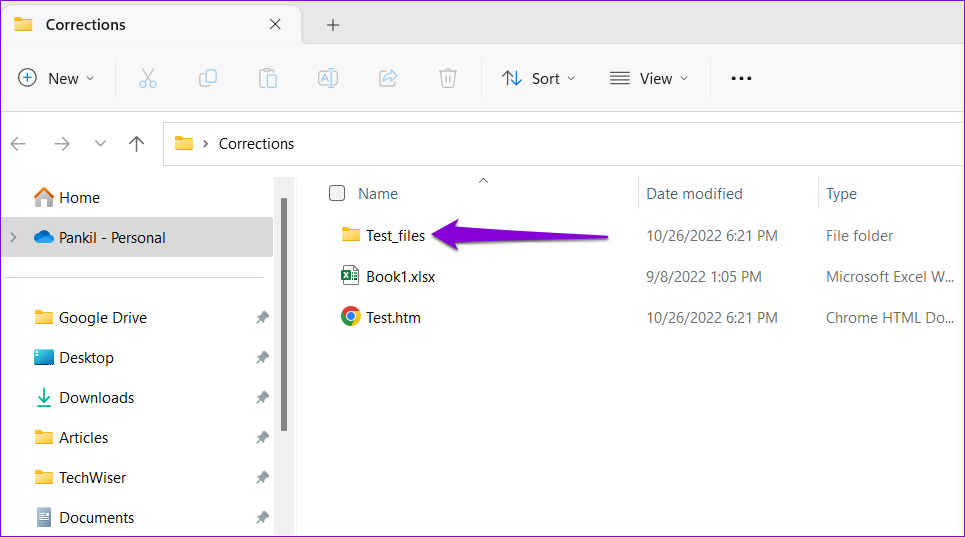
Schritt 7: Öffnen Sie den Ordner, um alle Bilder aus Ihrer Excel-Arbeitsmappe anzuzeigen.
4. ZIP-Erweiterung hinzufügen und Datei extrahieren
Eine andere Methode zum Speichern aller Bilder aus einer Excel-Arbeitsmappe besteht darin, sie in eine ZIP-Datei zu konvertieren und dann zu extrahieren. So können Sie vorgehen.
Schritt 1: Suchen Sie auf Ihrem PC die Excel-Datei mit den Bildern.
Schritt 2: Klicken Sie mit der rechten Maustaste auf die Datei und klicken Sie auf das Umbenennen-Symbol.
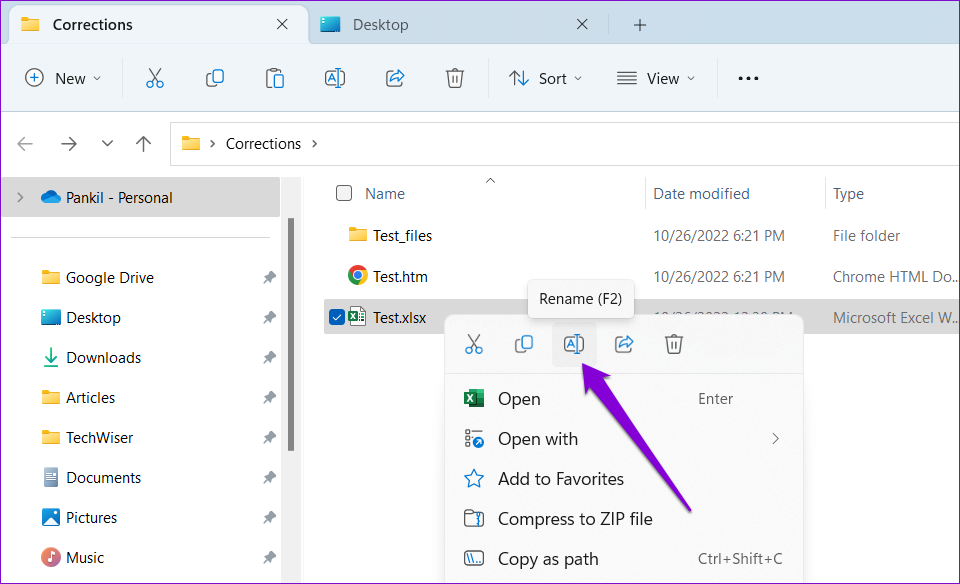
Schritt 3: Ändern Sie die Dateierweiterung von.XLSX in.ZIP und wählen Sie Ja, wenn eine Aufforderung erscheint.
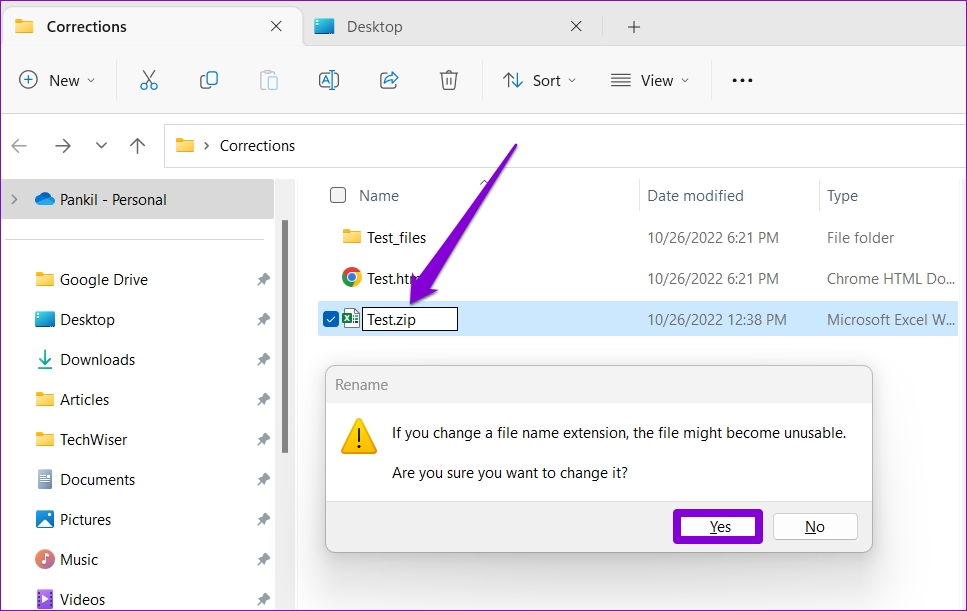
Schritt 4: Klicken Sie mit der rechten Maustaste auf die umbenannte Datei und wählen Sie Alle extrahieren.
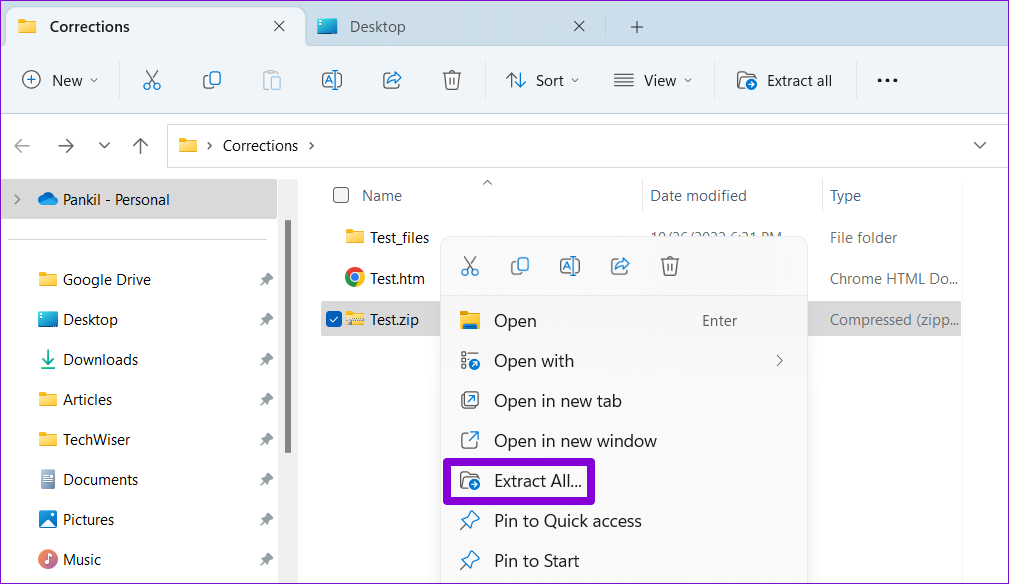
Schritt 5: Verwenden Sie die Schaltfläche Durchsuchen, um einen Speicherort auszuwählen, an dem Sie die Datei extrahieren möchten, und klicken Sie auf Extrahieren.
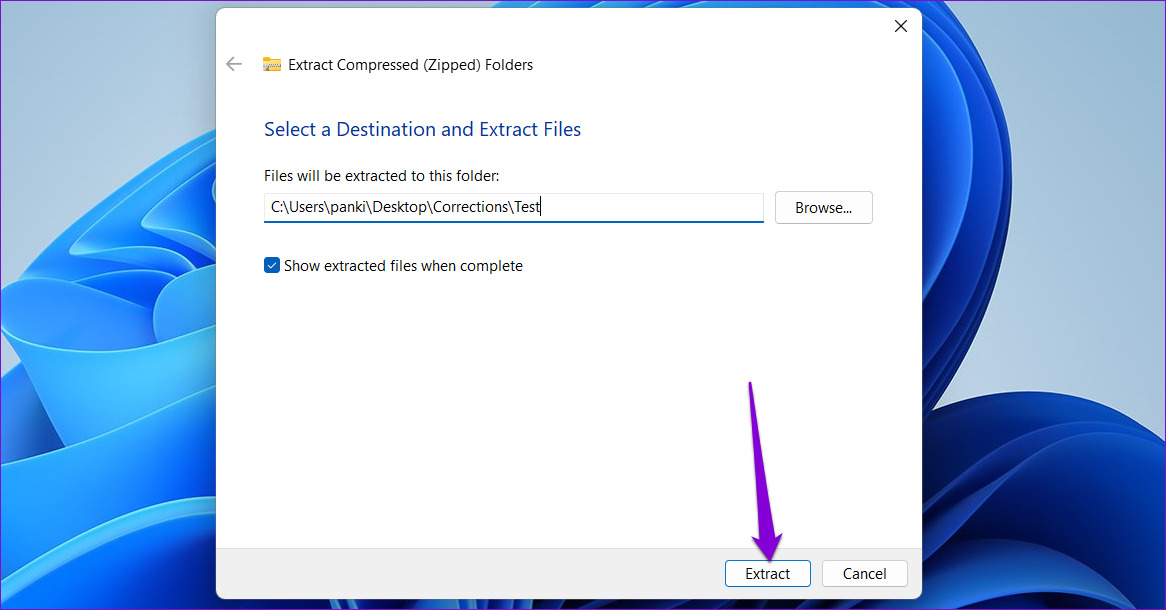
Schritt 6: Navigieren Gehen Sie in den Ordner, in den Sie die Datei extrahiert haben, und doppelklicken Sie darin auf den Ordner „xl“.
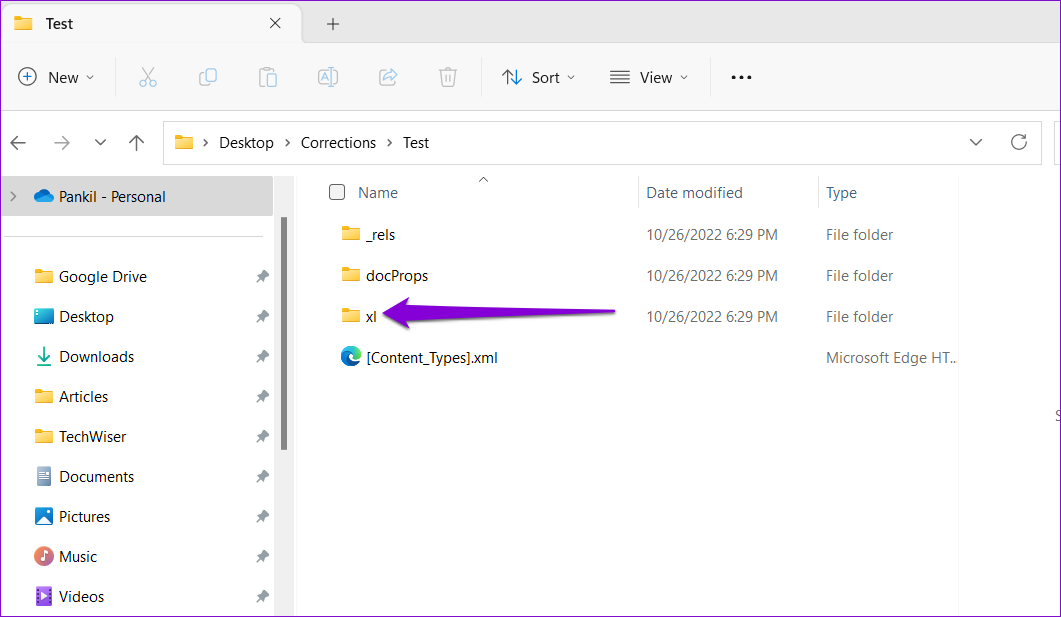
Schritt 7: Öffnen Sie den Ordner namens media und Sie finden alle Bilder, die in der Excel-Arbeitsmappe vorhanden waren.
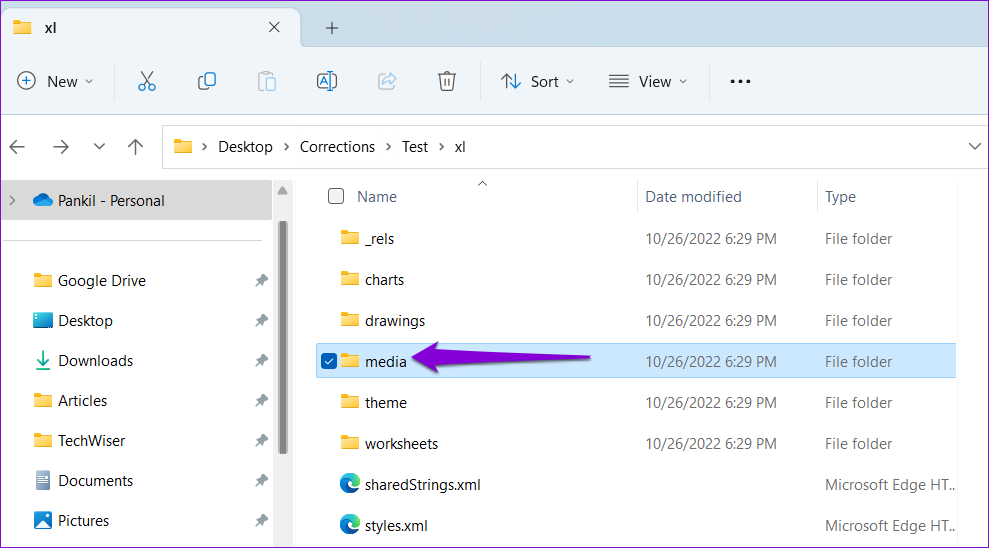
Bonus: So speichern Sie eine Excel-Tabelle als Bild
Neben Bildern können Sie auch eine Excel-Tabelle als Bild speichern. Dazu müssen Sie Ihre Excel-Tabelle kopieren und als statisches Bild einfügen. Es ist sehr leicht. Hier sind die Schritte, die Sie befolgen können.
Schritt 1: Wählen Sie in Ihrer Excel-Arbeitsmappe alle Tabellenzellen aus. Klicken Sie mit der rechten Maustaste auf eine der Zellen in dieser Tabelle und wählen Sie Kopieren.

Schritt 2: Wählen Sie eine leere Zelle in Ihrer Arbeitsmappe aus, in die Sie die Tabelle als Bild einfügen möchten. Klicken Sie mit der rechten Maustaste auf die Zelle, gehen Sie zu „Inhalte einfügen“ und klicken Sie unter „Andere Einfügeoptionen“ auf die Option „Bild“.
Excel fügt Ihre Tabelle als Bild ein. Danach können Sie es mit einer der oben genannten Methoden speichern.
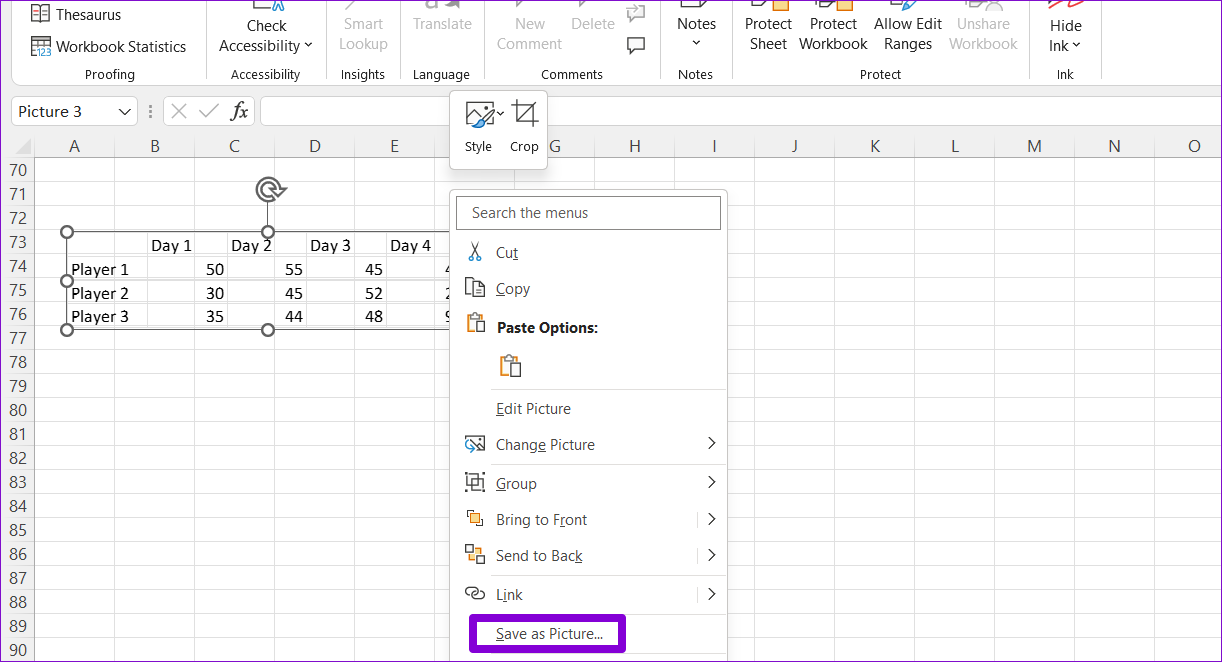
Exportieren Sie Ihre Excel-Diagramme und Bilder
Das Extrahieren von Bildern und Diagrammen aus einer Excel-Arbeitsmappe ist ziemlich einfach. Sie können die beste Methode basierend auf der Anzahl der zu extrahierenden Bilder auswählen. Ebenso können Sie Bilder aus Microsoft Word-oder Google Docs-Dokumenten speichern.