Siri kann hören, antworten und Ihre Aufgaben erledigen, sogar mit AirPods. Beim Einrichten von Siri für AirPods haben Sie möglicherweise Siri aktiviert, ohne sich der Kopfschmerzen bewusst zu sein, die es verursachen könnte. Wenn Sie nach einer Möglichkeit gesucht haben, diese Funktion für Ihre AirPods zu deaktivieren, sind Sie hier genau richtig. In diesem Artikel erkläre ich, wie Siri auf AirPods mit iPhone, iPad und Mac deaktiviert wird.
So deaktivieren Sie Siri auf AirPods mit iPhone oder iPad
Bevor Sie versuchen, Siri zu deaktivieren, vergewissern Sie sich, dass Ihre AirPods mit Ihrem Gerät gekoppelt sind.
Starten Sie Einstellungen → Bluetooth.
Stellen Sie sicher, dass der Deckel der AirPods-Hülle geöffnet ist oder Sie die Ohrhörer tragen. Tippen Sie neben Ihren Airpods auf die Schaltfläche (i) .  Navigieren Sie zu Links bzw. Rechts und wählen Sie für beide eine beliebige Funktion außer Siri.
Navigieren Sie zu Links bzw. Rechts und wählen Sie für beide eine beliebige Funktion außer Siri. 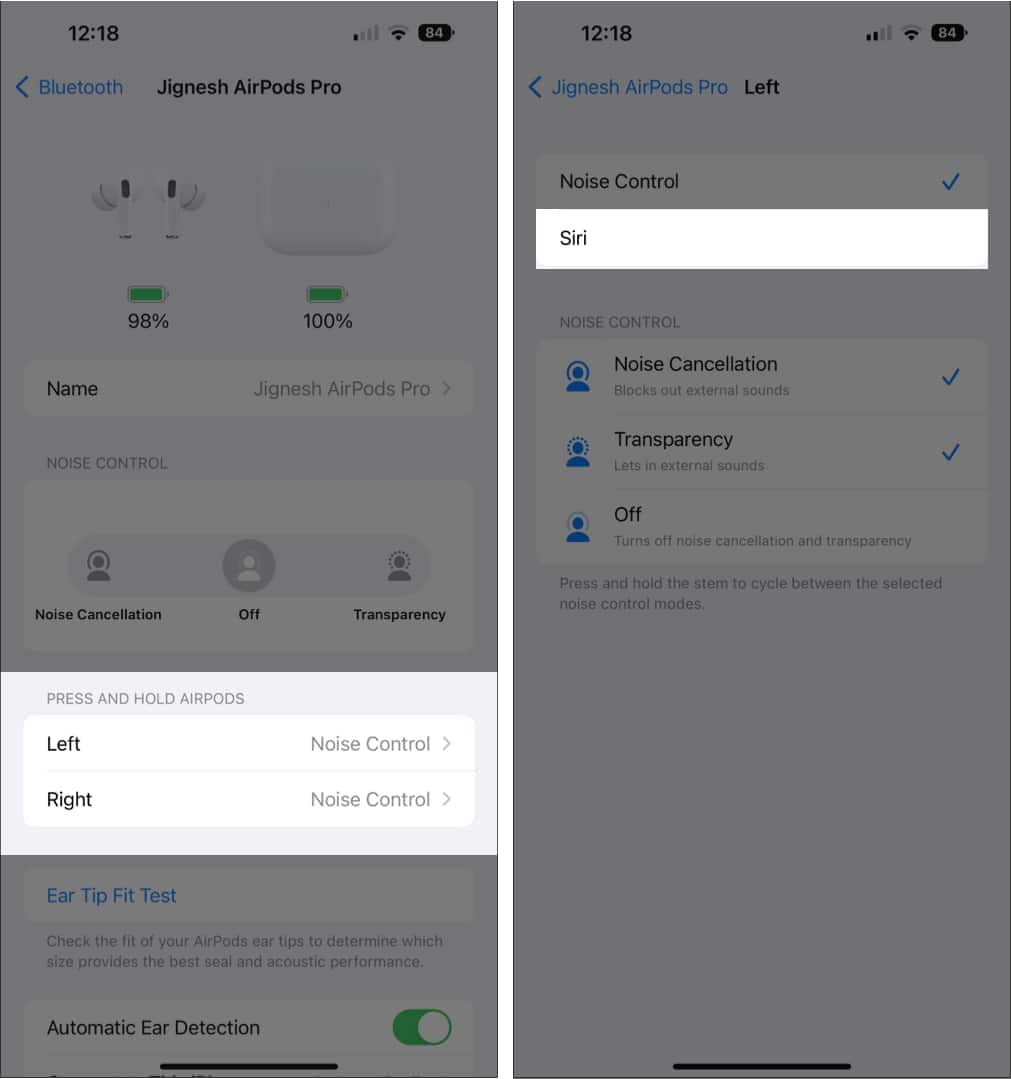
Außerdem werden nach Befolgen dieser Schritte möglicherweise Siri, Wiedergabe/Pause, Nächster Titel, Vorheriger Titel und Aus als Optionen angezeigt, da andere AirPods als AirPods Pro und Max nicht über die Geräuschunterdrückungsfunktion verfügen. Um mehr über die Funktionen von AirPods Pro und Max zu erfahren, lesen Sie bitte unseren Airpods-Leitfaden.
Hinweis: Alternativ können Sie zu den Einstellungen gehen → auf [Ihr Name] AirPods tippen und Schritt 3 befolgen oben.
So deaktivieren Sie Siri auf AirPods mit einem Mac
Sie können Siri auch auf Ihren AirPods deaktivieren, während Sie es mit einem Mac verwenden. Abhängig von Ihrer Version von macOS können Sie die unten aufgeführten Verfahren verwenden, um Siri auf AirPods zu deaktivieren.
In macOS Monterey oder früher
Öffnen Sie die Systemeinstellungen. Gehen Sie zu Bluetooth. Klicken Sie neben Ihren gekoppelten AirPods auf Optionen. Navigieren Sie jeweils nach Links und Rechts. Wählen Sie Noice Control.
In macOS Ventura
Gehen Sie zu Systemeinstellungen → Bluetooth. Klicken Sie neben Ihren Airpods auf die Schaltfläche (i) → AirPods Pro-Einstellungen. Navigieren Sie nach links bzw. rechts. Wählen Sie Rauschunterdrückung. .
Hinweis: Um Siri in macOS Ventura zu deaktivieren, gehen Sie zu Systemeinstellungen → Siri & Spotlight → schalten Sie Listen for „ Hey Siri“ oder Frag Siri. Unter macOS Monterey müssen Sie zu Systemeinstellungen → Siri gehen → Siri fragen aktivieren deaktivieren.
So schalten Sie Siri auf iPhone und iPad vollständig aus
Starten Sie Einstellungen auf Ihrem iPhone. Scrollen Sie nach unten und tippen Sie auf Siri & Suchen. Deaktivieren Sie die Schaltflächen neben Auf”Hey Siri”hören und Seitentaste für Siri drücken.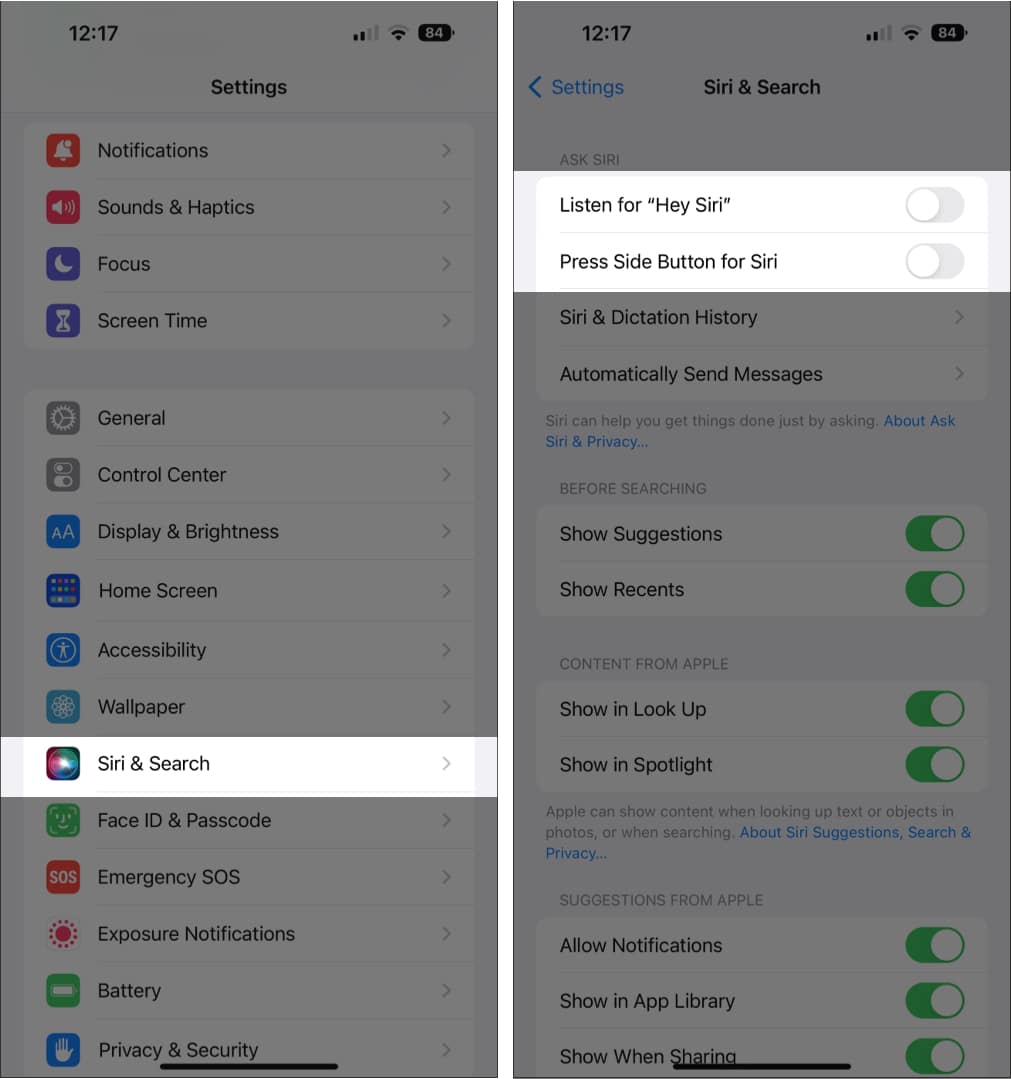
Sie können auch verhindern, dass Siri Benachrichtigungen auf Ihrem iPhone oder iPhone ankündigt iPad, wenn Sie Siri nicht vollständig herunterfahren möchten.
Verhindern Sie, dass Siri Benachrichtigungen auf dem iPhone oder iPad ankündigt
Öffnen Sie Einstellungen→ Benachrichtigungen. Tippen Sie nun unter Siri auf Benachrichtigungen ankündigen. Deaktivieren Sie Benachrichtigungen ankündigen. 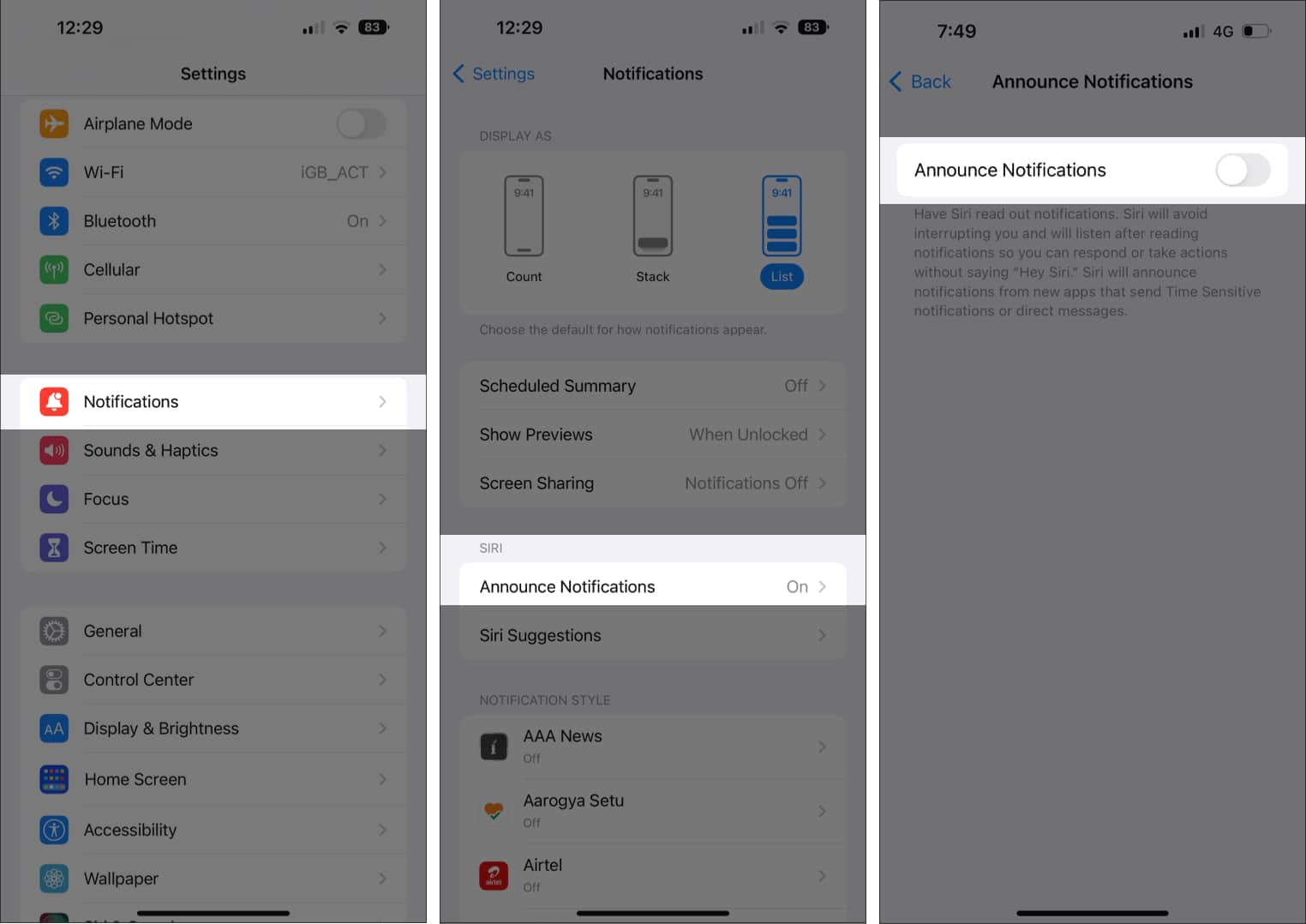
Außerdem können Sie Ankündigungen für einige bestimmte Apps deaktivieren. Sie können unseren Artikel lesen, um besser zu verstehen, wie Siri Nachrichten auf dem Airpod ankündigt.
Hinweis: Schalten Sie Kopfhörer aus, wenn Sie nur Ankündigungen ausschalten möchten, wenn eine Verbindung besteht die AirPods.
Häufig gestellte Fragen
F. Wie deaktiviere ich die Sprachsteuerung auf AirPods?
Um die Sprachsteuerung auf AirPods zu deaktivieren, gehen Sie zu Einstellungen → Bedienungshilfen → Abschnitt”Sprachsteuerung”→ schalten Sie Sprachsteuerung aus.
Abschalten…
Siri ist zweifellos einer der besten verfügbaren virtuellen Assistenten, aber es kann manchmal lästig sein. Ich hoffe also, dass diese Lösungen geholfen haben. Lassen Sie mich in den Kommentaren wissen, welche der oben genannten Methoden Sie verwenden würden, um Siri zu deaktivieren.
Weitere Informationen:
