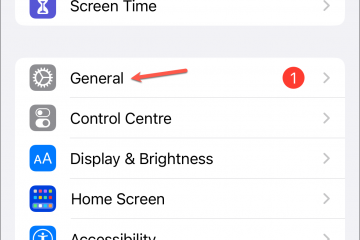In der heutigen Welt haben sich die Menschen von der traditionellen Haltung entfernt, dass nur professionelle Grafikdesigner etwas Schönes schaffen könnten. Heutzutage kann jeder ohne großen Aufwand großartige Designs erstellen, und das liegt nur an den Werkzeugen, die uns zur Verfügung stehen. Und jetzt will Microsoft mit seinem neuesten Tool noch einen Schritt weiter gehen.
Microsoft Designer ist eine neue KI-gestützte Design-App, mit der Sie in wenigen Minuten professionelle Designs erstellen können. Mit Designer können Sie atemberaubende Grafiken, Social-Media-Beiträge, Einladungen und mehr erstellen, ohne über Designerfahrung zu verfügen. Es ist Canva sehr ähnlich, aber mit der Kraft der KI ausgestattet, bei jedem Schritt.
Was ist Microsoft Designer und wie funktioniert es?
Angetrieben durch KI-Technologien, einschließlich DALL-E 2 von OpenAI, kann es eine Reihe anpassbarer Grafikdesigns für Sie erstellen. Sie haben Designer wahrscheinlich schon einmal in PowerPoint verwendet. Aufgrund seines Erfolgs in PowerPoint hat Microsoft Designer auch zu einer eigenständigen App gemacht.
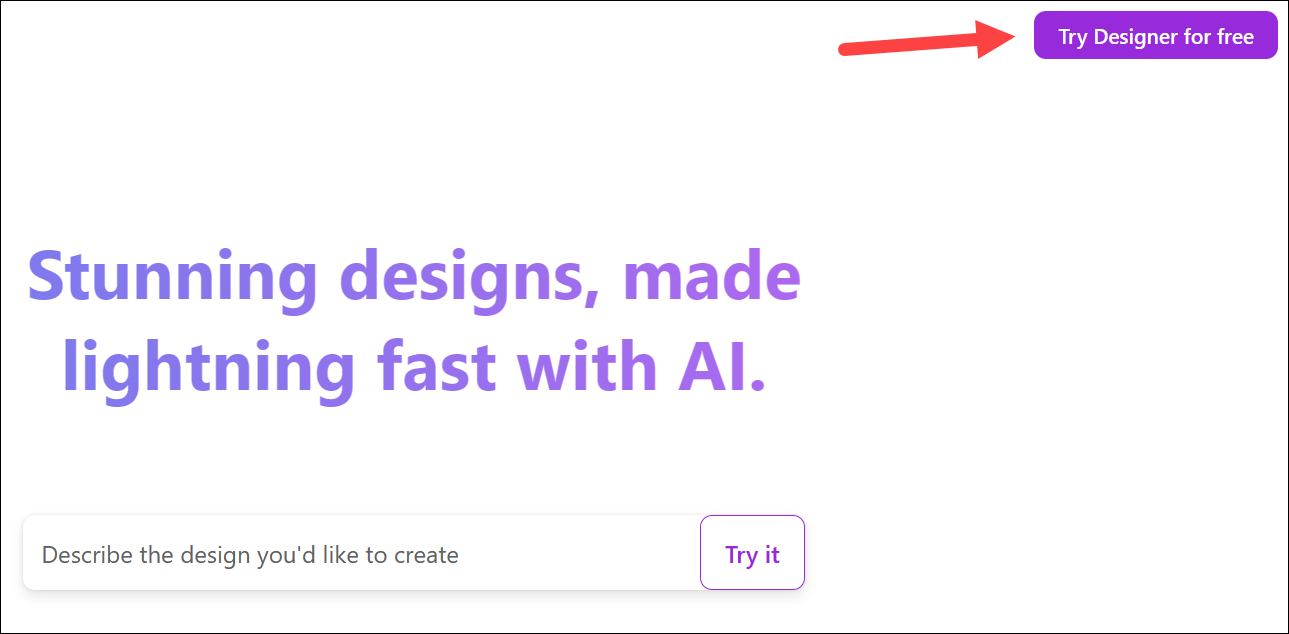
Um ein Design zu erstellen, Alles, was Sie tun müssen, ist eine Beschreibung dessen, was Sie erstellen möchten. Das bedeutet, dass Sie nicht einmal Hunderte von Vorlagen durchsuchen müssen, um ein Konzept zu finden, das Ihnen gefällt. Die KI übernimmt den Rest der Schwerstarbeit. Die Bibliothek enthält jedoch weiterhin Tausende hochwertiger Bilder, Illustrationen und Vorlagen, die Sie in Ihren Designs verwenden können.
Sie können dann ändern, was die KI für Sie erstellt hat. Sogar das Hinzufügen weiterer Elemente zum Design ist einfach. Wenn Sie einem Design weitere Inhalte hinzufügen, integriert die Funktion „Designideen“ den Inhalt mit einem einzigen Klick auf magische Weise in das Design. KI unterstützt jede Oberfläche der Designer-App, sodass Sie mühelos Designs erstellen können.
Obwohl es Teil der Microsoft 365-Familie sein wird, sobald es allgemein verfügbar ist, wird es auch kostenlos erhältlich sein; Die kostenlose Version verfügt nicht über alle Funktionen, auf die Abonnenten Zugriff haben. Allerdings befindet sich die App derzeit in der Vorschauphase, die für alle kostenlos ist; Es befindet sich jedoch noch in der Entwicklung und wird verfeinert. Außerdem sind derzeit nicht alle geplanten Funktionen enthalten.
Der Einstieg in Microsoft Designer ist ebenfalls äußerst einfach. Wo Sie sich früher auf eine Warteliste setzen mussten, um auf das Tool zugreifen zu können, hat Microsoft es jetzt für alle geöffnet. Sie benötigen lediglich ein Microsoft-Konto, um loszulegen.
So verwenden Sie Microsoft Designer
Um mit Designer zu beginnen, gehen Sie einfach zu designer.microsoft.com und klicken Sie oben rechts auf die Schaltfläche „Designer kostenlos testen“. der Bildschirm.
Klicken Sie dann auf „Registrieren oder Mit einem Microsoft-Konto anmelden“.

Wenn Sie ein Microsoft haben Konto, melden Sie sich an oder erstellen Sie ein neues; Die Erstellung ist kostenlos und nimmt kaum Zeit in Anspruch.
Ein neues Design, das Sie von Grund auf neu erstellen können, wird geöffnet. Für das weitere Vorgehen stehen Ihnen einige Optionen zur Verfügung.
1. Starten Sie ein Design mit der KI
Am einfachsten ist es, der KI eine Beschreibung, auch Eingabeaufforderung genannt, für das Design bereitzustellen, das Sie erstellen möchten. Geben Sie die Beschreibung in das dafür vorgesehene Textfeld ein und klicken Sie auf „Generieren“.
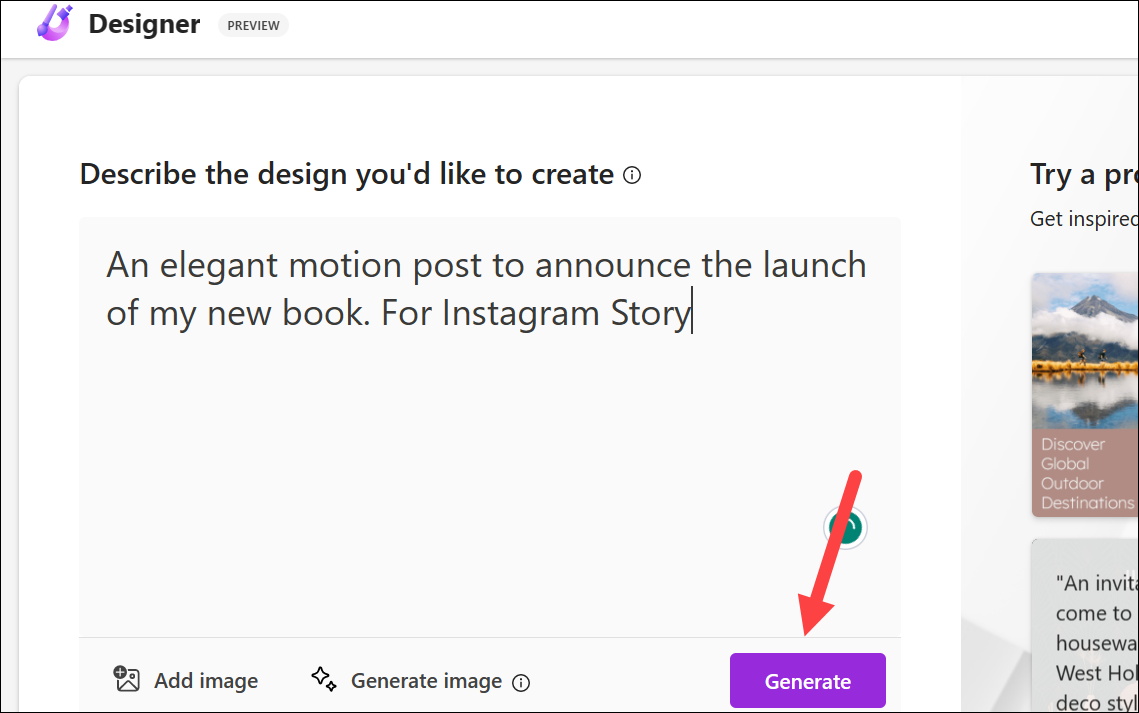
Beginnen Sie mit einer klaren Idee von dem, was Sie erstellen möchten. Was ist der Zweck Ihres Entwurfs? Wer ist Ihre Zielgruppe? Je besser Sie das wissen, desto besser können Sie es in Ihrer Eingabeaufforderung erklären. Wenn Sie beispielsweise ein Design für Ihr Instagram-Konto erstellen möchten, geben Sie dies in der Eingabeaufforderung an. Anstatt nur „Beitrag erstellen“ zu sagen, sagen Sie „Instagram-Beitrag erstellen“ oder „Für einen Instagram-Beitrag“ – Worte, die der KI Ihre Absicht klar machen.
Erstellen Sie ein animiertes Design:
Sie können mit Microsoft Designer auch animierte Designs erstellen. Soweit ich weiß, besteht die einzige Möglichkeit, dies derzeit zu tun, darin, die Anfrage für ein animiertes Design in der Eingabeaufforderung selbst einzugeben.
Wenn Sie also die Wörter „ein animiertes Design“ oder „Bewegung“ in Ihre Eingabeaufforderung aufnehmen, führt dies dazu, dass Designer animierte Übergänge auf den Text und die Grafiken im Design anwendet. Allerdings werden diese Übergänge automatisch angewendet und ich kann im Editor keine Option finden, diese zu ändern. Vielleicht werden sie die Funktionalität in Zukunft verbessern.
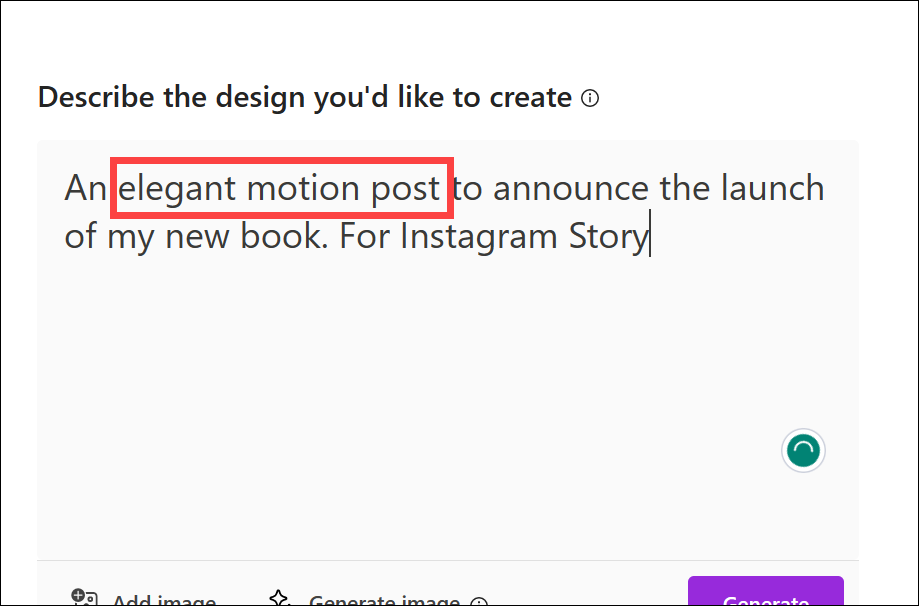
Microsoft Designer generiert eine Einige Designs für Sie, die sowohl Text als auch Bilder enthalten. Sie können sie nach Inspiration durchsuchen, indem Sie nach unten scrollen. Wenn Ihnen ein Design gefällt, können Sie es entweder unverändert herunterladen oder weiter anpassen. Klicken Sie auf das Design, das Ihnen gefällt, und wählen Sie aus den Optionen „Herunterladen“ oder „Design anpassen“ aus. Designer ist ein leistungsstarkes Tool, mit dem Sie Ihre Designs nach Ihren Wünschen anpassen können. Scheuen Sie sich nicht, mit den von der KI generierten Vorlagen zu experimentieren.
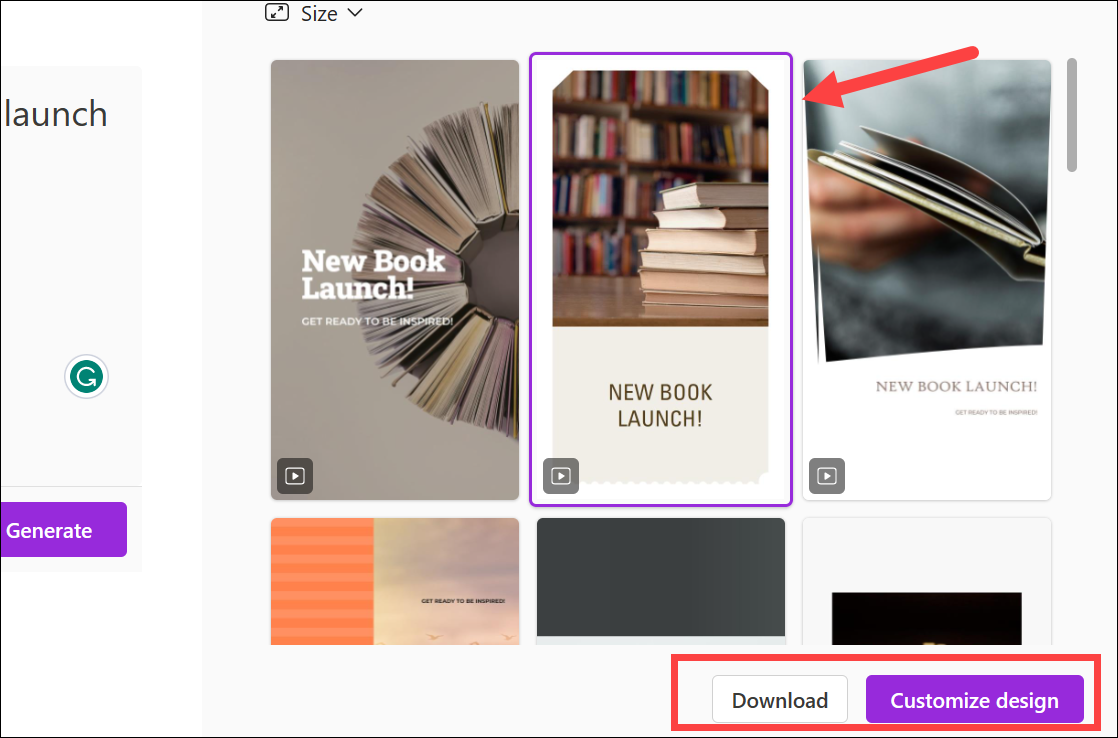
Wenn Sie etwas ändern möchten Um die Größe des generierten Designs festzulegen, klicken Sie auf die Option „Größe“ und wählen Sie eine Alternative aus dem Dropdown-Menü. Die Designs werden in der ausgewählten Größe neu generiert.
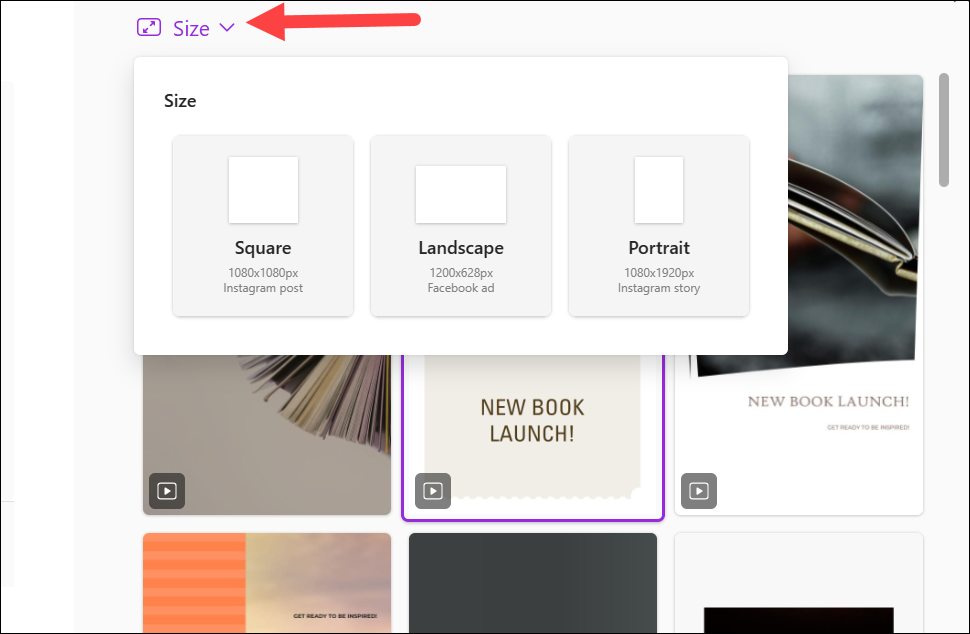
Wenn nicht Klicken Sie wie bei jedem anderen Design stattdessen auf „Mit leerer Leinwand beginnen“.
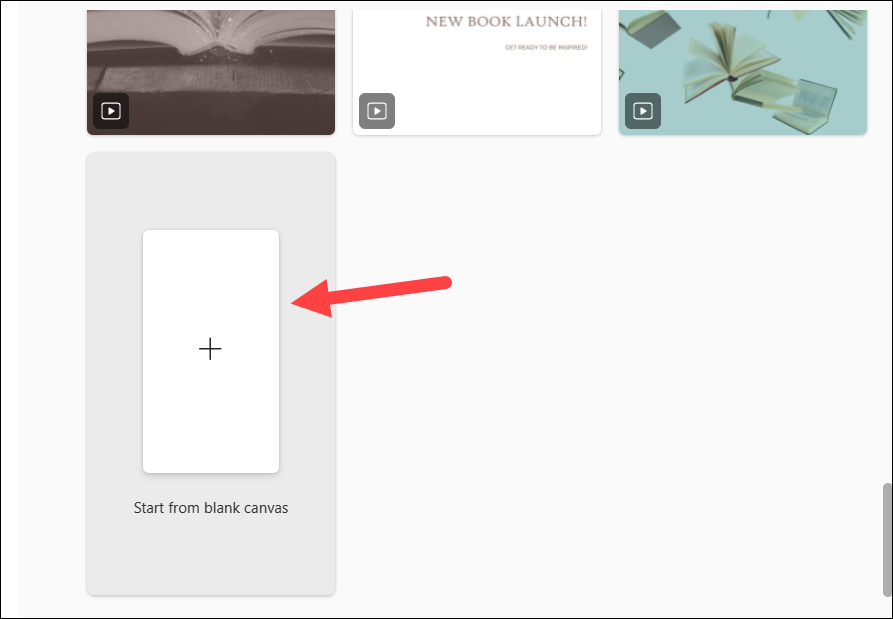
Wählen Sie dann eine Größe für die leere Leinwand oder erstellen Sie eine benutzerdefinierte Größe.
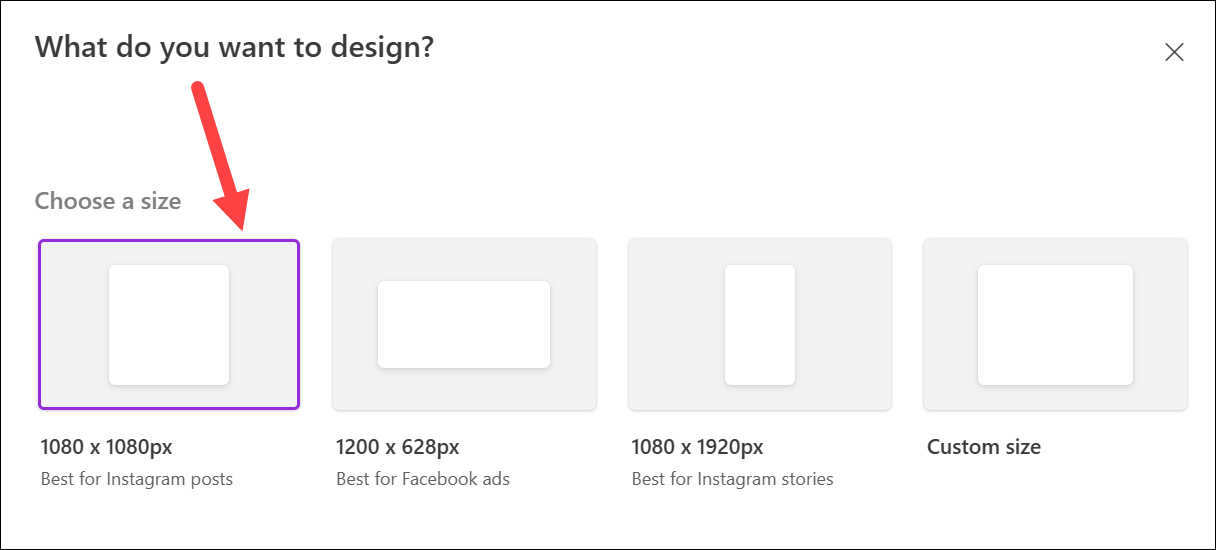
Das Design/die leere Seite (abhängig von Ihrer Wahl) wird im Editor geladen, wo Sie es anpassen können.
2. Probieren Sie Microsoft Designer-Eingabeaufforderungen aus.
Wenn Sie keine Eingabeaufforderungen mehr haben, die Sie dem Designer beschreiben müssen, finden Sie auf der rechten Seite auch einige Designs. Wenn Sie mit der Maus über ein Design fahren, wird eine Beispielaufforderung angezeigt. Durch Klicken auf ein Design wird die Eingabeaufforderung in das Textfeld geladen.
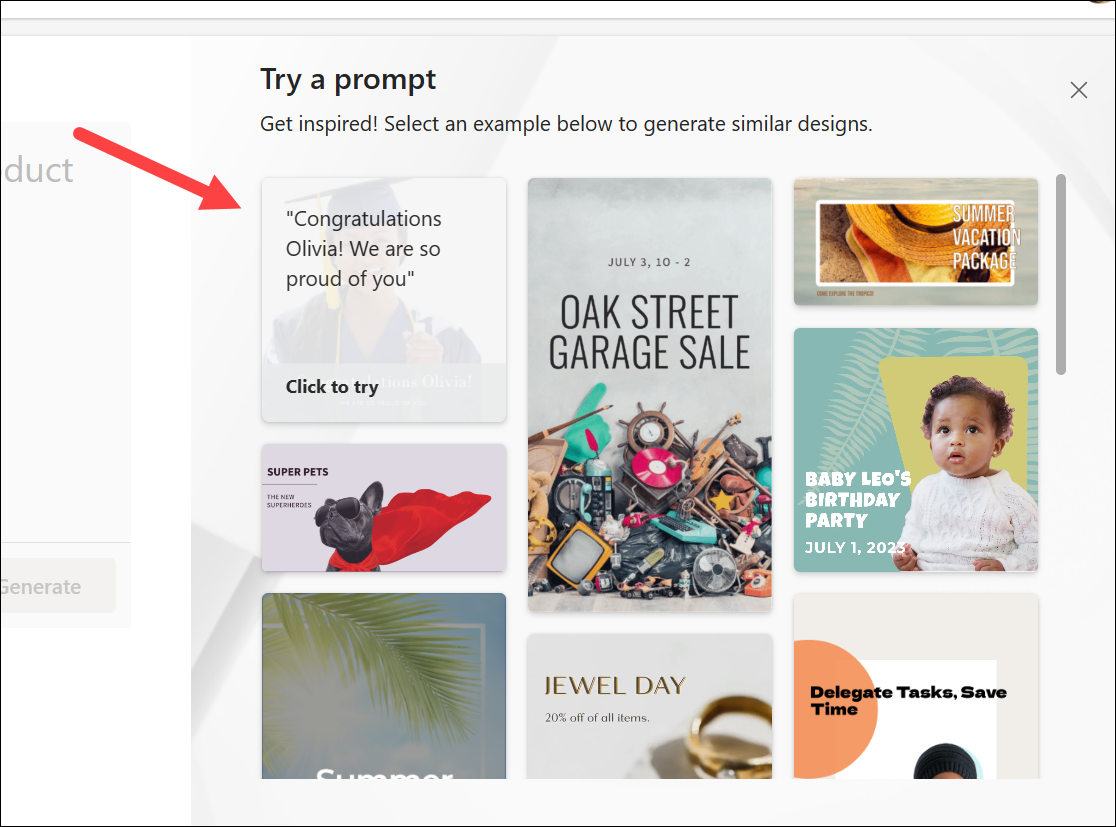
Sie können eine Eingabeaufforderung verwenden wie es ist, wenn Sie das Werkzeug nur für eine Probefahrt mitnehmen möchten. Oder Sie können diese als eine Art Inspiration oder Leitfaden nutzen und Änderungen daran vornehmen, um mit dem Design zu beginnen, das Sie tatsächlich erstellen möchten.
Nutzen Sie die Eingabeaufforderungsbibliothek, um Inspiration zu finden. Es kann schwierig sein, ein neues Tool gleich beim ersten Mal richtig hinzubekommen. Scheuen Sie sich also nicht, die Eingabeaufforderungen durchzugehen, um eine Vorstellung davon zu bekommen, wie verschiedene Eingabeaufforderungen aussehen können.
3. Laden Sie Ihr eigenes Bild hoch
Sie können auch Ihr eigenes Bild von Ihrem Computer, Telefon oder Ihren Medien (Bilder, die Sie in Designer hochladen, während Sie das Tool verwenden) hochladen, die Sie in das Design und den Designer einbeziehen möchten AI generiert Vorlagen, die das Foto enthalten.
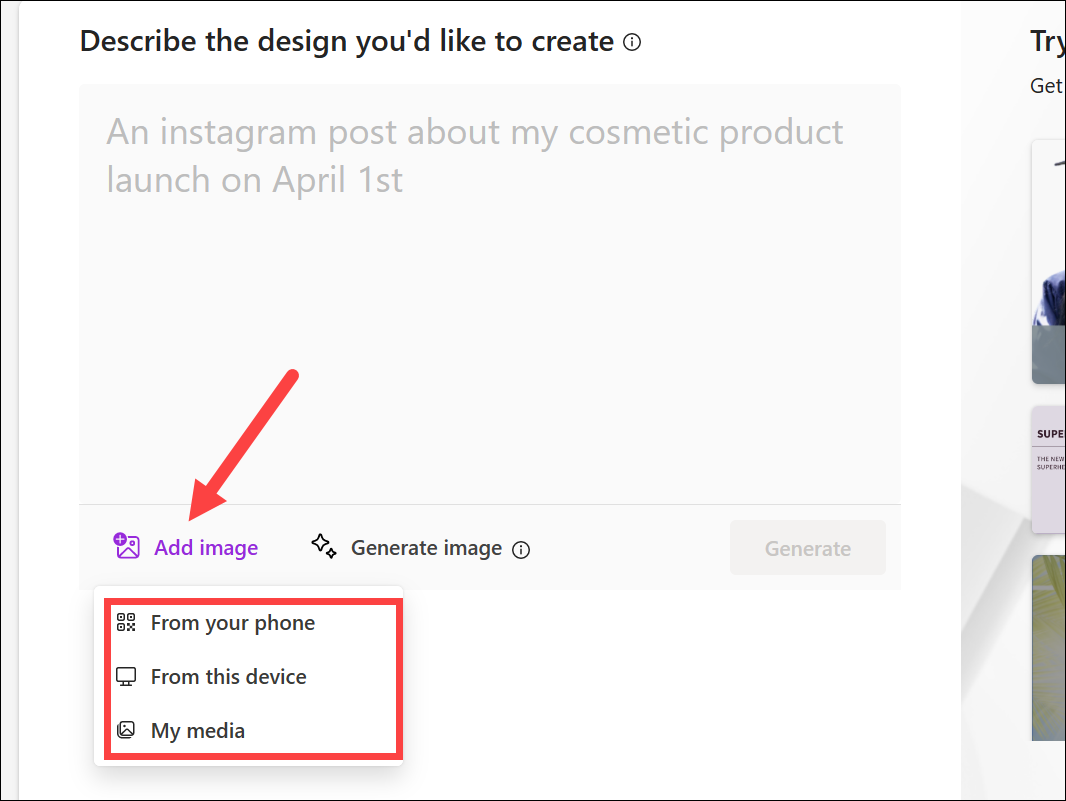
Aber Sie können jederzeit hochladen Ihre eigenen Fotos und lassen Sie sie später sogar von der KI in Ihr Design integrieren.
4. Holen Sie sich ein KI-generiertes Bild
Dies ist ein KI-gestützter Bildersteller, der DALL-E 2.5 von OpenAI verwendet, um Bilder anhand einer Textbeschreibung zu generieren. Ähnlich wie Designer selbst generiert dieses Unterelement des Tools nur Bilder anstelle vollständiger Designs mit Text, wie es Microsoft Designer tut. Der Unterschied besteht jedoch darin, dass Sie damit überhaupt jede Art von Bild erstellen können. Du möchtest einen Pinguin in einem Büro? Fertig✅. Oder möchten Sie vielleicht fliegende Autos? Das kann es. Mit diesem Tool können Sie jede Art von Bild abrufen, um Ihr Design zu verbessern.
Klicken Sie auf die Option „Bild generieren“, um dieses Tool zu verwenden.
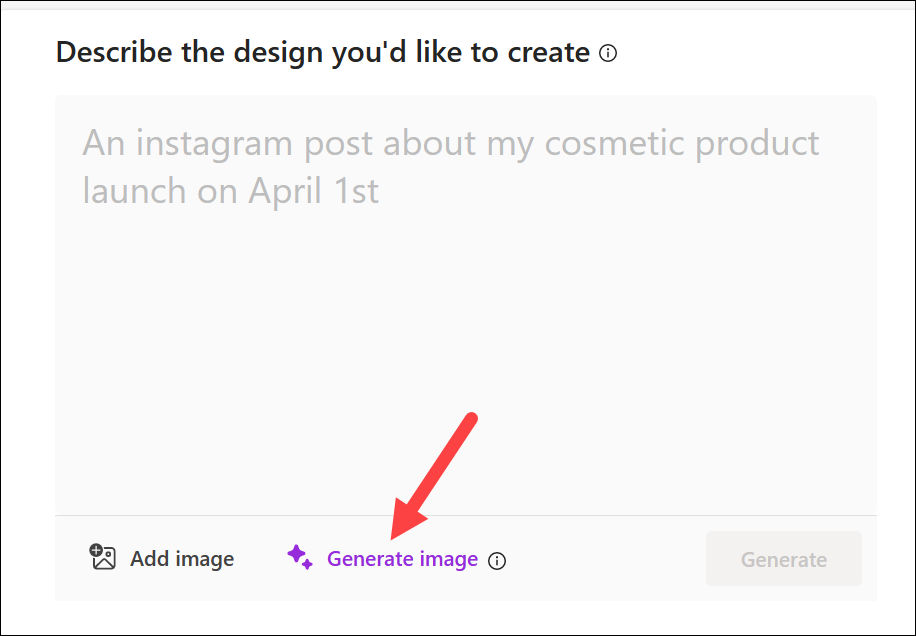
Beschreiben Sie dann, was Sie möchten möchten, dass Designer erstellt, und klicken Sie auf den violetten Pfeil. Sie können Anweisungen für verschiedene Medien wie Ölgemälde, Aquarelle, Bleistiftskizzen und Comic-Kunst usw. hinzufügen oder den Namen eines Künstlers hinzufügen, um ein Bild in seinem Stil zu erhalten.
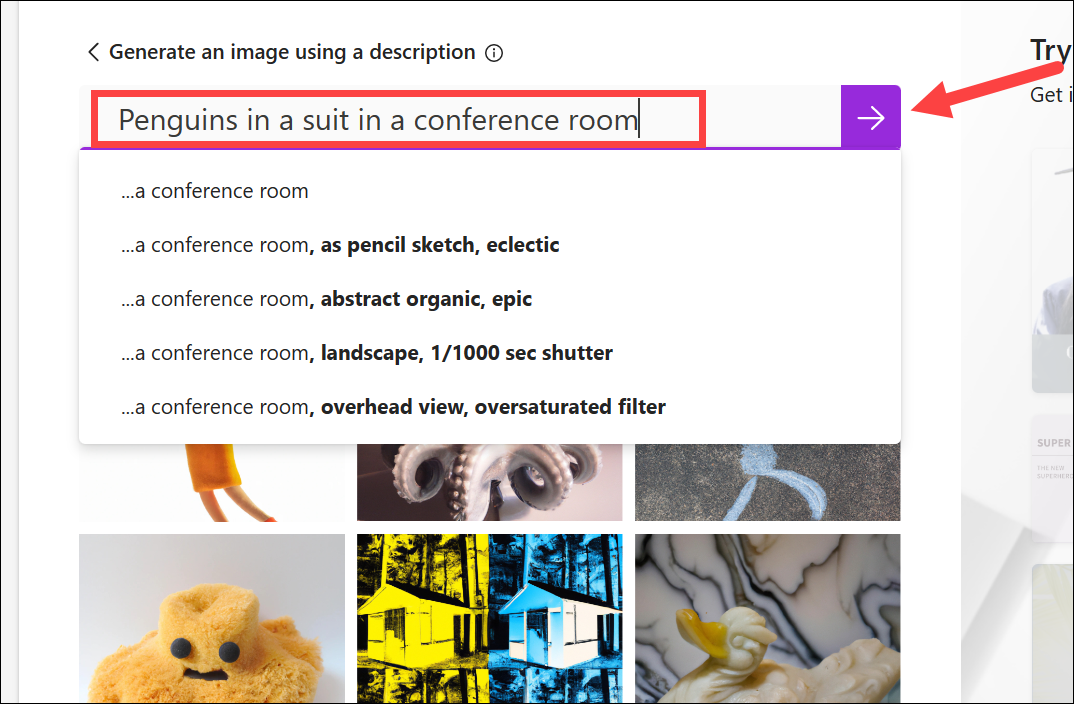
Die KI generiert eine wenige Bilder in wenigen Sekunden. Diese Bilder werden auch im Bereich „Meine Medien“ gespeichert, sodass Sie später jederzeit darauf zugreifen können. Wählen Sie ein Bild aus und klicken Sie auf „Auswählen“, um Vorlagen mit dem ausgewählten Bild zu erstellen.
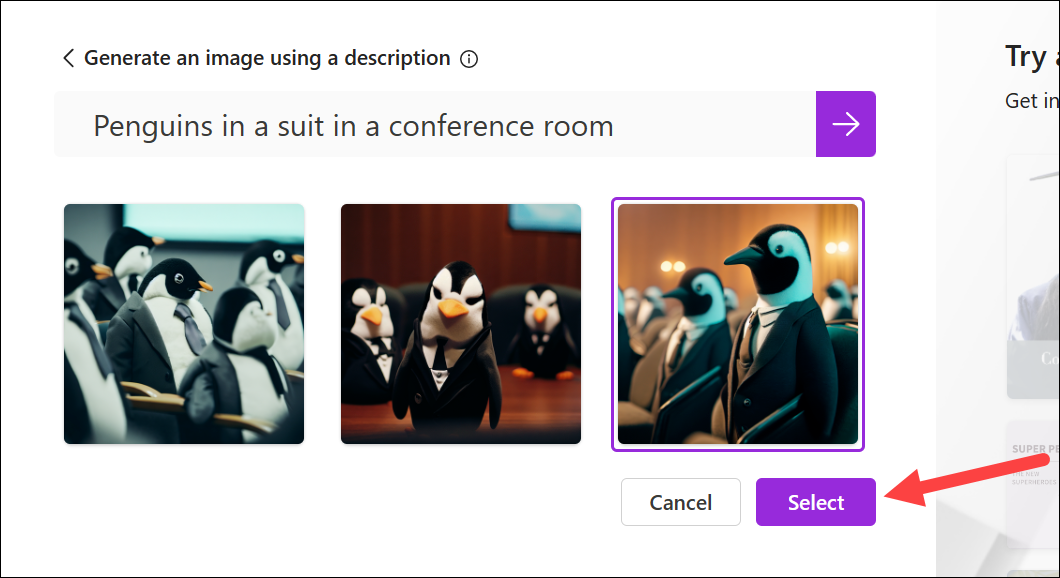
Designer generiert Designvorlagen mit dem ausgewählten Bild.
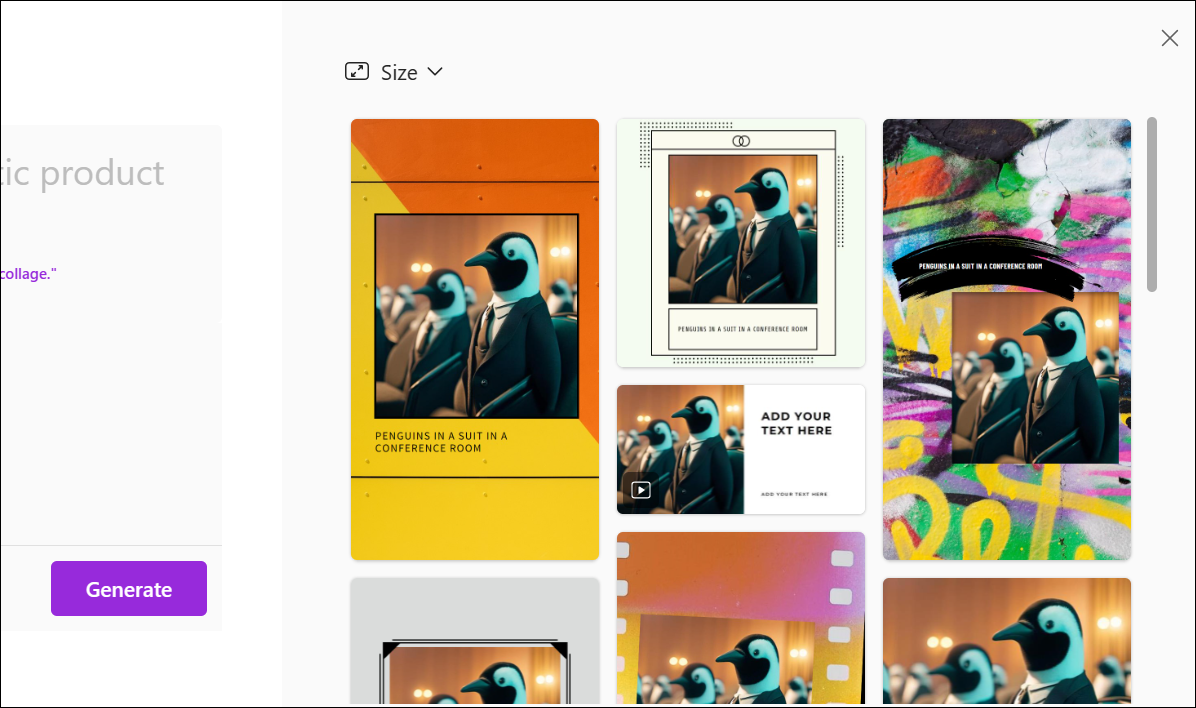
Ähnlich der obigen Option Es ist auch später im Microsoft Designer Editor verfügbar, sodass Sie ein Bild generieren können, bevor Sie mit einem Design beginnen oder es gerade anpassen.
5. Beginnen Sie mit einer leeren Leinwand oder Ihren aktuellen Designs
Die anfängliche Benutzeroberfläche von Designer kann verwirrend sein und Sie denken lassen, dass es keine einfache Möglichkeit gibt, mit einer leeren Leinwand zu beginnen oder stattdessen Ihre vorherigen Designs anzupassen. Aber das ist nicht der Fall.
Wenn Sie nach unten scrollen, finden Sie zwei kleine Links, über die Sie mit einer leeren Leinwand oder Ihren aktuellen Designs beginnen können. Ersteres ist ziemlich selbsterklärend; Der Editor wird mit einer leeren Leinwand geöffnet.
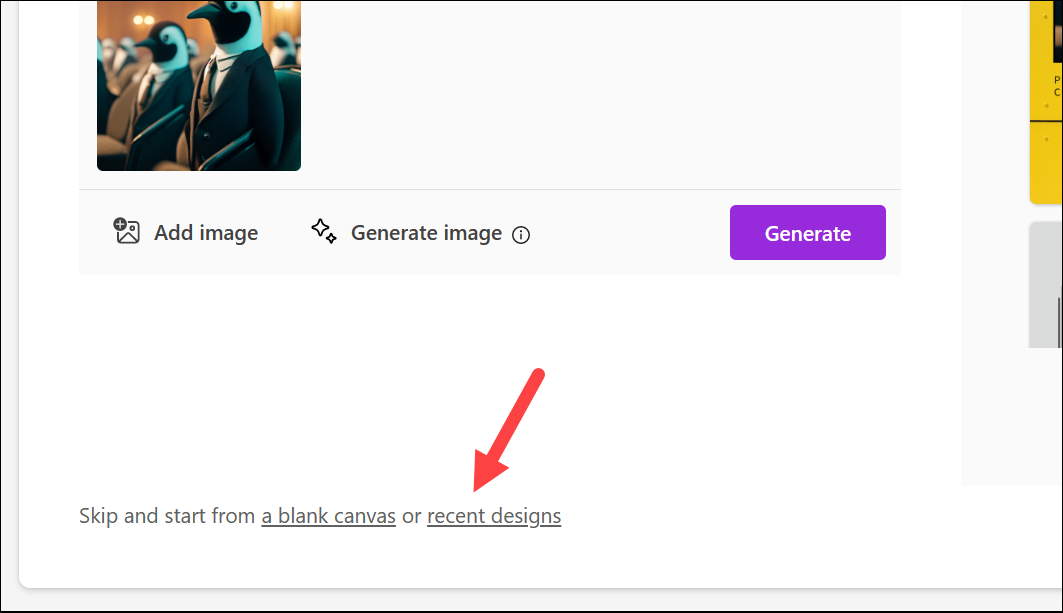
Letzteres öffnet einen Zwischenstopp Fenster mit Ihren neuesten Designs; Klicken Sie auf eines, um es anzupassen. Sie finden in Microsoft Create auch eine Option zum Durchsuchen von Vorlagen. Auf diese Vorlagen kann auch im Editor zugegriffen werden, den wir im nächsten Abschnitt behandelt haben.

Navigation im Microsoft Designer Editor
Obwohl die Benutzeroberfläche von Microsoft Designer viele Ähnlichkeiten mit dem beliebten Designtool Canva aufweist, ist es noch ein weiter Weg dorthin gehen. Derzeit gibt es nur grundlegende Design-Tools. Wenn Sie Canva jedoch schon einmal verwendet haben, wird Ihnen die Navigation im Microsoft Designer-Editor eine leichte Aufgabe sein.
Ihr Design befindet sich vorne und in der Mitte, mit drei verschiedenen Symbolleisten, eine auf beiden Seiten des Designs und eine oben.
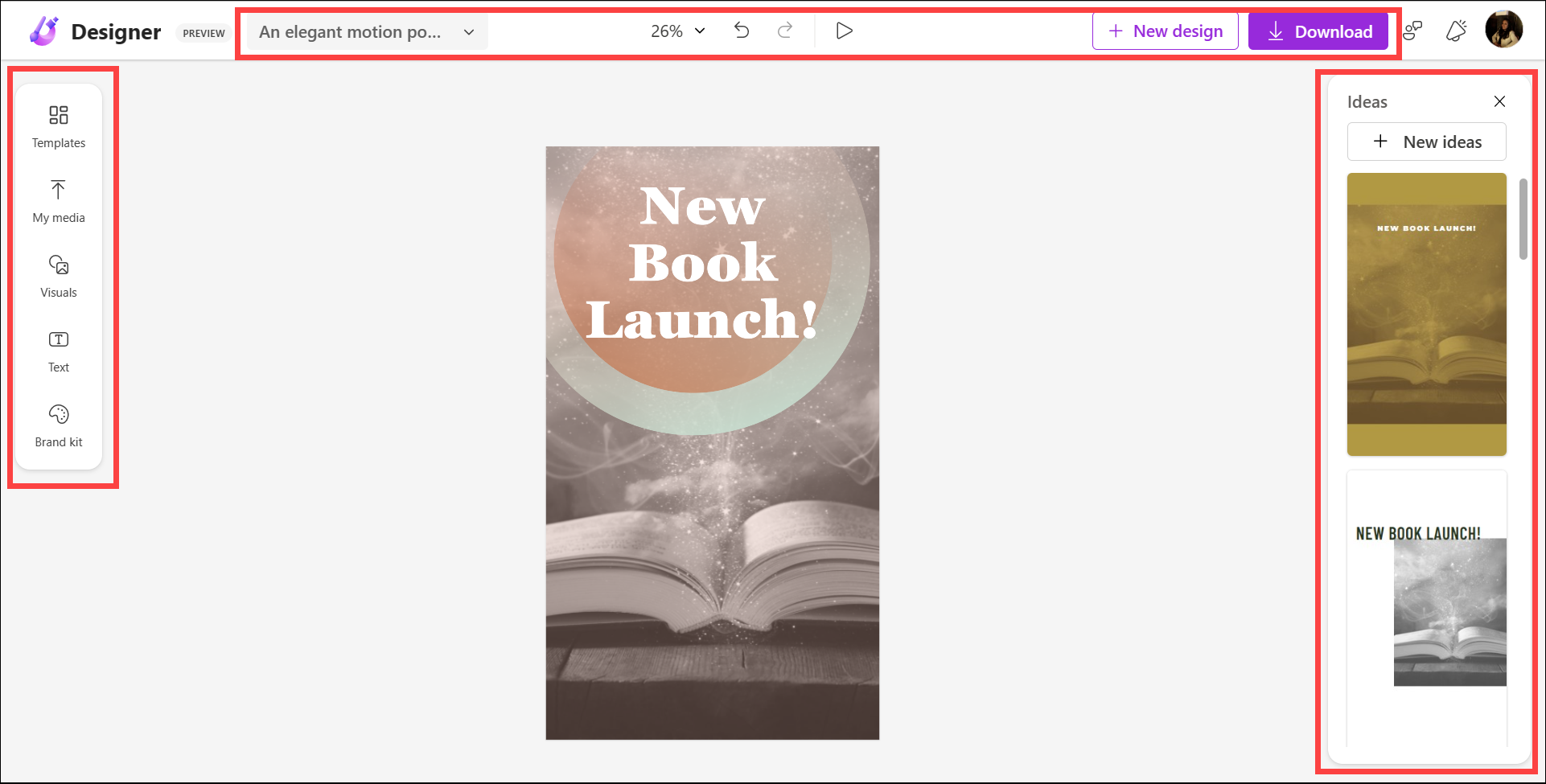
Ein sekundäres Panel wird ebenfalls vorhanden sein erscheint auf der linken Seite und ändert sich abhängig von Ihrer aktuellen Auswahl.
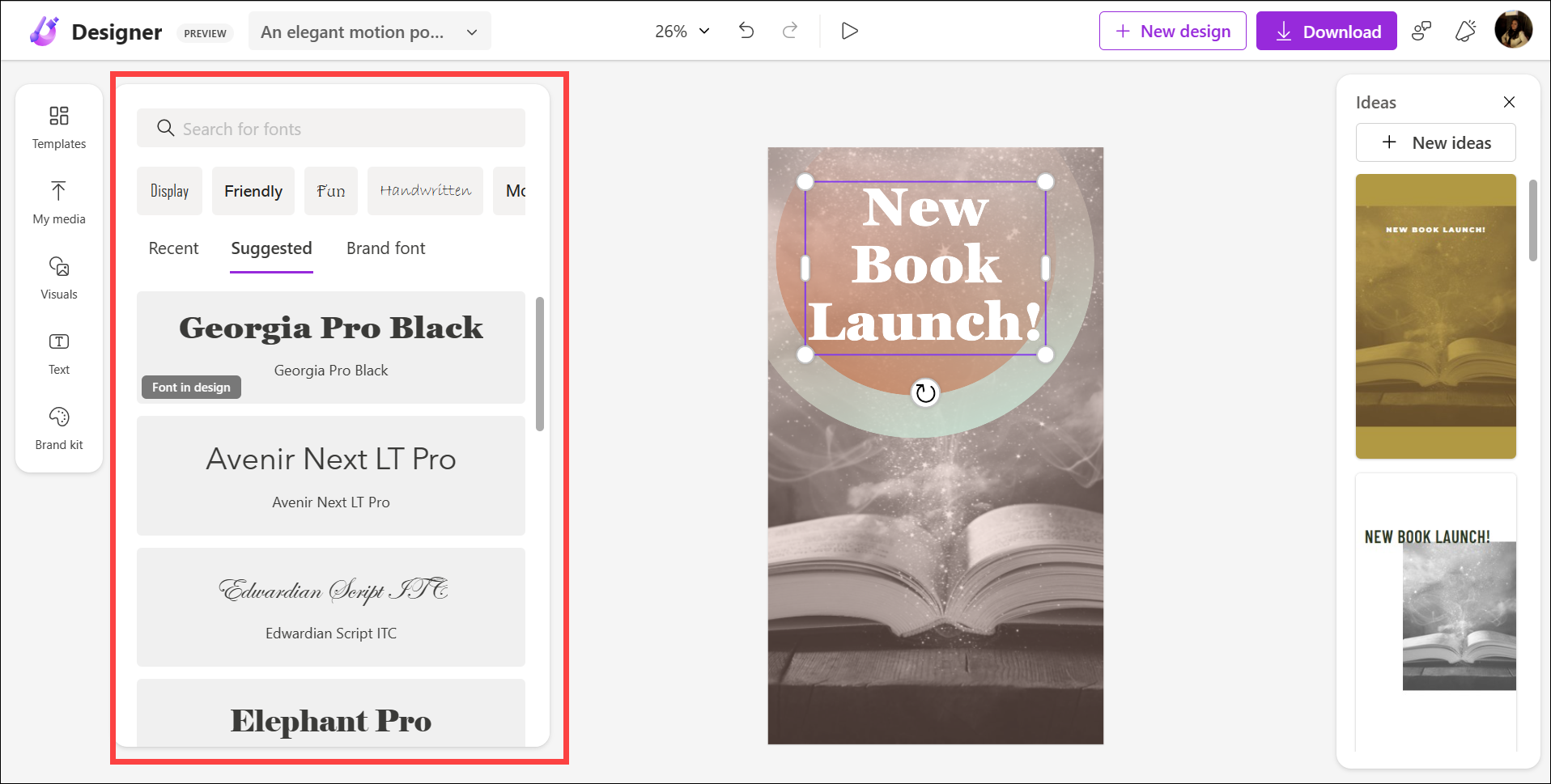
Die Symbolleiste oben besteht aus einigen grundlegenden Optionen wie der Änderung des Zoom-Prozentsatzes, den Schaltflächen „Rückgängig“ und „Wiederholen“, einem Dropdown-Menü mit Optionen zum Umbenennen des Designs, zur Größenänderung des Designs und zum Öffnen aller Ihrer Designs sowie Schaltflächen zum Herunterladen des Designs und zum Starten eines neuen Designs.
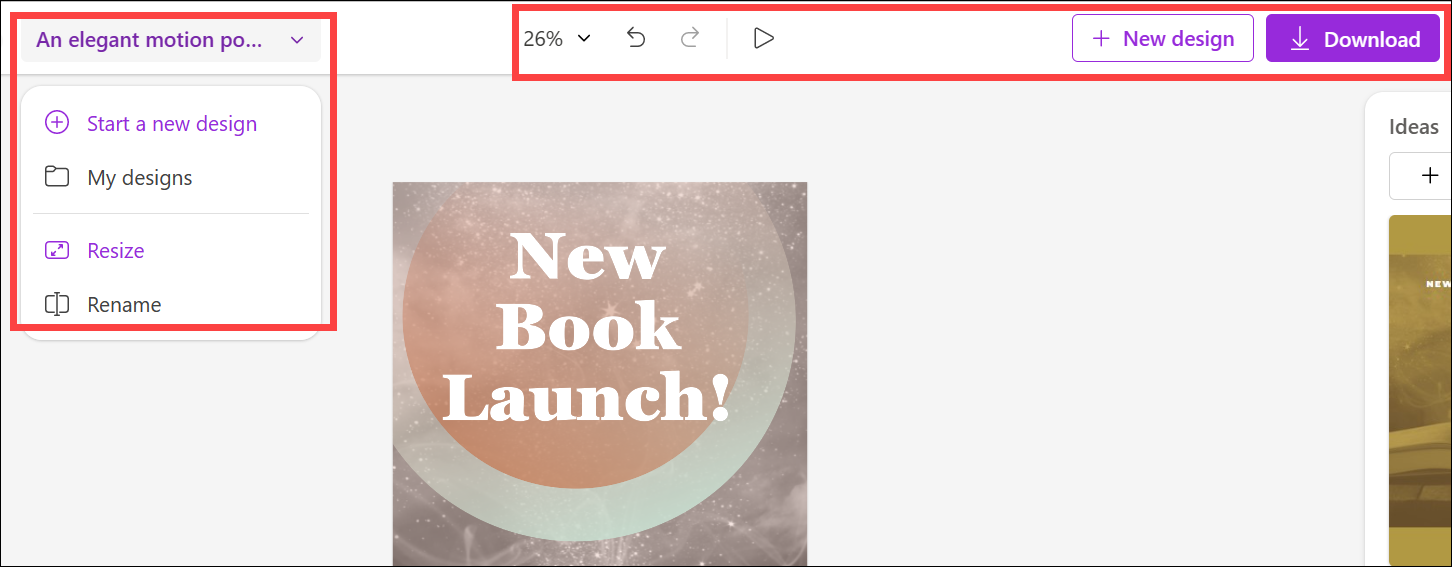
Die Symbolleiste auf der Die linke Seite enthält die Hauptoptionen, mit denen Sie Ihr Design anpassen können.
Vorlagen verwenden
Wenn Sie eine leere Leinwand auswählen, stehen Ihnen in Microsoft Designer Vorlagen zur Auswahl. Selbst wenn Sie sich dafür entschieden haben, ein KI-generiertes Design anzupassen, können Sie weiterhin Designer-Vorlagen durchsuchen. Klicken Sie im Navigationsbereich links auf „Vorlagen“.
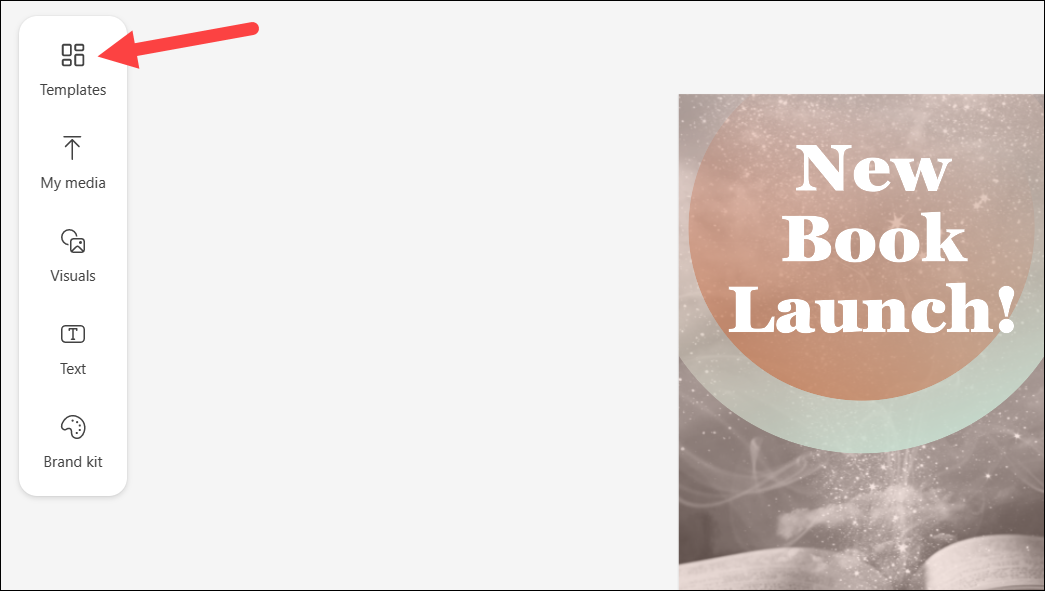
Die Vorlagen werden im sekundären Bereich geöffnet. Verwenden Sie dann die Suchleiste, um eine Vorlage für Ihr ausgewähltes Thema zu finden, oder scrollen Sie durch die vorgestellten Vorlagen, um eine zu finden, die Ihnen gefällt. Klicken Sie auf eine Vorlage, um sie auszuwählen. Es ersetzt die leere Seite/das generierte Design. Wenn Sie ein KI-generiertes Design anpassen, ersetzt die Vorlage nur die Designelemente und belässt die Textelemente an Ort und Stelle.
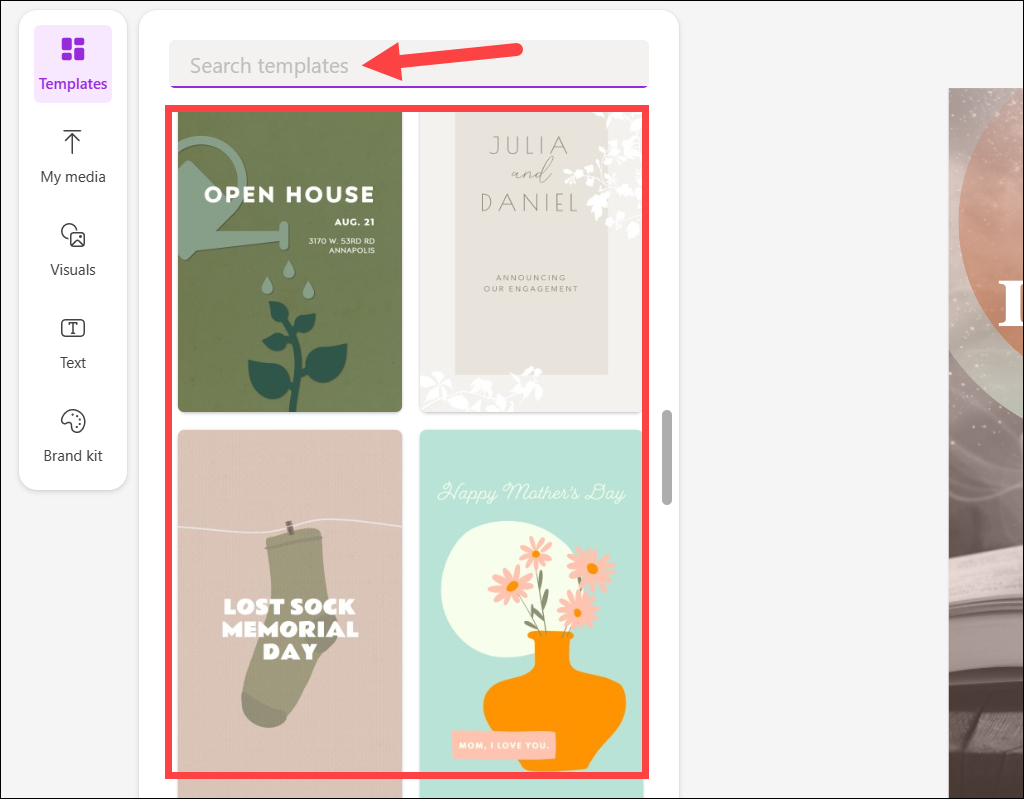
Sie können das auch anpassen Sie können die Vorlage vollständig anpassen, indem Sie beispielsweise den Text, die Farben und das Layout des Designs ändern, um etwas zu erstellen, das perfekt zu Ihren Anforderungen passt.
Laden Sie Ihre Medien hoch
Mit der Option „Meine Medien“ können Sie Ihre Vorlage vollständig anpassen Laden Sie Dateien von verschiedenen Optionen wie Ihrem Computer oder Cloud-Speicheroptionen wie Google Fotos, OneDrive, Dropbox usw. hoch. Sie können Medien auch direkt von Ihrem Telefon hochladen (da Designer noch nicht auf dem Telefon verfügbar ist; Android und iPhone). Apps sind in Arbeit) durch Scannen eines QR-Codes.
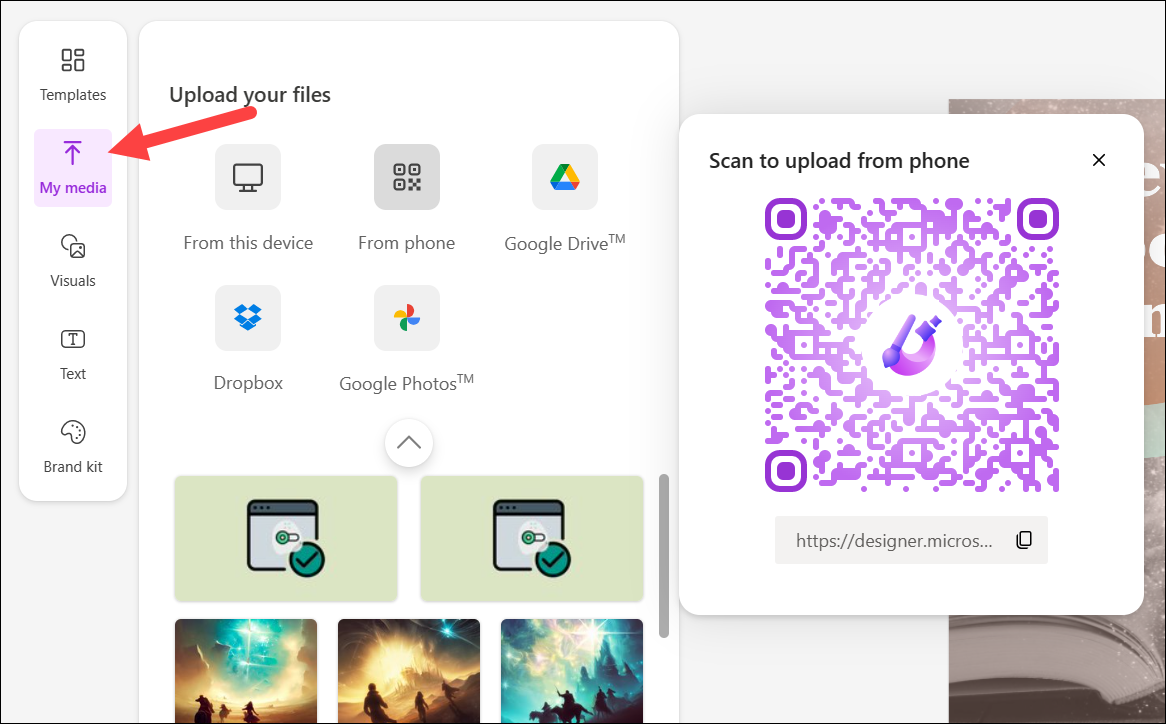
Verwenden Sie die Microsoft Designer Visuals Library
Im Abschnitt „Visuals“ liegt die Stärke des Designtools. Von hier aus können Sie auf die Bibliothek mit Grafiken, Fotos und Videos von Microsoft Desinger zugreifen.
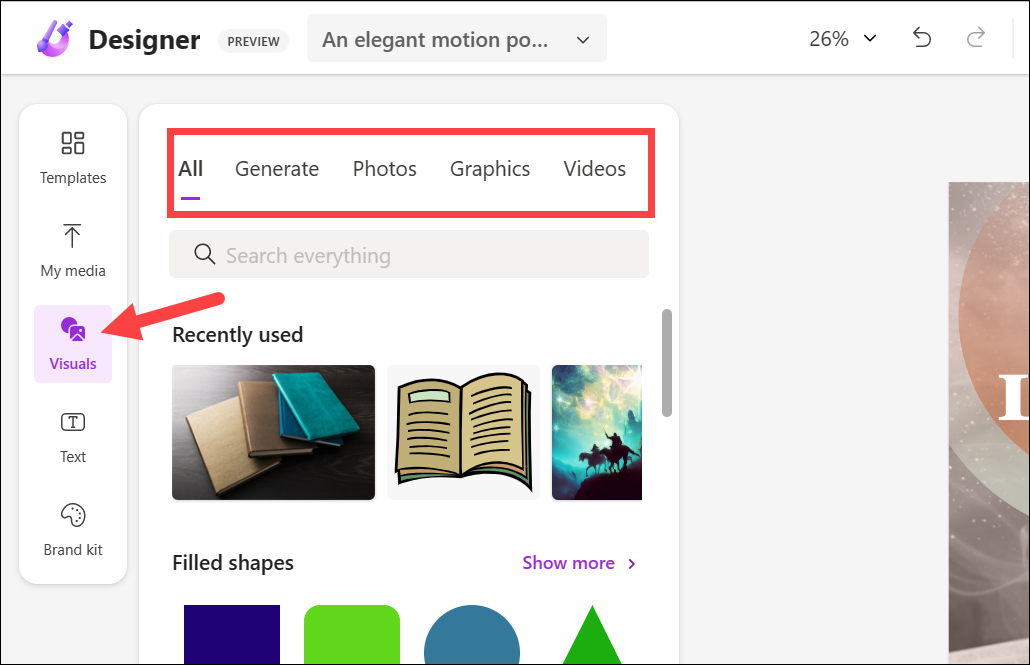
Die KI empfiehlt auch Fotos für Ihr Design abhängig von der von Ihnen bereitgestellten Eingabeaufforderung, der von Ihnen gewählten Vorlage oder dem aktuellen Kontext Ihres Designs. Als Microsoft sagte, dass auf jeder Oberfläche dieses Tools KI vorhanden sei, war das kein Scherz. Und wenn Sie weitere Tools erkunden, werden Sie das immer mehr erkennen.
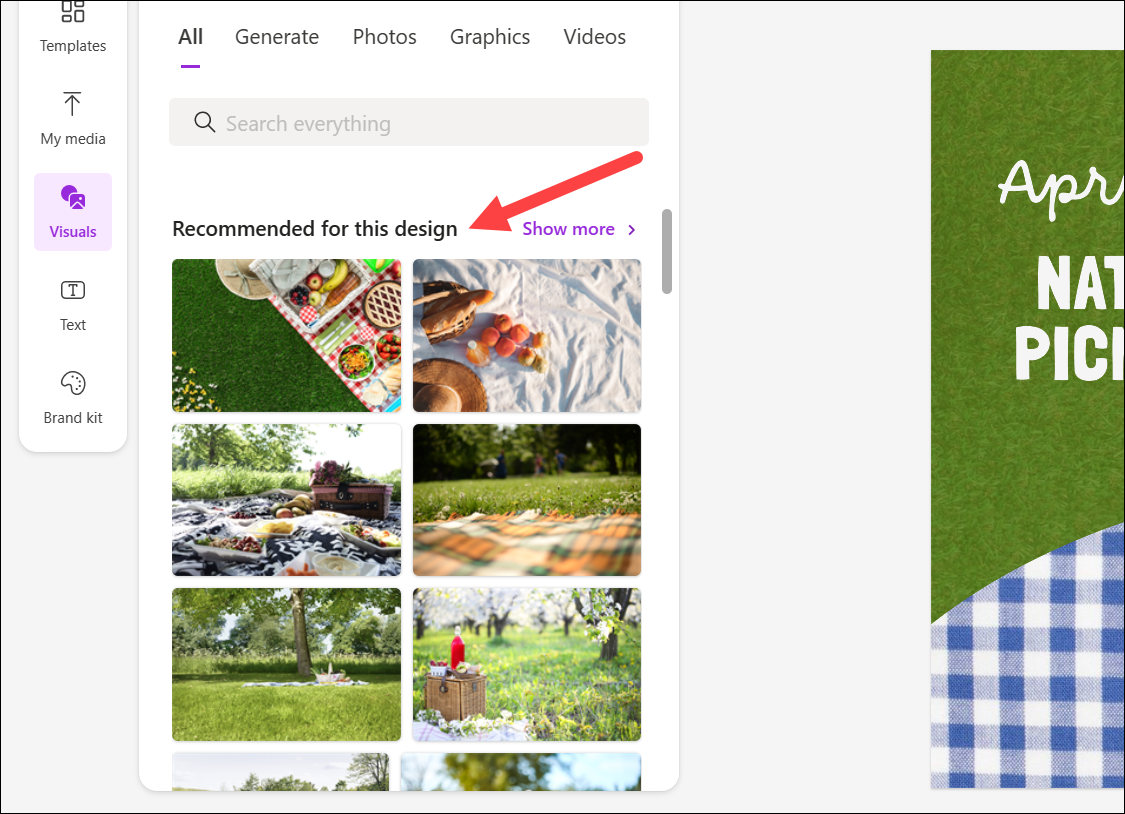
Sie können die Suchleiste auch verwenden, um Grafiken (Formen, Aufkleber, Illustrationen usw.), Fotos oder Videos für Ihr Design zu finden. Derzeit kann alles von Microsoft Designer kostenlos verwendet werden, da es keine Pro-oder kostenlose Version gibt, solange es sich in der Vorschau befindet.
Jetzt gibt es auch eine Option für „Generieren“. Wenn Sie nicht finden, wonach Sie suchen, können Sie hiermit jederzeit ein Bild erstellen. Wie oben bereits erläutert, verwendet dieses Tool DALL-E 2.5, um beliebige Bilder aus Ihren Eingabeaufforderungen zu erstellen. Wechseln Sie zur Registerkarte „Generieren“ und geben Sie die Eingabeaufforderung für das Bild ein, das Sie generieren möchten.
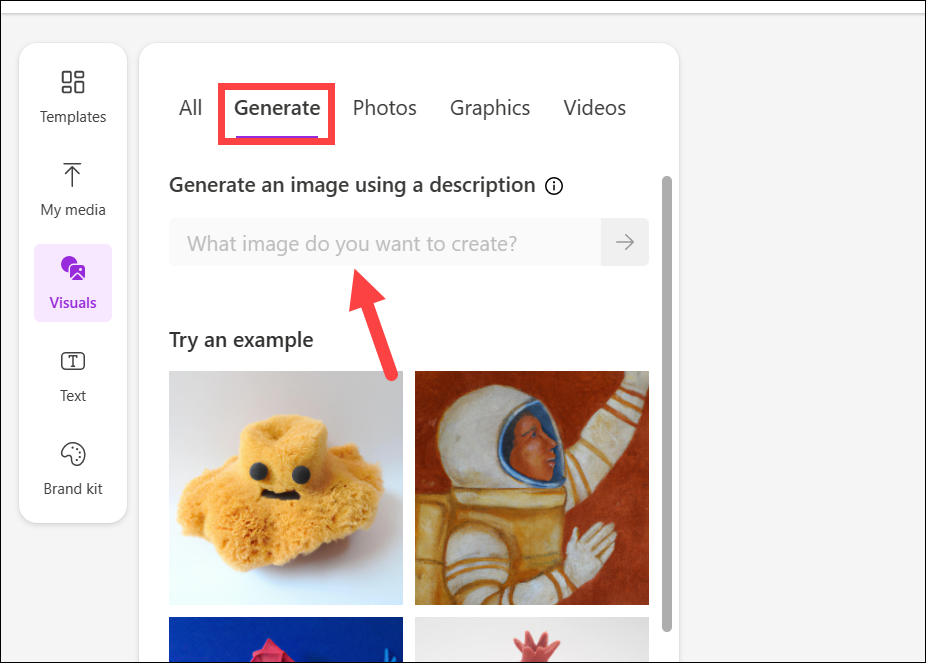
Text eingeben
Im Abschnitt „Text“ können Sie Text in Ihr Design eingeben. Ähnlich wie bei Canva können Sie eine Überschrift, eine Unterüberschrift oder einen Hauptabsatz eingeben. Sie können Schriftart, Größe, Farbe, Position usw. dieses Textes ändern. Sie können auch aus vordefinierten Schriftarten für den Text wählen.
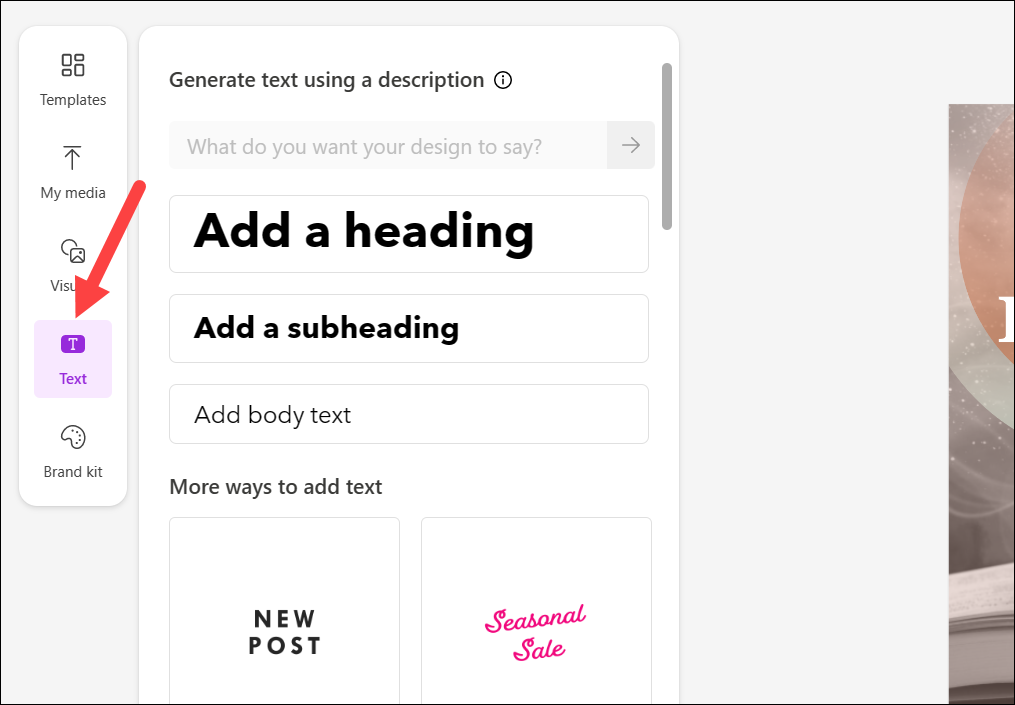
Aber das Besondere ist das Wenn Sie Schwierigkeiten haben, überhaupt den Text für Ihr Design zu generieren, kann KI dies für Sie erledigen. Geben Sie eine Beschreibung an, worum es im Designtext gehen soll. Daraufhin werden eine Überschrift, eine Unterüberschrift sowie kurze und lange Hauptabsätze generiert, die Sie in Ihrem Design verwenden können! Fügen Sie im bereitgestellten Textfeld eine Eingabeaufforderung für die KI hinzu und klicken Sie auf den violetten Pfeil.
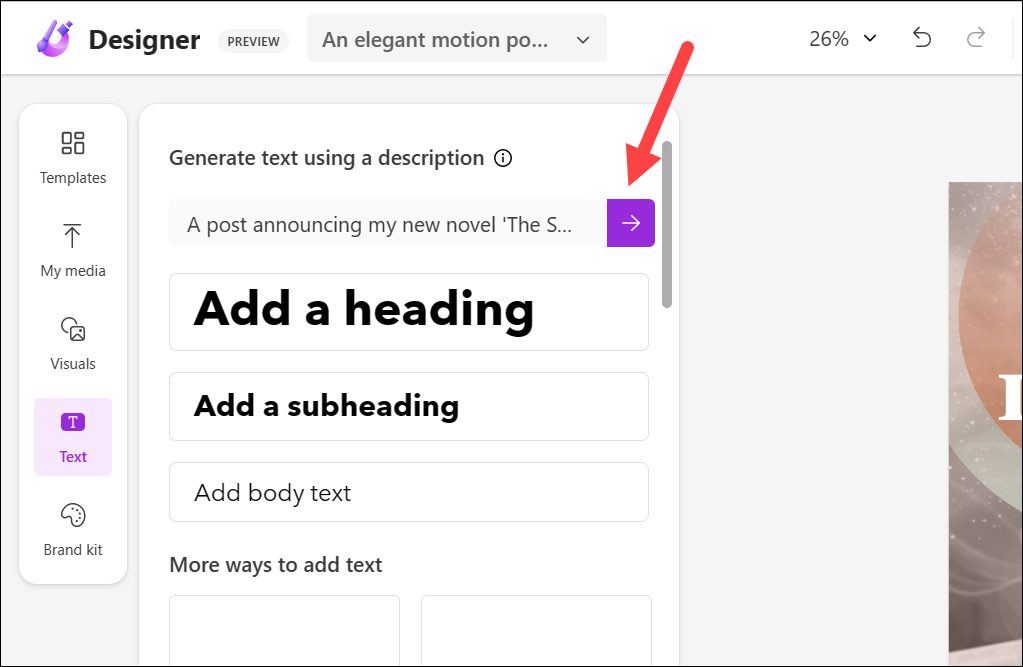
Klicken Sie dann entweder auf „ „Gesamten Text ersetzen“, um den gesamten Text im Design durch den KI-generierten Text zu ersetzen, oder klicken Sie in den einzelnen Abschnitten auf die Schaltfläche „Kopieren“, um sie zu verwenden.
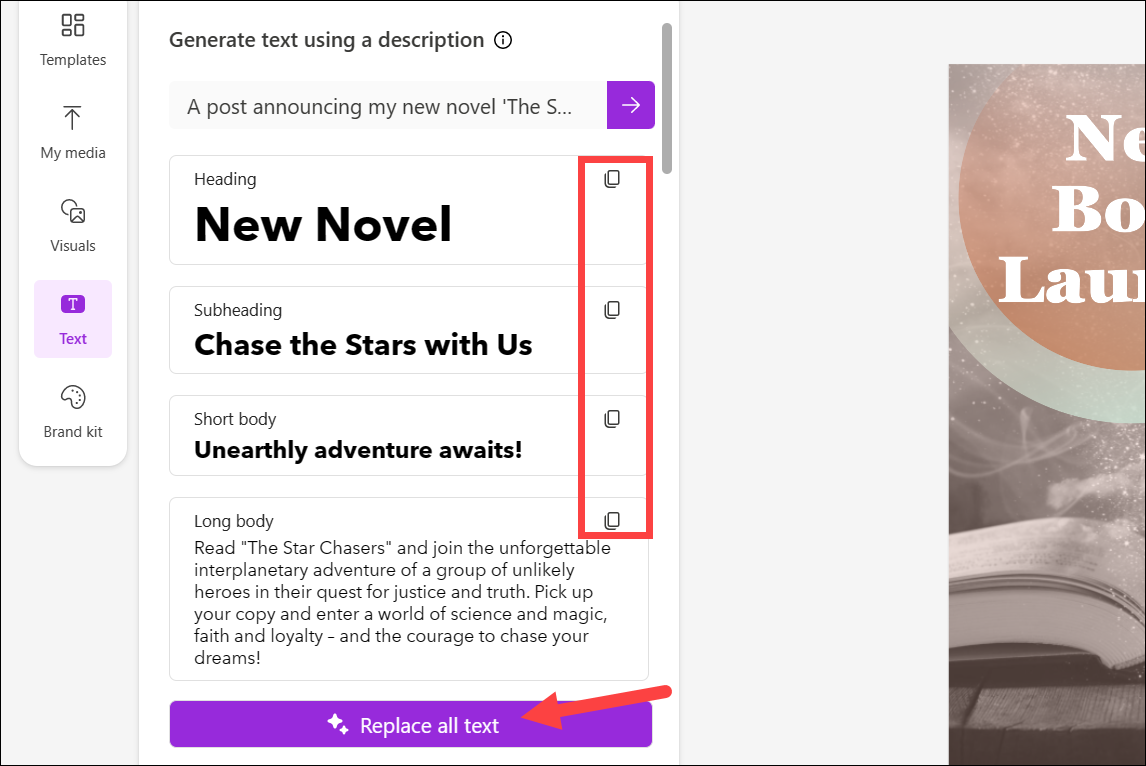
Die KI kann sogar zufällig Ändern Sie den Schriftstil und die Farbe des Textes, wenn Sie Schwierigkeiten bei der Auswahl haben. Klicken Sie einfach auf „Inspiriere mich“ und der Designer wählt in Ihrem Namen aus.
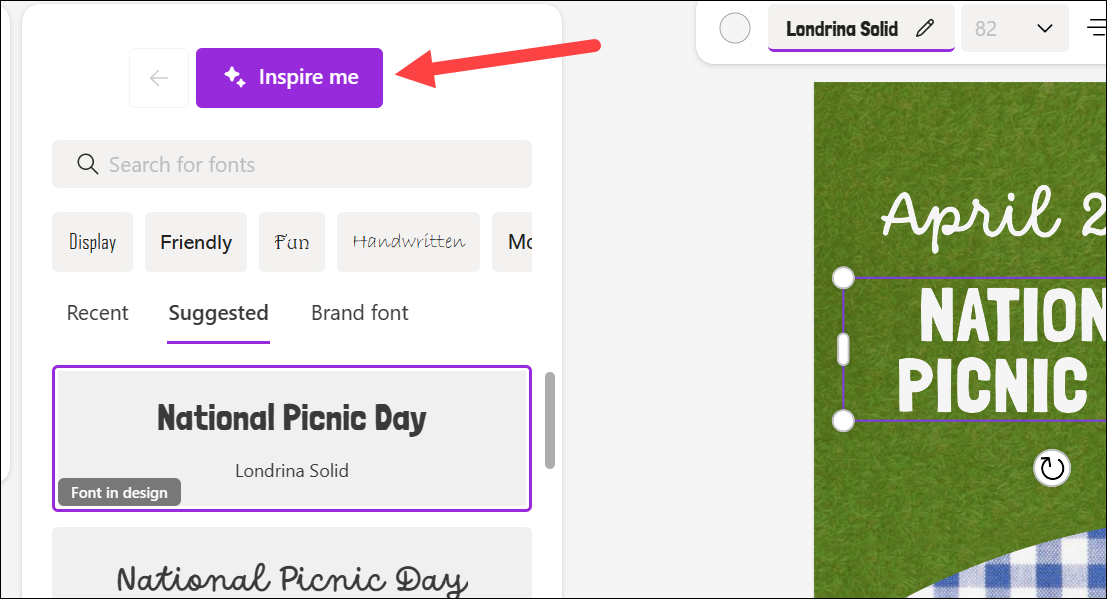
Erstellen Sie Ihr Marken-Kit
Sie können Ihr Marken-Kit auch für Konsistenz in Ihren Designs erstellen, indem Sie in der linken Symbolleiste zu der Option navigieren. Es gibt auch einige Style-Kits, die Sie unverändert verwenden können. Klicken Sie auf „Erste Schritte“, um ein Marken-Kit zu erstellen.
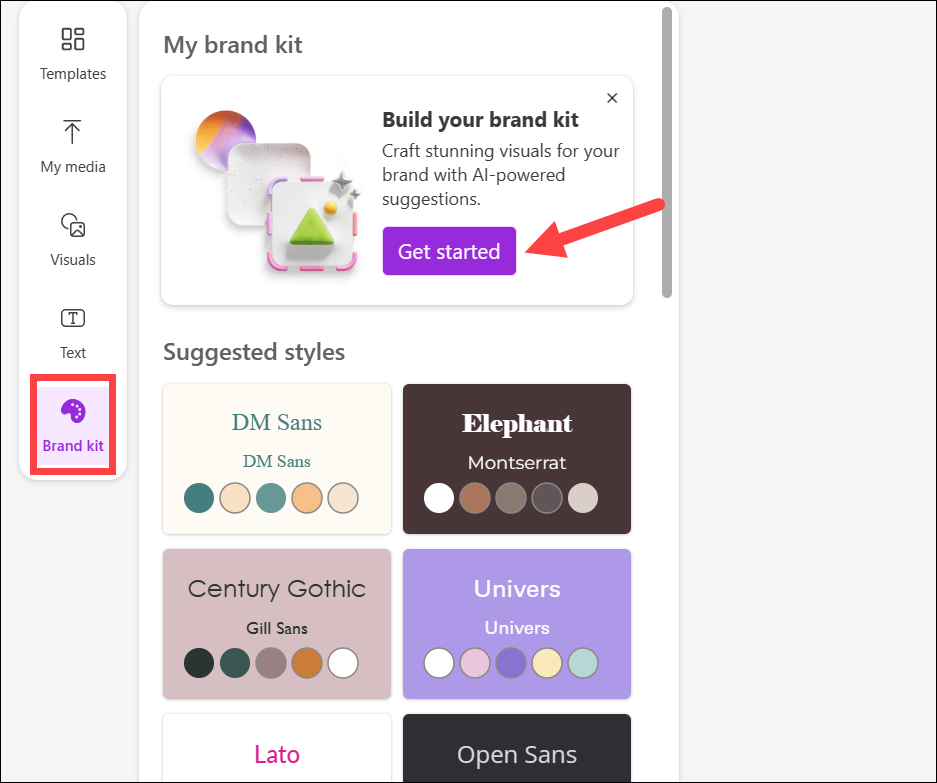
Als nächstes können Sie entweder Erstellen Sie Ihr Marken-Kit selbst oder beschreiben Sie dem Designer Ihre Marke und lassen Sie das KI-System Vorschläge dafür unterbreiten.
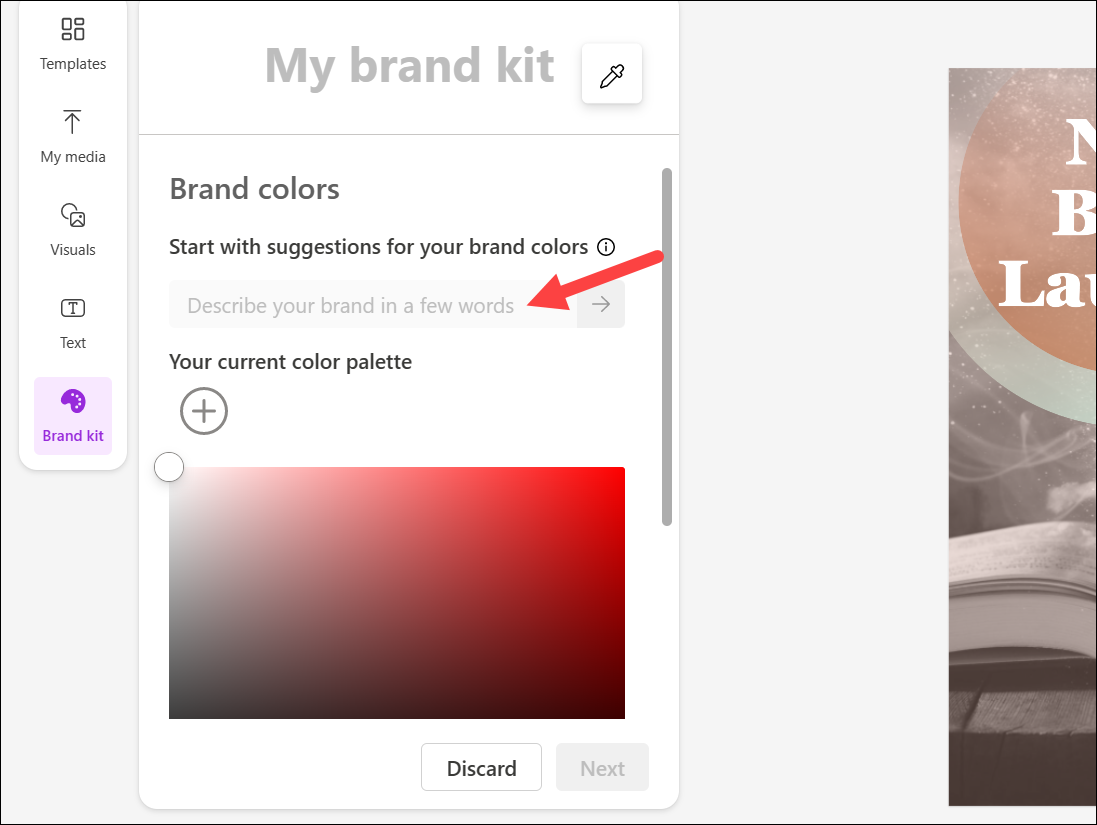
Floating Toolbar
Wenn Sie ein Element im Design auswählen, beispielsweise ein Bild oder einen Text, wird eine schwebende Symbolleiste über dem Design angezeigt.
Diese schwebende Symbolleiste verfügt je nach ausgewähltem Element über unterschiedliche Optionen.
Für ein Bild könnte es beispielsweise Optionen wie „Ersetzen“, „Hintergrund entfernen“, „Zuschneiden“, „Effekte“, „Als Hintergrund festlegen“, „Position“ und „Deckkraft“ haben.. Die Optionen können sich jedoch je nach ausgewähltem Element ständig ändern.
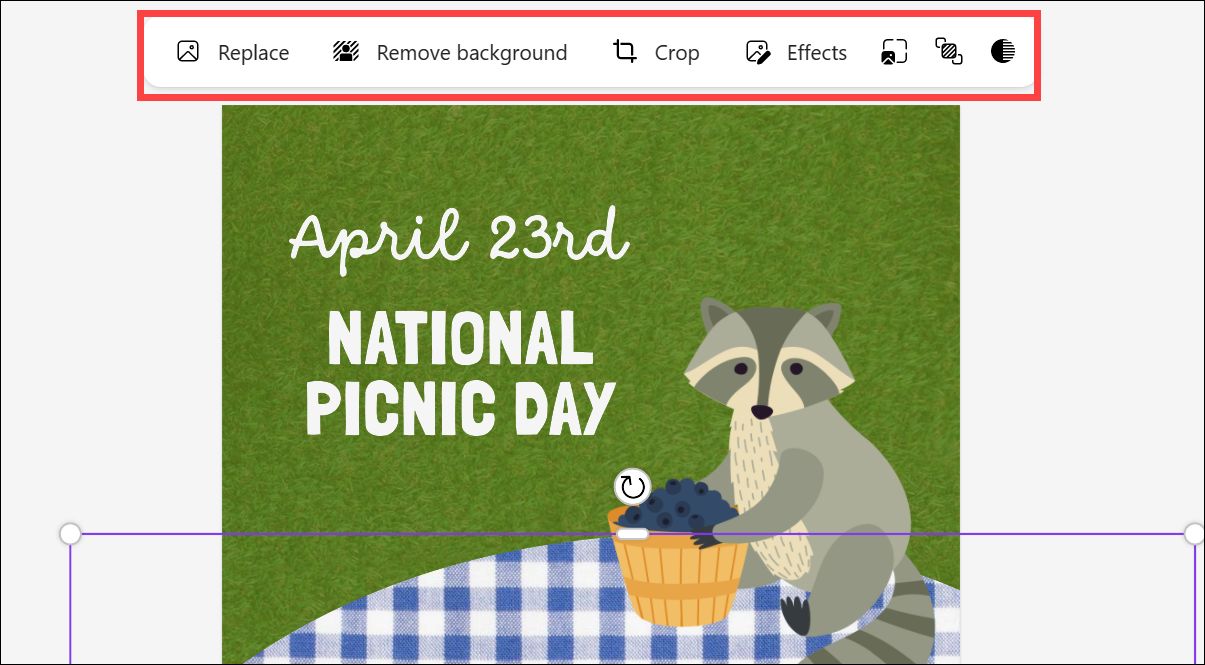
Abhängig von der Option, die Sie haben Wählen Sie, weitere Optionen können entweder unter der schwebenden Symbolleiste selbst oder im sekundären Bereich auf der linken Seite angezeigt werden.
Wenn Sie beispielsweise „Effekte“ auswählen, werden die Effekte im sekundären Bereich geöffnet. Anschließend können Sie aus Effekten wie dem Entfernen oder Unschärfen des Bildhintergrunds oder dem Anwenden von Filtern wählen.
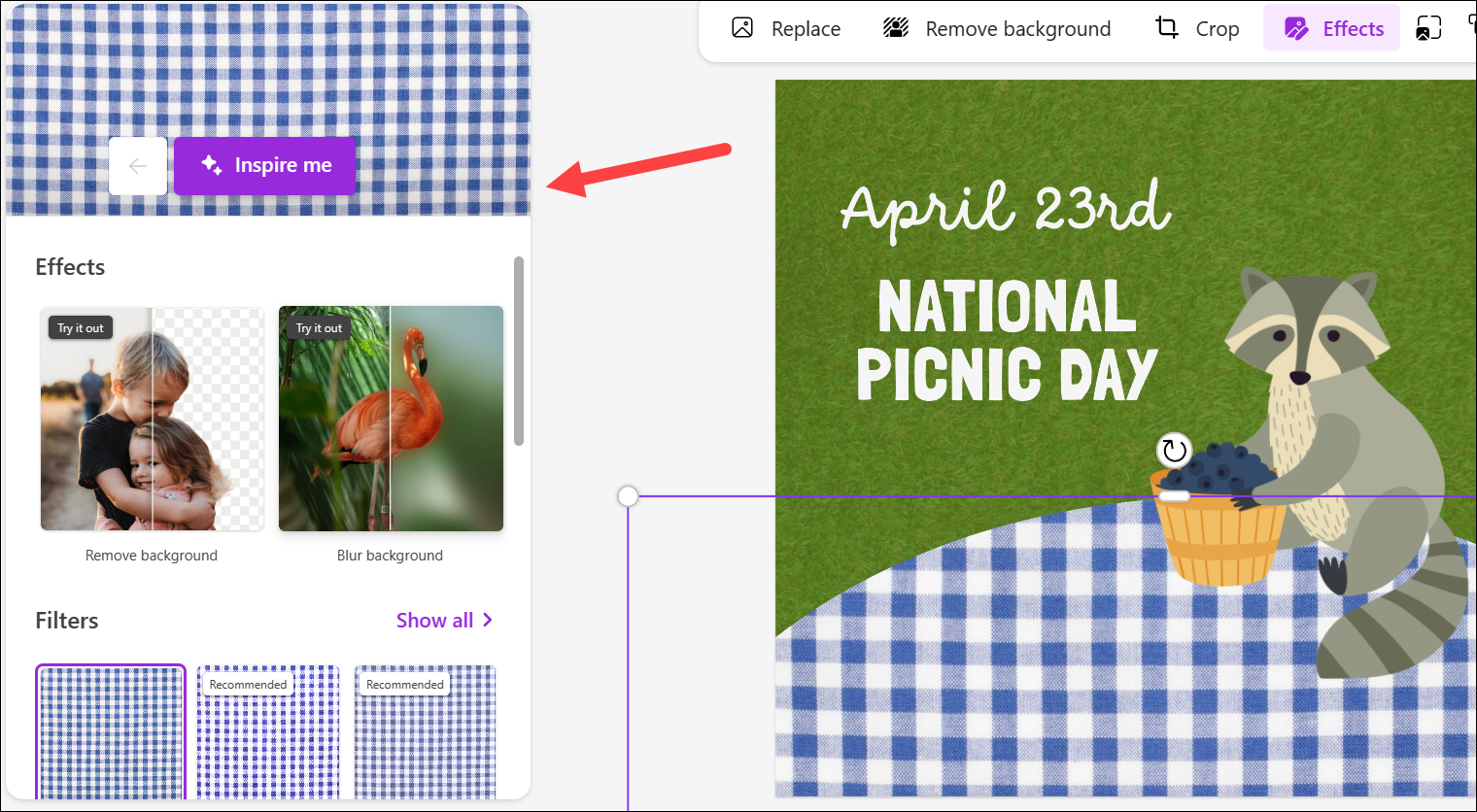
Wenn Sie jedoch auf die Option „Positionen“ klicken, werden weitere Optionen angezeigt, wie z. B. das Verschieben des ausgewählten Elements nach hinten, vorne usw. unterhalb der schwebenden Symbolleiste.
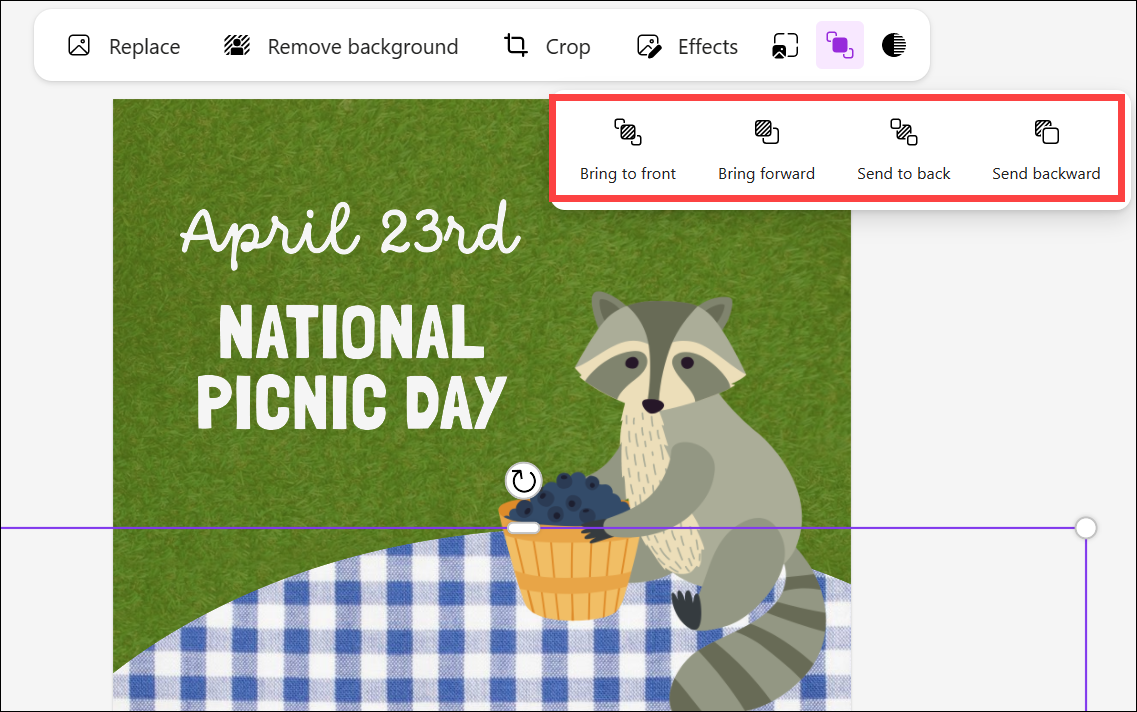
Designideen verwenden
Wenn Sie einmal nicht weiterkommen, kann Designer Ihnen weiterhelfen. Der KI-gestützte „Design-Ideen“-Assistent der App kann Vorschläge zur Verbesserung Ihres Designs machen oder neue Ideen für Sie generieren.
💡
Das Ideen-Panel ändert sich ständig, wenn Sie weitere Elemente hinzufügen dein Design; Es schlägt neue Ideen vor, die alle neuen Elemente, die derzeit in Ihrem Design enthalten sind, einbeziehen. Mit einem einzigen Klick können Sie diese Ideen in Ihr Design integrieren!
Um neue Ideen für das Design zu generieren, gehen Sie zum Bereich „Ideen“ auf der rechten Seite. Wenn das Panel nicht sichtbar ist, klicken Sie auf die runde Schaltfläche mit Glitzern (✨), um es zu öffnen.
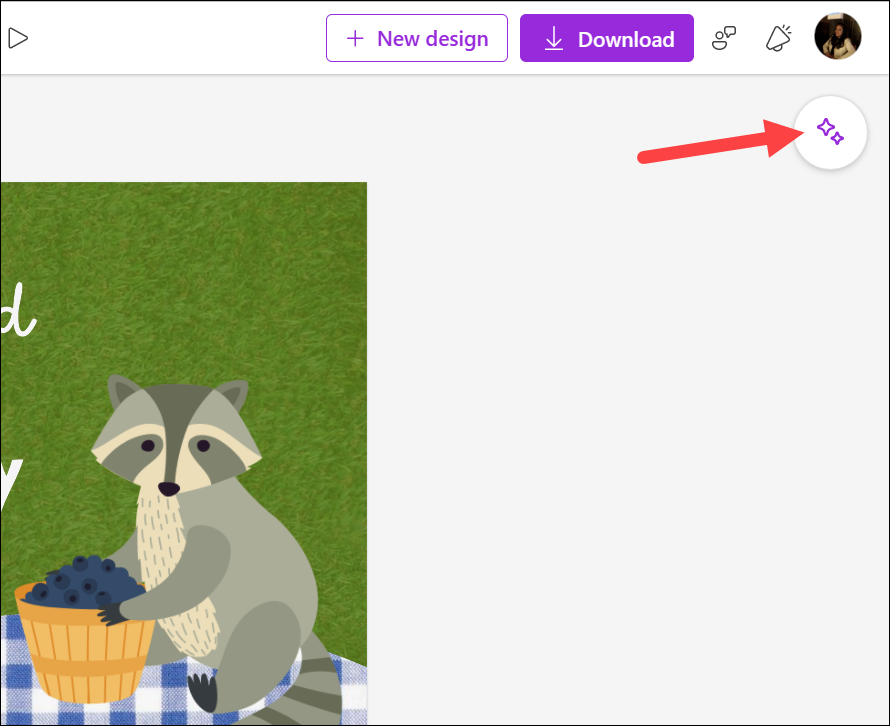
Es besteht die Möglichkeit, dass Designer Möglicherweise haben Sie bereits einige Ideen für Ihr Design entwickelt. Sie können durch sie scrollen. Andernfalls klicken Sie auf „Neue Ideen“, damit die KI weitere Ideen generieren kann.
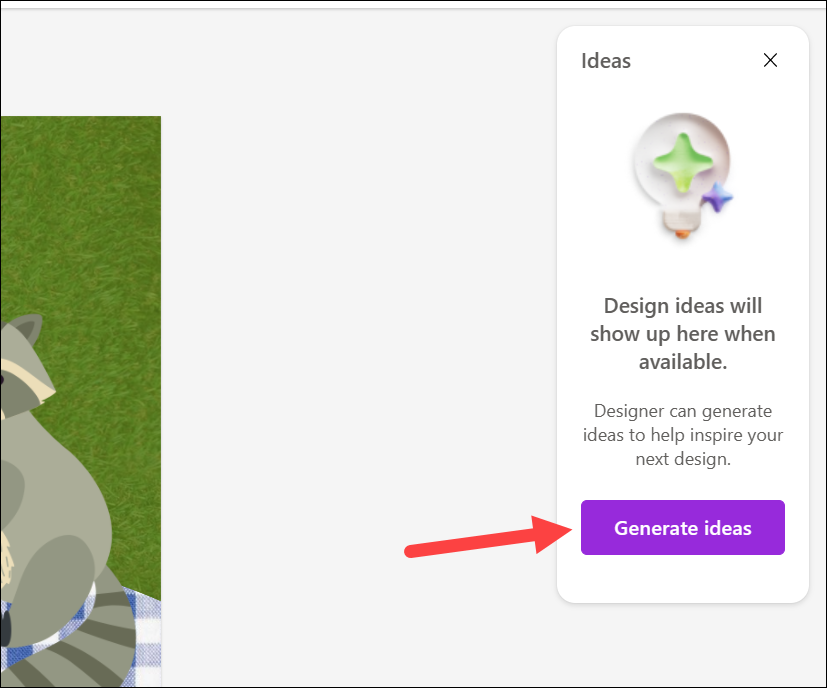
Klicken Sie auf eine Miniaturansicht für Idee, es zu benutzen. Bedenken Sie, dass es das aktuelle Design ersetzen wird.
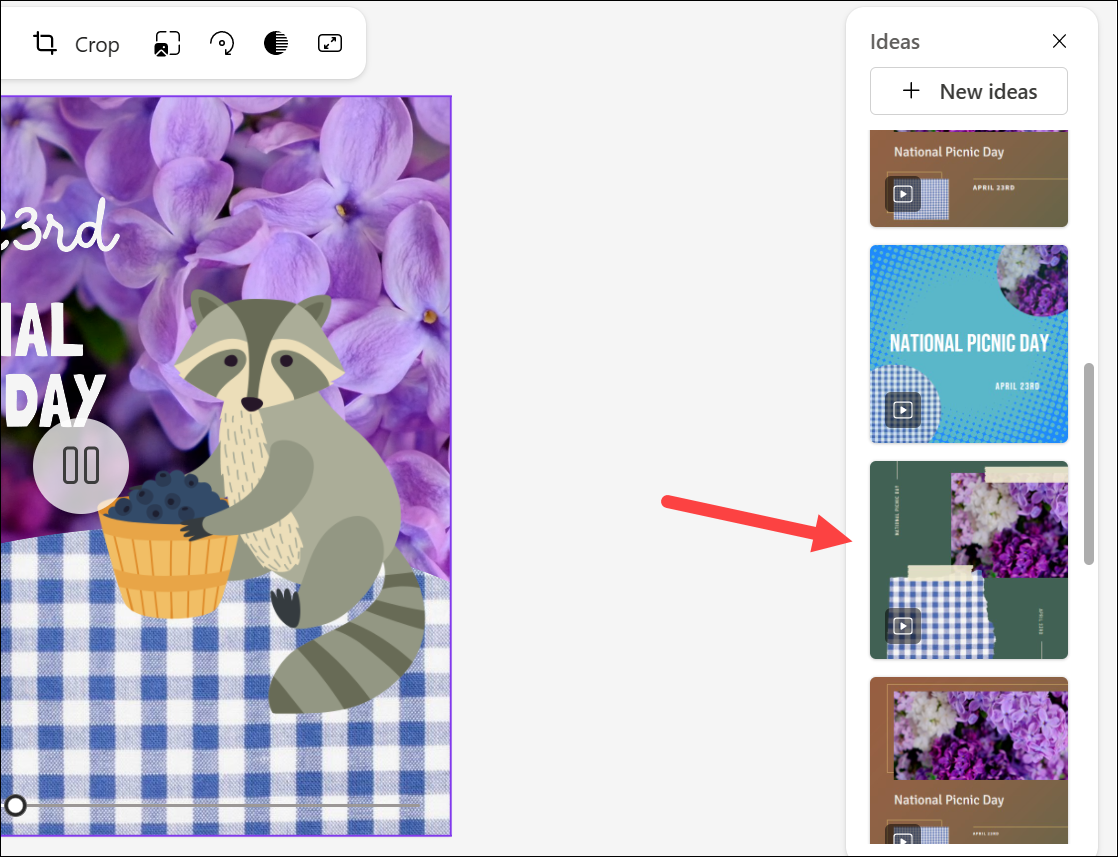
Wenn nicht Wenn Sie das aktuelle Design ersetzen möchten, lassen Sie den Bereich „Ideen“ in Ruhe und kehren Sie zu den Werkzeugen im linken Bereich zurück.
Laden Sie Ihr Design herunter
Wenn Sie mit Ihrem Design fertig sind, können Sie es online teilen oder auf Ihren Computer herunterladen. Auch bei diesem Schritt kann Ihnen die KI helfen.
Klicken Sie in der oberen Symbolleiste auf die Schaltfläche „Herunterladen“.
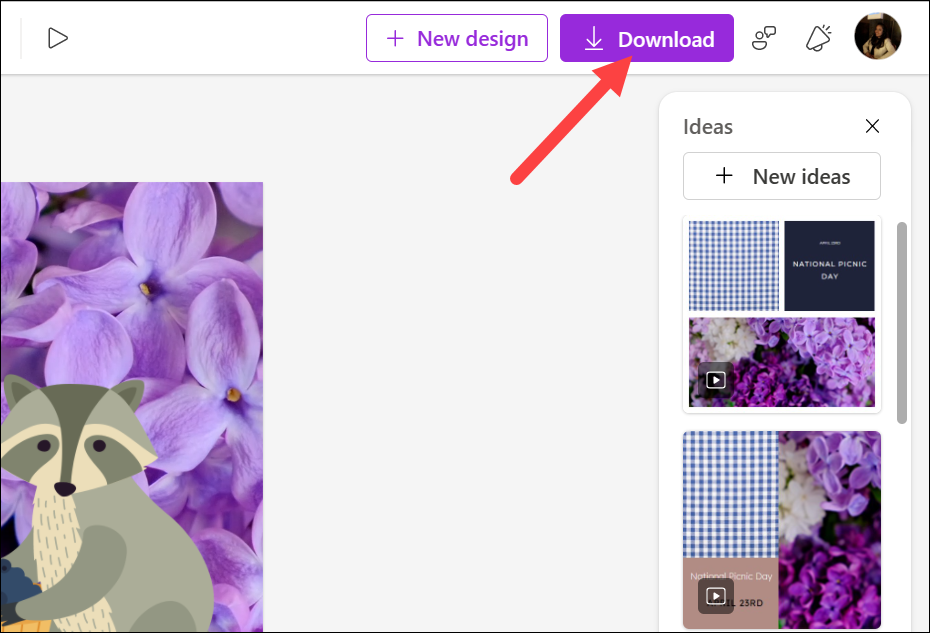
Das Download-Menü wird geöffnet. Wenn Sie es einfach auf Ihren Computer herunterladen möchten, wählen Sie den Dateityp (obwohl der empfohlene Dateityp bereits ausgewählt ist), aktivieren Sie die Option „Wasserzeichen entfernen“ und klicken Sie auf die Schaltfläche „Herunterladen“. Alternativ können Sie es auch per QR-Code auf Ihr Telefon senden.
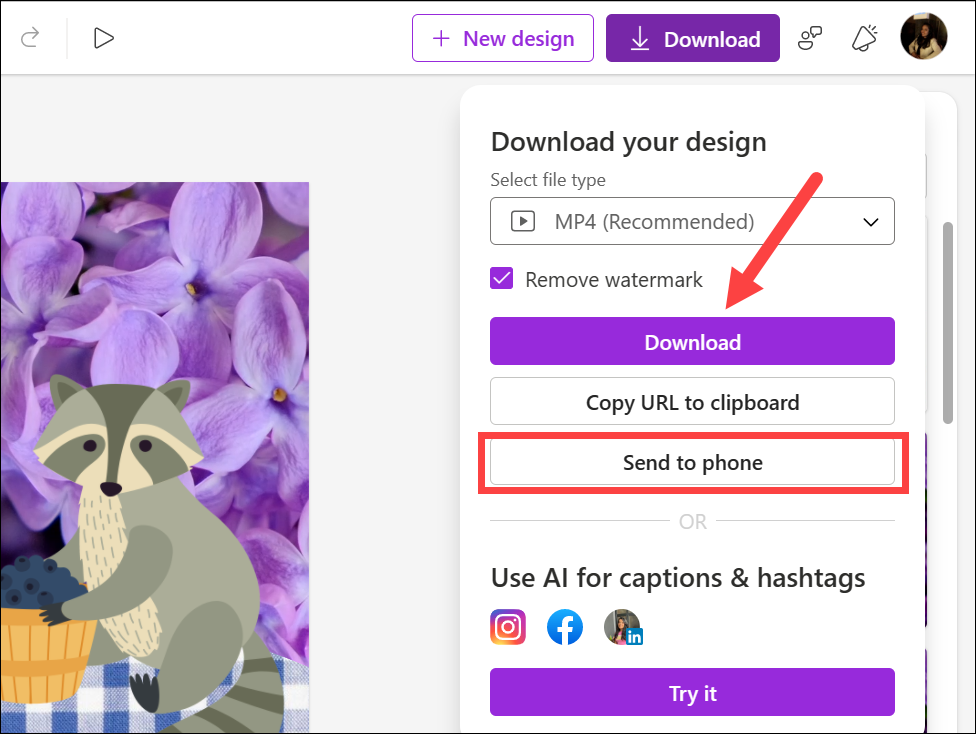
Aber wenn Sie möchten Teilen Sie das Design auf Social-Media-Seiten wie Instagram, Facebook oder LinkedIn. Sie können es nicht nur direkt teilen, die KI kann Ihnen sogar dabei helfen, Bildunterschriften und Hashtags zu generieren.
Klicken Sie auf die Schaltfläche „Ausprobieren“, um in den sozialen Medien zu posten. Sie müssen Ihr Konto verbinden, um den AI-Dienst zum Generieren von Untertiteln und Hashtags nutzen zu können. Für Instagram und Facebook werden derzeit nur Instagram Business-Konten und Facebook-Seiten unterstützt.

Nachdem Sie Ihr Konto verbunden haben, Teilen Sie der KI das Ziel des Beitrags mit und beschreiben Sie kurz, wie die Überschrift aussehen soll.
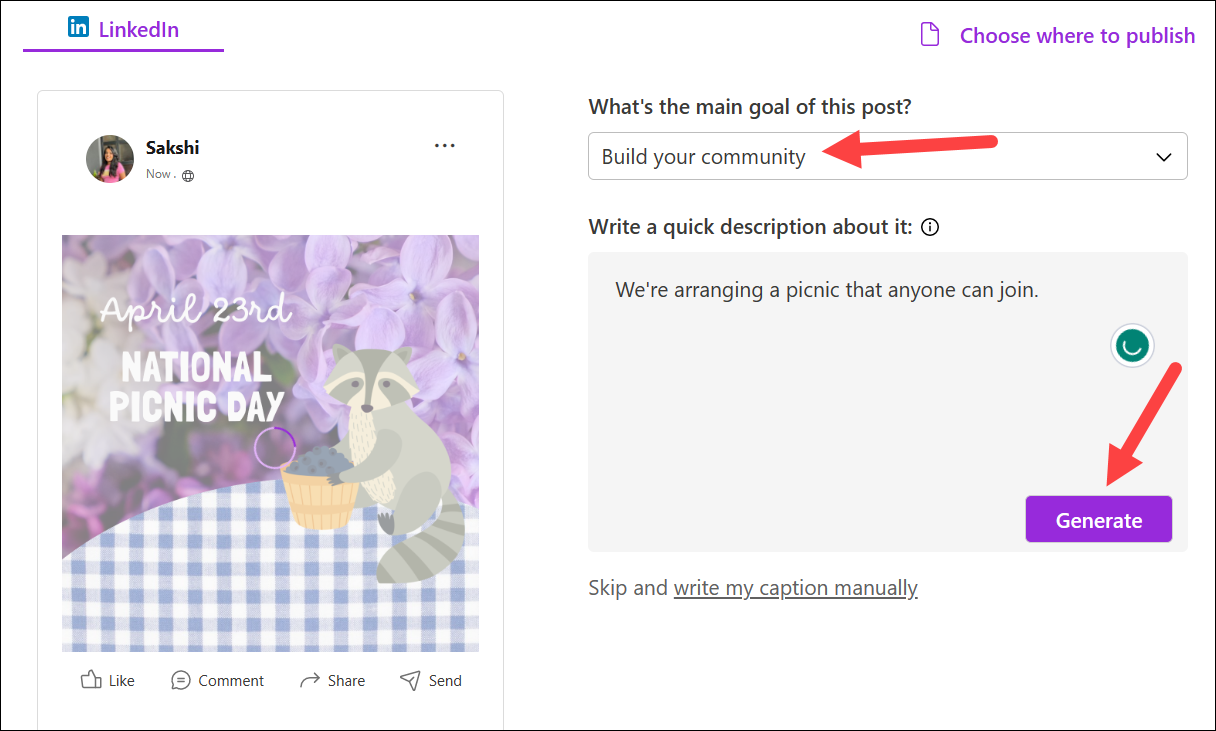
Es werden einige generiert Beispielunterschriften und eine Liste möglicher Hashtags. Sie können die Beschriftung und Hashtags auswählen, die Sie verwenden möchten, und das Design dann in Ihrem Konto veröffentlichen.
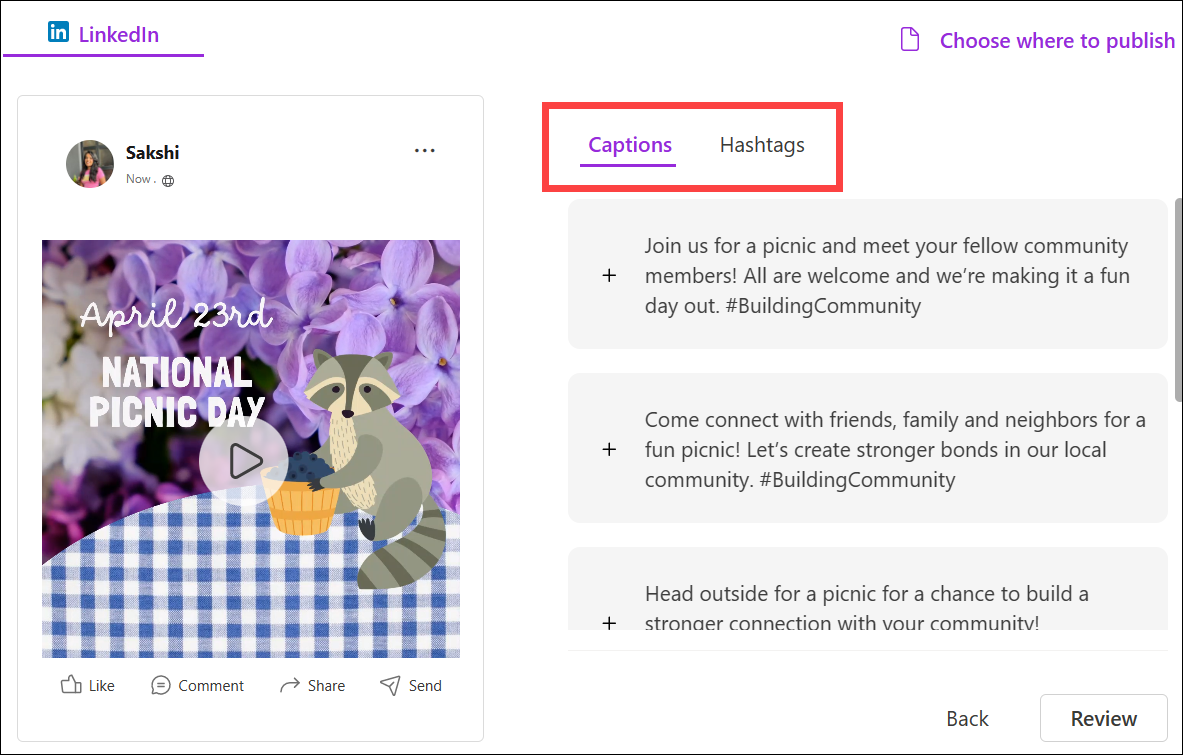
Microsoft Designer ist ein leistungsstarker Tool, mit dem Sie ohne Designerfahrung schöne, professionell aussehende Designs erstellen können. Allerdings würde ich nicht so weit gehen und es als das beste Tool bezeichnen, das es gibt. Es ist noch ein langer Weg, bis es überhaupt auf derselben Spur wie sie sein kann. Aber für Benutzer, die ein Tool suchen, bei dem KI fast alles für sie erledigen kann, ist es definitiv ein Tool, das Sie in Ihrem Arsenal behalten sollten.