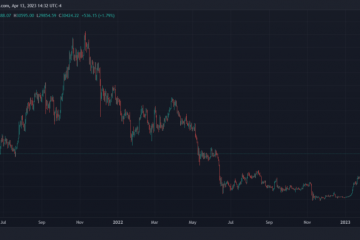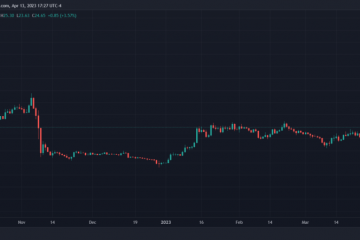VRAM (Video Random Access Memory) ist ein integraler Bestandteil jeder Grafikkarte, die die Grafiken effizient für die Anzeige auf einem Monitor rendern kann. Das bedeutet auch, dass mehr VRAM von Vorteil sein kann, wenn Sie neben anderen grafikintensiven Aufgaben wie Videobearbeitung oder 3D-Animations-Rendering anspruchsvolle Spiele mit höheren Auflösungen und Bildraten spielen möchten.
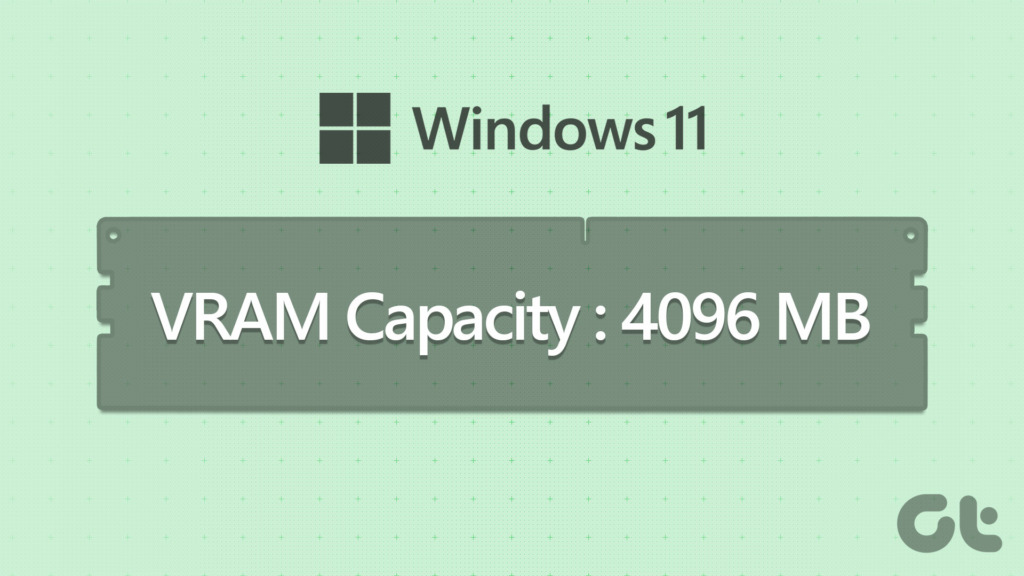
Daher wissen Sie, ob Ihre Grafikkarte über genügend Videospeicher verfügt ( VRAM), um jede grafikintensive Aufgabe zu bewältigen, die Sie darauf werfen? Hier sind die besten Möglichkeiten, die verfügbare VRAM-Kapazität auf einem Windows 11-PC zu überprüfen.
1. Überprüfen Sie die VRAM-Kapazität mit dem Task-Manager
Der Task-Manager ist sehr nützlich, um Ihnen bei der Bestimmung der VRAM-Kapazität der Grafikkarte auf Ihrem Windows 11-PC zu helfen. Öffnen Sie den Task-Manager mit der standardmäßigen Tastenkombination Strg+Alt+Entf und navigieren Sie zum GPU-Abschnitt der Registerkarte Leistung. Führen Sie die folgenden Schritte aus, um dorthin zu gelangen:
Schritt 1: Drücken Sie die Tasten Strg + Umschalt + Esc, um den Task-Manager zu öffnen.
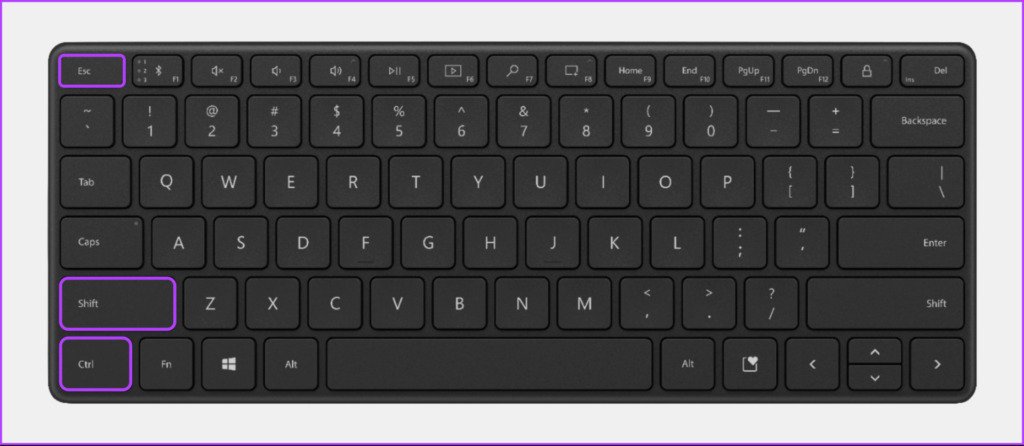
Schritt 2: Navigieren Sie im Task-Manager-Fenster zur Registerkarte Leistung, indem Sie auf das zweite Symbol in der linken Symbolleiste klicken.
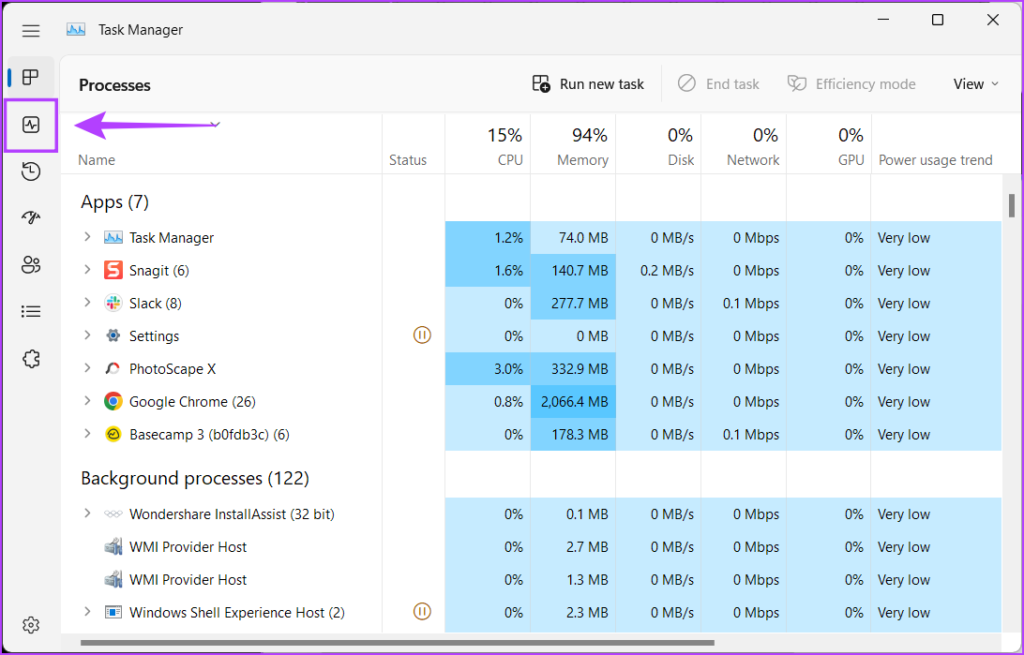
Schritt 3: Scrollen Sie mit der Bildlaufleiste auf der linken Seite nach unten und wählen Sie die GPU Ihrer Wahl aus.
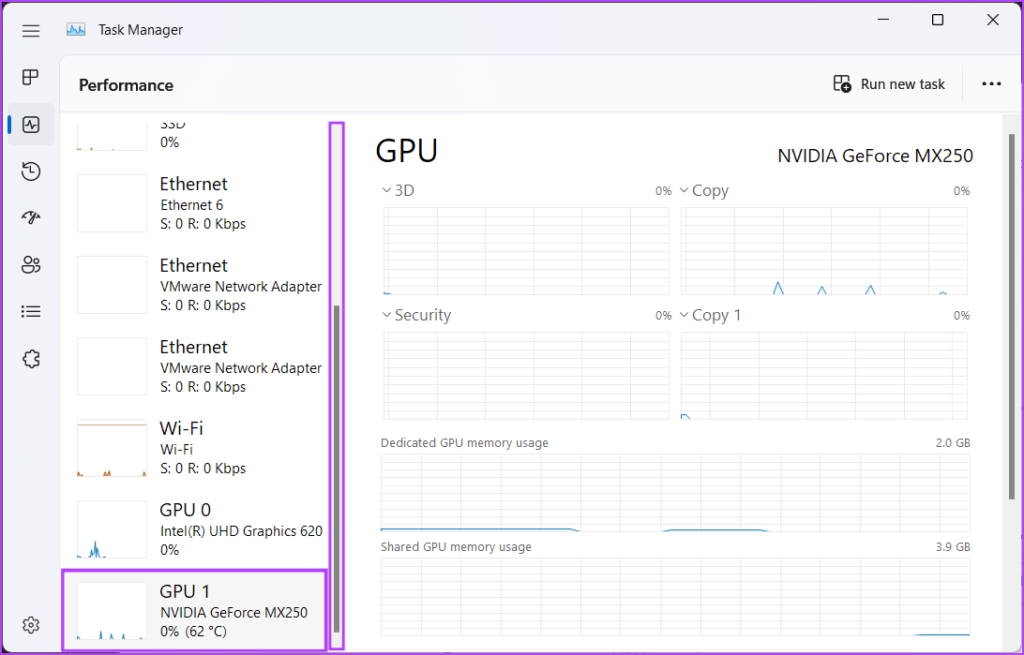
Schritt 4: Scrollen Sie mit der Bildlaufleiste auf der rechten Seite nach unten und Sie sehen drei verschiedene VRAM-Werte, die in GB aufgelistet sind. Jeder der drei Werte bedeutet Folgendes:
GPU-Speicher: VRAM-Gesamtkapazität.Dedizierter GPU-Speicher: Die VRAM-Kapazität der dedizierten GPU.Gemeinsam GPU-Speicher: Die VRAM-Kapazität der integrierten GPU, die verwendet wird, wenn die dedizierte GPU wenig VRAM hat. 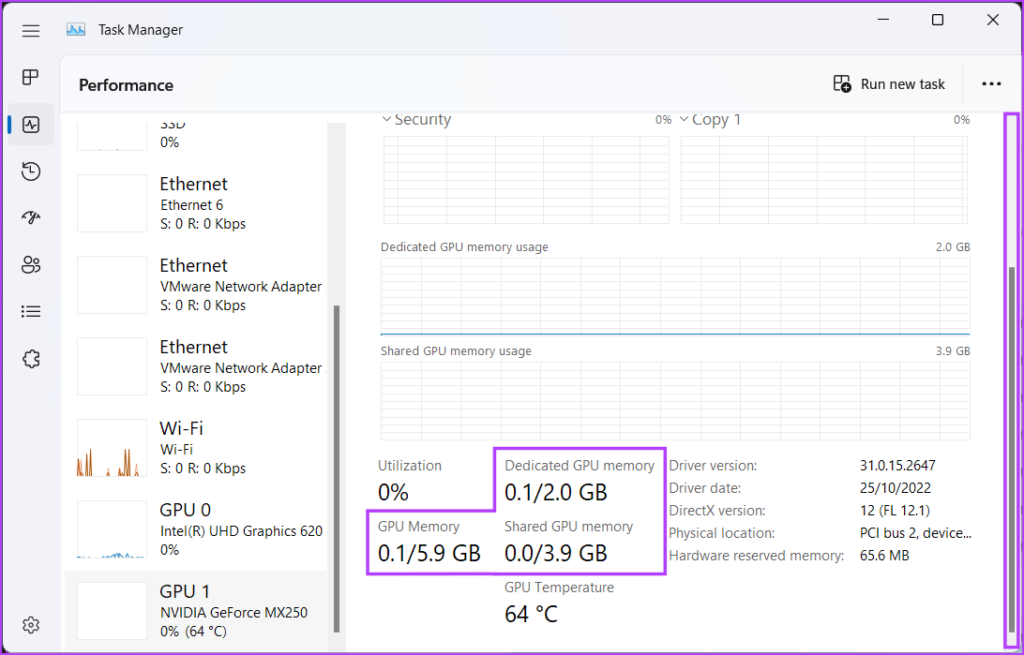
Sie können verwenden den GPU-Abschnitt der Registerkarte Leistung, um die Echtzeitauslastung Ihrer GPU, ihre Temperatur, die DirectX-Version Ihres PCs und die Position des PCIe-Steckplatzes zu überprüfen, der verwendet wird, um die GPU mit dem Motherboard Ihres PCs zu verbinden.
2. Überprüfen Sie die VRAM-Kapazität mit der Einstellungs-App
Windows 11 bringt eine verbesserte und detaillierte Einstellungs-App, mit der Sie Ihren PC steuern, anpassen und optimieren können, ohne tief in Menüs eintauchen zu müssen. So können Sie die VRAM-Kapazität Ihres PCs überprüfen:
Schritt 1: Drücken Sie die Windows-Taste + I, um die App”Einstellungen”zu öffnen.
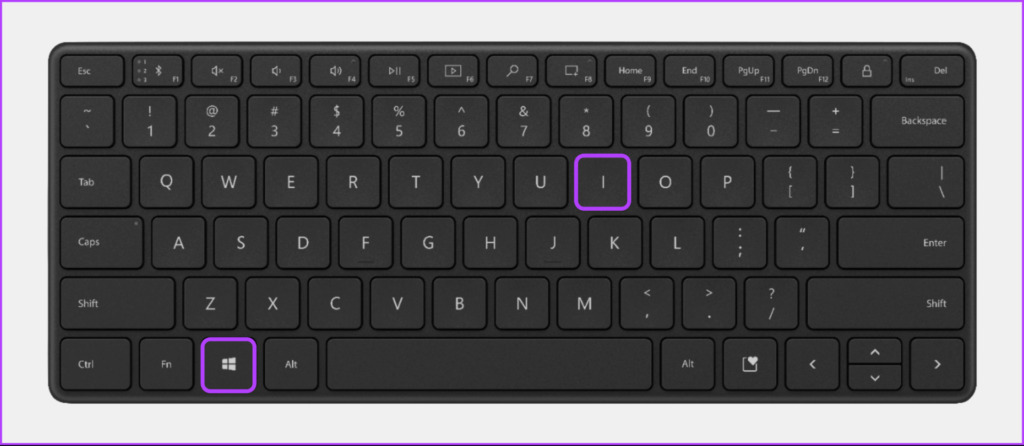
Schritt 2: Wenn die App „Einstellungen“ geöffnet wird, bleiben Sie auf der Registerkarte „System“ und klicken Sie auf „Anzeige“.

Schritt 3: Scrollen Sie auf der Seite”Anzeige”der App”Einstellungen”nach unten und klicken Sie auf die Option”Erweiterte Anzeige”.
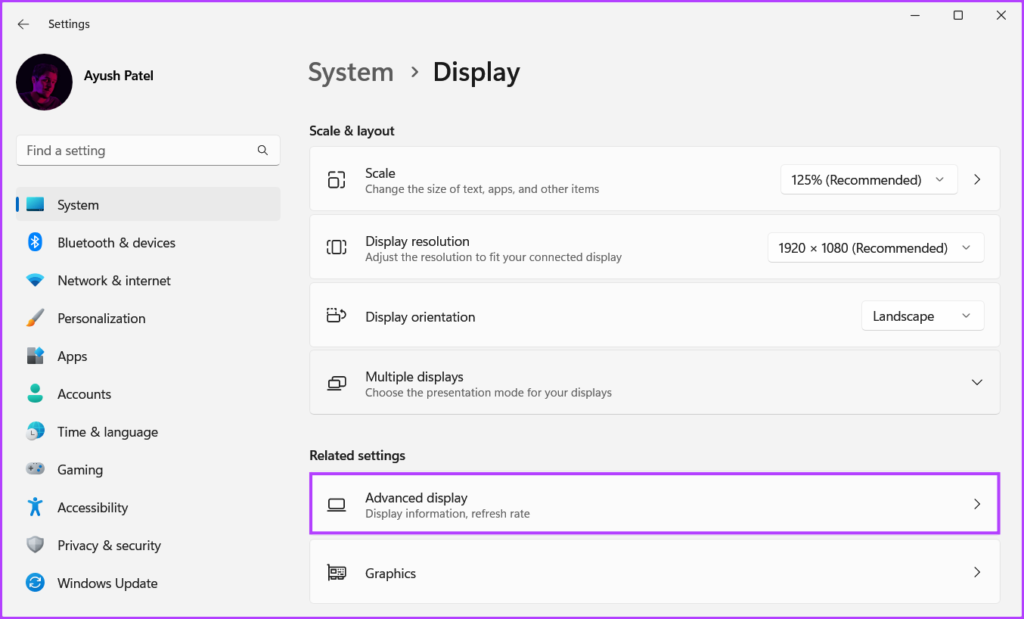
Schritt 4: Klicken Sie auf der Seite „Erweiterte Anzeige“ auf die Option „Adaptereigenschaften für Anzeige 1 anzeigen“.
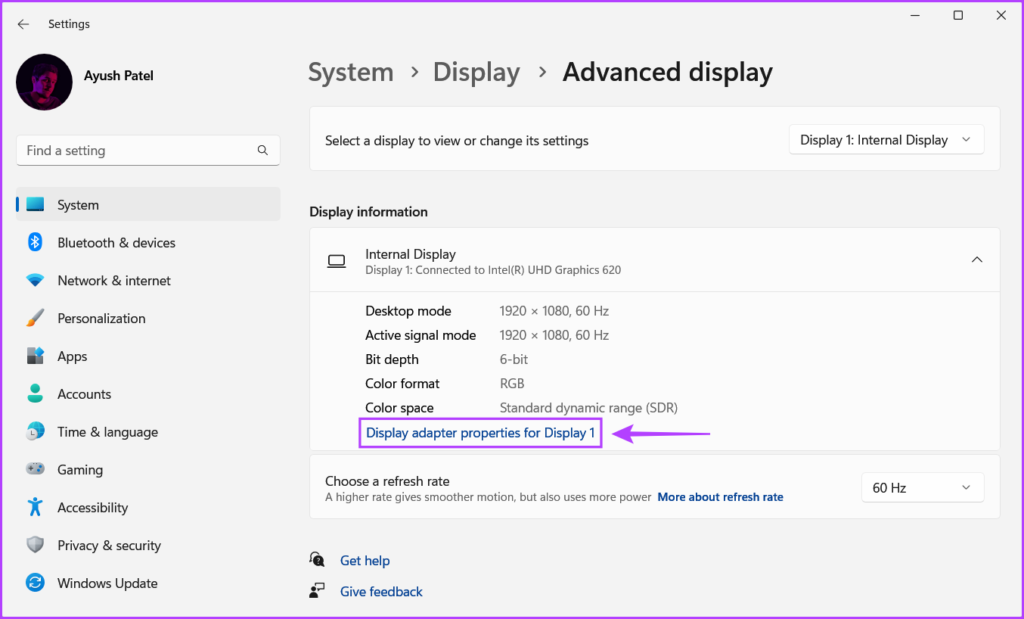
Schritt 5: Suchen Sie im angezeigten Fenster nach dem Wert neben Dedizierter Videospeicher. Dieser Wert entspricht der VRAM-Kapazität der GPU.
Hinweis: Wenn Sie mehr als eine Grafikkarte auf Ihrem PC installiert haben, zeigt diese Methode nur die Informationen über die Grafik an Grafikkarte (GPU), die derzeit verwendet wird.
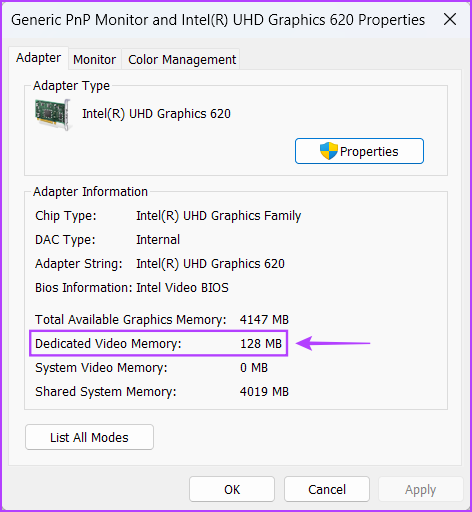
Windows 11 enthält das DirectX-Diagnosetool (DxDiag), um Ihnen bei der Behebung von Anzeige-und Tonproblemen auf Ihrem Computer zu helfen. Sie können dieses Tool verwenden, um die Hardwarespezifikationen Ihres Windows 11-PCs einschließlich der VRAM-Kapazität Ihrer Grafikkarte zu überprüfen. So verwenden Sie es:
Schritt 1: Drücken Sie die Tastenkombination Windows + R, um ein Dialogfeld „Ausführen“ zu öffnen, geben Sie dxdiag in das Textfeld ein und klicken Sie auf „OK“.

Schritt 2: Klicken Sie im Fenster des DirectX-Diagnosetools auf die Registerkarte Anzeige.
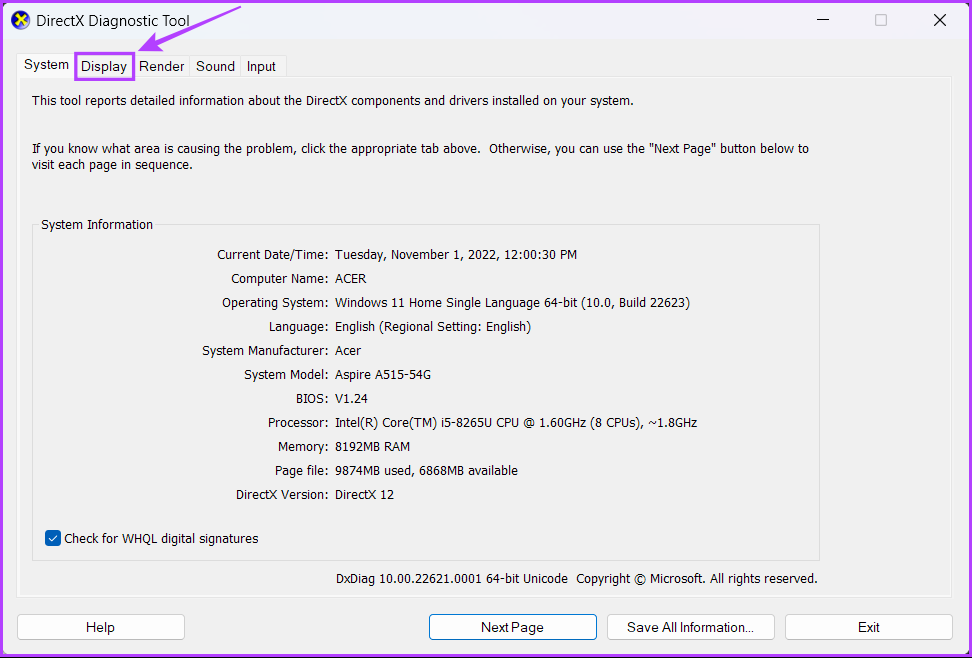
Schritt 3: Suchen Sie auf der Registerkarte Anzeige nach dem Wert neben Anzeigespeicher. Dieser Wert entspricht der VRAM-Kapazität der integrierten integrierten CPU.
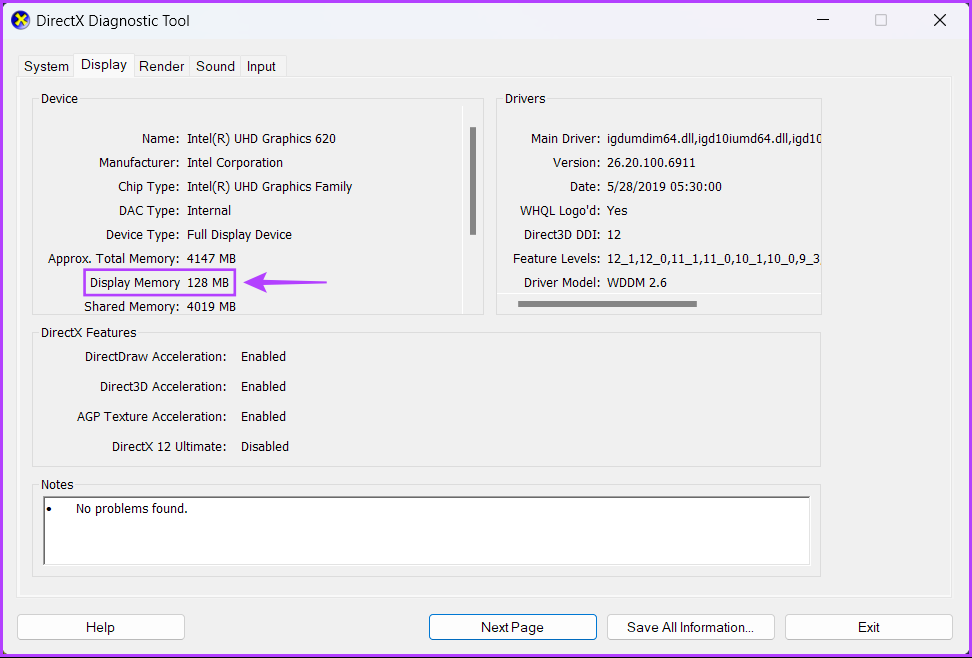
Schritt 4: Navigieren Sie zur Registerkarte Render (Display 2 auf einigen PCs), indem Sie darauf klicken, und suchen Sie nach dem Wert neben Display Memory. Dieser Wert entspricht der VRAM-Kapazität der dedizierten GPU.
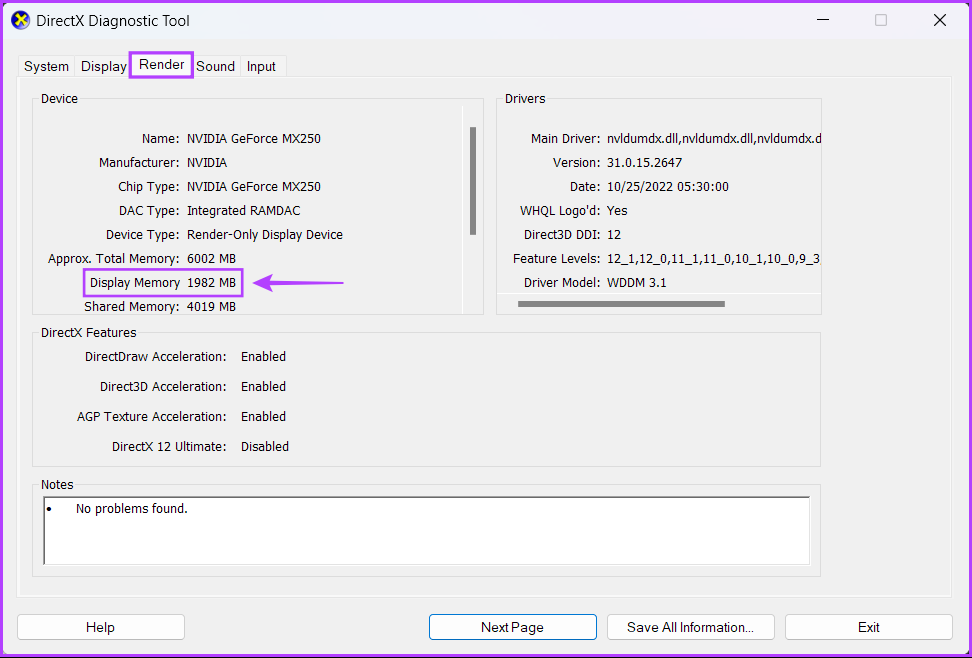
Obwohl es viele native Möglichkeiten gibt, die VRAM-Kapazität unter Windows 11 zu überprüfen, geht nichts über die Bequemlichkeit der Verwendung von Tools von Drittanbietern, die alle Informationen über Ihren PC sammeln und auf organisierte Weise anzeigen.
Vor diesem Hintergrund, hier ist die Vorgehensweise Sie können ein kostenloses Dienstprogramm namens CPU-Z verwenden, um die VRAM-Kapazität des zu überprüfen Auf Ihrem PC installierte GPU (Graphics Processing Unit):
Schritt1: Laden Sie CPU-Z herunter, indem Sie unten auf die Download-Schaltfläche klicken:
CPU-Z für Windows herunterladen
Schritt 2: Klicken Sie nach Abschluss des Downloads auf das CPU-Z-Installationsprogramm und wählen Sie Ja aus. Folgen Sie dann den Anweisungen auf dem Bildschirm, um CPU-Z auf Ihrem PC zu installieren.

Schritt 3: Drücken Sie danach die Tasten Windows + S, um die Windows-Suche zu öffnen, und geben Sie CPU-Z ein. Klicken Sie dann in den Ergebnissen für CPU-Z auf Öffnen.
Schritt 4: Klicken Sie im angezeigten CPU-Z-Fenster auf die Registerkarte”Grafiken”.
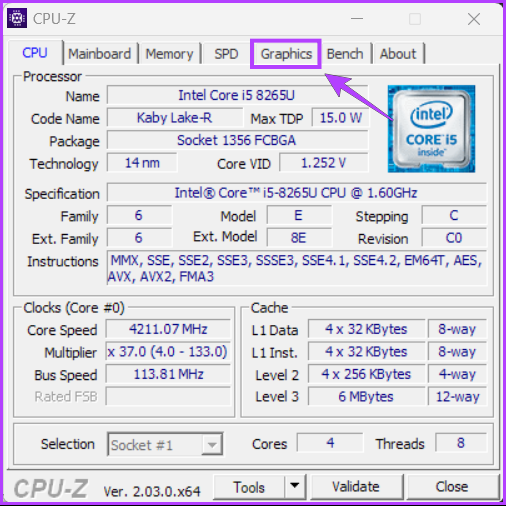
Schritt 5: Sie sollte die VRAM-Kapazität (gekennzeichnet durch Größe) im Abschnitt „Speicher“ der Registerkarte „Grafiken“ aufgeführt sein.
Alternativ können Sie auch auf das Dropdown-Menü Anzeigegeräteauswahl klicken, wie im Screenshot unten gezeigt, , um die integrierte GPU auszuwählen und ihre VRAM-Kapazität zu überprüfen.
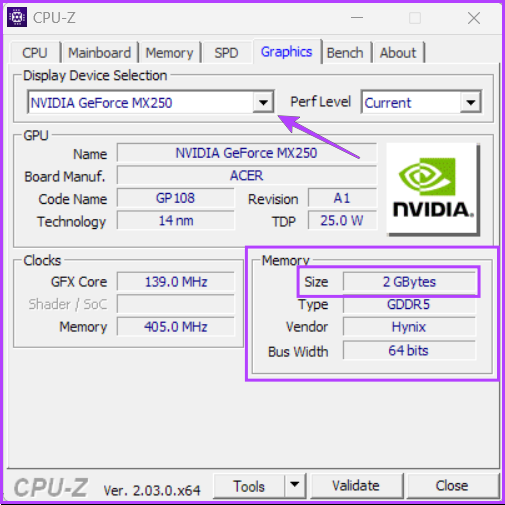
Überprüfen Sie, ob Ihre GPU genug Speicher hat, um die neuesten Spiele auszuführen
Das war’s auch schon. Sie können eine der oben aufgeführten Methoden anwenden, um die VRAM-Kapazität der auf Ihrem PC installierten Grafikkarte zu überprüfen. Dadurch können Sie sicherstellen, dass Ihre Grafikkarte über genügend VRAM verfügt, um die neuesten Spiele auszuführen, die Sie möglicherweise auf Ihrem PC spielen möchten, oder um andere grafikintensive Aufgaben auszuführen.