Windows Explorer ist die Dateimanageranwendung unter Windows, um die Daten anzuzeigen und auch auf die Optionen der Systemsteuerung zuzugreifen. Normalerweise funktioniert Windows Explorer gut und lässt Sie nach Daten auf Ihrem PC suchen oder diese verwalten. Wenn der Windows Explorer-Prozess jedoch auf Probleme stößt, kann seine CPU-Auslastung unter Windows 11 explodieren.
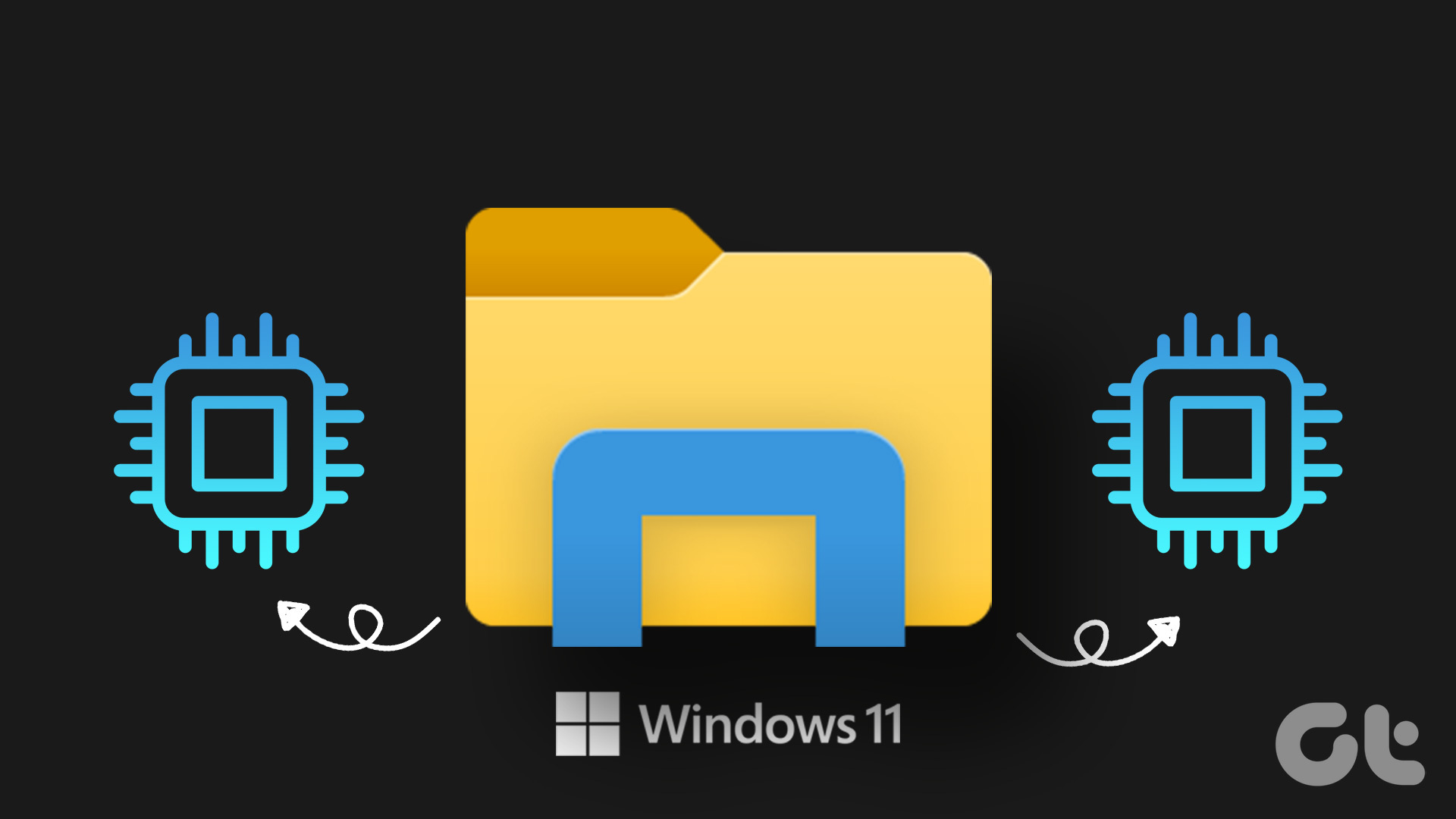
Eine hohe CPU-Auslastung kann dazu führen, dass sich Ihr Computer träge und unbrauchbar anfühlt. In diesem Beitrag haben wir eine Liste mit Lösungen zusammengestellt, um das Problem der hohen CPU-Auslastung im Windows Explorer unter Windows 11 zu beheben.
1. Windows Explorer-Prozess neu starten
Die effektivsten Lösungen erscheinen manchmal zu einfach, um wahr zu sein. Es besteht die Möglichkeit, dass die hohe CPU-Auslastung des Windows Explorers ein einmaliger Fehler ist. Daher sollten Sie als Erstes den Windows Explorer-Prozess neu starten.
Drücken Sie Strg + Umschalt + Esc auf Ihrer Tastatur, um den Task-Manager zu öffnen. Klicken Sie unter Prozesse mit der rechten Maustaste auf den Windows Explorer-Prozess und wählen Sie Neu starten.
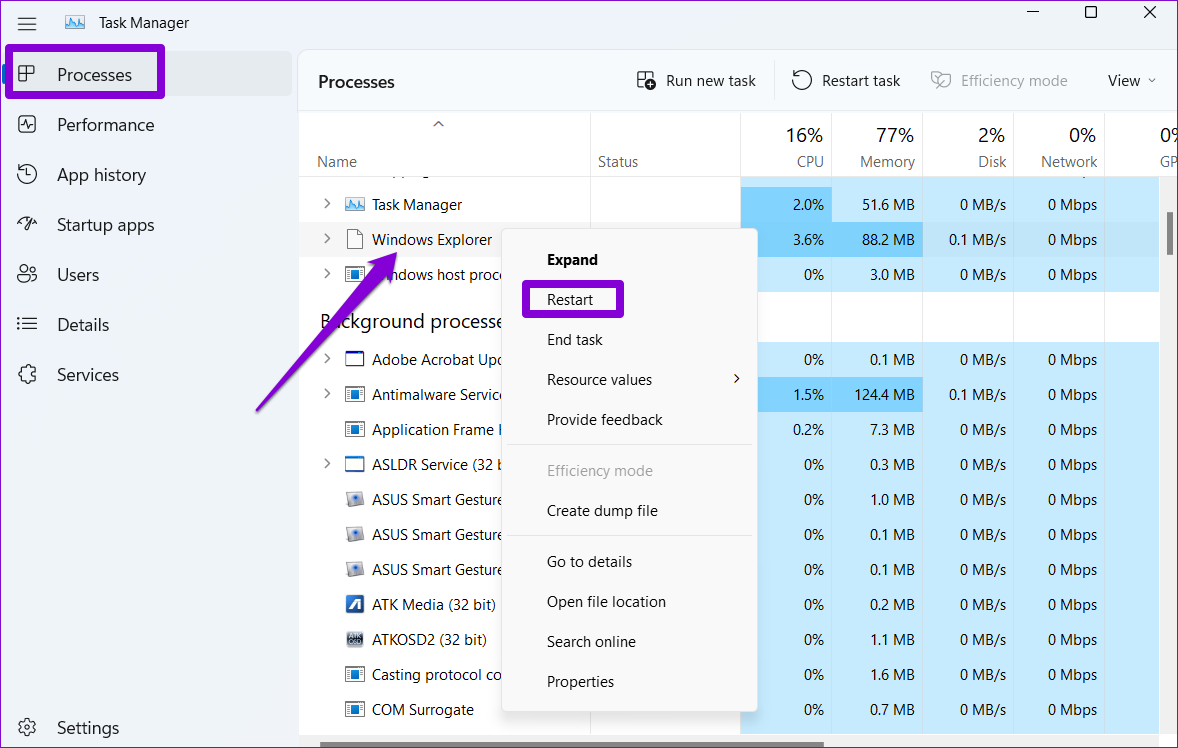
Die Taskleiste verschwindet für einen kurzen Moment und erscheint dann wieder. Prüfen Sie danach, ob das Problem erneut auftritt.
2. Ausführen der Systemwartungs-Fehlerbehebung
Die Systemwartungs-Fehlerbehebung kann Unregelmäßigkeiten bei Desktop-Verknüpfungen, Datenträgervolumen, Dateipfaden usw. erkennen und beheben. Obwohl Windows dieses Tool regelmäßig ausführt, können Sie es auch manuell ausführen, um Windows Explorer zu reparieren Problem mit hoher CPU-Auslastung. So geht’s.
Schritt 1: Drücken Sie die Windows-Taste + R, um das Dialogfeld”Ausführen”zu öffnen. Geben Sie Systemsteuerung in das Feld ein und drücken Sie die Eingabetaste.

Schritt 2: Ändern Sie im Fenster der Systemsteuerung den Ansichtstyp auf Große Symbole und gehen Sie zu Fehlerbehebung.
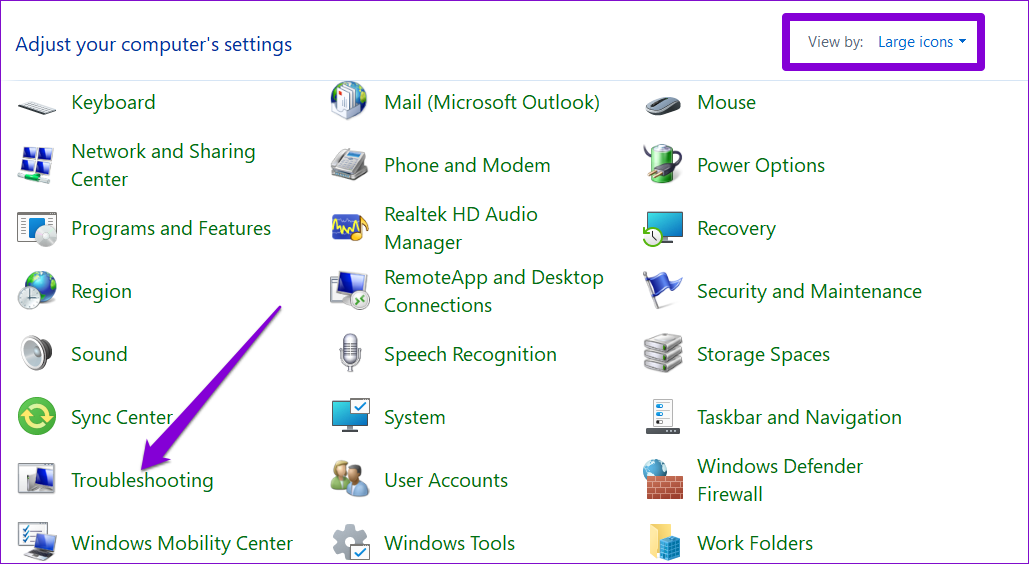
Schritt 3: Klicken Sie unter System und Sicherheit auf die Option Wartungsaufgaben ausführen.
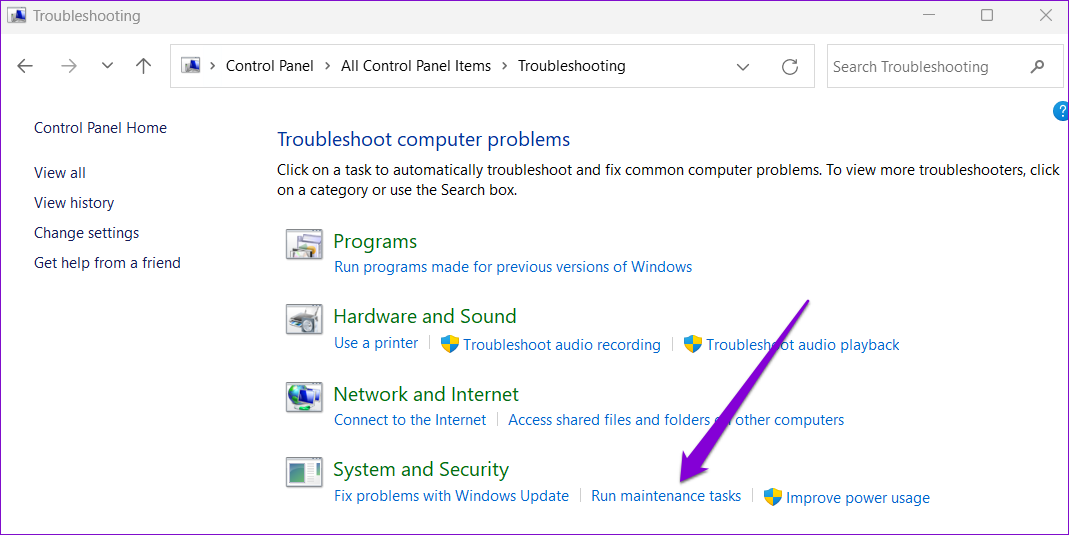
Folgen Sie von dort den Anweisungen auf Bildschirm fordert auf, die Problembehandlung auszuführen und Ihren PC neu zu starten.
3. Temporäre Dateien löschen
Manchmal können auch alte temporäre Dateien auf Ihrem System zu Problemen mit hoher CPU-Auslastung führen. Zum Glück ist es einfach, temporäre Dateien unter Windows loszuwerden. Hier sind die Schritte, die Sie befolgen können.
Schritt 1: Klicken Sie auf das Suchsymbol in der Taskleiste, geben Sie Datenträgerbereinigung ein und drücken Sie die Eingabetaste.
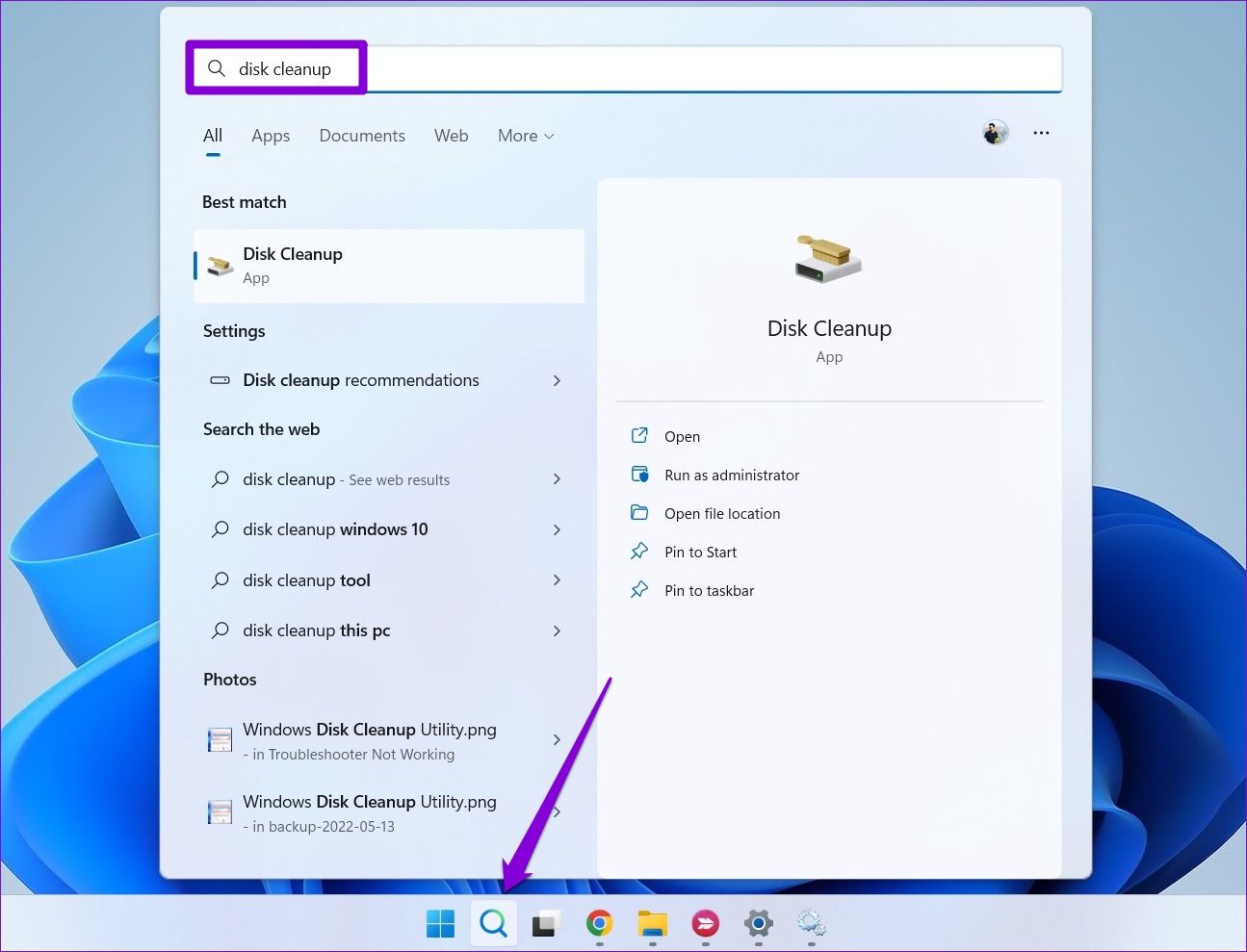
Schritt 2: Verwenden Sie das Dropdown-Menü, um Ihr primäres Laufwerk auszuwählen, und klicken Sie auf OK.
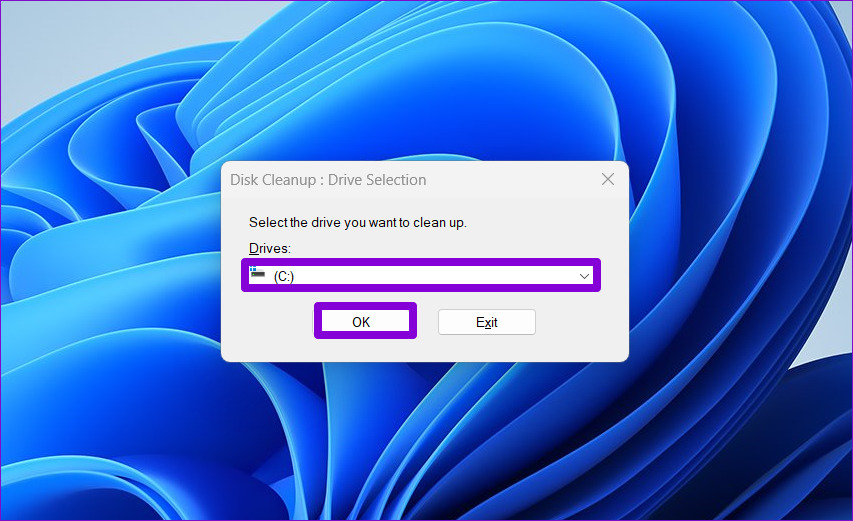
Schritt 3: Verwenden Sie unter Zu löschende Dateien die Kontrollkästchen, um temporäre Dateien auszuwählen. Klicken Sie dann auf OK.
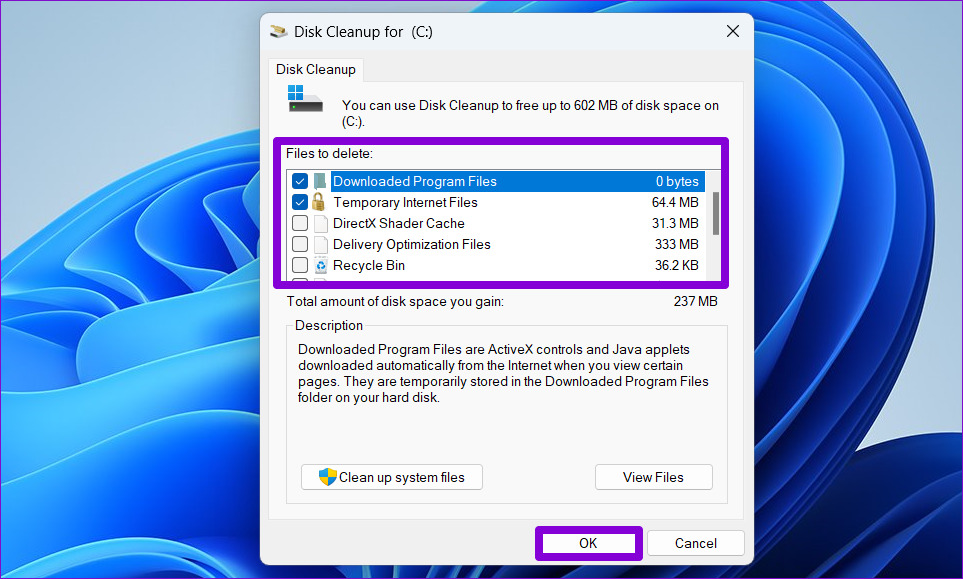
Schritt 4: Wählen Sie Dateien löschen, wenn Sie dazu aufgefordert werden.
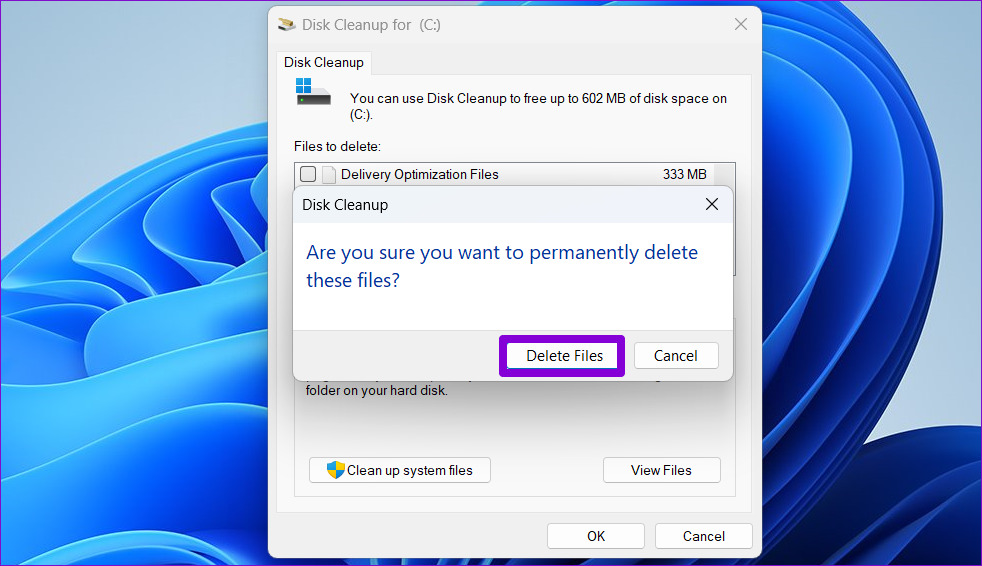
4. Verknüpfung Ihres OneDrive-Kontos aufheben
Mit Windows 11 können Sie Ihre OneDrive-Dateien und-Ordner direkt über den Datei-Explorer verwalten. Die CPU-Auslastung von Windows Explorer kann sich auch erhöhen, wenn der Datei-Explorer Dateien mit Ihrem OneDrive-Konto synchronisiert. Eine Möglichkeit, dieses Problem zu vermeiden, besteht darin, Ihr OneDrive-Konto von Windows zu trennen.
Schritt 1: Klicken Sie auf das OneDrive-Symbol in der Taskleiste.
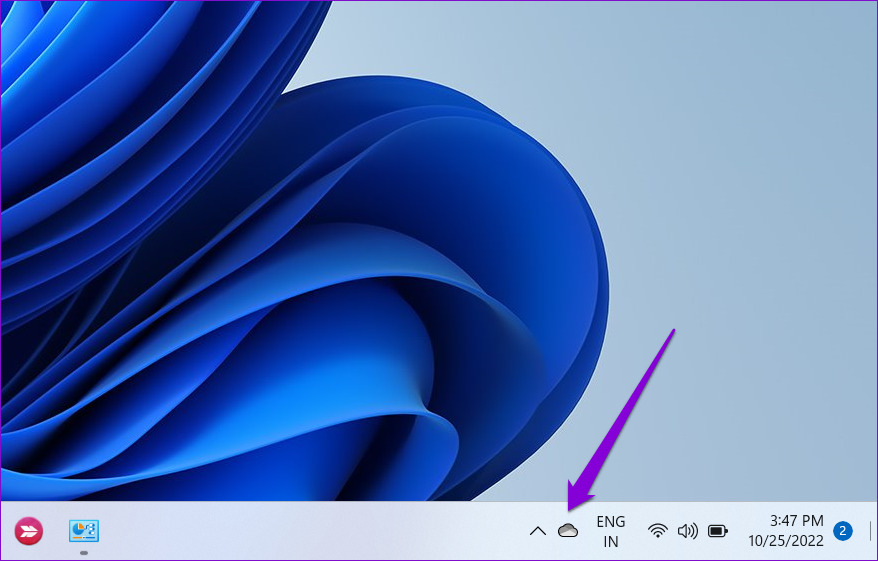
Schritt 2: Klicken Sie auf das Zahnradsymbol und wählen Sie es aus Einstellungen aus der Liste.
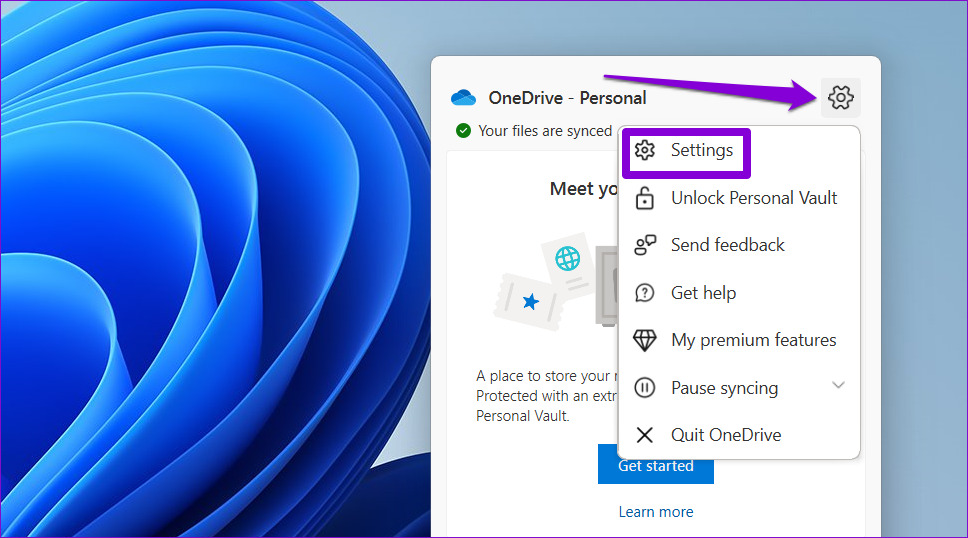
Schritt 3: Navigieren Sie zur Registerkarte „Konto“ und klicken Sie auf „Verknüpfung mit diesem PC aufheben“.
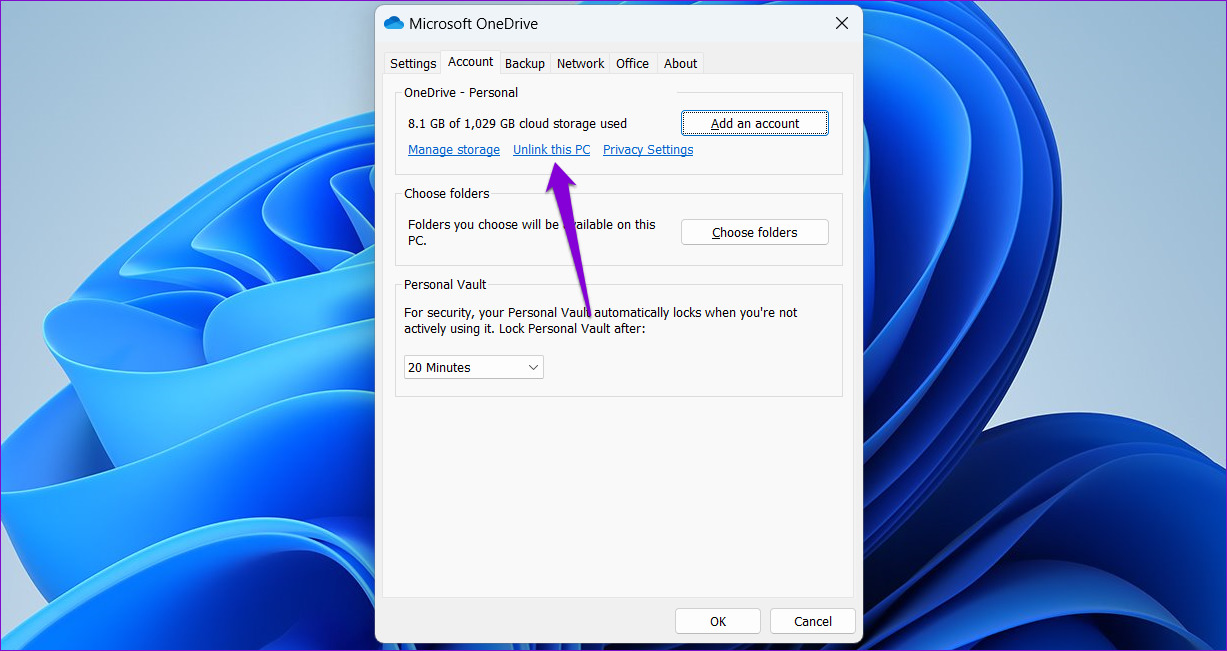
Schritt 4: Wählen Sie zur Bestätigung Kontoverbindung aufheben.
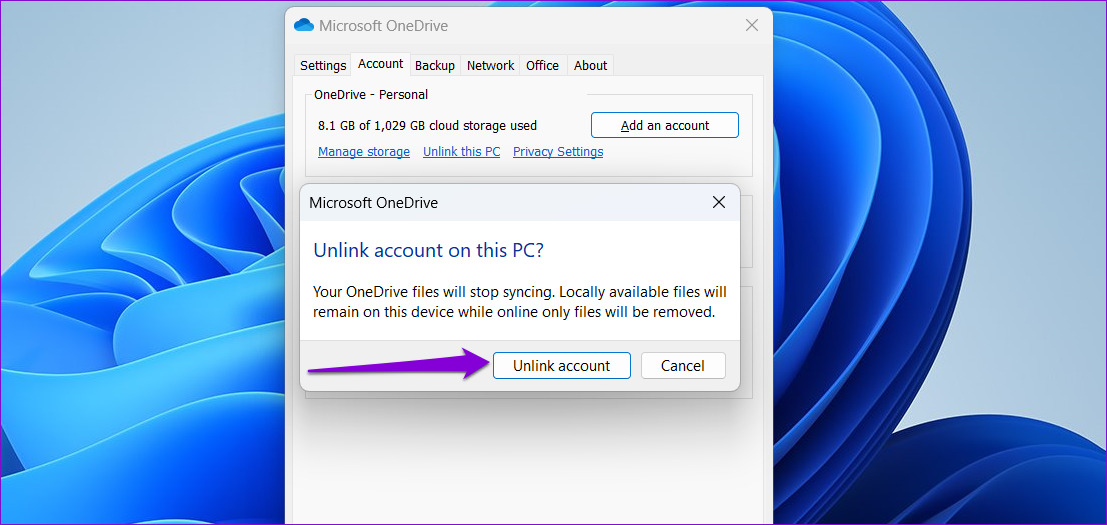
5. Energiesparplan auf Standardeinstellungen zurücksetzen
Die Auswahl eines strengeren Stromverbrauchsprofils unter Windows kann ebenfalls zu Leistungsproblemen führen. Wenn dies der Fall ist, sollte das Zurücksetzen des Energiesparplans auf die Standardeinstellungen helfen. So können Sie vorgehen.
Schritt 1: Drücken Sie die Windows-Taste + S, um die Windows-Suche zu öffnen, geben Sie Energiesparplan bearbeiten in das Feld ein und wählen Sie das erste Ergebnis aus erscheint.
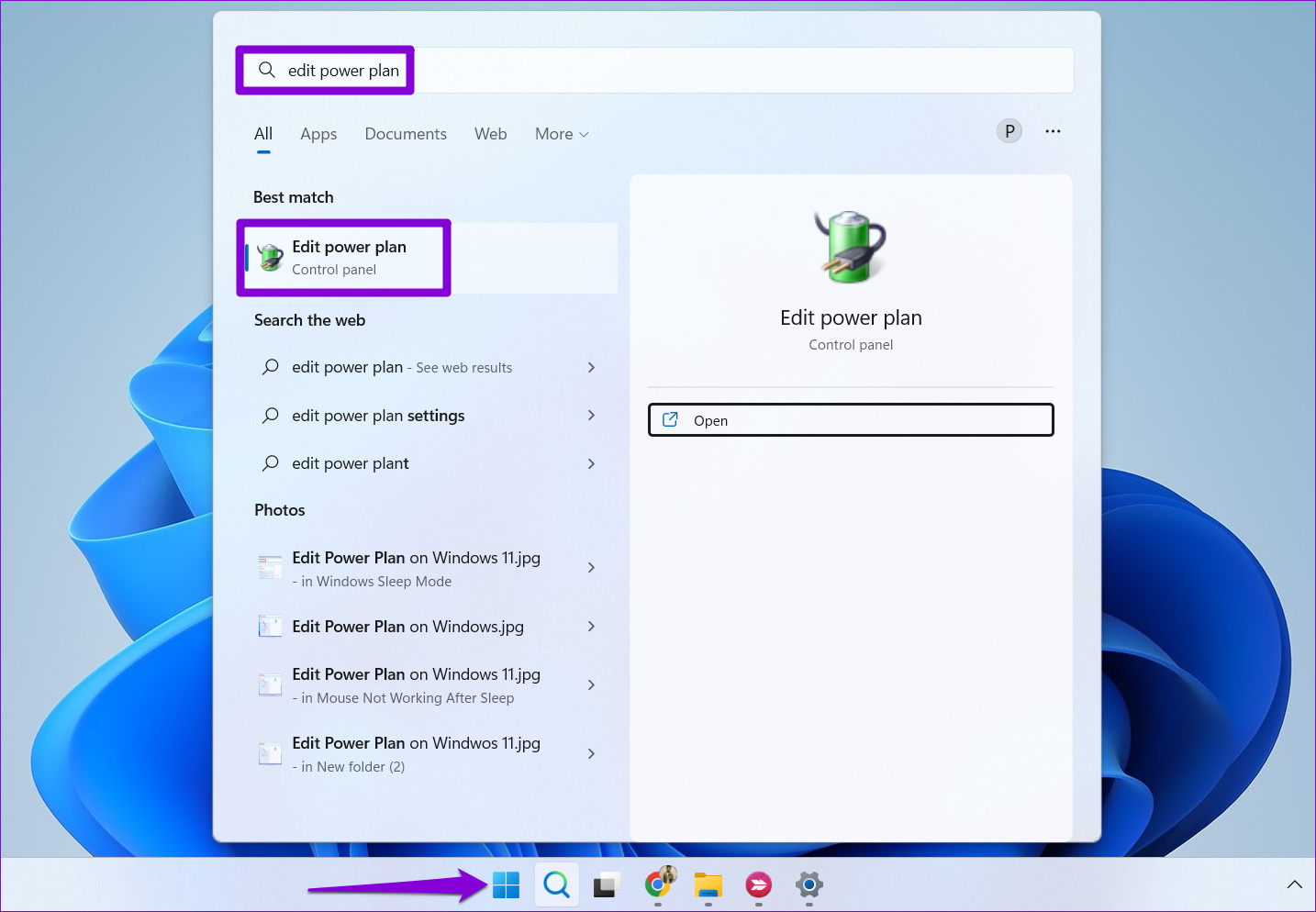
Schritt 2: Klicken Sie unten auf „Standardeinstellungen für diesen Tarif wiederherstellen“. Klicken Sie in der folgenden Eingabeaufforderung auf Ja.
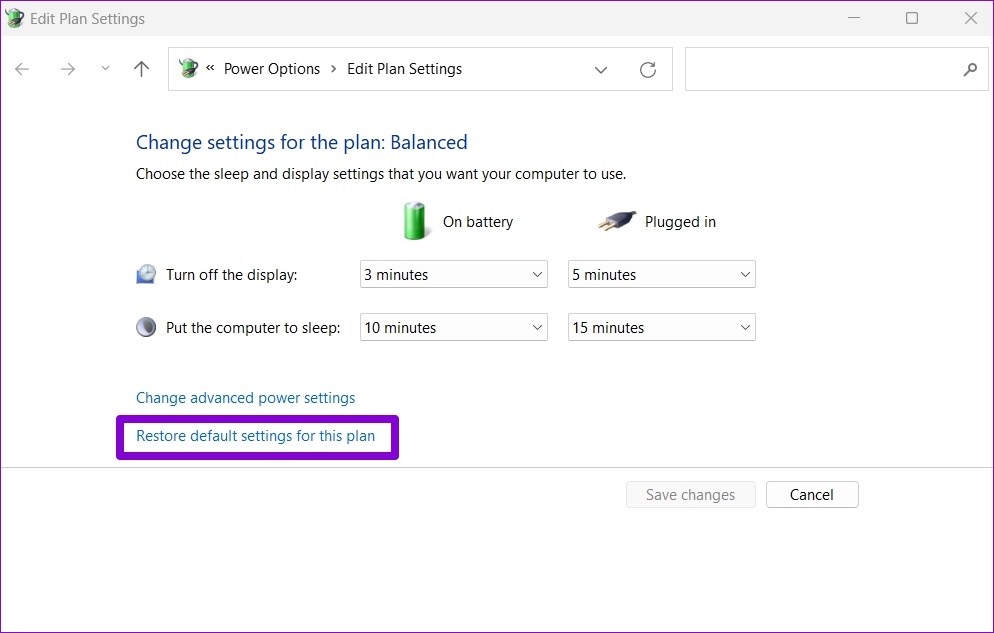
Starten Sie Ihren PC danach neu und sehen Sie nach, ob das Problem weiterhin besteht.
6. Windows-Suchindex neu erstellen
Wenn das Problem der erhöhten CPU-Auslastung nur auftritt, wenn Sie im Datei-Explorer nach Dateien und Ordnern suchen, liegt möglicherweise ein Problem mit der Suchindexbibliothek auf Ihrem PC vor. Folgendes können Sie tun, um das Problem zu beheben.
Schritt 1: Klicken Sie auf das Suchsymbol in der Taskleiste, geben Sie Indizierungsoptionen ein und drücken Sie die Eingabetaste.
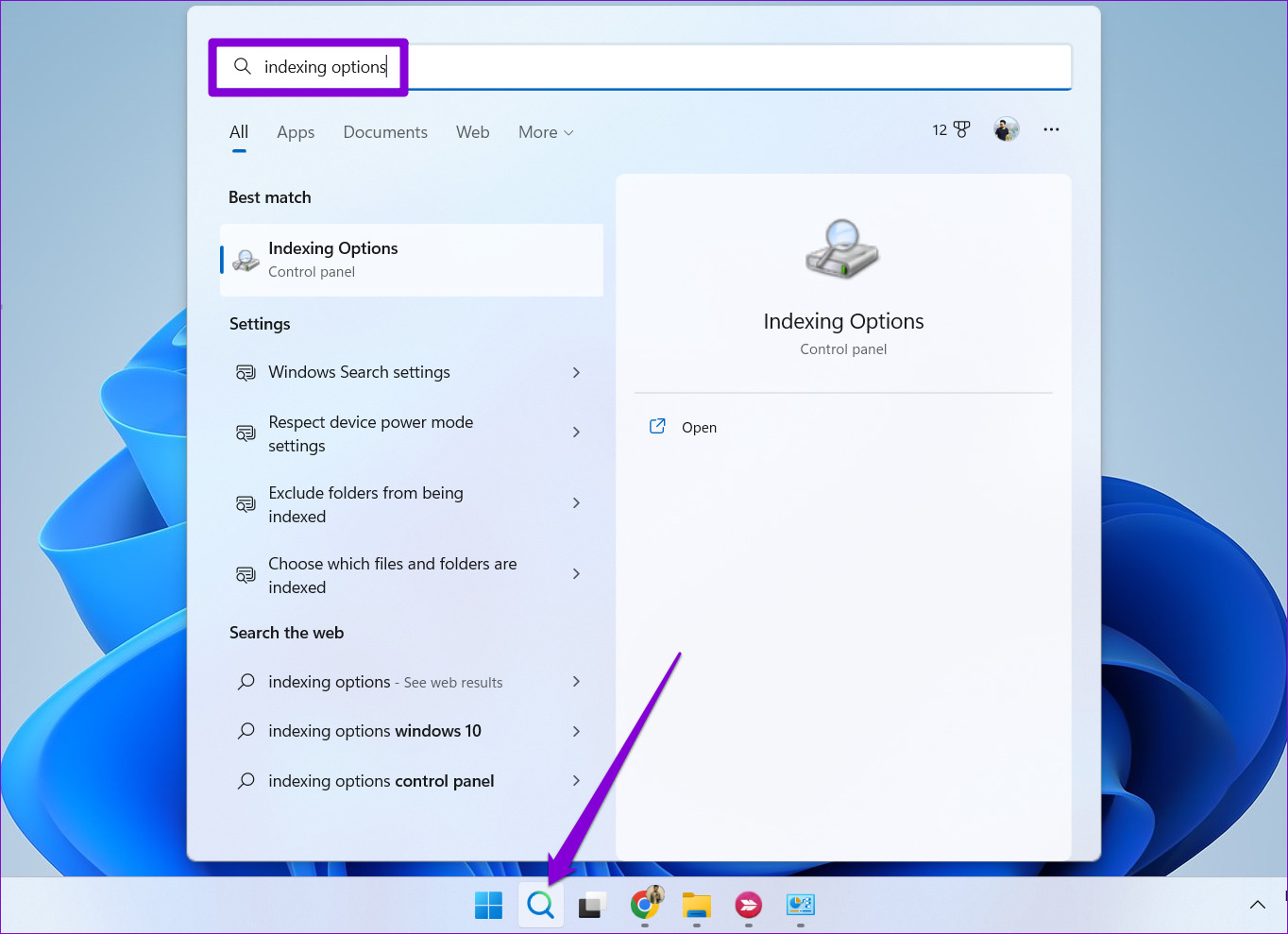
Schritt 2: Klicken Sie anschließend auf Erweitert.
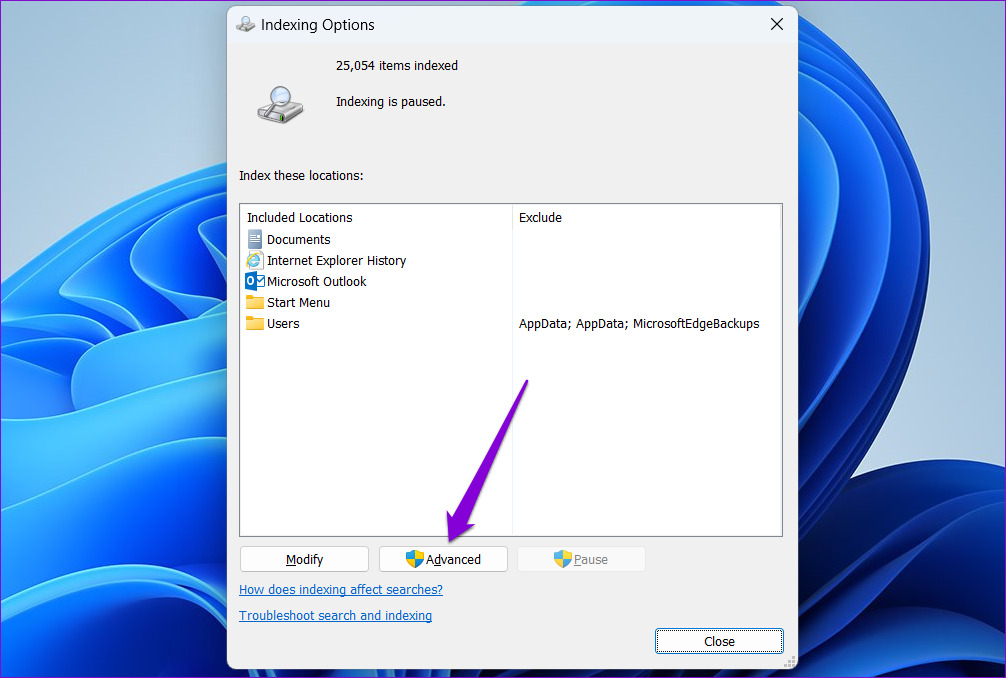
Schritt 3: Wählen Sie Ja, wenn die Eingabeaufforderung zur Benutzerkontensteuerung (UAC) angezeigt wird.
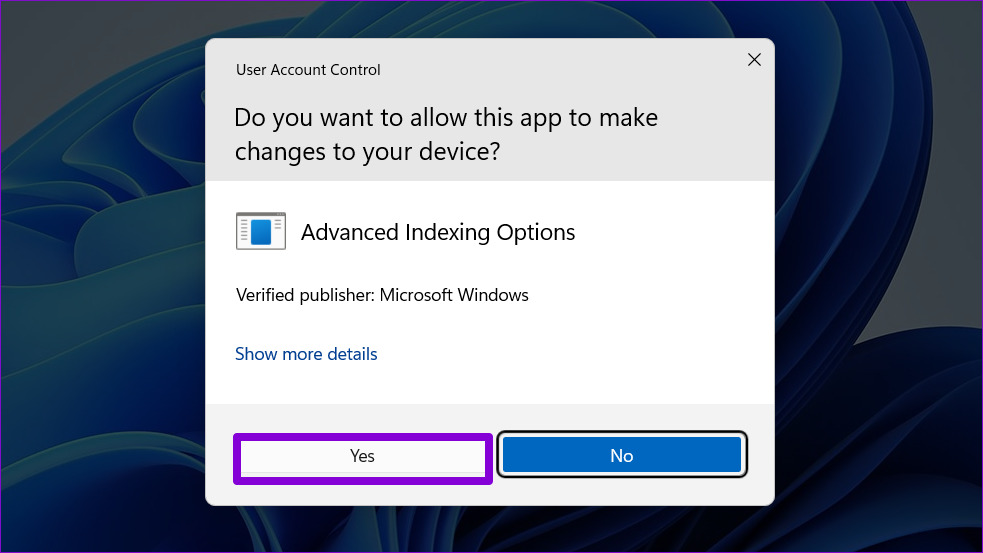
Schritt 4: Klicken Sie unter Fehlerbehebung auf die Schaltfläche Neu erstellen.
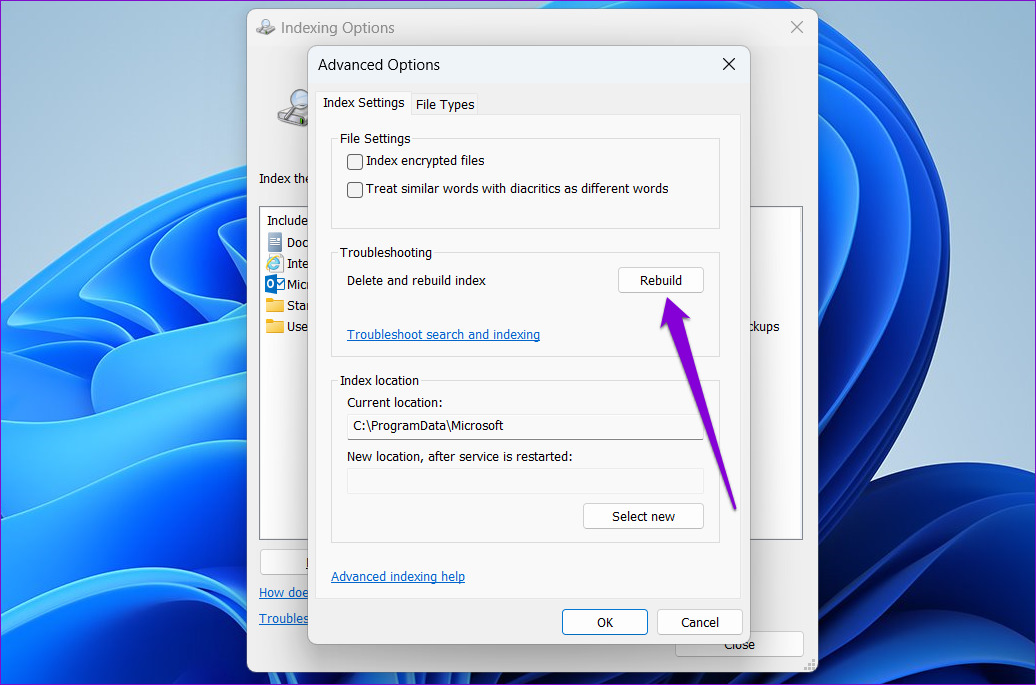
Dieser Vorgang kann einige Stunden dauern, seien Sie also geduldig. Danach sollte Sie das Problem nicht mehr stören.
7. Auf Malware scannen
Wenn Ihr Computer mit Malware infiziert ist, kann die CPU-Auslastung von Zeit zu Zeit ansteigen. Um diese Möglichkeit zu umgehen, können Sie versuchen, Ihren PC mit Windows Defender oder einem Antivirenprogramm eines Drittanbieters zu scannen.
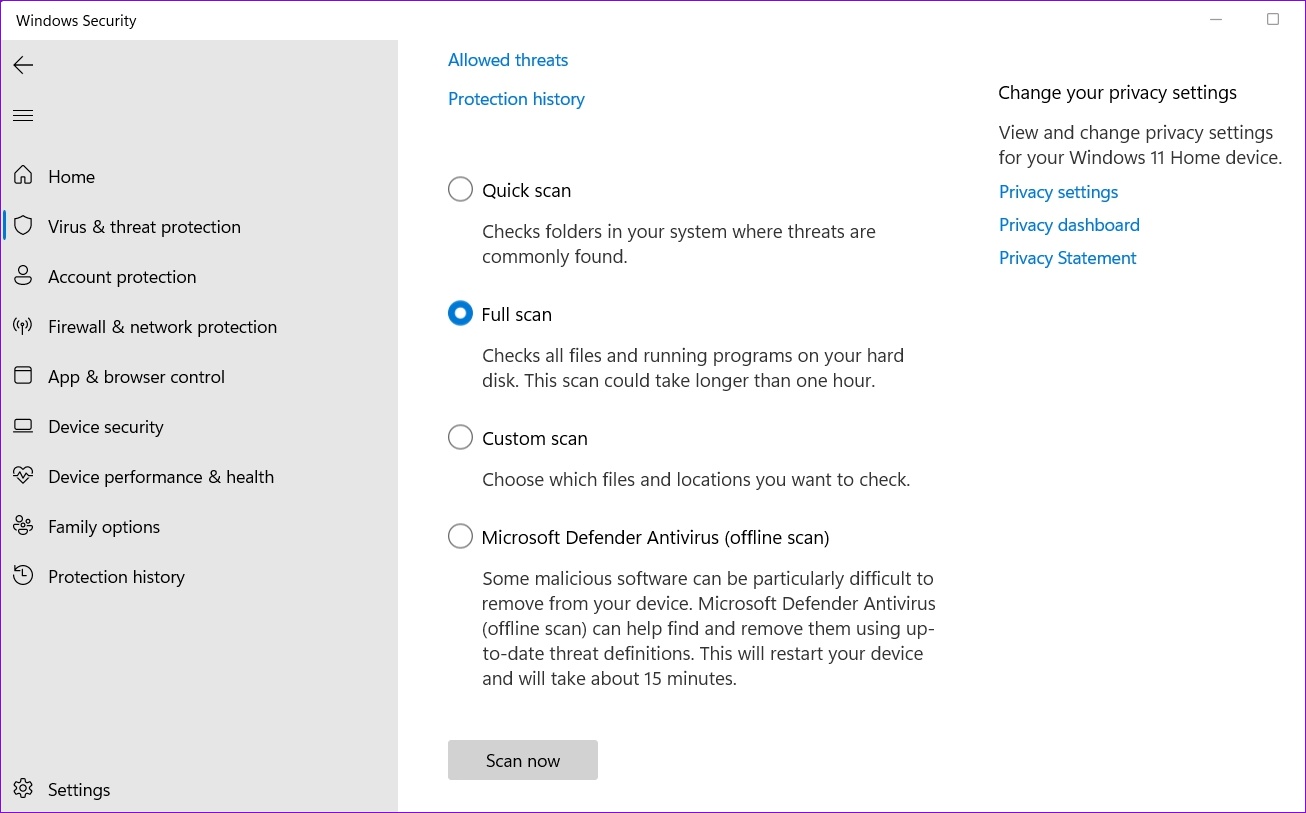
8. Ausstehende Windows-Updates installieren
Wenn nichts anderes funktioniert, können Sie nach ausstehenden Windows-Updates suchen. Diese Systemupdates bringen normalerweise alle Arten von Leistungsverbesserungen und Fehlerbehebungen für Windows. Daher ist es wichtig, darauf zu achten.
Drücken Sie die Windows-Taste + I, um die Einstellungen-App zu öffnen. Klicken Sie auf der Registerkarte Windows Update auf Nach Updates suchen. Laden Sie alle ausstehenden Updates herunter und installieren Sie sie, und prüfen Sie, ob das Problem dadurch behoben wird.
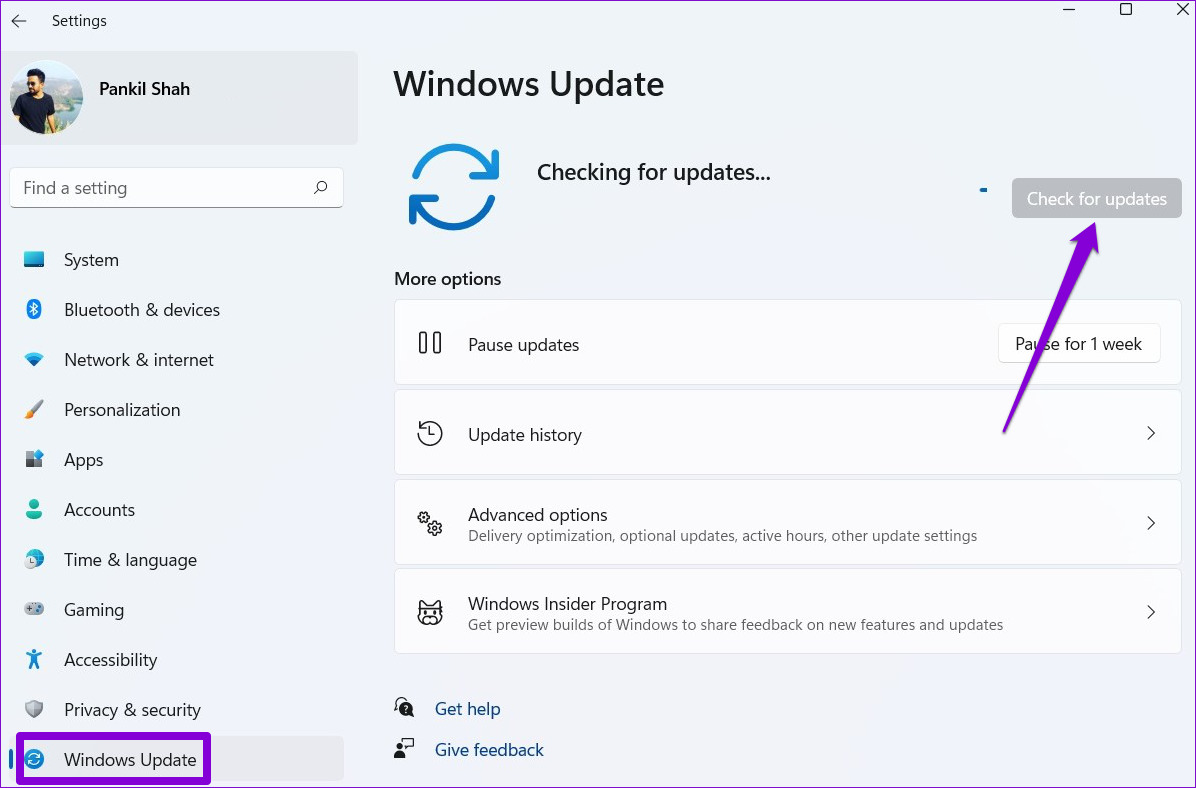
Behalten Sie alles unter Kontrolle
Wenn der Windows Explorer einen Großteil der Systemressourcen Ihres PCs beansprucht, haben andere Apps und Programme Schwierigkeiten, reibungslos zu laufen. Wir hoffen, dass Sie das zugrunde liegende Problem mit den oben aufgeführten Lösungen gelöst haben und dass alles wieder normal ist. Welches hat für Sie funktioniert? Haben Sie eine andere Möglichkeit gefunden, das Problem zu beheben?

