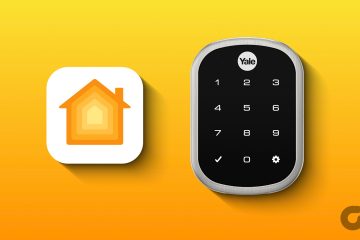Finden Sie die Vorschau der Miniaturansichten in der Taskleiste ablenkend oder überwältigend? Vielleicht bevorzugen Sie einen ablenkungsfreien Arbeitsplatz oder möchten Ihren Arbeitsablauf verbessern. Daher kann das Deaktivieren der Miniaturansicht der Taskleiste eine nützliche Lösung sein.
Die Miniaturansicht-Vorschaufunktion der Taskleiste zeigt eine kleine Vorschau geöffneter Anwendungen an, wenn Sie den Cursor über die Symbole in der Taskleiste bewegen. Wenn Sie die Funktion jedoch als störend empfinden, finden Sie hier die beiden besten Möglichkeiten, die Miniaturvorschau der Taskleiste in Windows 11 zu deaktivieren.
1. Deaktivieren Sie die Miniaturvorschau der Taskleiste mit der App „Einstellungen“.
Die App „Einstellungen“ ist das primäre Ziel für wichtige Änderungen an Ihrem Windows-PC. Egal, ob Sie ein neues Benutzerkonto erstellen, Windows aktualisieren oder die Taskleiste anpassen müssen, Sie können alles mit der Windows-Einstellungen-App erledigen. Befolgen Sie diese Anweisungen, um die Miniaturvorschau der Taskleiste in Windows 11 mithilfe der Einstellungen-App zu deaktivieren:
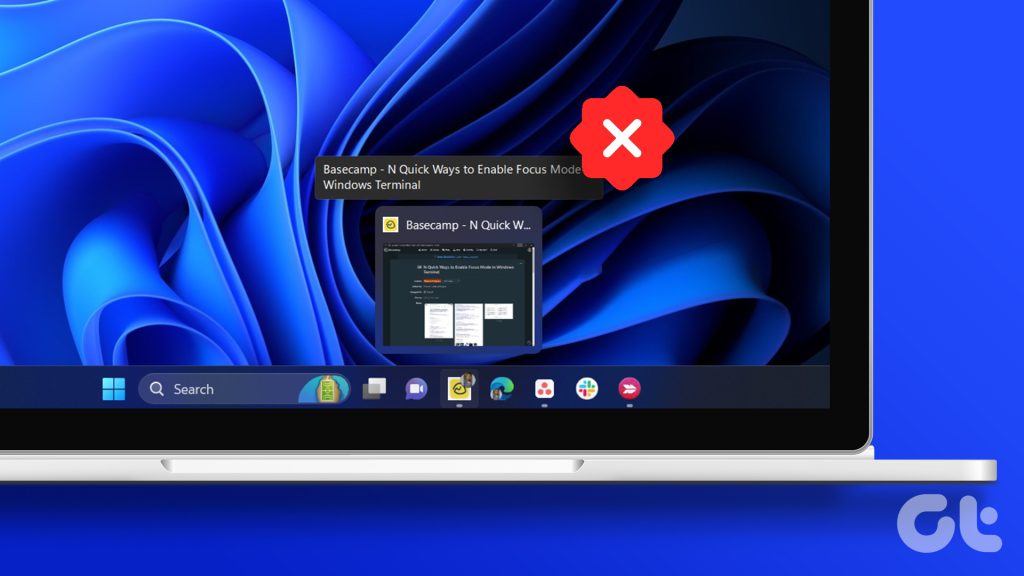
Schritt 1: Drücken Sie die Tastenkombination Windows + I, um die Einstellungen-App zu öffnen.
Schritt 2: Wählen Sie „System“ in der linken Seitenleiste und „Info“ im rechten Bereich.
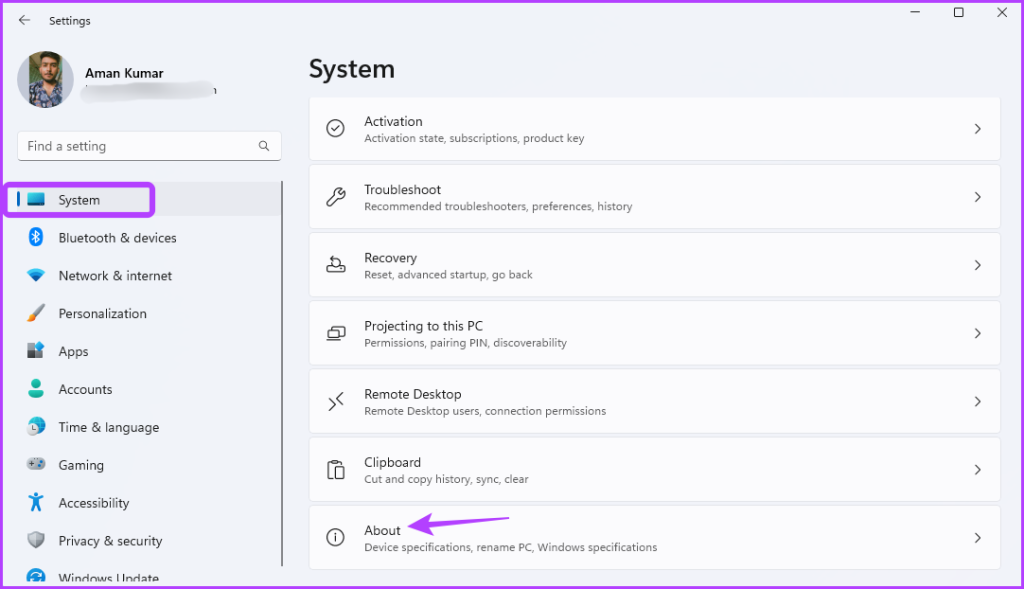
Schritt 3: Klicken Sie im rechten Bereich auf die Option Erweiterte Systemeinstellungen.

Schritt 4: Im Fenster „Systemeigenschaften“ das erscheint, wechseln Sie zur Registerkarte „Erweitert“.
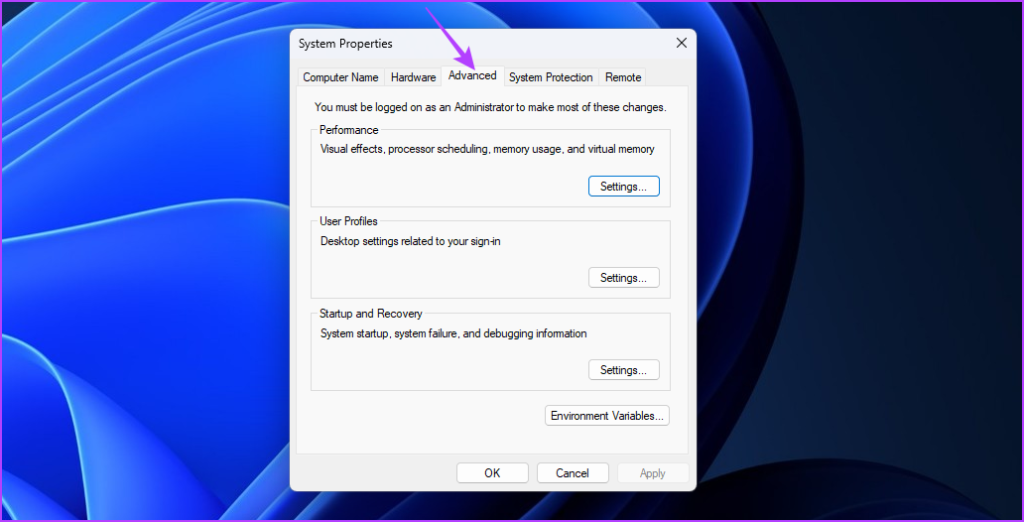
Schritt 5: Klicken Sie im Abschnitt „Leistung“ auf die Schaltfläche „Einstellungen“.
Schritt 6: Deaktivieren Sie auf der Registerkarte „Visuelle Effekte“ die folgenden Optionen:
Aktivieren Peek Miniaturansichten anstelle von Symbolen anzeigen Miniaturansichten der Taskleiste anzeigen 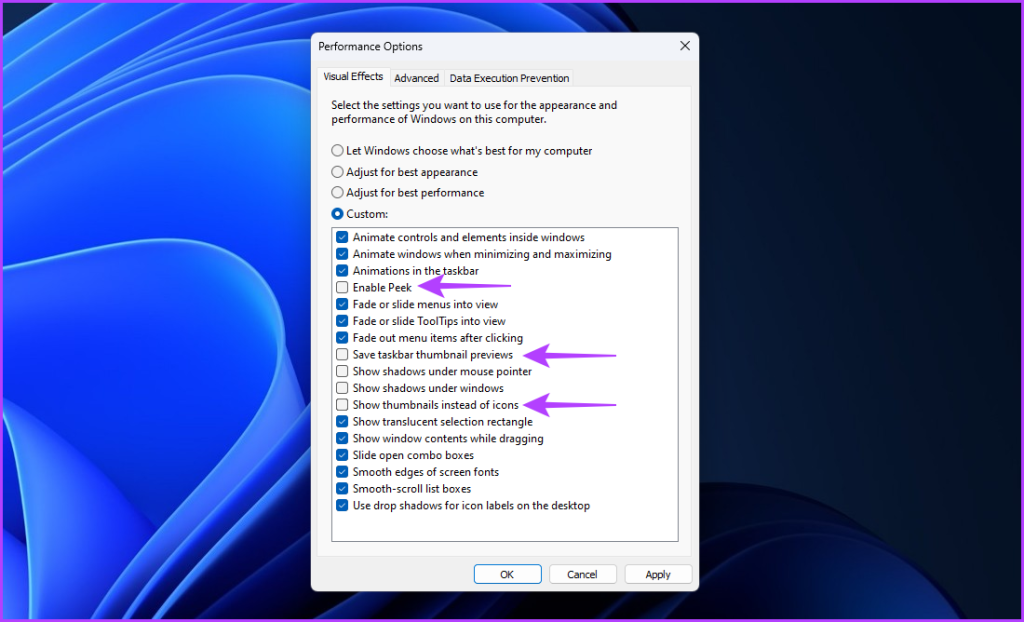
Schritt 7: Klicken Sie auf die Schaltflächen „Übernehmen“ und „OK“, um die Änderungen zu speichern.
Sie müssen Ihr System neu starten, um die Änderungen zu sehen.
2. Deaktivieren Sie die Vorschau der Miniaturansichten der Taskleiste mit dem lokalen Gruppenrichtlinien-Editor.
Der lokale Gruppenrichtlinien-Editor ist die Microsoft Management Console, mit der Sie auf Systemeinstellungen zugreifen und diese ändern können. Während es normalerweise zum Vornehmen erweiterter Systemänderungen verwendet wird, kann es auch zum Deaktivieren der Miniaturvorschau in der Taskleiste verwendet werden. So deaktivieren Sie mit dem Editor für lokale Gruppenrichtlinien die Vorschau der Taskleisten-Miniaturansichten in Windows 11:
Hinweis: Der Editor für lokale Gruppenrichtlinien ist ausschließlich auf Windows Pro und Enterprise verfügbar , und Education-Editionen. Wenn Sie versuchen, unter Windows Home auf das Tool zuzugreifen, wird die Fehlermeldung „Windows kann gpedit.msc nicht finden“ angezeigt. Um diesen Fehler zu beheben, lesen Sie unsere Anleitung zur Behebung des fehlenden gpedit.msc-Fehlers.
Schritt 1: Drücken Sie die Tastenkombination Windows + R, um das Ausführen-Tool zu öffnen.
Schritt 2: Geben Sie gpedit.msc in die Suchleiste ein und klicken Sie auf OK.
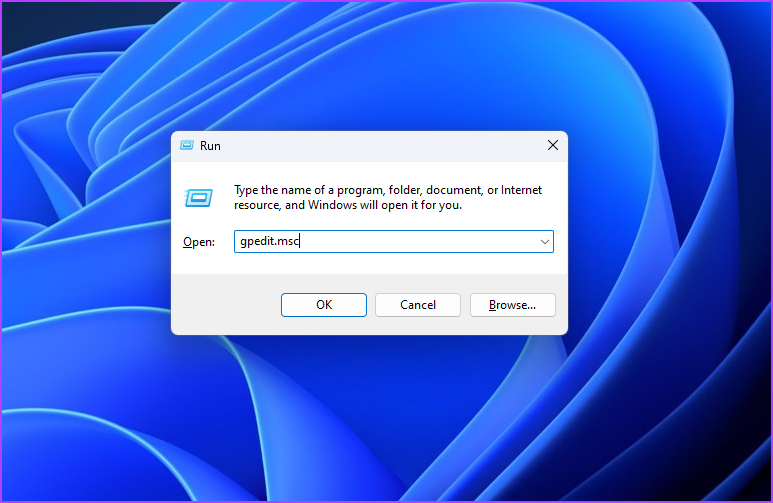
Schritt 3: Navigieren Sie im Editor für lokale Gruppenrichtlinien zum folgenden Speicherort:
Benutzerkonfiguration > Verwaltung Vorlagen > Startmenü und Taskleiste
Schritt 4: Klicken Sie in der unteren Leiste auf die Registerkarte „Standardansicht“.
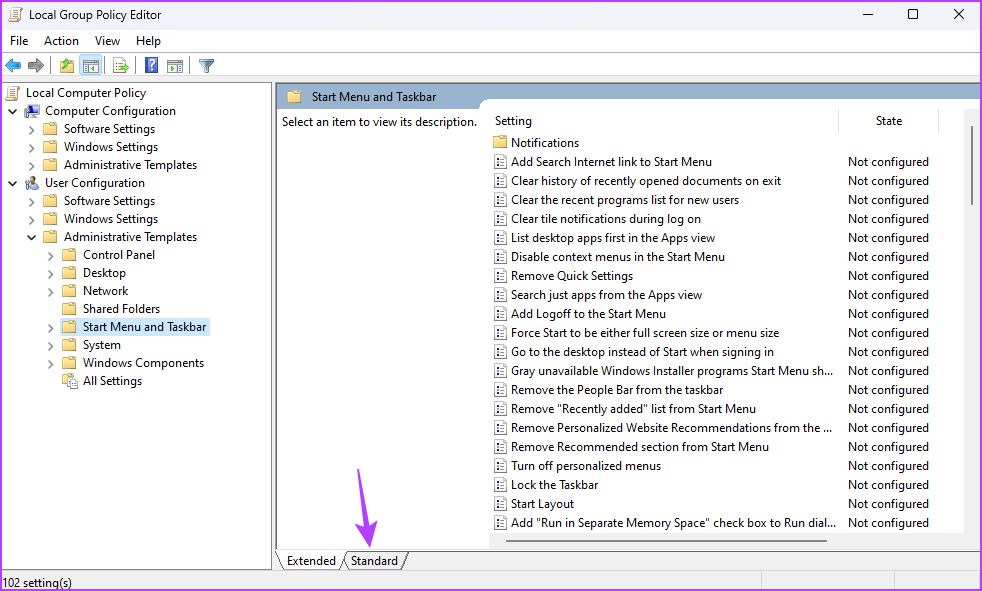
Schritt 5: Doppelklicken Sie auf die Richtlinie „Miniaturansicht der Taskleiste deaktivieren“, um darauf zuzugreifen Eigenschaftenfenster.
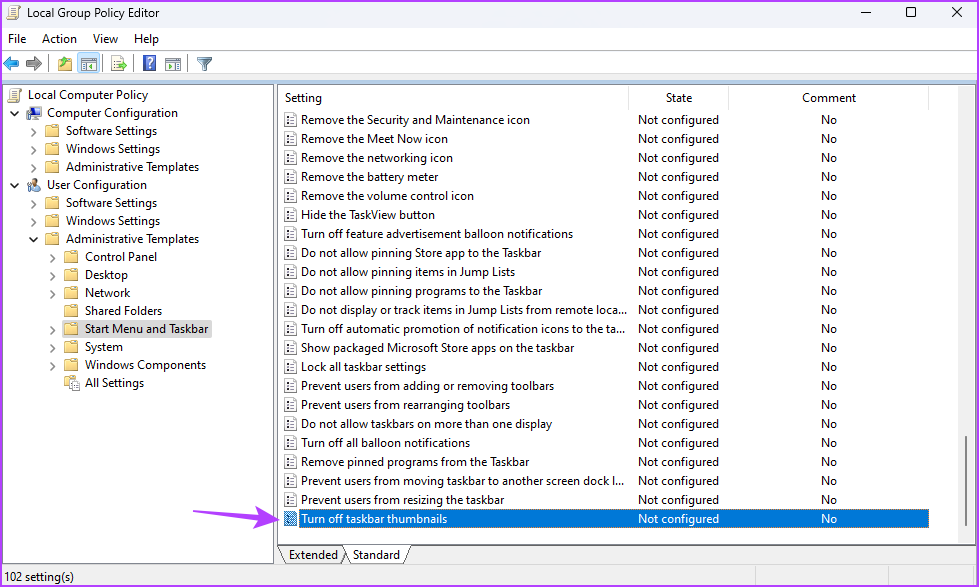
Schritt 6: Wählen Sie die Option „Aktiviert“.
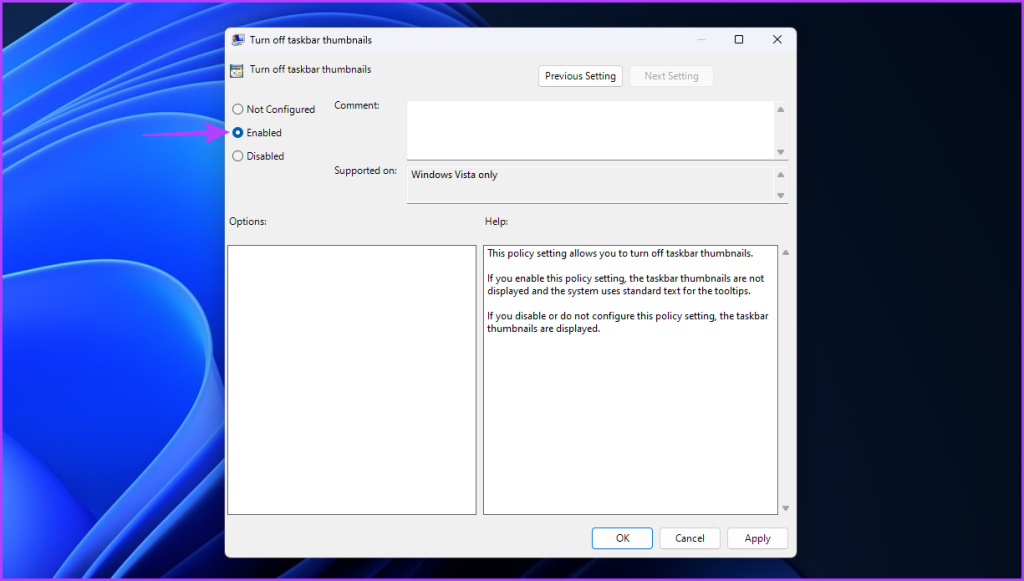
Schritt 7: Klicken Sie auf „Übernehmen“ > „OK“, um die Änderungen zu speichern.
Verzögern Sie die Miniaturvorschau der Taskleiste mit dem Registrierungseditor
Wie die Windows-Einstellungen-App oder die lokale Gruppe Im Richtlinieneditor gibt es keine direkte Möglichkeit, die Miniaturvorschau der Taskleiste mithilfe des Registrierungseditors zu deaktivieren. Stattdessen können Sie den Registrierungseditor verwenden, um die Vorschauzeit zu verzögern. Auf diese Weise können Sie die Zeit steuern, bevor die Miniaturvorschau angezeigt wird, wenn Sie mit der Maus über ein Taskleistensymbol fahren. So können Sie den Registrierungseditor verwenden, um die Vorschau der Miniaturansichten in der Taskleiste zu verzögern:
Hinweis: Auch wenn Sie nur eine kleine Änderung vornehmen, ist es eine gute Idee, diese zu sichern Registry und erstellen Sie einen Wiederherstellungspunkt. Dadurch wird sichergestellt, dass Ihre Daten und Einstellungen auch dann sicher bleiben, wenn beim Bearbeiten der Registrierung ein Fehler auftritt.
Schritt 1: Drücken Sie die Tastenkombination Windows + R, um das Ausführen-Tool zu öffnen, und geben Sie Folgendes ein: regedit in der Suchleiste und klicken Sie auf OK.
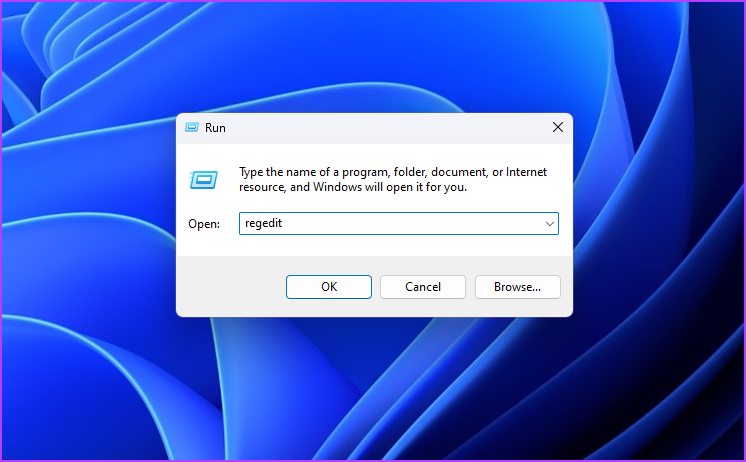
Schritt 2: Navigieren Sie im Registrierungseditor zum folgenden Speicherort:
Computer\HKEY_CURRENT_USER\Software\Microsoft\Windows\CurrentVersion\Explorer\Advanced
Schritt 3: Klicken Sie im rechten Bereich mit der rechten Maustaste auf die leere Stelle, bewegen Sie den Cursor auf „Neu“ und wählen Sie „DWORD-Wert (32-Bit)“ aus dem Kontextmenü.
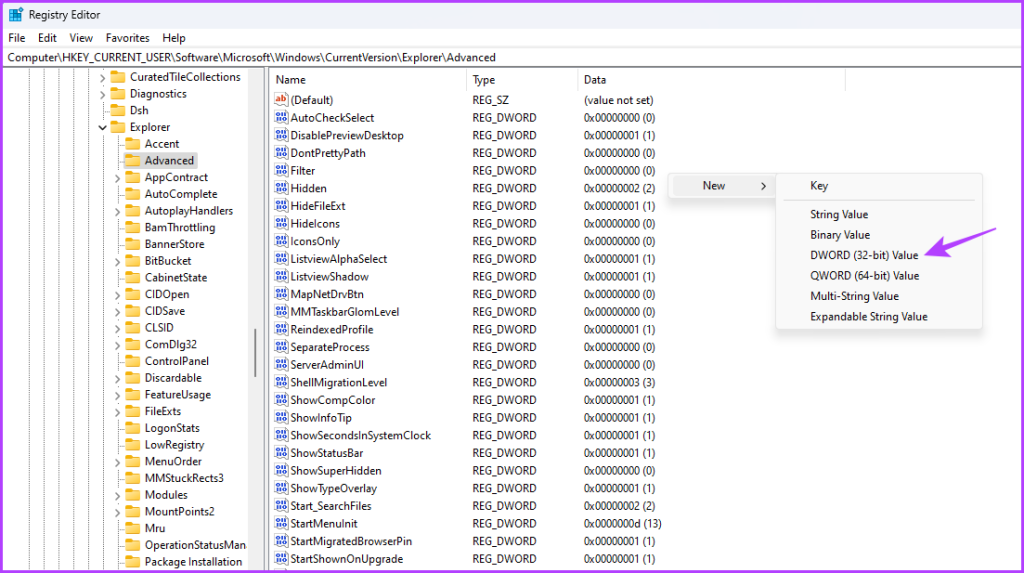
Schritt 4: Nennen Sie den Wert ExtendedUIHoverTime.
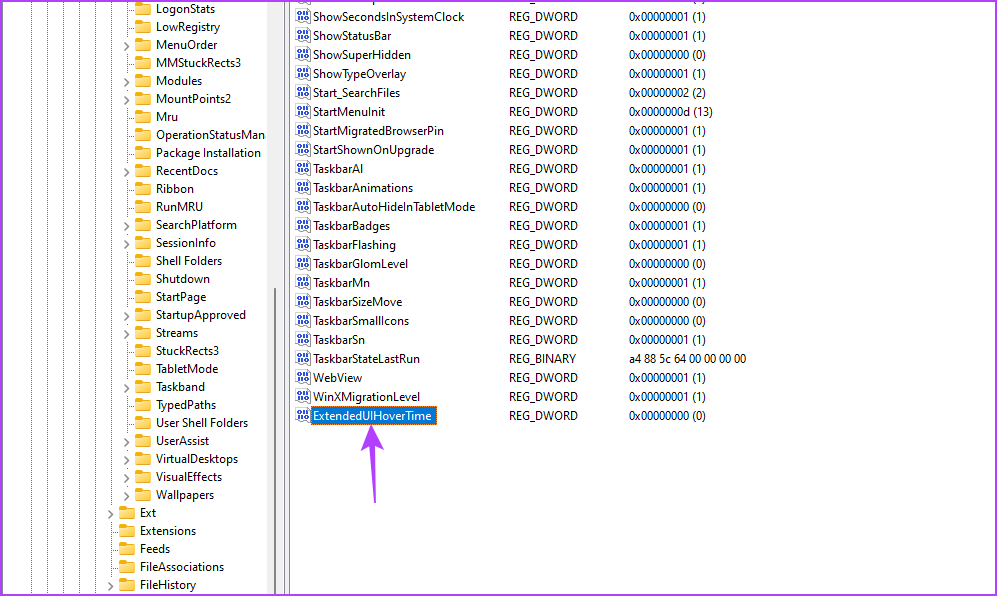
Schritt 5: Klicken Sie mit der rechten Maustaste auf den Wert „ExtendedUIHoverTime“ und wählen Sie „Ändern“.
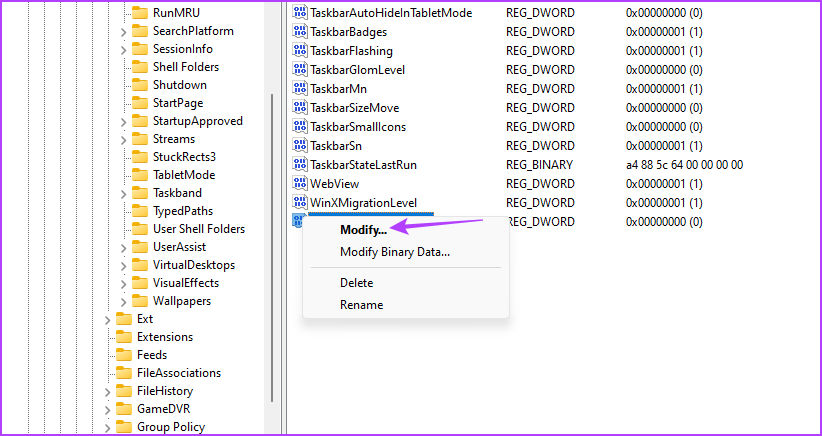
Schritt 6: Wählen Sie das Dezimal-Bulletin.
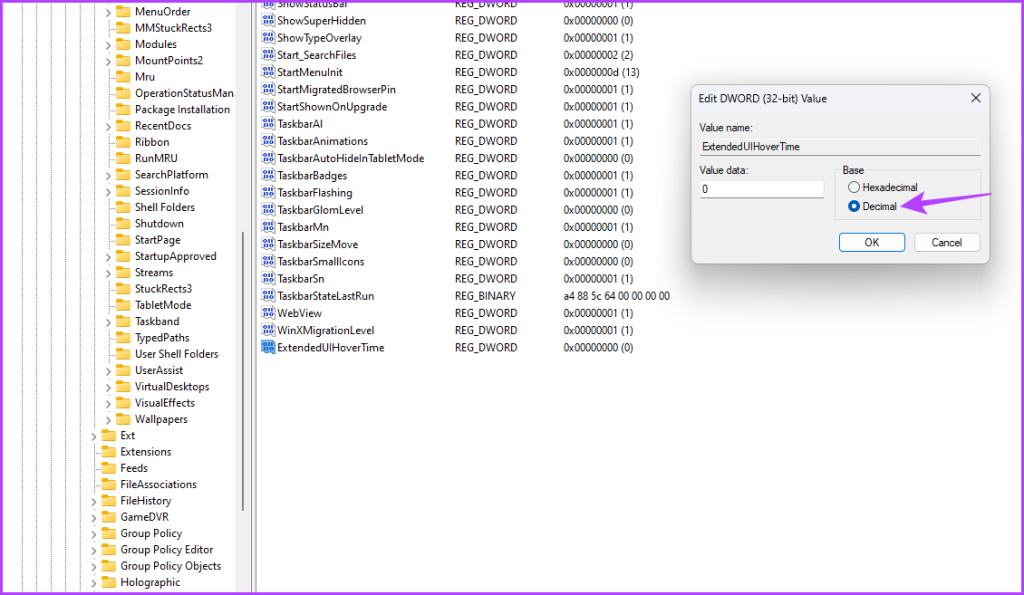
Schritt 7: Geben Sie die Wertdaten entsprechend Ihrer Wahl ein. Beachten Sie, dass Sie für jede Sekunde, die Sie verzögern möchten, 1000 hinzufügen müssen. Wenn Sie beispielsweise die Vorschau der Miniaturansicht um 3 Sekunden verzögern möchten, geben Sie 3000 in die Wertdaten ein.

Schritt 8: Klicken Sie auf OK, um Speichern Sie die Änderungen.
Wenn Sie die Vorschau der Miniaturansichten nicht sehen möchten, können Sie die Wertdaten auf eine sehr hohe Zahl festlegen, z. B. 9000. Dadurch wird die Vorschau der Miniaturansichten um 9 Sekunden verzögert, wodurch dies sichergestellt wird hat nicht genug Zeit, um angezeigt zu werden.
Ablenkung vom Desktop entfernen
Dies waren alle Arbeitsmethoden, um die Miniaturvorschau der Taskleiste in Windows zu deaktivieren. Teilen Sie uns mit, welche der oben genannten Methoden für Sie am einfachsten ist. Sie können auch jede andere Methode teilen, die Sie kennen, um Miniaturansichten in der Taskleiste zu deaktivieren.