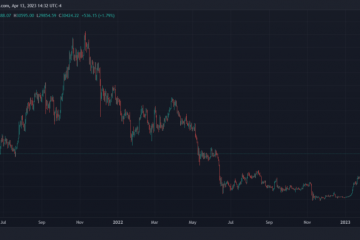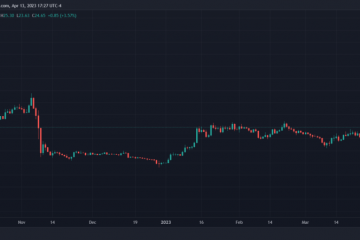Sie verlassen sich auf Bluetooth, um Ihren Windows 11-PC mit drahtlosen Peripheriegeräten wie Tastatur, Maus, Lautsprechern usw. zu verbinden. Das Koppeln eines Bluetooth-Geräts mit Windows ist relativ einfach. Möglicherweise stellen Sie jedoch fest, dass sich Ihr PC auch nach dem Koppeln nicht mit einem Bluetooth-Gerät verbindet. Das Problem kann bei neu gekoppelten und alten Geräten auftreten.
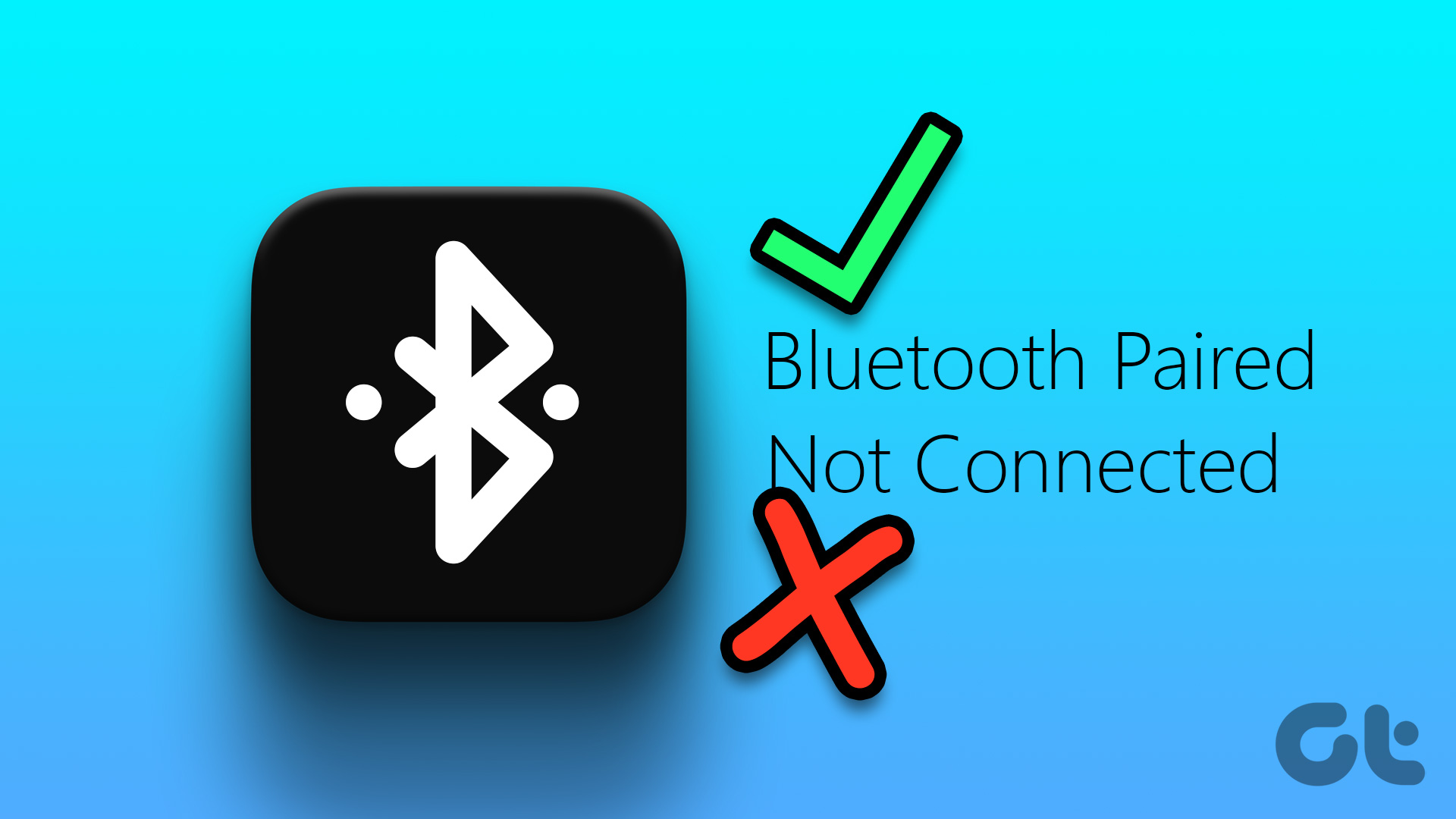
Solche Bluetooth-Verbindungsprobleme können eine große Unannehmlichkeit darstellen. Bevor Sie sich mit kabelgebundenen Verbindungen zufrieden geben und Ihren Schreibtisch vollstopfen, ziehen Sie die Anwendung der folgenden Lösungen in Betracht, um dieses lästige Bluetooth-Verbindungsproblem unter Windows 11 zu beheben.
1. Flugmodus umschalten
Das Umschalten des Flugmodus ist eine schnelle Möglichkeit, alle drahtlosen Funkgeräte auf Ihrem Computer zu aktualisieren und kleinere Wi-Fi-, Bluetooth-und andere Verbindungsprobleme zu lösen.
Drücken Sie die Windows-Taste + A, um das Schnelleinstellungsfenster zu öffnen und den Flugzeugmodus zu aktivieren. Warten Sie einige Sekunden und schalten Sie es aus.
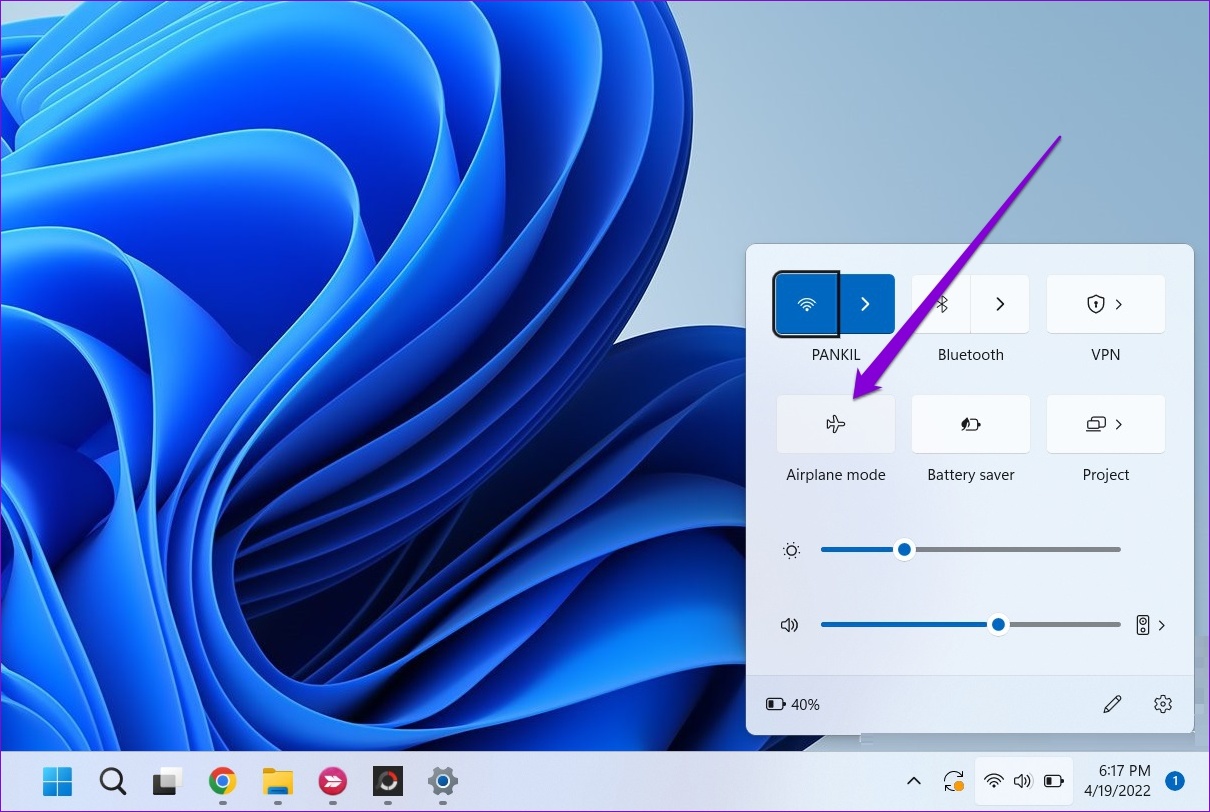
Klicken Sie auf den Pfeil neben dem Bluetooth-Symbol und wählen Sie Ihr gekoppeltes Gerät aus der Liste aus.
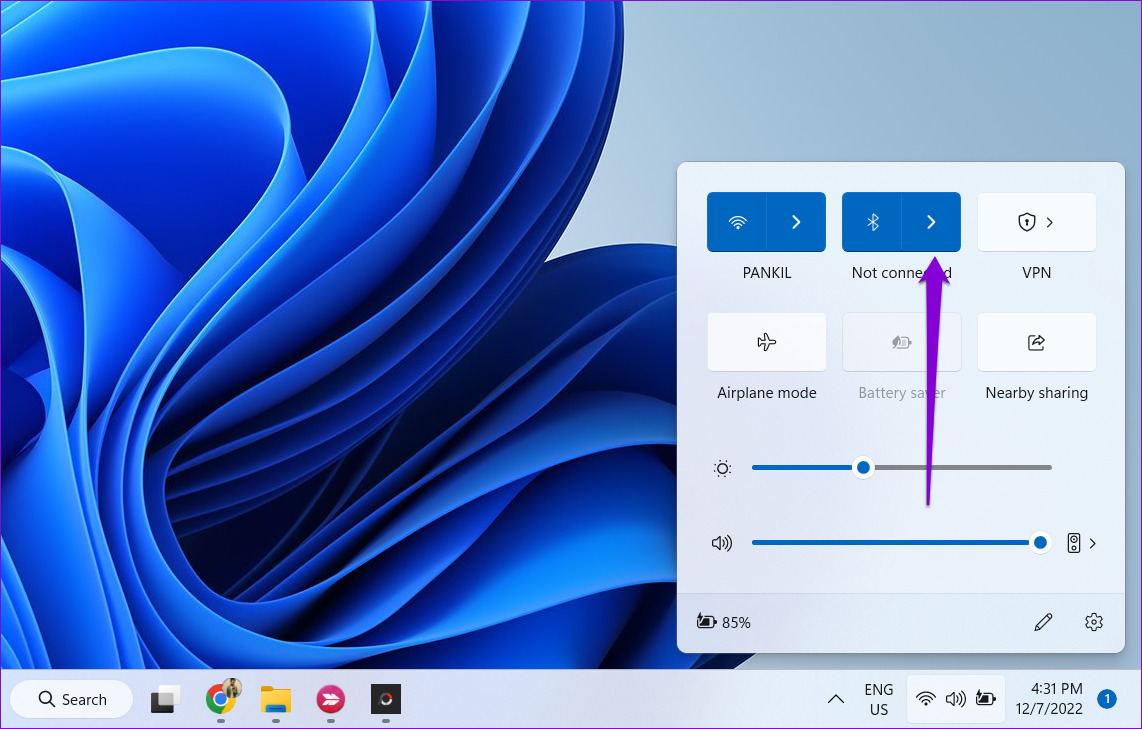
2. Stecken Sie den Bluetooth-Adapter wieder ein
Verwenden Sie einen externen Bluetooth-Adapter auf Ihrem PC? Versuchen Sie, den Stecker herauszuziehen und wieder einzustecken. Wenn das nicht hilft, stecken Sie den Adapter in einen anderen USB-Anschluss. Dies sollte helfen zu überprüfen, ob ein Problem mit dem verwendeten USB-Anschluss vorliegt.
3. Bluetooth-Supportdienst konfigurieren
Der Bluetooth-Supportdienst hilft Windows, Bluetooth-Geräte in der Nähe zu erkennen und eine Verbindung zu ihnen herzustellen. Normalerweise wird der Dienst bei jedem Start von Windows automatisch ausgeführt. Wenn dies jedoch nicht geschieht, kann Windows keine Verbindung zu Ihren gekoppelten Bluetooth-Geräten herstellen. Folgendes müssen Sie tun, um das Problem zu beheben.
Schritt 1: Drücken Sie die Windows-Taste + R, um das Dialogfeld „Ausführen“ zu öffnen. Geben Sie services.msc in das Feld ein und drücken Sie die Eingabetaste.
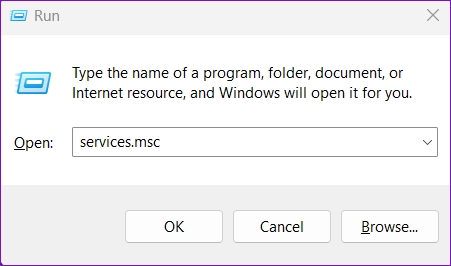
Schritt 2: Suchen Sie im Fenster”Dienste”den Bluetooth-Supportdienst und doppelklicken Sie darauf, um seine Eigenschaften zu öffnen.
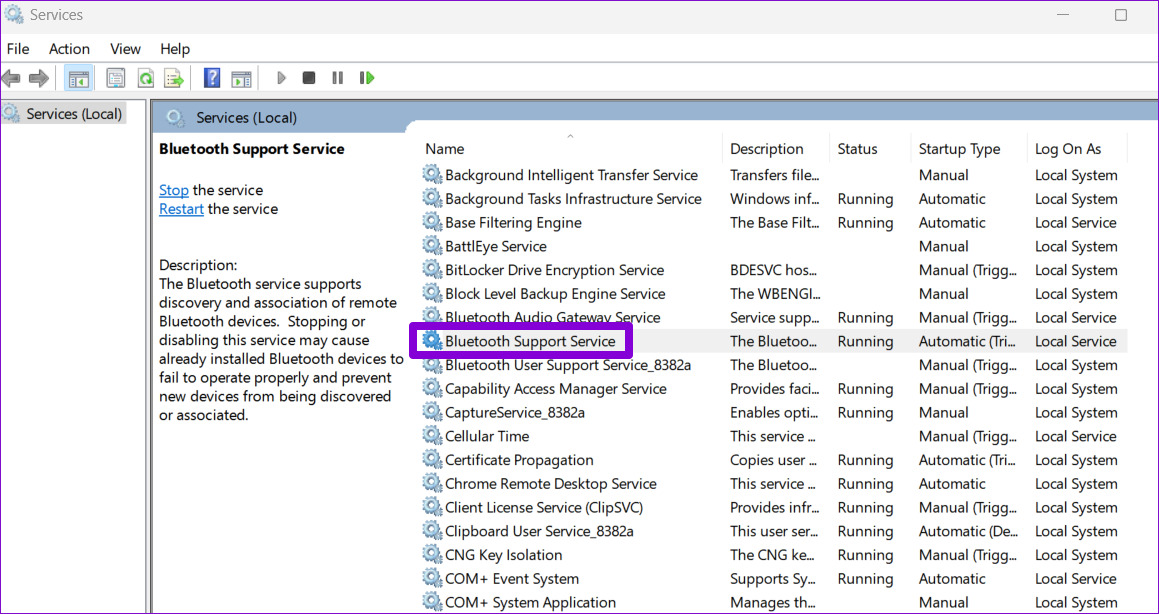
Schritt 3: Verwenden Sie das Dropdown-Menü neben Starttyp zu Wählen Sie Automatisch. Klicken Sie dann auf Anwenden und dann auf OK.
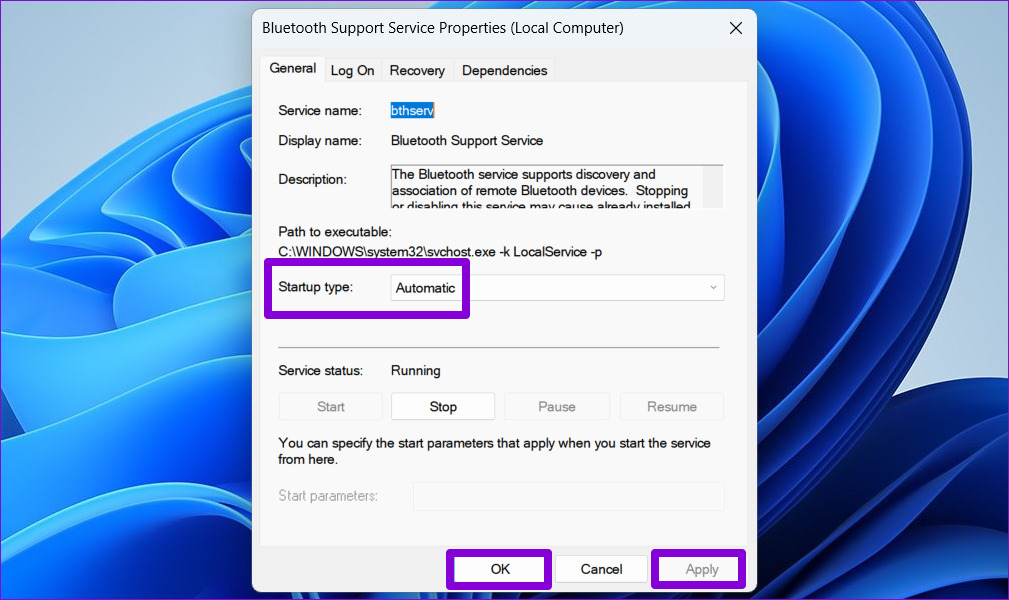
Starten Sie Ihren PC neu, um zu prüfen, ob Windows eine Verbindung zu Ihren gekoppelten Bluetooth-Geräten herstellen kann.
4. Führen Sie die Bluetooth-Fehlerbehebung aus
Wenn Windows auch nach der Konfiguration des Bluetooth-Supportdienstes keine Verbindung zu Ihren Geräten herstellen kann, ist es an der Zeit, die Bluetooth-Fehlerbehebung auszuführen. Es kann Ihr System auf Bluetooth-Verbindungsprobleme diagnostizieren und entsprechende Korrekturen anwenden. So führen Sie es aus.
Schritt 1: Klicken Sie auf das Startmenü-Symbol in der Taskleiste und dann auf das zahnradförmige Symbol, um die App”Einstellungen”zu starten.
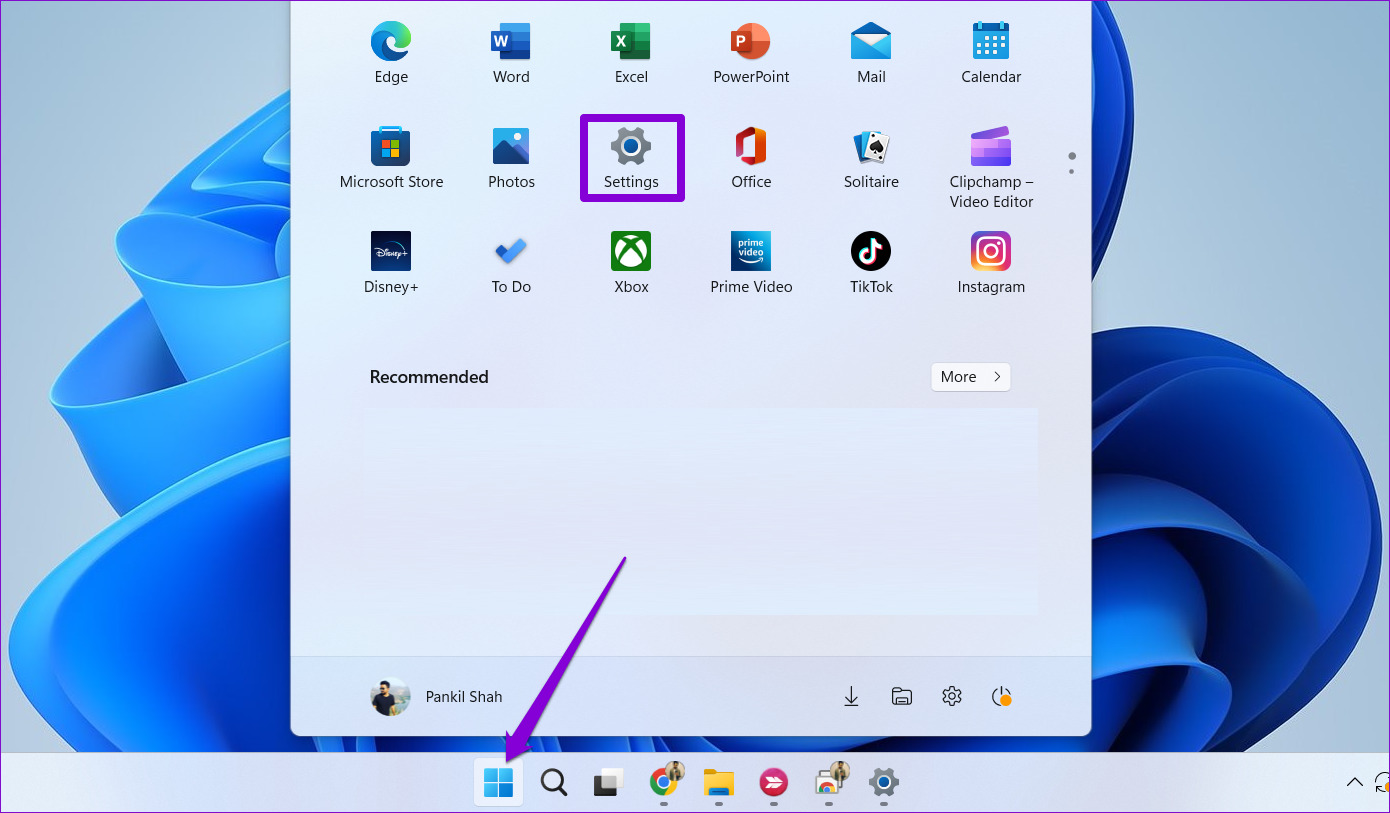
Schritt 2: Scrollen Sie auf der Registerkarte System nach unten, um Fehlerbehebung auszuwählen.
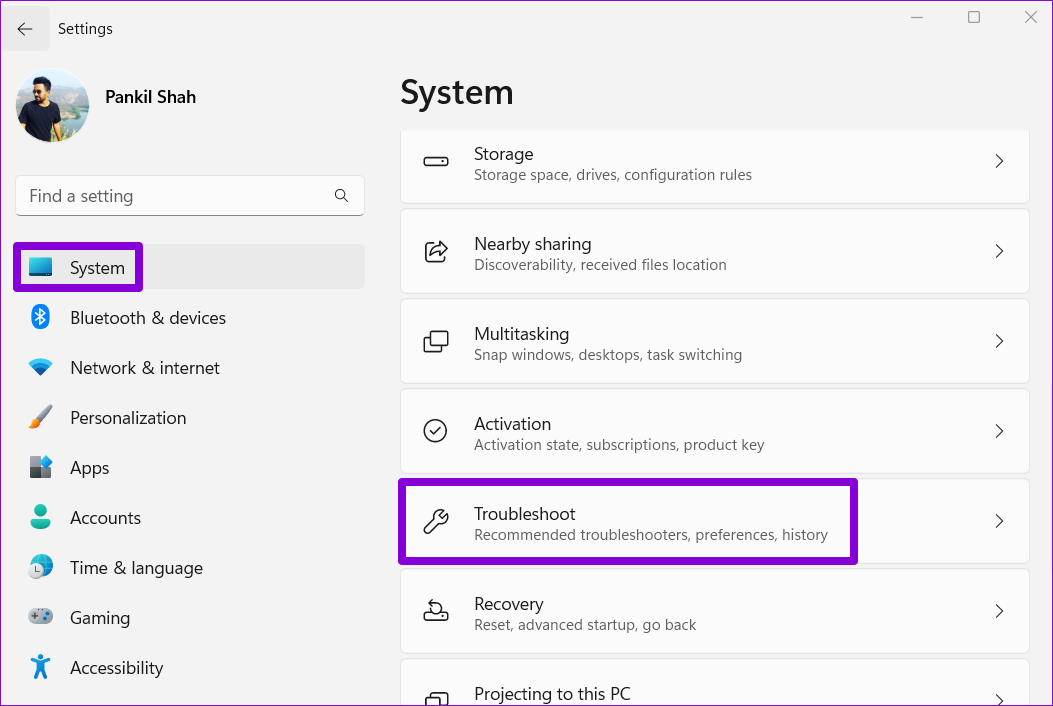
Schritt 3: Klicken Sie auf Andere Fehlerbehebungen.

Schritt 4: Klicken Sie auf die Schaltfläche Ausführen neben Bluetooth.
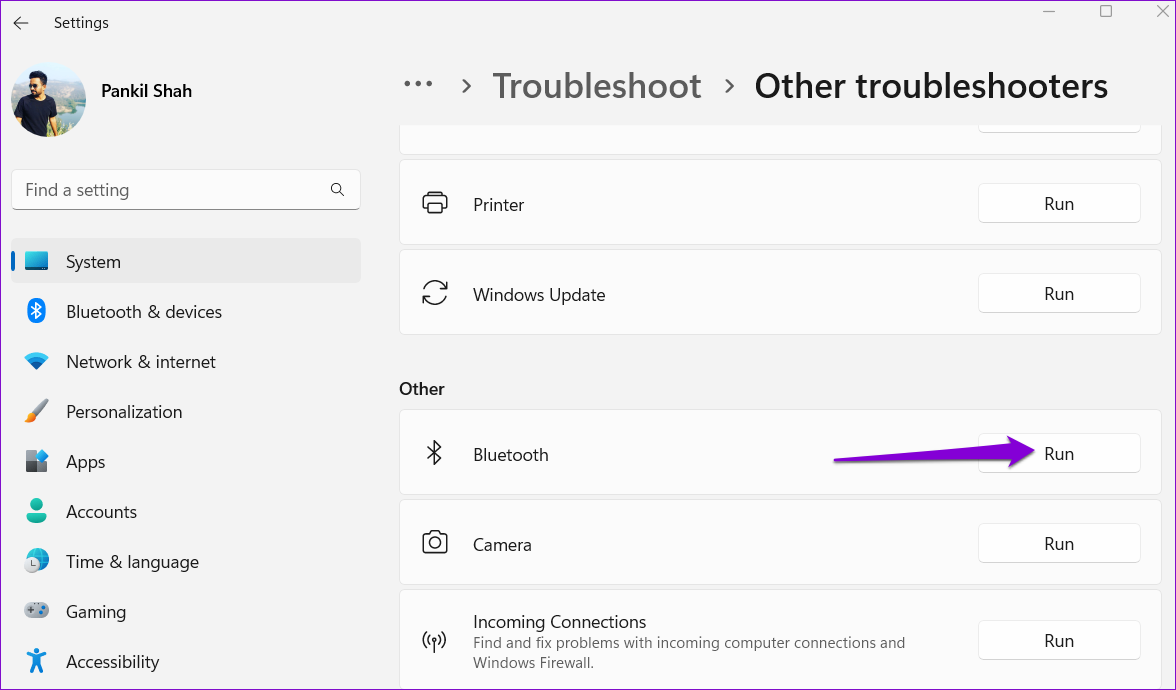
Ermöglichen Sie dem Troubleshooter, alle Probleme mit Ihrem System zu finden und zu beheben, und versuchen Sie, Ihr Bluetooth-Gerät zu verbinden.
5. Entfernen Sie Ihr Gerät und koppeln Sie es erneut
Wenn Windows 11 nur keine Verbindung zu einem bestimmten Bluetooth-Gerät herstellen kann, wurde dieses Gerät möglicherweise falsch gekoppelt. Entfernen Sie das Gerät und koppeln Sie es erneut.
Schritt 1: Drücken Sie die Windows-Taste + I, um die Einstellungen-App zu starten.
Schritt 2: Wählen Sie in der linken Seitenleiste Bluetooth und Geräte aus. Klicken Sie dann auf Geräte.
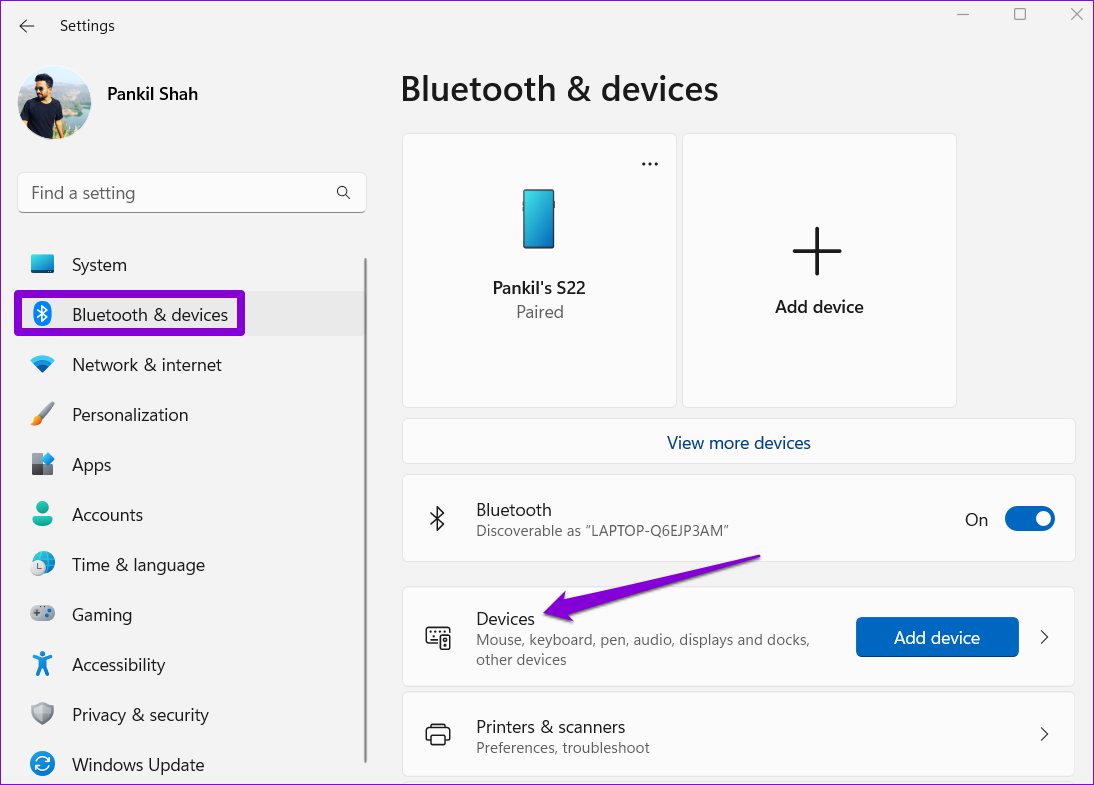
Schritt 3: Suchen Sie das problematische Gerät in der Liste. Klicken Sie daneben auf das Dreipunkt-Menüsymbol und wählen Sie Gerät entfernen.
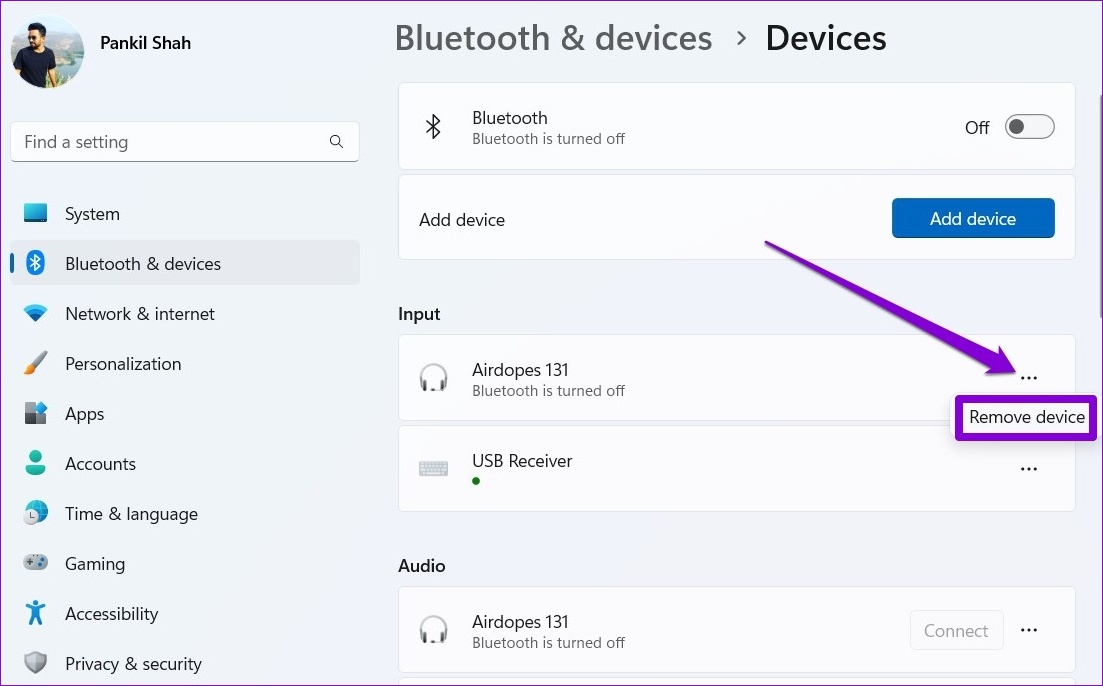
Schritt 4: Kehren Sie zur Seite Bluetooth & Geräte zurück. Klicken Sie auf die Schaltfläche Gerät hinzufügen und befolgen Sie die Anweisungen auf dem Bildschirm, um Ihr Gerät erneut zu koppeln.

6. Bluetooth-Treiber aktualisieren oder neu installieren
Der Bluetooth-Treiber auf Ihrem Computer hilft Windows bei der Kommunikation mit Geräten in der Nähe. Wenn der Treiber jedoch veraltet ist, funktioniert er möglicherweise nicht richtig. Aktualisieren Sie daher am besten Ihren Bluetooth-Treiber auf die neueste Version.
Schritt 1: Drücken Sie die Windows-Taste + S, um das Suchmenü zu öffnen. Geben Sie Geräte-Manager in das Feld ein und wählen Sie das erste angezeigte Ergebnis aus.
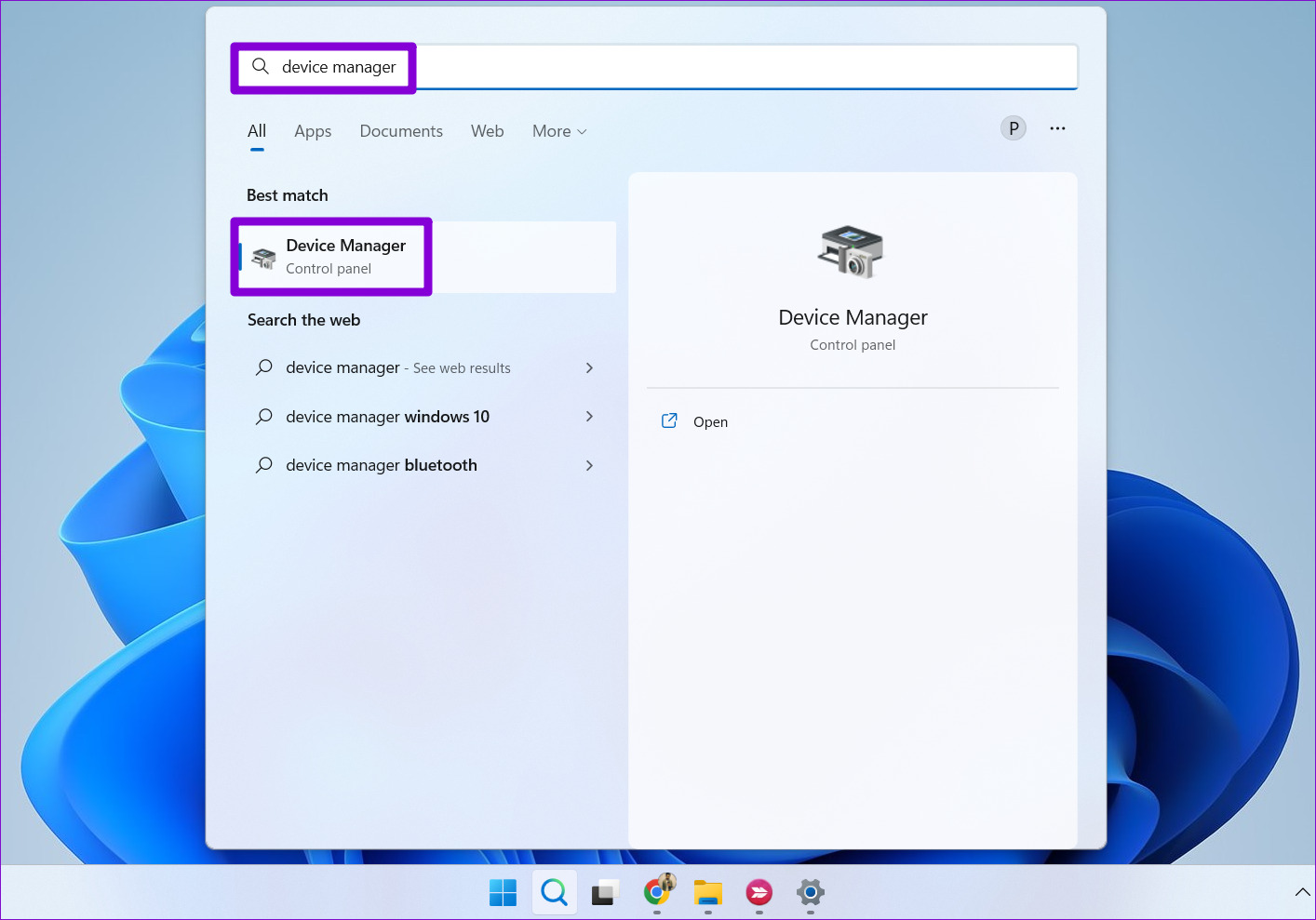
Schritt 2: Erweitern Sie im Geräte-Manager-Fenster Bluetooth. Klicken Sie mit der rechten Maustaste auf Ihren Bluetooth-Adapter und wählen Sie Treiber aktualisieren.
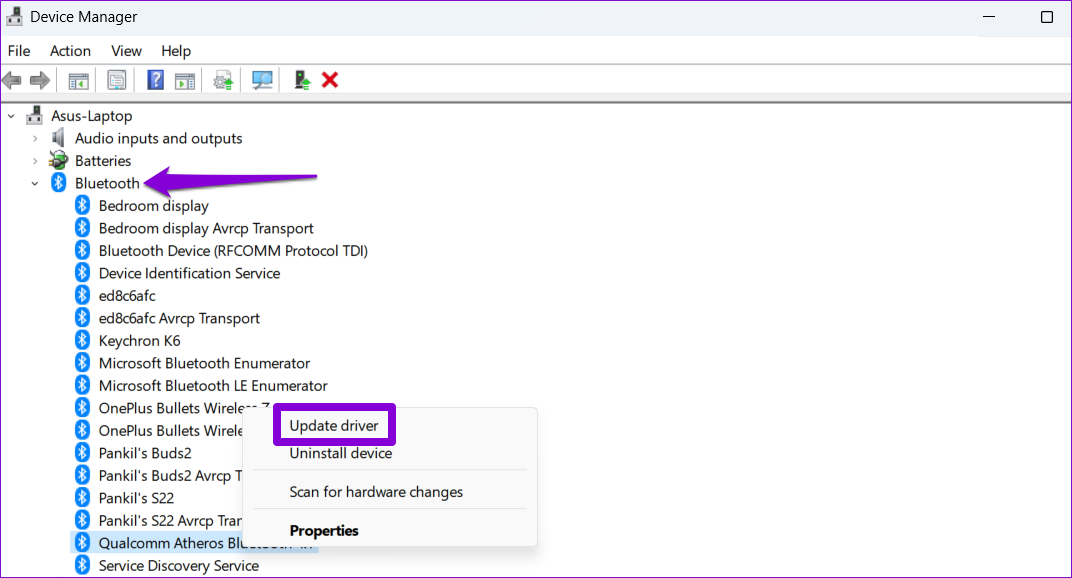
Folgen Sie den Anweisungen auf dem Bildschirm, um die Aktualisierung des Treibers abzuschließen.
Wenn die Aktualisierung des Bluetooth-Treibers das Problem nicht behebt, ist der Treiber höchstwahrscheinlich beschädigt. In diesem Fall müssen Sie den Bluetooth-Treiber auf Ihrem Computer neu installieren. Klicken Sie dazu mit der rechten Maustaste auf den Bluetooth-Adapter und wählen Sie Gerät deinstallieren. Starten Sie dann Ihren PC neu und Windows sollte den fehlenden Treiber während des Bootens installieren.
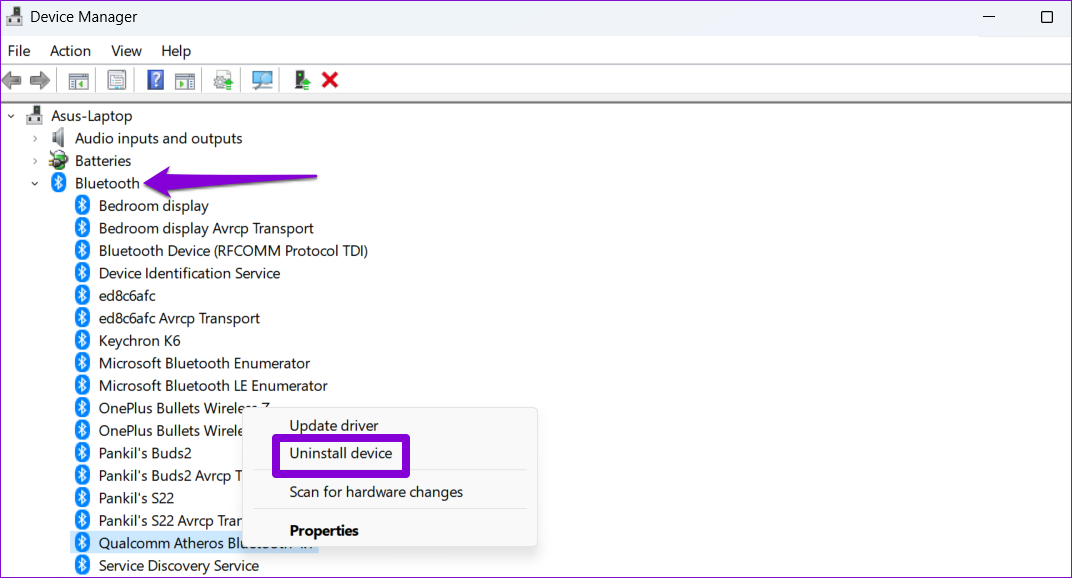
Go Wireless
Bluetooth ist großartig, wenn es funktioniert, aber Sie könnten oft auf Verbindungsprobleme stoßen. Sofern kein Hardwareproblem vorliegt, sollte eine der Lösungen in diesem Handbuch dazu führen, dass Windows 11 eine Verbindung mit Ihren gekoppelten Bluetooth-Geräten herstellt. Teilen Sie uns unten in den Kommentaren mit, welches für Sie geeignet ist.