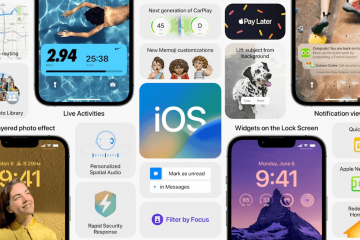Wenn Sie sich fragen „Warum ist mein Fortnite-Bildschirm weiß?“, sind Sie hier genau richtig. Fortnite ist eines der beliebtesten Battle-Royale-Videospiele aller Zeiten. Ein häufiger White-Screen-Fehler hat die Spieler jedoch in den letzten Jahren immer wieder geplagt. Und dieser frustrierende Fehler ist mit der Veröffentlichung von Fortnite Kapitel 3, Staffel 4, wieder aufgetaucht.
In diesem Artikel erklären wir die wahrscheinlichen Ursachen für den weißen Bildschirmfehler und behandeln dann verschiedene Möglichkeiten, den Fehler zu beheben.
Inhaltsverzeichnis
Was verursacht das Problem mit dem weißen Bildschirm von Fortnite
Der Fehler mit dem weißen Bildschirm tritt beim Starten von Fortnite auf. Anstatt sich anzumelden, werden die Spieler mit einem leeren weißen Bildschirm konfrontiert. Dies führt zu einem eingefrorenen Ladebildschirm, der nicht umgangen werden kann und die Spieler dazu zwingt, das Spiel zu beenden und neu zu laden.
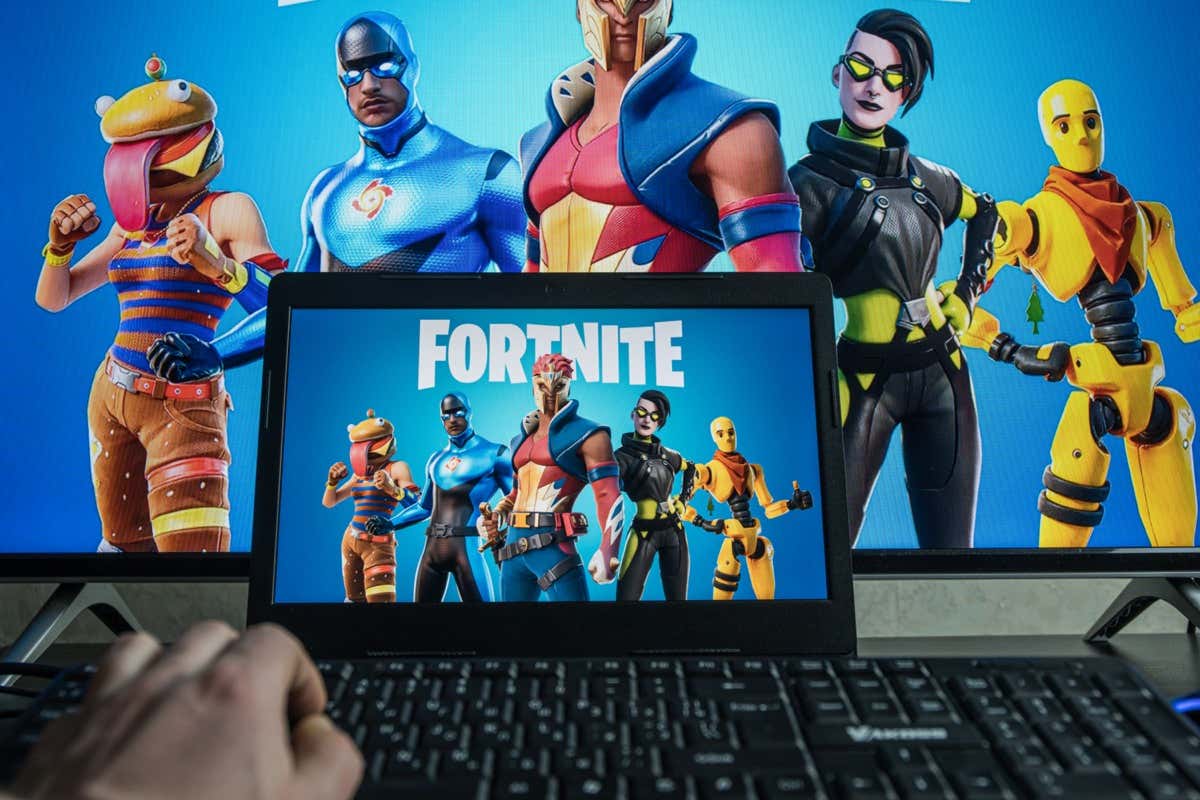
Die Ursache für das Weiß Bildschirmfehler ist unbekannt. Obwohl es unter Windows wahrscheinlich etwas mit einem beschädigten Spiel-Cache, Grafiktreiber oder falschen Anzeigeeinstellungen zu tun hat.

So beheben Sie das Problem mit dem weißen Bildschirm von Fortnite auf der Konsole
Der Fehler hat angeblich Spieler auf allen Plattformen, einschließlich Xbox One, Playstation, und Nintendo Switch. Leider besteht die einzige Lösung für Konsolenspieler darin, das Spiel neu zu starten. Andernfalls können Konsolenspieler den White-Screen-Fehler nur beheben, indem sie Fortnite auf ihrem Gerät neu installieren.
Aus diesem Grund konzentriert sich dieser Artikel auf Fehlerbehebungen für Windows-PC-Benutzer.
7 Möglichkeiten zur Behebung des Problems mit dem weißen Bildschirm in Fortnite auf dem PC
Die Behebung des Problems mit dem weißen Bildschirm kann einige Versuche und Irrtümer erfordern. Im Folgenden haben wir 7 mögliche Lösungen für den weißen Bildschirm von Fortnite aufgelistet, beginnend mit der einfachsten bis hin zu den komplizierteren Lösungen.
1. Starten Sie das Spiel neu
Die einfachste Methode besteht darin, das Spiel einfach neu zu starten. Ein Neustart wird normalerweise den Fehler beheben und das Spiel wieder zum Laufen bringen.
So starten Sie Fortnite neu:
Drücken Sie Strg + Umschalt + Esc, um den Task-Manager zu öffnen. Klicken Sie mit der rechten Maustaste auf jede Fortnite-bezogene Aufgabe und wählen Sie Aufgabe beenden. Schließen Sie dann den Epic Games Launcher. 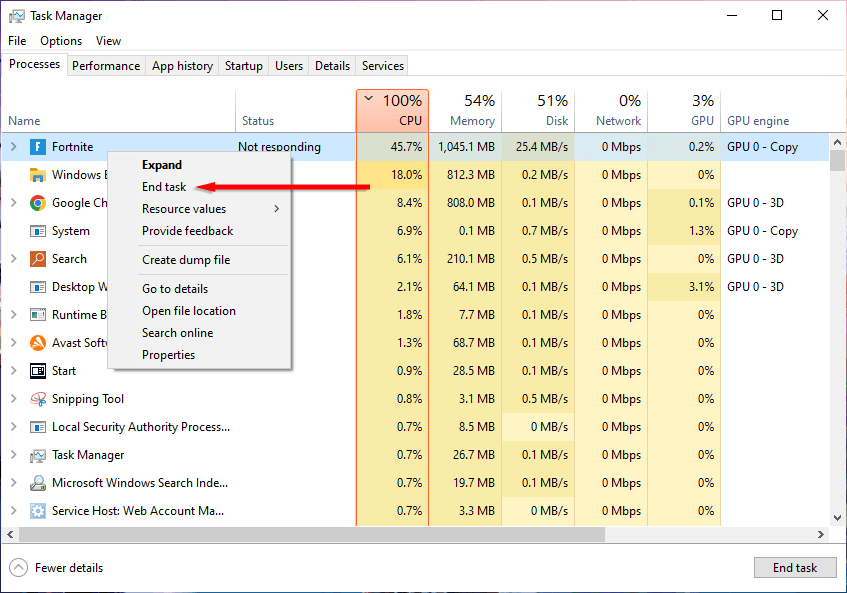 Öffnen Sie den Epic Games Launcher und Fortnite erneut und prüfen Sie, ob der Fehler weiterhin besteht.
Öffnen Sie den Epic Games Launcher und Fortnite erneut und prüfen Sie, ob der Fehler weiterhin besteht.
2. Web-Cache-Daten im EpicGamesLauncher-Ordner löschen
Der Epic Games Launcher speichert temporäre Dateien für Fortnite. Da eine der möglichen Ursachen für diesen Fehler beschädigte Cache-Dateien sind, kann das Löschen dieser Daten den White-Screen-Fehler beheben.
Drücken Sie Win + R, um das Dialogfeld „Ausführen“ zu öffnen. Geben Sie „%localappdata%“ ein und drücken Sie die Eingabetaste. 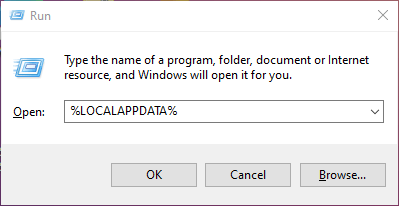 Navigieren Sie zu EpicGamesLauncher > Gespeichert.
Navigieren Sie zu EpicGamesLauncher > Gespeichert. 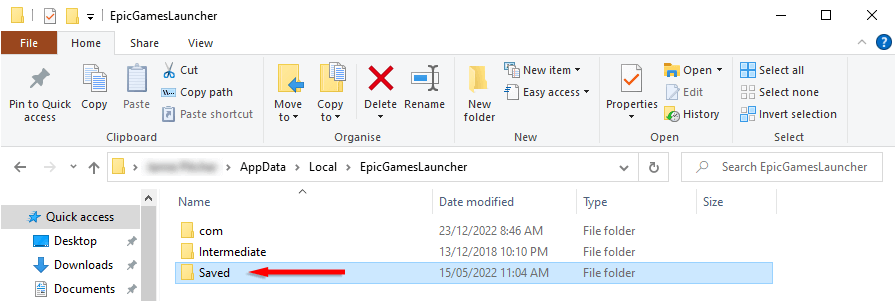 Lösche den Webcache-Ordner.
Lösche den Webcache-Ordner. 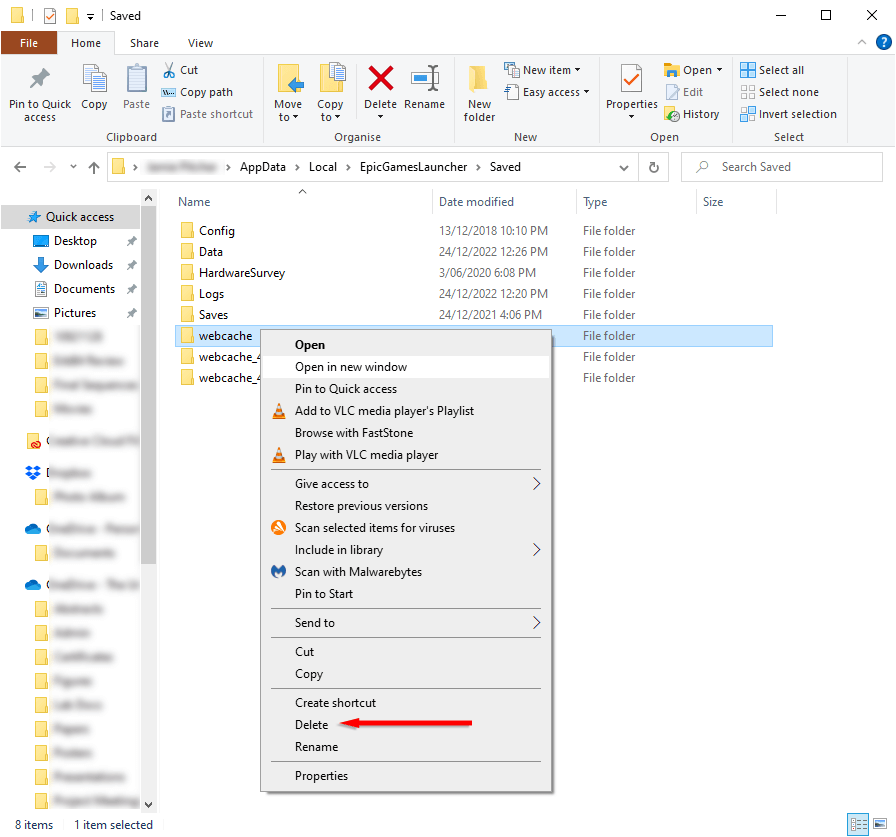 Starte das Spiel neu.
Starte das Spiel neu.
3. Aktualisieren Sie Ihre Grafiktreiber
Einige Fortnite-Spieler haben berichtet, dass das Problem mit dem weißen Bildschirm durch fehlerhafte oder beschädigte Grafikkartentreiber verursacht wurde. Um dies zu beheben, sollten Sie Ihre Grafiktreiber aktualisieren:
Drücken Sie Win + R, um Ausführen zu öffnen. Geben Sie „devmgmt.msc“ ein und drücken Sie die Eingabetaste, um den Geräte-Manager zu öffnen. 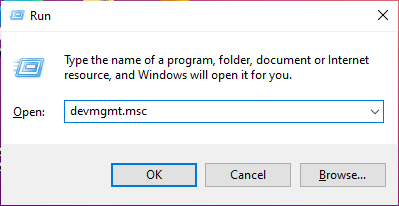 Wählen Sie Treiber aktualisieren.
Wählen Sie Treiber aktualisieren. 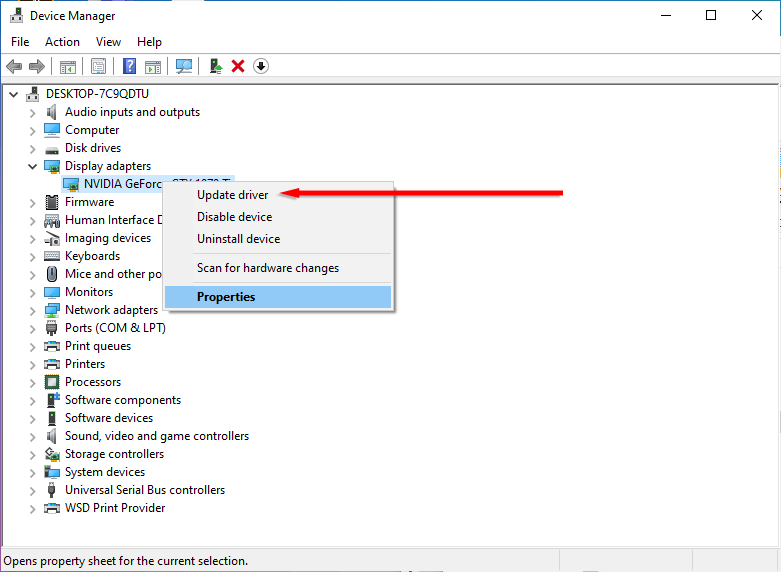 Wählen Sie Automatisch nach Treibern suchen.
Wählen Sie Automatisch nach Treibern suchen. 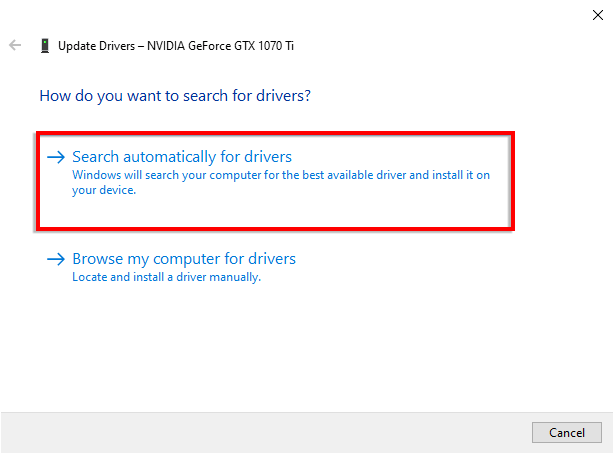 Lassen Sie den Assistenten fertig und starten Sie dann Fortnite erneut.
Lassen Sie den Assistenten fertig und starten Sie dann Fortnite erneut.
4. Aktualisieren Sie Ihre Anzeigeeinstellungen
Benutzer berichten, dass eine Bildschirmskalierung auf weniger als 100 % zu einem weißen Bildschirm in Fortnite führen kann. So beheben Sie dies:
Drücken Sie Win + I, um die Einstellungen zu öffnen. System auswählen.  Navigieren Sie zur Registerkarte Anzeige. Wählen Sie 100 % (empfohlen) im Dropdown-Menü „Skalierung und Layout“ aus.
Navigieren Sie zur Registerkarte Anzeige. Wählen Sie 100 % (empfohlen) im Dropdown-Menü „Skalierung und Layout“ aus.
5. Ändern der Epic Games Launcher-Eigenschaften
Ein weiterer von Benutzern gemeldeter Fix ist das Hinzufügen der –OpenGL-Textzeile zur ausführbaren Datei von Epic Games Launcher. Gehen Sie dazu wie folgt vor:
Klicken Sie mit der rechten Maustaste auf den Epic Games Launcher und dann auf Eigenschaften. 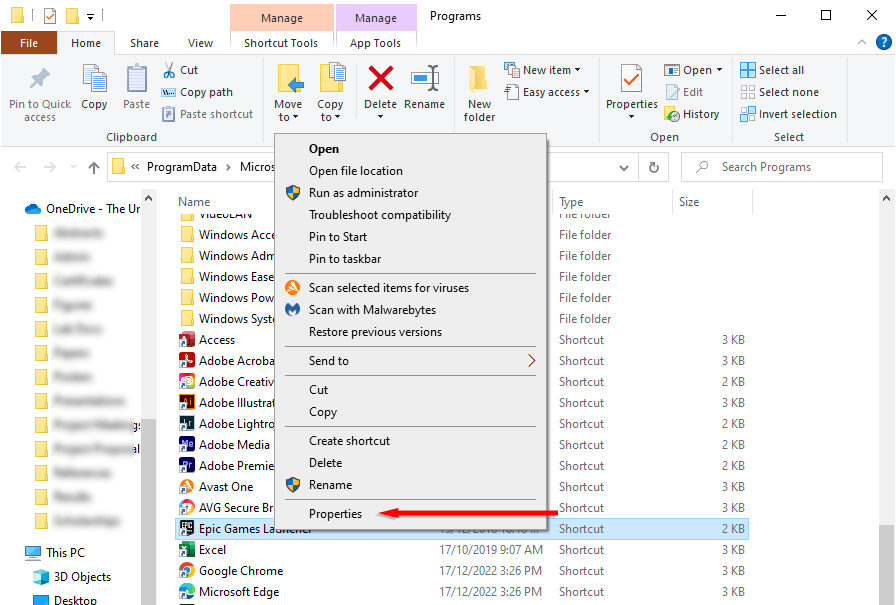 Wählen Sie die Registerkarte Verknüpfung. Geben Sie im Feld Ziel „-OpenGL“ ein. Klicken Sie auf Übernehmen und dann auf OK, um Ihre Änderungen zu speichern.
Wählen Sie die Registerkarte Verknüpfung. Geben Sie im Feld Ziel „-OpenGL“ ein. Klicken Sie auf Übernehmen und dann auf OK, um Ihre Änderungen zu speichern. 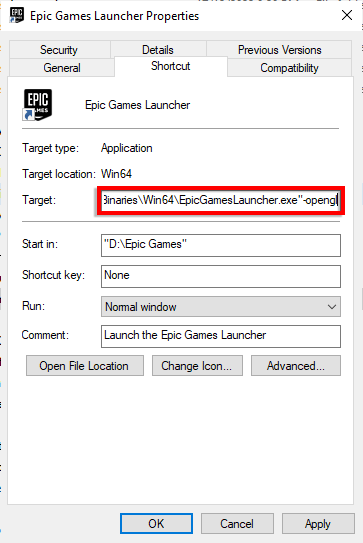 Starten Sie Fortnite und prüfen Sie, ob der White-Screen-Bug dadurch behoben wurde.
Starten Sie Fortnite und prüfen Sie, ob der White-Screen-Bug dadurch behoben wurde.
6. Deaktivieren Sie Ihr Antivirenprogramm vorübergehend
Wenn Sie ein Antivirenprogramm eines Drittanbieters verwenden, kann dies den Startvorgang des Spiels beeinträchtigen. Normalerweise passiert dies, wenn die Antivirensoftware das Spiel fälschlicherweise als Virus erkennt. Um zu überprüfen, ob dies der Fall ist, öffnen Sie die Einstellungen Ihrer Antivirensoftware und deaktivieren Sie sie vorübergehend. Versuchen Sie dann, Fortnite erneut zu starten.
Wenn es ohne den weißen Bildschirmfehler startet, fügen Sie Fortnite und den Epic Games Launcher als Ausnahmen in der Antivirensoftware hinzu.
7. Installieren Sie Fortnite neu
Wenn nichts anderes funktioniert hat, ist Ihr letzter Ausweg, das Spiel neu zu installieren. Gehen Sie dazu wie folgt vor:
Drücken Sie Win + R, um das Dialogfeld „Ausführen“ zu öffnen. Geben Sie „appwiz.cpl“ ein und drücken Sie die Eingabetaste. 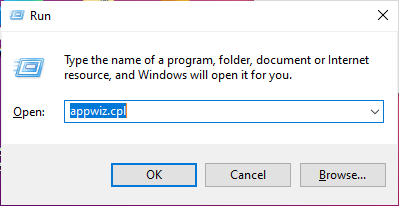 Suchen Sie den Epic Games Launcher, klicken Sie mit der rechten Maustaste darauf und wählen Sie Deinstallieren. Machen Sie dasselbe für Fortnite.
Suchen Sie den Epic Games Launcher, klicken Sie mit der rechten Maustaste darauf und wählen Sie Deinstallieren. Machen Sie dasselbe für Fortnite. 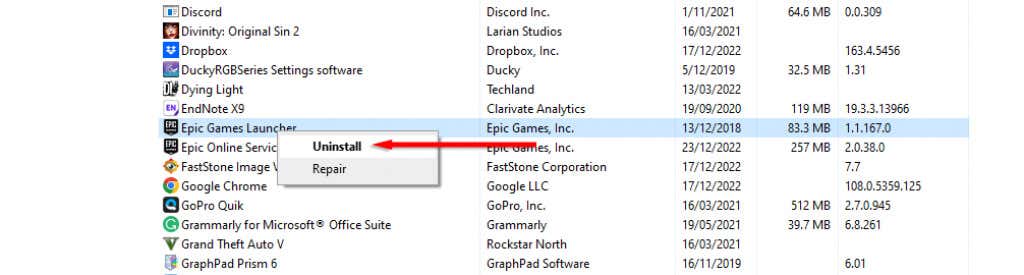 Schließen Sie den Deinstallationsassistenten ab und starten Sie Ihren PC neu. Laden Sie das Epic Games Launcher-Installationsprogramm von der offiziellen Website herunter und installieren Sie es erneut. Starten Sie das Spiel und prüfen Sie, ob das Problem weiterhin besteht.
Schließen Sie den Deinstallationsassistenten ab und starten Sie Ihren PC neu. Laden Sie das Epic Games Launcher-Installationsprogramm von der offiziellen Website herunter und installieren Sie es erneut. Starten Sie das Spiel und prüfen Sie, ob das Problem weiterhin besteht.
Zurück zum Spiel
Fortnite Kapitel 4 hat gerade begonnen, und das Letzte, was Sie wollen, ist, aufgrund eines zufälligen Fehlers neues Fortnite-Material zu verpassen. Hoffentlich hat Ihnen dieser Artikel geholfen, den Fortnite White Screen-Fehler zu beheben, und Sie können den Battle Pass für den nächsten Spider-Man-Skin wieder schleifen.