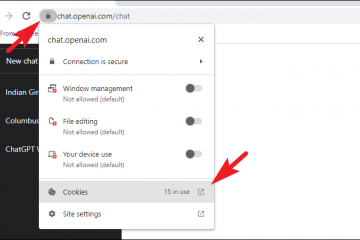Einige Benutzer beschweren sich darüber, dass sie keine App installieren können und auf Microsoft Store Error 0x8A150006 stoßen. Sie sehen entweder den Fehler, wenn sie versuchen, das Spiel zu installieren, das eine administrative Genehmigung erfordert, oder eine Aufforderung zur Bestätigung durch die Benutzerkontensteuerung. Im Folgenden sind einige der Fehlermeldungen aufgeführt, die Benutzer sehen:
Es ist etwas Unerwartetes passiert
Wenn Sie dieses Problem melden, können wir es besser verstehen. Sie können etwas warten und es erneut versuchen oder Ihr Gerät neu starten. Das kann helfen.
Code: 0x8A150006
In diesem Beitrag werden wir über Lösungen sprechen, die das Problem lösen können.
Fix 0x8A150006 Microsoft Store Fehler
Wenn der Microsoft Store-Fehler 0x8A150006 auftritt, befolgen Sie die unten aufgeführten Lösungen, um das Problem zu beheben:
Leeren Sie den LocalCache-Ordner. Führen Sie die Problembehandlung für die Windows Store-App aus Intelligenter HintergrundübertragungsdienstWechseln Sie zu einem anderen Benutzerkonto.
Wenn Sie auf einen Microsoft-Fehlercode stoßen, sollten Sie als Erstes überprüfen, ob Ihr Windows-Betriebssystem auf dem neuesten Stand ist oder nicht. Wenn es weiterhin besteht, überprüfen Sie nacheinander die in diesem Artikel genannten Lösungen.
1] Leeren Sie den LocalCache-Ordner
Öffnen Sie das Feld Ausführen, kopieren und fügen Sie %localappdata% ein und klicken Sie auf OK. Öffnen Sie Pakete > Microsoft.WindowsStore_8wekyb3d8bbwe > LocalCache-Ordner. Drücken Sie die Tastenkombination Strg+A, um alle Inhalte im LocalCache-Ordner auszuwählen. Drücken Sie die Schaltfläche „Löschen“.
2] Führen Sie die Problembehandlung für die Windows Store-App aus
Wenn der Wechsel zu einem anderen Konto nicht funktioniert, verwenden Sie die Windows Store-Fehlerbehebung. Mit diesem Tool erkennen Sie die Ursache des Fehlers und beheben ihn. Führen Sie dazu die folgenden Schritte aus:
Klicken Sie auf Win+I, um Einstellungen zu öffnen. Wählen Sie unter System Fehlerbehebung aus. Klicken Sie jetzt auf Andere Fehlerbehebungen und suchen Sie nach Windows Store-Apps. Wählen Sie die Option Ausführen aus.
Einmal Wenn der Vorgang abgeschlossen ist, kennen Sie den Schuldigen, der das Problem verursacht, und klicken dann auf Diesen Fix anwenden, um das Problem zu lösen.
3] Verwenden Sie Reparieren oder Zurücksetzen
Das Problem kann auftreten, wenn Ihre App einen Fehler aufweist. Da wir nicht wissen, was mit der App los ist, verwenden wir ein Tool namens Repair and Reset, um das Problem zu finden und zu reparieren. So können Sie dasselbe tun:
Öffnen Sie Einstellungen und klicken Sie auf Apps & Funktionen oder Installierte Apps. Suchen Sie Microsoft Store und wählen Sie dann die drei Punkte aus. Klicken Sie auf die Option Erweitert und klicken Sie nun auf Beenden und Reparieren -Schaltflächen.
Prüfen Sie, ob das Problem weiterhin besteht oder nicht. Wenn dies der Fall ist, können Sie die Einstellungen zurücksetzen und dazu erneut zu Apps > Apps & Funktionen oder Installierte Apps > Microsoft Store gehen und auf die Schaltfläche Zurücksetzen klicken.
Alternativ können Sie Sie können auch Run öffnen, Wsreset.exe eingeben und dann die Eingabetaste drücken. Bei einigen Benutzern hat die Verwendung der Methode funktioniert, aber beide Methoden setzen den Microsoft Store zurück.
Denken Sie jedoch daran, dass dadurch alle Daten der App gelöscht werden.
4] Re-Microsoft Store registrieren
Sie können sich auch erneut im Microsoft Store registrieren, um zu sehen, ob das Problem dadurch behoben wird oder nicht. Befolgen Sie die vorgeschriebenen Schritte, um dasselbe zu tun:
Klicken Sie mit der rechten Maustaste auf das Windows-Symbol und wählen Sie dann Powershell (Admin).
Wählen Sie Ja, wenn die Benutzerkonto-Eingabeaufforderung angezeigt wird.
p>
Führen Sie den folgenden Befehl aus und klicken Sie auf die Eingabetaste:
Get-AppXPackage *Microsoft.WindowsStore* | Foreach {Add-AppxPackage-DisableDevelopmentMode-Register „$($_.InstallLocation)\AppXManifest.xml“}
Prüfen Sie nach Ausführung des Befehls, ob das Problem behoben ist.
5] Starten Sie Windows Update neu Service Intelligenter Hintergrundübertragungsdienst
Windows Update Service und Intelligenter Hintergrundübertragungsdienst sind zwei der Dienste, die Sie sicherstellen müssen, dass sie einwandfrei funktionieren. Der fragliche Fehler kann auftreten, weil diese beiden Dienste nicht funktionieren, da die Windows-Software sie benötigt, um ordnungsgemäß zu funktionieren. Wenn dies der Fall ist, führen Sie die vorgeschriebenen Schritte aus, um die Dienste neu zu starten:
Klicken Sie auf Win+R, um das Dialogfeld Ausführen zu öffnen. Geben Sie Folgendes ein und klicken Sie dann auf Enter:services.msc. Klicken Sie mit der rechten Maustaste auf Windows Update und wählen Sie die Option Eigenschaften. Wählen Sie nun die Schaltfläche Stopp. Stellen Sie den Starttyp auf Manuell (Ausgelöst) ein und starten Sie ihn nach einiger Zeit neu. Klicken Sie auf Übernehmen und die Schaltfläche OK.
Machen Sie den gleichen Vorgang mit Background Intelligent Transfer Service, aber stellen Sie ihn auf den automatischen Starttyp ein.
Überprüfen Sie dann, ob das Problem weiterhin besteht oder nicht.
6] Wechseln Sie zu einem anderen Benutzerkonto
Wenn Ihr Konto beschädigt ist oder Probleme auftreten, empfehlen wir Ihnen, zu einem anderen Konto zu wechseln. Gehen Sie dazu wie folgt vor:
Klicken Sie auf Win+I, um die Einstellungen zu öffnen. Klicken Sie auf Konten und wählen Sie dann Familie und andere aus Benutzer.Klicken Sie unter Andere Benutzer auf die Schaltfläche Konto hinzufügen.Klicken Sie auf Ich habe die Anmeldeinformationen dieser Person nicht und wählen Sie dann Benutzer ohne Microsoft-Konto hinzufügen aus.
Hoffentlich können Sie o Beheben Sie das Problem.
Lesen Sie: Fix 0xC002001B Microsoft Store error on Windows 11
Wie behebe ich einen beschädigten Windows Store?
Wenn Sie den Windows Store nicht verwenden können und den Grund dafür nicht kennen, entscheiden Sie sich für den Windows Store Troubleshooter. Sie müssen lediglich die Einstellungen öffnen, zu System (für Windows 11) und Update & Sicherheit (für Windows 10) gehen, Problembehandlung > Andere Problembehandlung oder Zusätzliche Problembehandlung auswählen und dann die Windows Store-Problembehandlung ausführen.
Lesen Sie: So beheben Sie den Windows Store-Fehlercode 0x80072EFD.