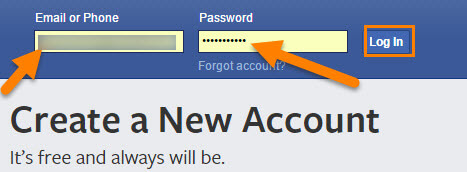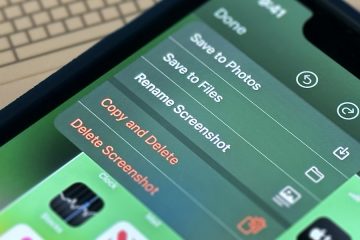In meinem letzten Artikel habe ich es Ihnen gezeigt So planen Sie Beiträge auf Ihrer Facebook-Seite. Hier ist es, wenn Sie es verpasst haben:
So planen Sie Beiträge auf Facebook Seite
Diese Woche wollte ich darüber nachdenken, wie Sie einen Beitrag neu planen können. Sie können den Tag oder die Uhrzeit ändern, zu der der von Ihnen geplante Beitrag gelöscht wird. Es ist üblich, dass ein Kunde seine Meinung ändert, wenn er wünscht, dass ein bestimmter herauskommt. Daher ist es wichtig zu wissen, wie man einen neuen Termin festlegt. Ich gehe oft hinein, nachdem ich alles eingerichtet und Zeiten und Daten neu geordnet habe. In diesem Artikel werde ich zeigen, wie dies in Business Suite und im Creator Studio gemacht wird. Jetzt ist es an der Zeit, Ihren Computer zu öffnen und loszulegen.
So planen Sie einen Facebook-Seitenbeitrag neu
Dies wird auf Facebook mit meinem Laptop angezeigt.
Schritt 1: Melden Sie sich bei Ihrem Facebook-Konto an ist mit der Seite verbunden.
Schritt 2: Schauen Sie nun in das linke Menü und sehen Sie zwei Optionen:
- Seiten (orangefarbene Flagge)
- Ihre Verknüpfungen
Unter Ihre Verknüpfungen finden Sie Ihre Seite oder klicken Sie auf Seiten Link. Wir wählen den Link Seiten für diesen Artikel.
Schritt 3: Hier sehen Sie alle Seiten, die Sie verwalten. Klicken Sie auf diejenige, für die der Beitrag geplant ist.
Schritt 4: Sobald Sie auf der Seite sind, schauen Sie in das linke Menü. Auch hier bieten sie Ihnen möglicherweise zwei Optionen, die Sie auswählen können. Sie sehen höchstwahrscheinlich Business Suite oder sogar Creator Studios (für Seiten, die als Videovorlage festgelegt sind). In jedem Fall werde ich Ihnen zeigen, wie dies in beiden Fällen funktioniert. Wählen Sie zunächst Business Suite . Klicken Sie darauf.
Schritt 5: Auf dieser Seite sehen Sie das linke Menü. Klicken Sie auf Posts & Stories .
Schritt 6: Hier auf dem Bildschirm Post & Stories müssen Sie auf e
Schritt 7: Nachdem Sie auf den Beitrag geklickt haben, sollte rechts der Bildschirm Beitragsdetails angezeigt werden. Klicken Sie hier auf die Auslassungspunkte in der oberen rechten Ecke. Klicken Sie im Menü auf den Link Post neu planen .
Schritt 8: Ein Fenster wird geöffnet, in dem Sie Datum und Uhrzeit dieses Beitrags ändern können. Wenn Sie fertig sind, klicken Sie unten rechts auf die blaue Schaltfläche Neu planen . Fertig.
Creator Studio
Nehmen wir nun an, Sie haben auf Creator Studio geklickt. So planen Sie dort neu.
Schritt 1: Nachdem Sie die obigen Schritte 1 bis 3 ausgeführt haben, möchten Sie diesmal auf Creator Studio klicken. Schauen Sie auf dem Bildschirm Studio zum linken Menü. Klicken Sie auf den Link Vorveröffentlicht unter der Option Startseite .
Schritt 2: In der Mitte des Bildschirms sehen Sie alle Posts, deren Veröffentlichung geplant ist. Bewegen Sie die Maus über den Beitrag, den Sie ändern möchten. Einige Optionen werden angezeigt und wir möchten Neu planen auswählen. Klicken Sie darauf.
Schritt 3: Unser vertrauenswürdiges Fenster für Datum und Uhrzeit wird angezeigt. Ändern Sie Uhrzeit und Datum und klicken Sie anschließend auf die blaue Schaltfläche Neu planen . Fertig.
Bonus-Tipp: Möglicherweise sehen Sie die drei horizontalen Punkte nur, wenn Sie mit der Maus über einen Pfosten fahren. Wenn Sie auf die drei Punkte klicken, wird folgende Meldung angezeigt:
Dies geschieht nur, wenn Sie den Beitrag auf dem Business Suite-Konto einrichten. Ich dachte, dies wäre wichtig, um Sie zu informieren.
Jetzt kennen Sie beide Möglichkeiten, um diese Beiträge neu zu planen. Zeit, dort einzusteigen und einige Daten und Zeiten zu ändern.
–