Die Screenshot-Funktion von Apple ist ein nahezu perfektes Tool zum Speichern von Bildern Ihres iPhone-Bildschirms, um sie für sich selbst zu behalten oder mit anderen zu teilen. Aber iOS fehlt eine Sache, die es fast fehlerfrei machen würde: eine Möglichkeit, Ihre Screenshots von ihrem ursprünglichen IMG_1234.PNG-Dateinamen umzubenennen.
Unter iOS 16.0 und höher existiert eine”Umbenennen”-Option in der Freigabe Blatt beim Teilen eines Screenshots aus dem Screenshot-Editor oder durch langes Drücken der Verknüpfung. Es benennt jedoch nur die resultierende freigegebene Datei um, nicht das Original. Wenn Sie also neben IMG_1234.PNG einen anderen Dateinamen in Fotos speichern möchten, können Sie ihn in einer Nachricht mit sich selbst teilen, in Fotos speichern und den ursprünglichen Screenshot löschen.
Das ist jedoch nicht sehr effizient.
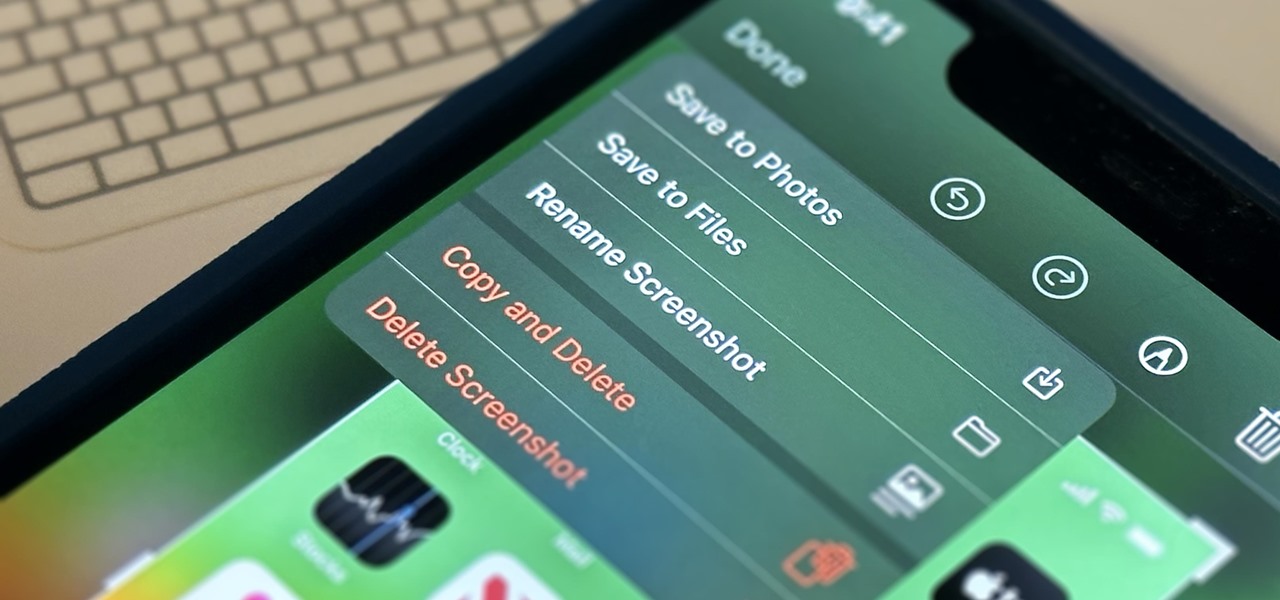
Sie können das Bild direkt in Dateien speichern, einer App, mit der Sie es umbenennen können, aber Sie müssten trotzdem den ursprünglichen Screenshot löschen, um Ordnung zu halten. Aber das hilft nicht, wenn Sie Ihre umbenannten Screenshots in Fotos haben möchten.
Leider gibt es keine integrierte Möglichkeit, einen Screenshot umzubenennen, den Sie in Fotos speichern. Sie können der Datei nicht einmal in Fotos selbst einen neuen Namen geben. Aber das bedeutet nicht, dass es eine verlorene Sache ist. Wenn Sie Ihre Screenshots beim Aufnehmen wirklich umbenennen möchten, müssen Sie Verknüpfungen verwenden.
So können Sie Verknüpfungen verwenden, um Screenshots umzubenennen
Eine Möglichkeit, dies zu tun, ist Erstellen Sie eine neue Verknüpfung mit der Aktion”Name festlegen”, ändern Sie ihre”Eingabe”in”Verknüpfungseingabe”und legen Sie ihren”Namen”als”Jedes Mal fragen”fest. Fügen Sie dann die Aktion „Im Fotoalbum speichern“ hinzu, stellen Sie sicher, dass „In Share Sheet anzeigen“ in den Details der Verknüpfung aktiviert ist, und speichern Sie die Verknüpfung. Wenn Sie das nächste Mal einen Screenshot machen, öffnen Sie das Share-Sheet, wählen Sie den Namen Ihrer Verknüpfung aus, geben Sie den gewünschten Namen für den Dateinamen ein, klicken Sie auf „Fertig“ und löschen Sie dann den Original-Screenshot aus dem Screenshot-Editor.
Allerdings , das ist auch nicht sehr effizient.
Ein besserer Weg ist, eine neue Verknüpfung mit der Aktion”Screenshot erstellen”zu erstellen und die Verknüpfung zu verwenden, um Ihre Screenshots aufzunehmen. Auf diese Weise vermeiden Sie den Mittelsmann (das Aktienblatt) und müssen den Original-Screenshot löschen. Sie können es mit den folgenden Schritten einrichten. Alternativ können Sie unsere vorgefertigte Verknüpfung installieren, obwohl Sie trotzdem die Schritte 7–9 befolgen müssen unten.
Erstellen Sie eine neue Verknüpfung. Fügen Sie die Aktion „Screenshot erstellen“ hinzu. Fügen Sie die Aktion „Name festlegen“ hinzu und ändern Sie „Name“ in „Jedes Mal fragen“. Fügen Sie die Aktion „Im Fotoalbum speichern“ hinzu. Stellen Sie sicher, dass „In Share Sheet anzeigen“ in der „Details“-Ansicht der Verknüpfung aktiviert ist. Speichern Sie die Verknüpfung. Navigieren Sie zu Einstellungen –> Barrierefreiheit –> Berühren –> Zurück tippen. Wählen Sie „Double Tap“ oder „Triple Tap“. Weisen Sie ihm Ihre neue Verknüpfung zu.
Wenn Sie jetzt zwei-oder dreimal schnell auf die Rückseite Ihres iPhones tippen, löst Ihr iPhone die Verknüpfung aus. Es wird ein Screenshot gemacht und es erscheint sofort eine Eingabeaufforderung, in der Sie die Datei benennen können. Geben Sie ihm einen Namen, klicken Sie auf”Fertig”und das war’s. Sie werden nicht einmal das übliche Screenshot-Thumbnail sehen!
Wenn Sie einen Screenshot nicht sofort umbenennen möchten, können Sie die üblichen Screenshot-Methoden verwenden. Aber Sie haben die Umbenennungsmethode immer griffbereit, wenn Sie sie brauchen.
Das einzige Problem bei diesem Trick ist, dass er Ihre Umbenennungs-Screenshots nicht im Screenshots-Ordner in Fotos speichert. In Schritt 4 oben können Sie den Ordner „Neueste“ nicht in „Screenshots“ ändern. Sie können jedoch ein benutzerdefiniertes Album in Fotos erstellen und dieses auswählen. So etwas wie”Umbenannte Screenshots”. Ändern Sie dann”Recents”in Schritt 4 darauf. Das Bild wird auch in „Zuletzt verwendet“ angezeigt, damit Sie es nicht vermasseln.
Nicht verpassen: Warnung: Sensible Informationen, die Sie in Bildern verdunkeln, können mit ein paar aufgedeckt werden Schnelle Bearbeitungen auf Ihrem iPhone
Halten Sie Ihre Verbindung ohne monatliche Rechnung sicher. Holen Sie sich ein lebenslanges Abonnement für VPN Unlimited für alle Ihre Geräte mit einem einmaligen Kauf im neuen Gadget Hacks Shop und sehen Sie sich Hulu oder Netflix ohne regionale Einschränkungen an, erhöhen Sie die Sicherheit beim Surfen in öffentlichen Netzwerken und vieles mehr.
Jetzt kaufen (80 % Rabatt) >
Weitere lohnende Angebote zum Ausprobieren:
Titelbild, Screenshots und GIF von Justin Meyers/Gadget Hacks
