Google Chrome ist einer der beliebtesten Browser auf dem Desktop und auf Mobilgeräten, und sogar Steam Deck-Besitzer möchten vielleicht den Browser verwenden, um mit ihrer Handheld-Konsole im Internet zu surfen. Leider wird Steam Deck nicht mit einem Standardbrowser geliefert. Darüber hinaus gibt es keine klaren Anweisungen zur Installation eines Browsers auf Ihrem Steam Deck. Sie müssen sich keine Sorgen mehr machen, denn wir sind hier, um Ihnen zu helfen. In dieser Anleitung zeigen wir Ihnen, wie Sie den Google Chrome-Browser mit zwei einfachen Methoden auf Ihrem Steam Deck installieren.
Verwenden Sie Google Chrome auf Steam Deck (2023)
Wie bereits erwähnt, ist Steam Deck ein vollständiger PC mit Linux. Sie können die besten Steam Deck-Docks oder USB-C-Hubs verwenden, um einen Monitor und Peripheriegeräte anzuschließen und wie einen Desktop zu verwenden. Das bedeutet, dass Benutzer auch Browser wie Google Chrome und Firefox installieren können, um ihre Bedürfnisse beim Surfen im Internet zu erfüllen.
Während Valve über eine raffinierte Funktion verfügt, mit der Sie Chrome aus dem Spielmodus installieren können, haben wir auch den Schritt-für-Schritt-Prozess zur Installation des Chrome-Browsers über den Desktop-Modus erklärt. Verwenden Sie die folgende Tabelle, um zur gewünschten Methode zu navigieren.
 Inhaltsverzeichnis
Inhaltsverzeichnis
Wie bekomme ich Google Chrome auf Steam Deck (einfachste Methode)
Ein interessanter Hinweis ist, dass Valve es überraschend einfach gemacht hat, Chrome auf dem Steam Deck zu installieren. Wenn Sie beginnen, Ihr neues Steam-Deck zu verwenden, wird Ihnen beim Navigieren zur Registerkarte „Nicht-Steam“-Spiel in der Bibliothek eine vertraute Option angezeigt. Um sicherzustellen, dass Benutzer nicht in den Desktop-Modus wechseln müssen, um einen Browser zu installieren, können Sie mit Valve Google Chrome über SteamOS installieren und verwenden. So funktioniert es:
Drücken Sie zuerst die Steam-Taste und wählen Sie die Option „Bibliothek“ auf Ihrem Steam-Deck. Drücken Sie in der Bibliothek R1 und wechseln Sie zum Tab „Nicht-Steam“.  Auf der Registerkarte „Nicht-Steam“. , sehen Sie ein „Non-Steam Shortcuts“-Popup, wenn Sie noch keine App installiert haben. Es sagt Ihnen, dass Sie hier Nicht-Steam-Spiele hinzufügen und darauf zugreifen können und dass Sie Chrome installieren können, um diese Funktion zu testen. Nun, klicken Sie auf „Chrome hinzufügen“ und warten Sie einige Sekunden, bis Google Chrome installiert ist.
Auf der Registerkarte „Nicht-Steam“. , sehen Sie ein „Non-Steam Shortcuts“-Popup, wenn Sie noch keine App installiert haben. Es sagt Ihnen, dass Sie hier Nicht-Steam-Spiele hinzufügen und darauf zugreifen können und dass Sie Chrome installieren können, um diese Funktion zu testen. Nun, klicken Sie auf „Chrome hinzufügen“ und warten Sie einige Sekunden, bis Google Chrome installiert ist. 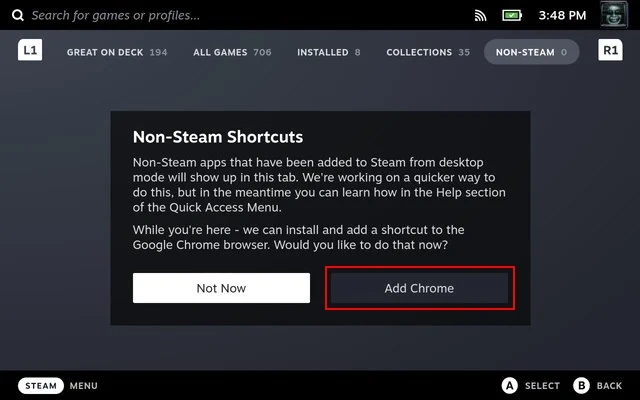 Sie haben jetzt den Google Chrome-Browser auf Ihrem Steam Deck installiert. Wenn Sie das SteamGridDB-Plugin über Decky Loader installiert haben, können Sie das Chrome-Symbol problemlos ändern.
Sie haben jetzt den Google Chrome-Browser auf Ihrem Steam Deck installiert. Wenn Sie das SteamGridDB-Plugin über Decky Loader installiert haben, können Sie das Chrome-Symbol problemlos ändern. 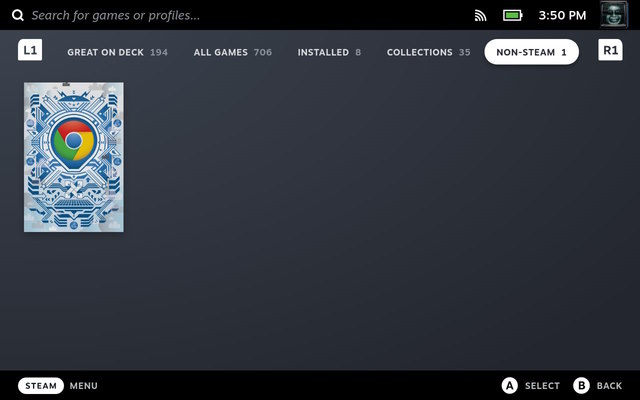
Valve hat Steam Deck so programmiert, dass Benutzer aufgefordert werden, Google Chrome zu installieren, was ziemlich praktisch ist. Dies löst zwei Probleme. Der erste ist, dass Benutzer jetzt wissen, was sie mit der Nicht-Steam-Registerkarte in ihrer Bibliothek tun können. Der zweite Grund ist, dass Valve die Benutzer von der Notwendigkeit befreit hat, herauszufinden, wie man einen Browser hinzufügt, indem es sie aufforderte, den beliebtesten auf dem Markt erhältlichen Browser zu installieren.
So installieren Sie Google Chrome über den Steam Deck Desktop-Modus
Obwohl die obige Methode die einfachste ist, besteht die Möglichkeit, dass Sie bereits andere Nicht-Steam-Apps auf Ihrem Deck installiert haben. Alle Hoffnung ist in diesem Fall nicht verloren. Jetzt können Sie Google Chrome aus dem Desktop-Modus installieren, die Schritte dafür wurden unten erklärt:
Wechseln Sie zuerst in den Desktop-Modus auf Steam Deck, um den Linux-Desktop zu durchsuchen. Klicken Sie auf dem Desktop auf „Entdecken“ (Store-Symbol) in der Taskleiste, um auf das Software-Center für Steam Deck zuzugreifen. 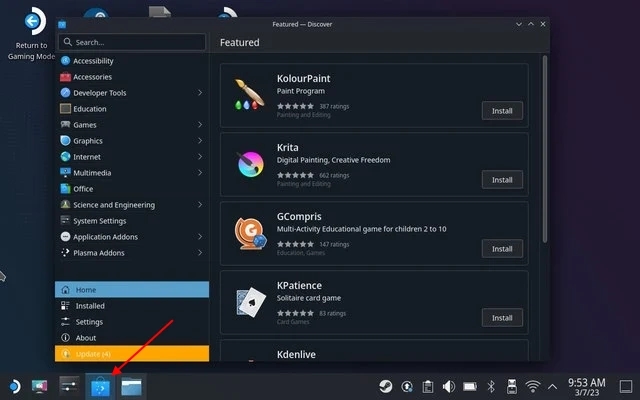 Hier, Klicken Sie auf die Suchleiste und verwenden Sie die Verknüpfung „Steam + X“, um die Bildschirmtastatur auf Steam Deck aufzurufen. Suchen Sie hier nach Chrome. Klicken Sie anschließend auf „Installieren“, um den Google Chrome-Browser auf Ihre tragbare Konsole herunterzuladen.
Hier, Klicken Sie auf die Suchleiste und verwenden Sie die Verknüpfung „Steam + X“, um die Bildschirmtastatur auf Steam Deck aufzurufen. Suchen Sie hier nach Chrome. Klicken Sie anschließend auf „Installieren“, um den Google Chrome-Browser auf Ihre tragbare Konsole herunterzuladen. 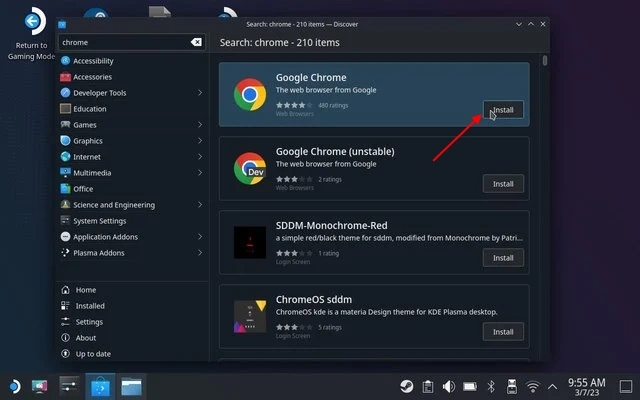 Nun, Öffnen Sie Steam im Desktop-Modus. Unten links sollte ein Pluszeichen stehen. Klicken Sie darauf und wählen Sie „Nicht-Steam-Verknüpfung hinzufügen“.
Nun, Öffnen Sie Steam im Desktop-Modus. Unten links sollte ein Pluszeichen stehen. Klicken Sie darauf und wählen Sie „Nicht-Steam-Verknüpfung hinzufügen“. 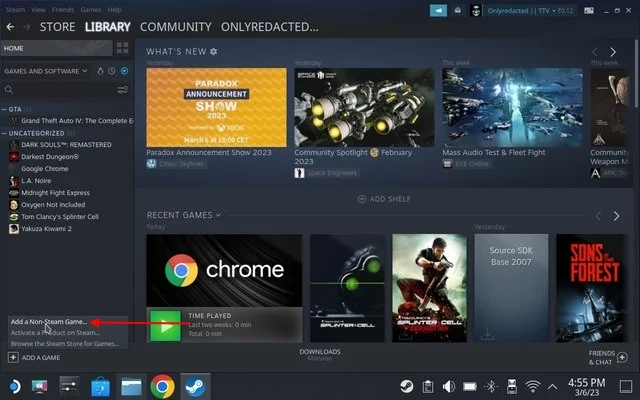 Durchsuchen Sie die Google Chrome-Verknüpfung und fügen Sie sie der Bibliothek hinzu. Das Symbol sollte jetzt im Spielmodus auftauchen.
Durchsuchen Sie die Google Chrome-Verknüpfung und fügen Sie sie der Bibliothek hinzu. Das Symbol sollte jetzt im Spielmodus auftauchen.  Tippen Sie alternativ auf das Steam-Deck-Symbol in der unteren linken Ecke und suchen Sie nach Chrome. Sobald die Verknüpfung erscheint, klicken Sie mit der rechten Maustaste darauf und wählen Sie die Option „Zu Steam hinzufügen“. Dadurch wird die Verknüpfung zum Spielmodus hinzugefügt.
Tippen Sie alternativ auf das Steam-Deck-Symbol in der unteren linken Ecke und suchen Sie nach Chrome. Sobald die Verknüpfung erscheint, klicken Sie mit der rechten Maustaste darauf und wählen Sie die Option „Zu Steam hinzufügen“. Dadurch wird die Verknüpfung zum Spielmodus hinzugefügt. 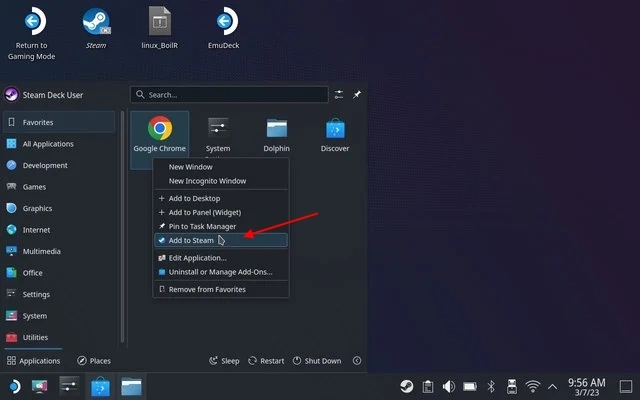 Wechseln Sie jetzt auf Steam Deck zurück in den Spielmodus und gehen Sie zur Registerkarte „Nicht-Steam“, um dort die Google Chrome-Verknüpfung zu sehen.
Wechseln Sie jetzt auf Steam Deck zurück in den Spielmodus und gehen Sie zur Registerkarte „Nicht-Steam“, um dort die Google Chrome-Verknüpfung zu sehen. 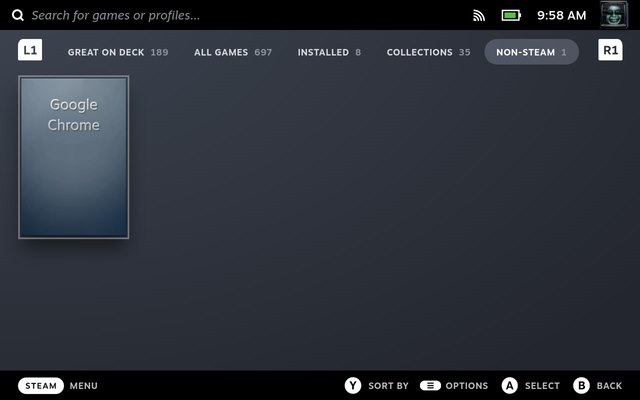
So verwenden Sie Google Chrome im Steam Deck-Desktop-Modus
Der Zugriff auf Google Chrome im Desktop-Modus ist so einfach wie das Wechseln aus dem Spielmodus und das Erkunden der Linux-Desktop-Umgebung. Führen Sie die folgenden Schritte aus, um Chrome im Desktop-Modus auf Steam Deck zu verwenden:
Wechseln Sie zuerst in den Desktop-Modus auf Steam Deck, indem Sie die Schritte im verlinkten Artikel befolgen. Klicken Sie im Desktop-Modus auf das Steam-Deck-Logo in der linken unteren Ecke der Taskleiste. Bewegen Sie hier Ihren Mauszeiger über den Abschnitt „Internet“, um die Google Chrome-Verknüpfung zu finden. Klicken Sie im rechten Bereich auf Google Chrome, um den Browser zu öffnen. 
So deinstallieren Sie Google Chrome von Steam Deck
Um den Google Chrome-Browser von Steam Deck zu entfernen, führen Sie die folgenden Schritte aus:
Wechseln Sie zuerst in den Desktop-Modus, der dies zulässt uns, um den Linux-Desktop auf unserem Steam-Deck zu durchsuchen. Klicken Sie im Desktop-Modus auf das Steam-Deck-Logo in der unteren linken Ecke, um den Explorer aufzurufen. Suchen Sie hier Google Chrome und klicken Sie mit der rechten Maustaste auf Steam Deck, um das Kontextmenü zu öffnen. Wählen Sie dann die Option „Add-Ons deinstallieren oder verwalten“. 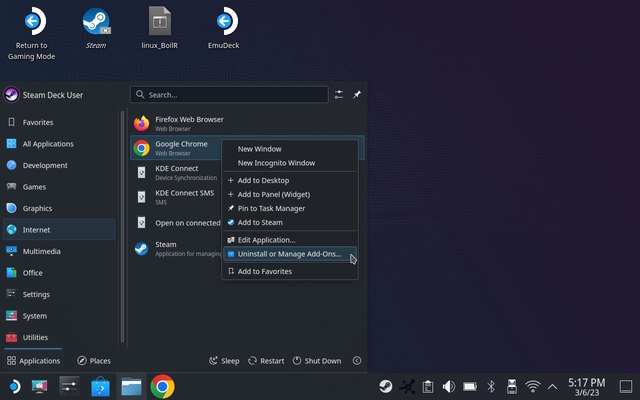 Tun Sie dies öffnet die App Store-Seite von Google Chrome im Software-Center. Klicken Sie als Nächstes oben rechts auf die Schaltfläche „Entfernen“, um den Browser aus Ihrem Deck zu entfernen. Das ist es.
Tun Sie dies öffnet die App Store-Seite von Google Chrome im Software-Center. Klicken Sie als Nächstes oben rechts auf die Schaltfläche „Entfernen“, um den Browser aus Ihrem Deck zu entfernen. Das ist es. 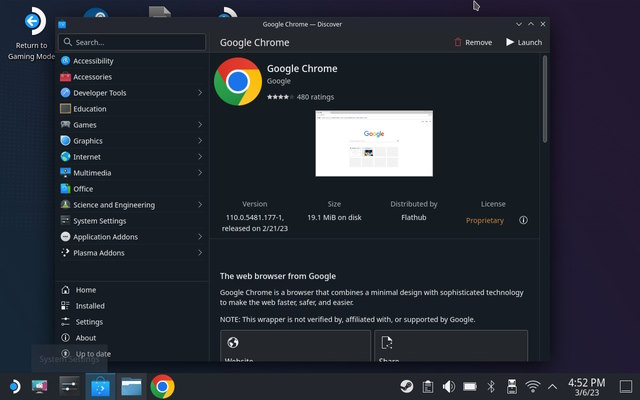
Holen Sie sich Google Chrome auf Steam Deck
Also ja, das sind zwei einfache Methoden, um Google Chrome auf Ihrer tragbaren Steam Deck-Konsole zu installieren. Der Prozess ist ziemlich einfach, dank Valve, das die Notwendigkeit eines Browsers anerkennt, insbesondere eines, auf den direkt aus dem Spielmodus und nicht aus dem Desktop-Modus zugegriffen werden kann. Wenn Sie jedoch ein Hardcore-Benutzer sind und Ihr Steam Deck auch als Computer verwenden möchten, verwenden Sie die oben beschriebene Desktop-Modus-Methode. Sehen Sie sich auch die grundlegenden Linux-Terminal-Befehle an, um einfach durch die Linux-Umgebung auf Steam Deck zu navigieren. Haben Sie Google Chrome auf Ihrem Steam Deck installiert? Lassen Sie es uns in den Kommentaren unten wissen.
Hinterlasse einen Kommentar
Letztes Jahr brachte MSI den Titan GT77 mit dem Intel Core i9-12900HX und der RTX 3080 Ti Laptop-GPU auf den Markt, und es war der leistungsstärkste Gaming-Laptop der Welt. Es war der schwerste Schlagmann […]
Es ist ein paar Monate her, seit die iPhone 14-Serie auf den Markt kam, und es ist allgemein bekannt, dass es das Jahr der Pro-Modelle ist. Aber wenn Sie beabsichtigen, sich für die ausgefallenen Profis zu entscheiden, ist die Menge zu schälen […]
Wondershare hat in den letzten Jahren einige der besten Software und Tools entwickelt, um unser Leben und unsere kreativen Bemühungen zu vereinfachen. Insbesondere Wondershare Filmora hat zahlreiche Auszeichnungen erhalten. Es wurde mit dem Video Editing Leader Award ausgezeichnet […]
