Wenn Sie bestimmte Aufgaben auf Ihrem Telefon ausführen, möchten Sie oft, dass nur eine App dies für Sie erledigt. Hier kommen Standard-Apps ins Spiel, und es ist ziemlich einfach, sie auf Ihrem Android-Gerät festzulegen, zu ändern und zu entfernen.
Obwohl es einfach ist, wissen Neulinge auf der Plattform möglicherweise nicht, wie sie sie verwalten sollen. Nun, keine Angst. Hier ist eine praktische Anleitung, die Ihnen erklärt, wie Sie Standard-Apps auf Ihrem Android-Telefon einrichten und verwalten.
Als Haftungsausschluss: Es gibt mehrere Hersteller, und viele von ihnen bieten ihre eigene Version des Android-Betriebssystems an. Daher unterscheidet sich die Verwaltung Ihrer Standard-Apps auf bestimmten Telefonen von dem, was in diesem Artikel erklärt wird. In diesem Artikel erklären wir, wie man das auf Standard-Android macht. Die meisten Telefonhersteller verwenden Standard-Android, daher ist diese Methode wahrscheinlich für Sie geeignet.
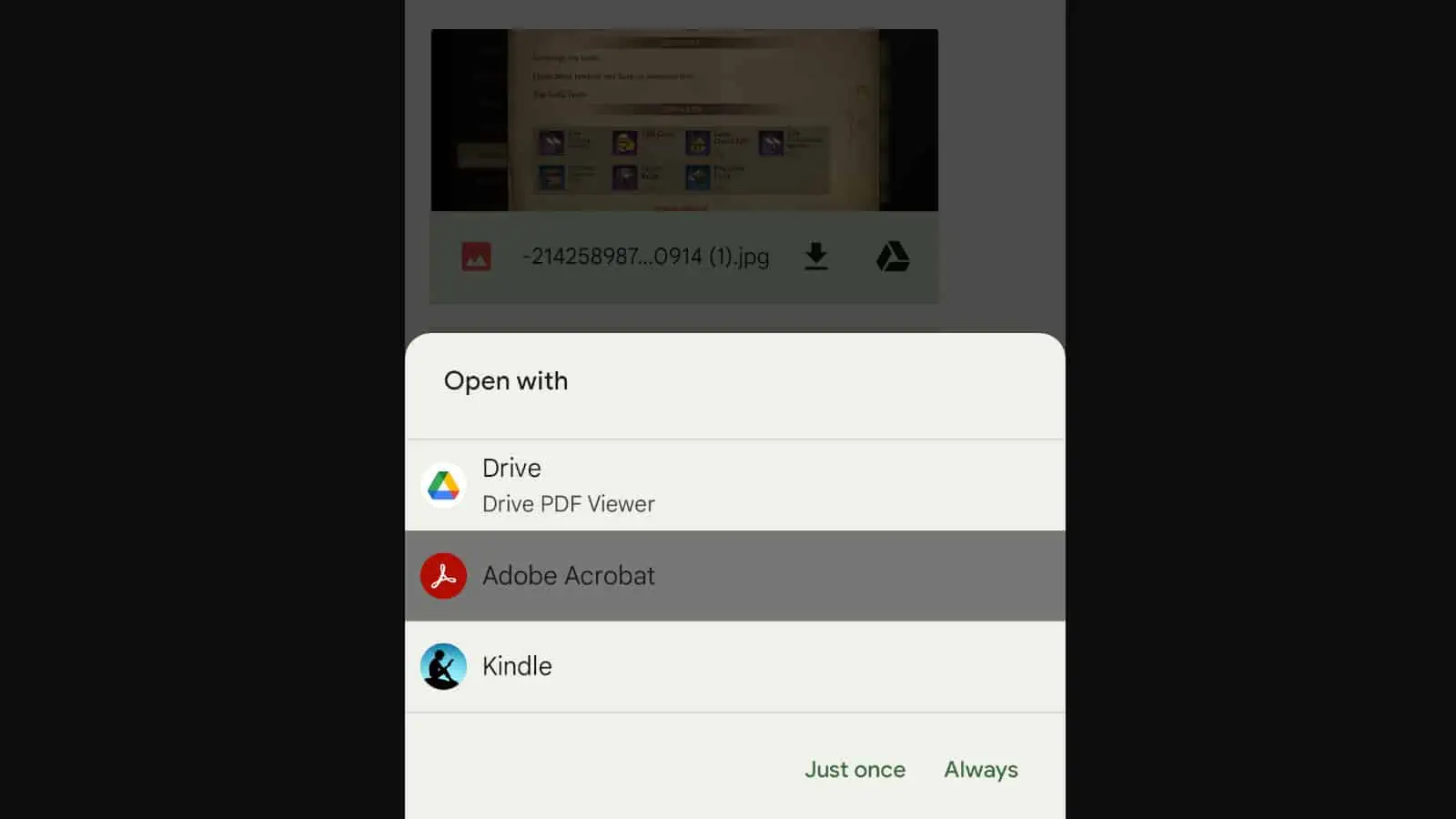
Was sind Standard-Apps?
Falls Sie also nicht wissen, wovon wir sprechen, Hier ist ein kurzer Überblick. Wenn Sie möchten, dass bestimmte Aufgaben auf Ihrem Telefon erledigt werden, möchten Sie oft, dass nur eine App sie ausführt. Vertrautheit ist ein großer Teil des gesamten Smartphone-Erlebnisses.
Also wird eine App, die jedes Mal eine Aufgabe ausführen soll, als Standard-App bezeichnet. Ein Webbrowser, der immer geöffnet wird, wenn Sie auf einen Link tippen, ist der Standardbrowser. Eine Fotobearbeitungs-App, die immer geöffnet wird, wenn Sie auf die Schaltfläche „Foto bearbeiten“ tippen, ist der Standard-Fotoeditor. Standard-Apps zu haben, beschleunigt Ihren Arbeitsablauf wirklich, besonders wenn es Apps gibt, die Sie ständig verwenden müssen.
Eine App als Standard festlegen
Es gibt verschiedene Möglichkeiten dass Sie Ihre Standard-Apps verwalten können. Sie können entweder die Einstellungen durchgehen oder zum Menü jeder App gehen. Beginnen wir mit dem Festlegen von Standard-Apps.
Für dieses Beispiel verwenden wir einen PDF-Reader. Wenn Ihr Telefon nur über einen PDF-Reader verfügt, wird dieser automatisch als Standard-App zugewiesen. Wenn Sie jedoch eine zusätzliche herunterladen, können Sie die Standardeinstellung auswählen. Der schnellste Weg ist, einfach zu versuchen, einen PDF-Reader zu öffnen. In diesem Beispiel öffnen wir eine Datei aus einer E-Mail.
Wenn Sie versuchen, eine PDF-Datei zu öffnen, auf der mehr als ein Reader installiert ist, wird ein Popup-Fenster mit allen Apps angezeigt die diesen Dateityp öffnen kann. Die vorherige Standard-App befindet sich ganz oben in der Liste und Sie sehen direkt darunter einige Optionen.
Sie können auf die Schaltfläche Nur einmal tippen, um die App nur bei dieser Gelegenheit zu verwenden. Wenn Sie diese Option verwenden, erhalten Sie das Popup erneut, wenn Sie versuchen, diesen Dateityp erneut zu öffnen. Wenn Sie auf die Schaltfläche „Immer“ tippen, wird diese App als Standard festgelegt.
Unter der vorherigen Standard-App sehen Sie eine Liste der anderen Apps, die diese Datei öffnen können. Wenn Sie auf eine dieser Apps tippen, wird sie geöffnet, aber nicht als Standard festgelegt. Wenn Sie versuchen, diesen Dateityp erneut zu öffnen, wird das Popup erneut angezeigt. Dieses Mal befindet sich diese App ganz oben und Sie können sie als Standard festlegen.
Standard-Apps ändern
Sie haben also eine Standard-App ausgewählt , aber Sie möchten es zu einer anderen App ändern. Nun, wie bereits erwähnt, wenn Sie eine neue App herunterladen, haben Sie die Möglichkeit, diese App als Standard festzulegen. Aber wenn Sie es zu einer App ändern möchten, die Sie bereits installiert haben, dann ist es ziemlich einfach.
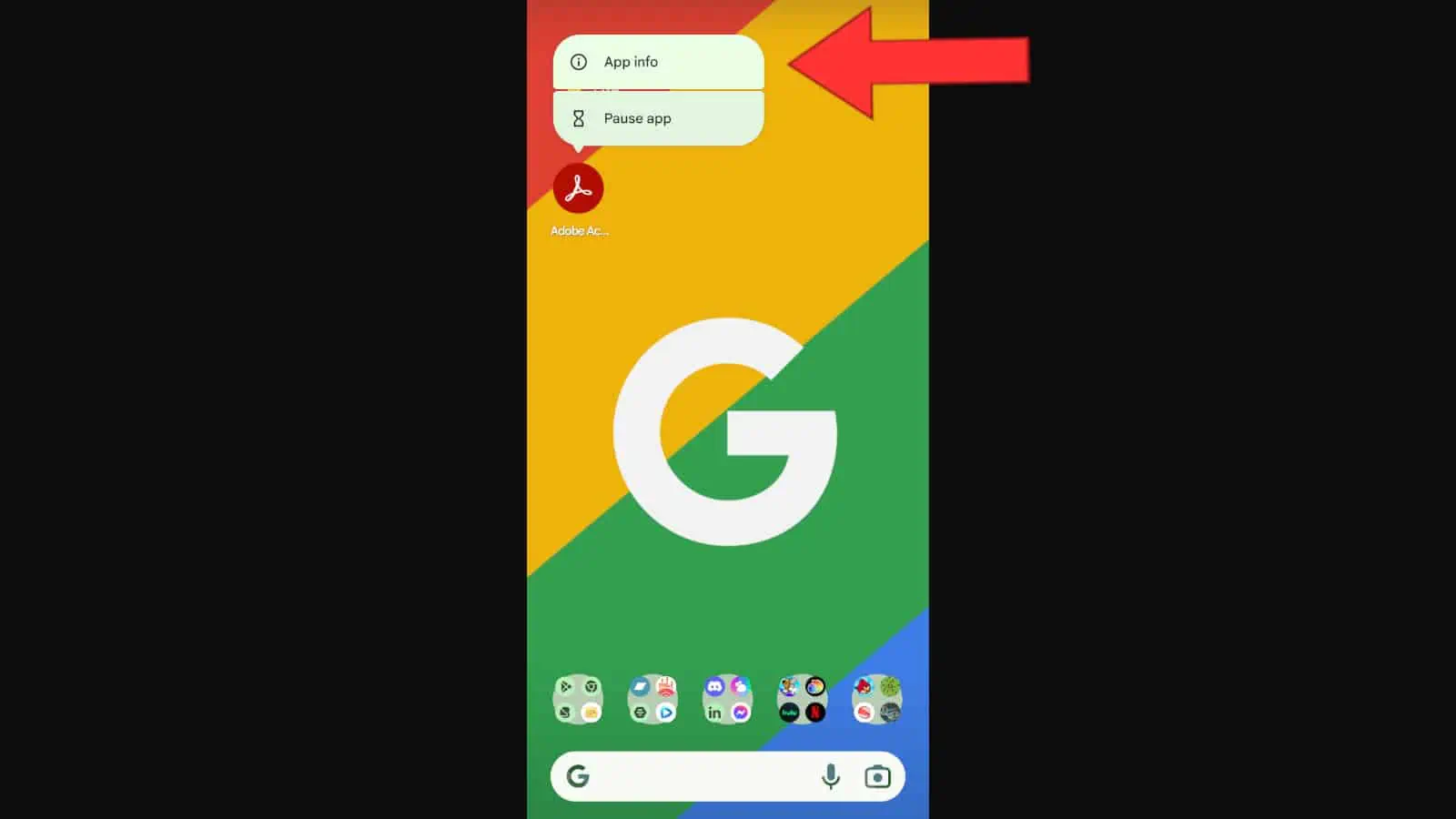
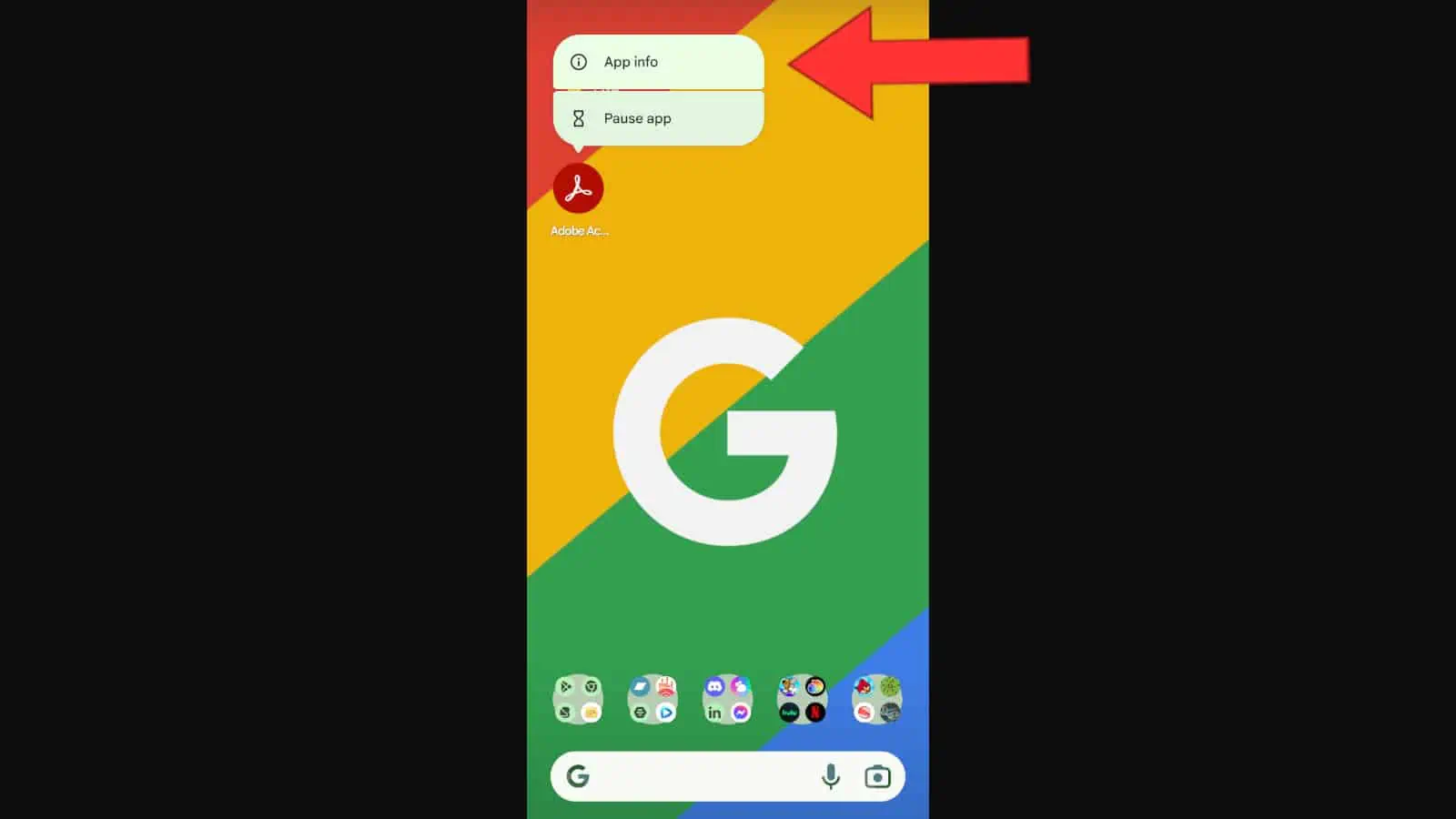
Zuerst sollten Sie zur aktuellen Standard-App wechseln. Halten Sie auf dem Startbildschirm Ihren Finger auf dieser App gedrückt. Sie sehen ein kleines Popup mit einigen Optionen. Tippen Sie auf die Schaltfläche „App-Info“ (das „i“ in einem Kreis). Dort sehen Sie nützliche Informationen und Einstellungen für diese App. Scrollen Sie nach unten zum Abschnitt”Standardmäßig öffnen”.
Wenn Sie auf diesen Abschnitt tippen, sehen Sie unten eine Schaltfläche mit der Aufschrift”Standardeinstellungen löschen”. Wenn Sie dies tun, hebt das System die Zuweisung dieser App als Standard auf.
Gehen Sie danach zu der Datei oder dem Link, die bzw. den Sie öffnen möchten. Sie erhalten erneut das Popup-Fenster, das Ihnen die Optionen für Apps anzeigt. Da diesmal keine Apps zugewiesen sind, ist die oberste App nicht die einzige mit den Schaltflächen „Nur einmal“ und „Immer“. Diese Schaltflächen stehen allen Apps zur Verfügung. Wenn Sie auf eine tippen, werden sie unten angezeigt.
Verwenden des Einstellungsmenüs
Da einige Leute noch ältere Versionen von Android verwenden, können sie dies möglicherweise nicht Verwenden Sie die Seite App-Info. Wenn Sie das Pop-up nicht sehen, wenn Sie Ihren Finger auf eine App halten, können Sie Ihre Einstellungen durchgehen.
Scrollen Sie in den Einstellungen nach unten, bis Sie den Abschnitt „Apps“ sehen. Sie sollten die Schaltfläche”Standard-Apps”sehen. Dort sehen Sie eine Liste der Apps, denen Standardwerte zugewiesen sind. Suchen Sie nach der App, deren Zuweisung Sie aufheben möchten, öffnen Sie die Seite und löschen Sie die Standardeinstellung.
Sie können fortfahren, ohne eine Standard-App festzulegen.
Das Festlegen einer Standard-App ist nicht erforderlich. Es gibt Leute, die beim Öffnen von Dateien gerne verschiedene Optionen haben. Eine Person kann zwischen der Verwendung des nativen Google Fotos-Editors und Picsart hin und her wechseln. Wenn Sie keine Standard-App zuweisen möchten, tippen Sie einfach auf die Schaltfläche Nur einmal, wenn Sie versuchen, eine Datei zu öffnen.
