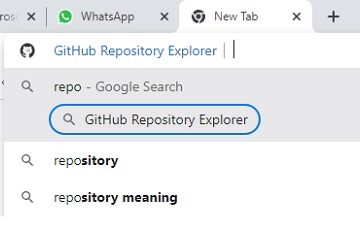Editor-Bewertungen: Benutzerbewertungen:[Gesamt: 0 Durchschnitt: 0] @media(min-width: 500px) { } @media(min-width: 800px) { }
Haben Sie jemals versucht, Live-Streaming zu mehreren Anwendungen gleichzeitig zu machen, wie Facebook, YouTube und mehr. Sie können häufig mit dem Webcam-Auslastungsfehler sowie langsamer Reaktion Ihres Systems aufgrund einer wahrscheinlichen CPU-Überlastung konfrontiert werden.
Der Webcam-Auslastungsfehler (camera wird von einer anderen App verwendet) in Windows tritt auf, wenn Benutzer versuchen, auf eine Kamera in einer Anwendung zuzugreifen, während die Kamera bereits verwendet wird. Wenn Sie mit diesem Problem nicht vertraut sind, können Sie versuchen, Ihre Webcam mit zwei verschiedenen Anwendungen wie Skype und Facebook Messenger zu verbinden und sehen, was passiert. Dieses Problem ist bei Benutzern von Windows 7 und höher aufgetreten und tritt sowohl bei externen als auch bei integrierten Kamerageräten auf. Es ist nicht spezifisch für eine bestimmte Anwendung, die Sie möglicherweise verwenden, und die Gründe dafür können vielfältig sein.
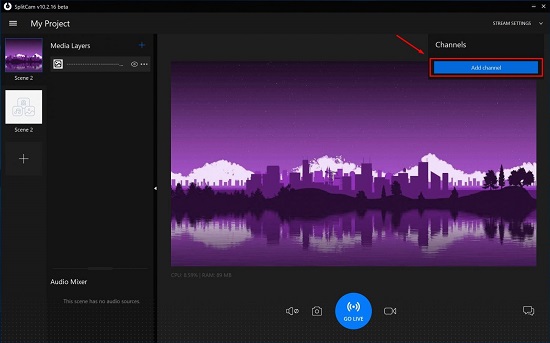
In diesem Artikel erklären wir die Schritte zur Lösung dieses Problems sowie wie man auf Twitch, Instagram, YouTube und andere streamt Facebook gleichzeitig unter Verwendung einer Windows-basierten Anwendung namens SplitCam.
SplitCam hat die Fähigkeit, problemlos zu mehreren Anwendungen zu streamen, ohne dass ein Webcam-Auslastungsfehler auftritt. Abgesehen von Live-Streaming kann es auch für Game-Streaming, Videoaufzeichnung, Online-Unterricht, Präsentationen und mehr verwendet werden.
So funktioniert es:
Schritte zum Live-Streaming Video auf YouTube.
1. Navigieren Sie zu SplitCam und laden Sie die Software für Windows 10 64 Bit oder 32 Bit oder je nach Bedarf frühere Versionen herunter.
2. Installieren Sie die Anwendung auf Ihrem System und überprüfen Sie, ob sie auf Ihre Webcam zugreifen kann. Der Webcam-Feed sollte auf dem Bildschirm sichtbar sein und sein Name sollte im Bereich „Medienebenen“ erscheinen.
3. Erstellen Sie Ihren Live-Stream in YouTube und Sie sehen ein Fenster, in dem Ihnen der Schlüssel für die Übertragung bereitgestellt wird. Kopieren Sie den Schlüssel in die Zwischenablage, indem Sie auf die Schaltfläche „Kopieren“ klicken, und halten Sie ihn zur Verwendung bereit.
4. Klicken Sie in SplitCam oben rechts auf „Stream-Einstellungen“ und dann auf „Kanal hinzufügen“.
5. Wählen Sie „YouTube“ in der Liste der Kanäle aus und klicken Sie auf „Weiter“.
6. Fügen Sie den Schlüssel ein, den Sie in Schritt 3 oben kopiert haben, und geben Sie einen beliebigen Broadcast-Namen in das Feld „Stream-Name“ ein.
7. Als Nächstes müssen Sie im Feld Stream-URL den Server auswählen, über den die Übertragung durchgeführt wird, z. B. Global oder BackUp.
8. In den Broadcast-Einstellungen können Sie die „Empfohlene Voreinstellung“ auswählen oder auf „Neu erstellen“ klicken, um eine neue Voreinstellung zu formulieren, und schließlich auf die Schaltfläche „Speichern und schließen“ klicken.
9. Klicken Sie erneut auf „Stream-Einstellungen“, um zu überprüfen, ob der Kanal sichtbar ist. Neben dem Namen Ihres Streams finden Sie einen blauen Schieberegler, mit dem Sie die Übertragung nach dem Start ein-und ausschalten können.
10. Um nun die Live-Stream-Übertragung zu starten, klicken Sie auf „Go Live“ und beobachten Sie, dass der oben erwähnte Schieberegler grün wird, was anzeigt, dass das Streaming erfolgreich gestartet wurde. Wenn der Schieberegler eine rote oder gelbe Farbe anzeigt, weist dies auf eine Art von Interferenz oder einen Fehler in den Übertragungseinstellungen hin, die Sie erneut versuchen und anpassen können, damit es funktioniert.
11. Sie können jetzt zu YouTube gehen und überprüfen, ob die Übertragung sichtbar ist und gut verläuft. Bis Sie auf die Schaltfläche „Go Live“ oben rechts auf der YouTube-Seite klicken, ist das Streaming nur für Sie sichtbar. Sobald Sie auf die Schaltfläche „Go Live“ klicken, wird der Stream an das Publikum übertragen und eine Zeitleiste wird angezeigt, die die Sendezeit anzeigt.
Das oben erläuterte Verfahren dient zum Live-Streaming des Videos an YouTube. Die Schritte für das Live-Streaming auf Twitch und Facebook sind identisch. Der einzige Unterschied ist der Stream Key, der aus der jeweiligen Anwendung kopiert werden muss. Mit SplitCam können Sie gleichzeitig auf Twitch, Facebook und YouTube streamen, ohne nennenswerte CPU-Überlastung oder Webcam-Auslastungsfehler.
Klicken Sie hier, um zu erfahren, wie Sie auf Facebook live gehen und den Facebook-Stream-Key erhalten. Um den Livestream-Schlüssel für Twitch zu erhalten, klicke hier . Für Hilfe beim YouTube-Livestreaming klicken Sie hier.
Abschlusskommentare:
Sie können die Schritte, die wir oben erwähnt haben, leicht nachvollziehen, um mit Ihrer Webcam gleichzeitig auf YouTube, Facebook und Twitch zu streamen. Als wir diese Funktion bei uns getestet haben, funktionierte sie reibungslos und ohne Probleme.
Klicken Sie hier, um Laden Sie SplitCam herunter.