Windows 11 bietet mehrere Möglichkeiten, Ihren PC herunterzufahren, neu zu starten oder in den Ruhezustand zu versetzen. Eine der bequemsten ist die Shutdown-Box. Sie können es sogar verwenden, um Ihren PC in den Ruhezustand zu versetzen oder schnell zwischen Benutzerkonten zu wechseln. Aber was ist, wenn diese Shutdown-Box in zufälligen Abständen auf Ihrem Windows 11-PC auftaucht? Glücklicherweise ist es nicht nötig, es immer wieder manuell zu schließen, da es Möglichkeiten gibt, dieses Problem zu lösen.

Fehlerbehebung beim zufällig erscheinenden „Windows herunterfahren’Box kann eine Herausforderung sein, wenn Sie nicht wissen, wo Sie suchen müssen. Es kann mehrere Gründe geben, z. B. die Installation von Windows-Updates abzuschließen oder nach der Installation einer Software von Drittanbietern. Wir haben Lösungen zusammengestellt, die Ihnen helfen sollen, die zufälligen Popups des Shutdown-Fensters unter Windows 11 zu beheben.

1. Führen Sie die Problembehandlung für die Systemwartung aus
Windows enthält in die Einstellungen integrierte Problembehandlungen, um verschiedene Probleme automatisch zu diagnostizieren und zu beheben. In diesem Fall müssen Sie die Problembehandlung für die Systemwartung ausführen, um häufige Probleme bei der Systemwartung zu identifizieren und zu beheben und zu sehen, ob dies hilft.
Schritt 1: Klicken Sie auf das Suchsymbol Geben Sie in der Taskleiste Systemsteuerung ein und drücken Sie die Eingabetaste.
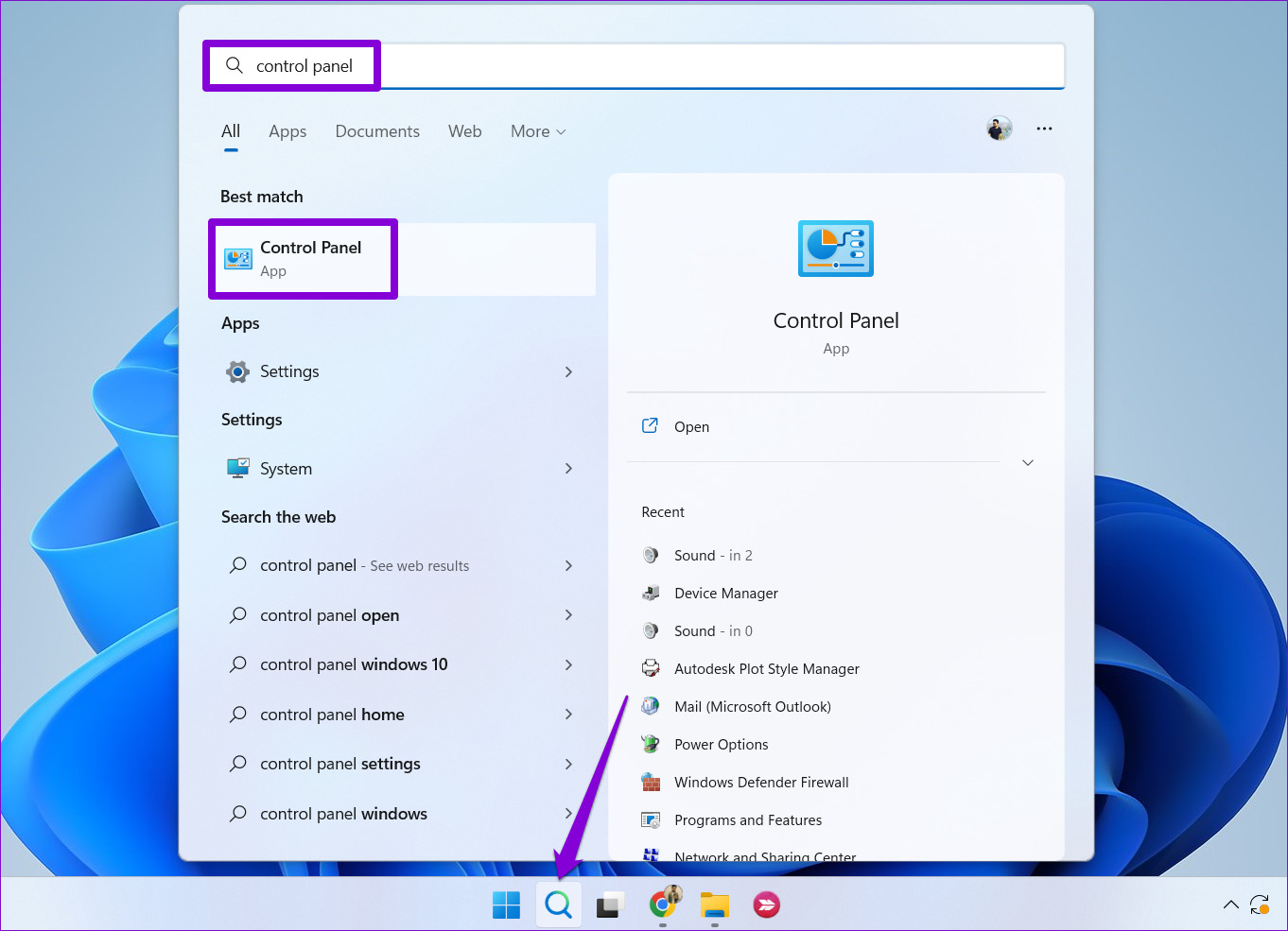
Schritt 2: Verwenden Sie im Fenster”Systemsteuerung”das Dropdown-Menü in der oberen rechten Ecke, um den Ansichtstyp auf”Groß”zu ändern Symbole und klicken Sie dann auf Fehlerbehebung.
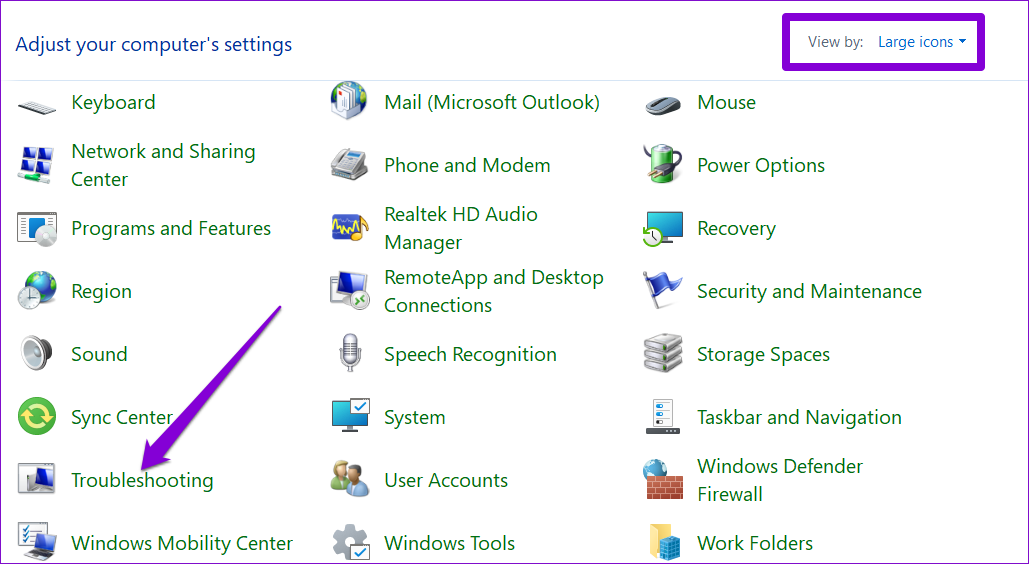
Schritt 3: Klicken Sie unter System und Sicherheit auf die Option Wartungsaufgaben ausführen.
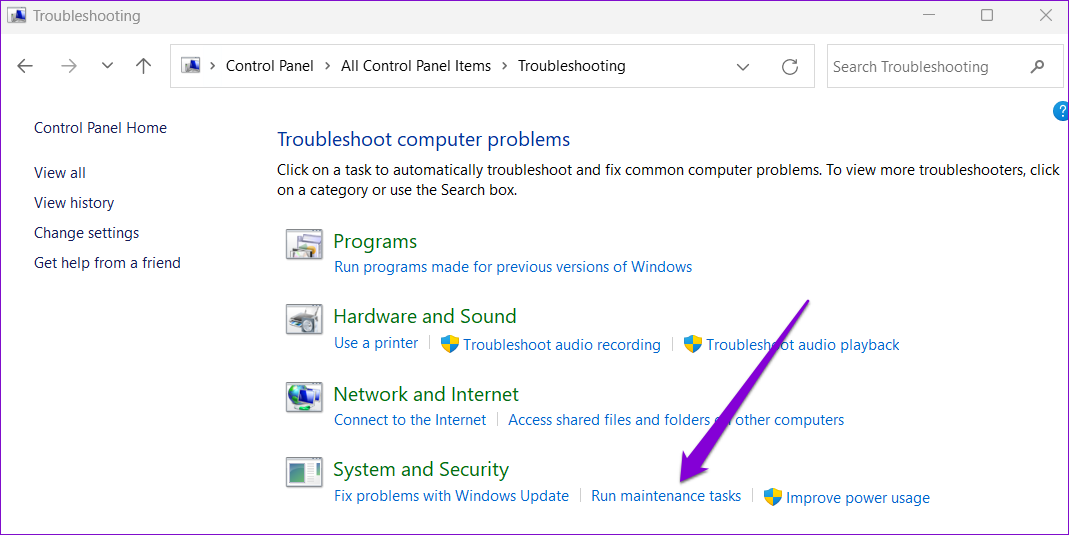
Folge den Anweisungen auf dem Bildschirm, um die Problembehandlung auszuführen, und starte dich dann neu Ihr PC. Sehen Sie danach nach, ob die Shutdown-Box erneut erscheint.
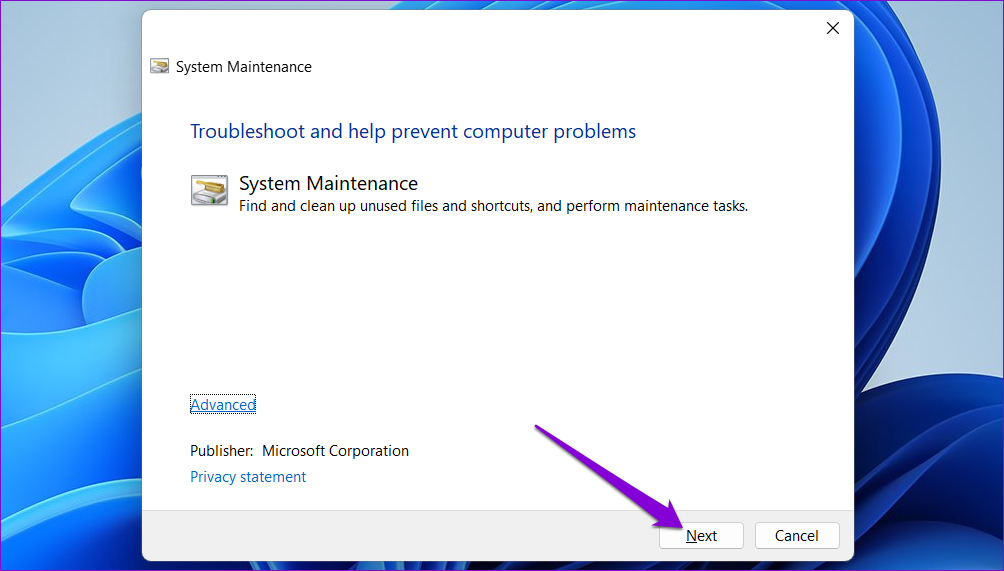
2. SFC-und DISM-Scans ausführen
Ihr Windows-PC ist auf seine Systemdateien angewiesen, um reibungslos zu funktionieren. Wenn einige Dateien beschädigt sind oder fehlen, bemerken Sie möglicherweise ein ungewöhnliches Verhalten, z. B. das zufällige Erscheinen des Felds zum Herunterfahren. Eine einfache Möglichkeit, beschädigte Systemdateien zu reparieren, besteht darin, den SFC-(System File Checker) und DISM-Scan (Deployment Image Servicing and Management) auf Ihrem Computer auszuführen. Hier sind die Schritte dafür
Schritt 1: Klicken Sie mit der rechten Maustaste auf das Startsymbol und wählen Sie Terminal (Admin) aus der Liste aus.
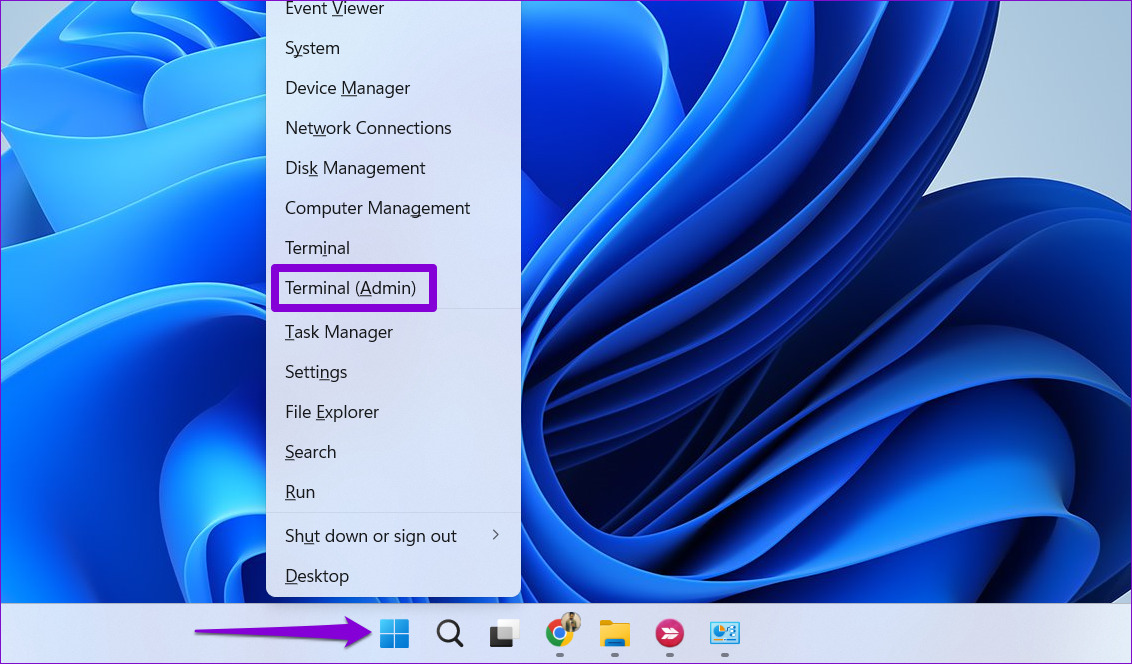
Schritt 2: Wählen Sie Ja, wenn die Eingabeaufforderung zur Benutzerkontensteuerung (UAC) angezeigt wird.

Schritt 3: Fügen Sie den folgenden Befehl in die Konsole ein und drücken Sie die Eingabetaste, um den SFC-Scan auszuführen:
SFC/scannow 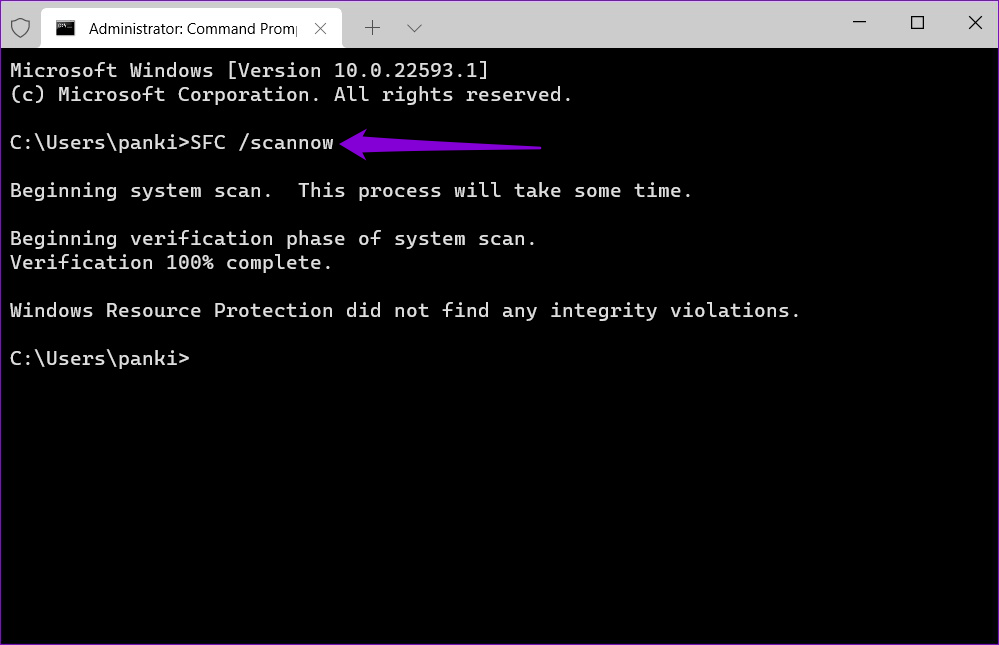
Schritt 4: Geben Sie nacheinander die folgenden Befehle ein und drücken Sie nach jedem Befehl die Eingabetaste, um den DISM-Scan auszuführen:
DISM/Online/Cleanup-Image/CheckHealth DISM/Online/Cleanup-Image/ScanHealth DISM/Online/Cleanup-Image/RestoreHealth
Der Scanvorgang kann eine Weile dauern. Nachdem der Scan abgeschlossen ist, starten Sie Ihren PC neu und suchen Sie nach dem Problem.
3. Schließen Sie die Installation von Windows-Updates ab
Ein weiterer Grund, warum das Feld zum Herunterfahren weiterhin auf Ihrem PC angezeigt wird, ist, wenn Sie Windows-Updates heruntergeladen haben, die auf die Installation warten. Wenn dies der Fall ist, wird das Problem durch Beenden der Installation des Windows-Updates behoben.
Drücken Sie die Tastenkombination Windows-Taste + I, um die App „Einstellungen“ zu öffnen. Klicken Sie auf der Registerkarte Windows Update auf die Schaltfläche Alle installieren, um den Installationsvorgang zu starten.
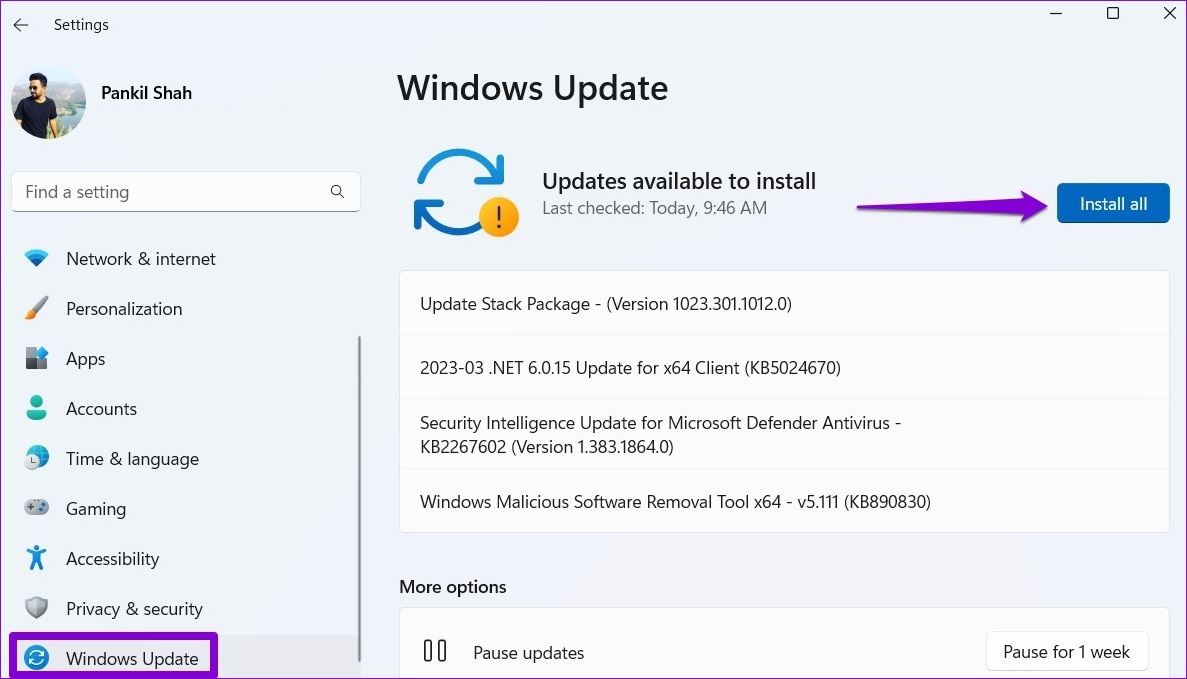
Lassen Sie Windows neu starten und die Installation des Updates abschließen. Danach sollte die Shutdown-Box nicht erscheinen.
4. Auf Malware scannen
Das Vorhandensein von Malware auf Ihrem PC kann auch den Windows-Betrieb beeinträchtigen und Probleme wie dieses verursachen. Um dies sicherzustellen, können Sie einen vollständigen Systemscan auf Ihrem PC durchführen. Wenn Sie bereits ein Antivirenprogramm eines Drittanbieters installiert haben, verwenden Sie dieses, um Ihr System gründlich zu scannen. Andernfalls können Sie sich auf den integrierten Windows Defender verlassen, um einen schnellen Scan durchzuführen.
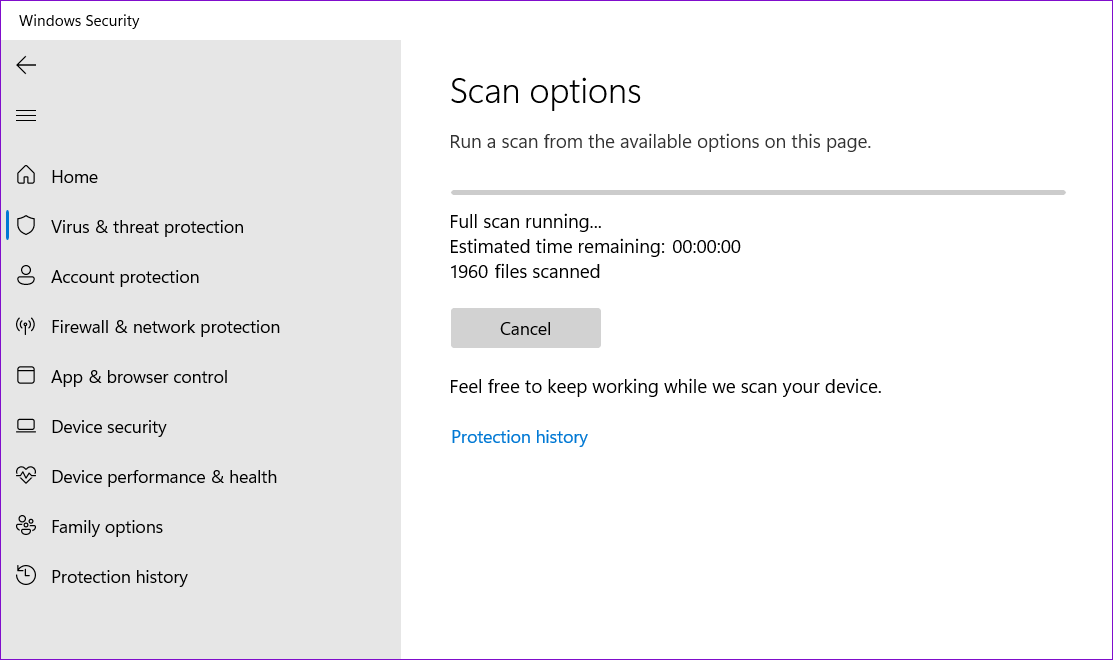
5. Versuchen Sie einen sauberen Neustart
Wenn Sie Ihren PC in einem sauberen Startzustand starten, kann Windows nur mit einem grundlegenden Satz von Programmen und Treibern ausgeführt werden. Dies kann Ihnen dabei helfen, festzustellen, ob eine Drittanbieter-App oder ein im Hintergrund ausgeführter Prozess dazu führt, dass das Dialogfeld zum Herunterfahren wiederholt angezeigt wird.
So starten Sie Windows in einem sauberen Startzustand:
Schritt 1: Drücken Sie die Tastenkombination Windows-Taste + R, um das Dialogfeld Ausführen zu öffnen, geben Sie msconfig.msc ein und drücken Sie die Eingabetaste.
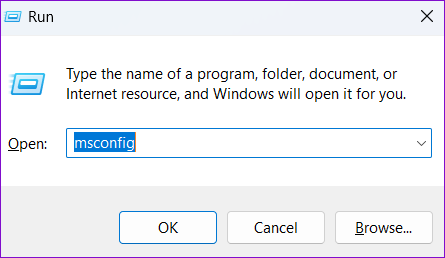
Schritt 2: Unter der Registerkarte „Dienste“ Aktivieren Sie das Kontrollkästchen „Alle Microsoft-Dienste ausblenden“ und klicken Sie dann auf die Schaltfläche „Alle deaktivieren“.
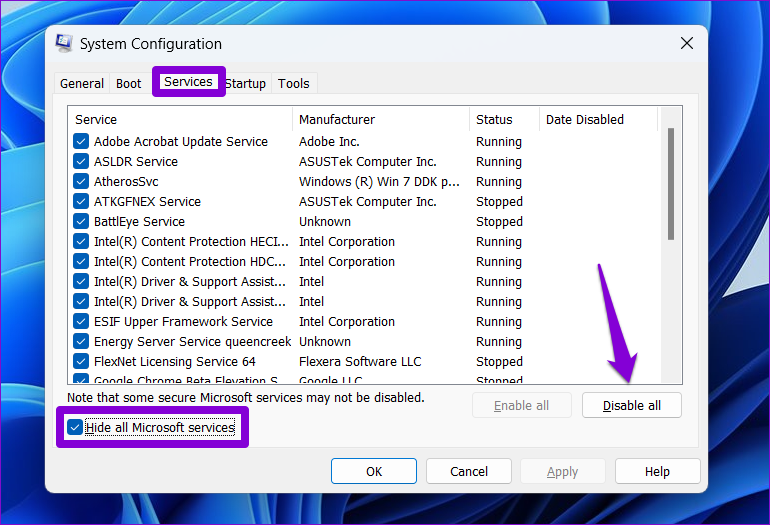
Schritt 3: Wechseln Sie zur Registerkarte Autostart und klicken Sie auf Task-Manager öffnen.
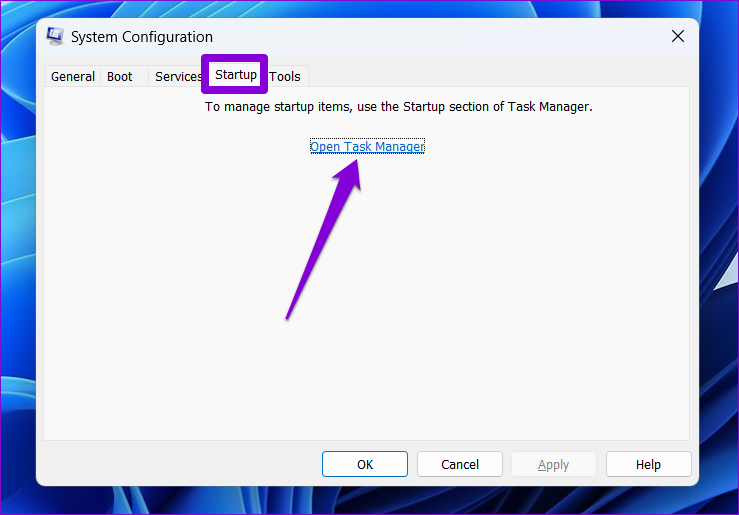
Schritt 4: Im Task-Manager Wählen Sie im Fenster eine App oder ein Programm eines Drittanbieters aus und klicken Sie oben auf die Schaltfläche Deaktivieren. Wiederholen Sie diesen Schritt, um alle Start-Apps und-Programme nacheinander zu deaktivieren.
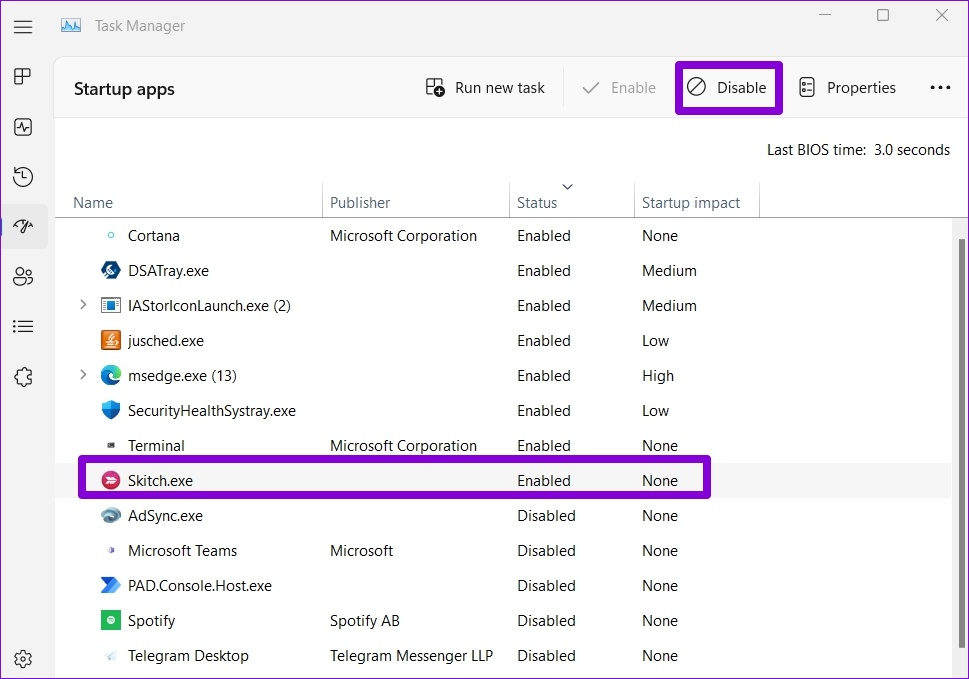
Starten Sie Ihren PC neu, um ihn ohne Apps und Dienste von Drittanbietern zu starten. Wenn das Problem beim sauberen Neustart nicht auftritt, müssen Sie alle kürzlich installierten Apps und Programme durchsuchen und entfernen, um das Problem endgültig zu beheben.
6. Führen Sie eine Systemwiederherstellung durch
Es besteht die Möglichkeit, dass eine kürzlich vorgenommene Änderung der Systemeinstellungen oder ein fehlerhaftes Update dazu führt, dass Windows 11 zufällig das Feld zum Herunterfahren anzeigt. Wenn Sie nicht herausfinden können, was das Problem verursacht, sollte eine Systemwiederherstellung helfen. Dadurch können Sie alle kürzlich vorgenommenen Änderungen rückgängig machen, die das Problem möglicherweise verursacht haben.
Schritt 1: Klicken Sie auf das Windows-Suchsymbol in der Taskleiste, geben Sie Wiederherstellungspunkt erstellen ein, und drücken Sie die Eingabetaste.

Schritt 2: Klicken Sie auf der Registerkarte Systemschutz auf die Schaltfläche Systemwiederherstellung.
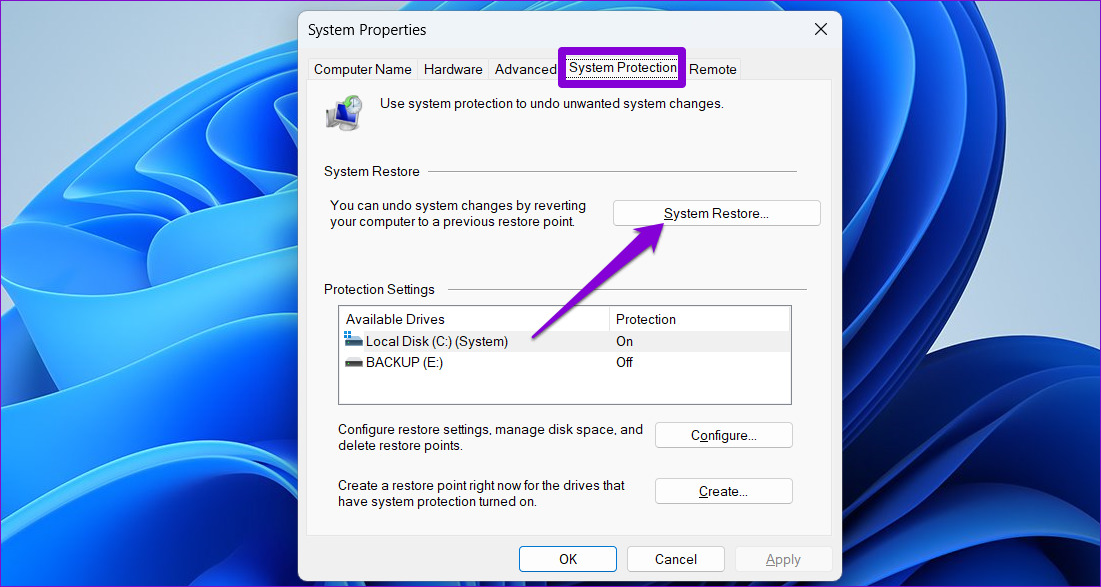
Schritt 3: Klicken Sie auf Weiter, um fortzufahren.
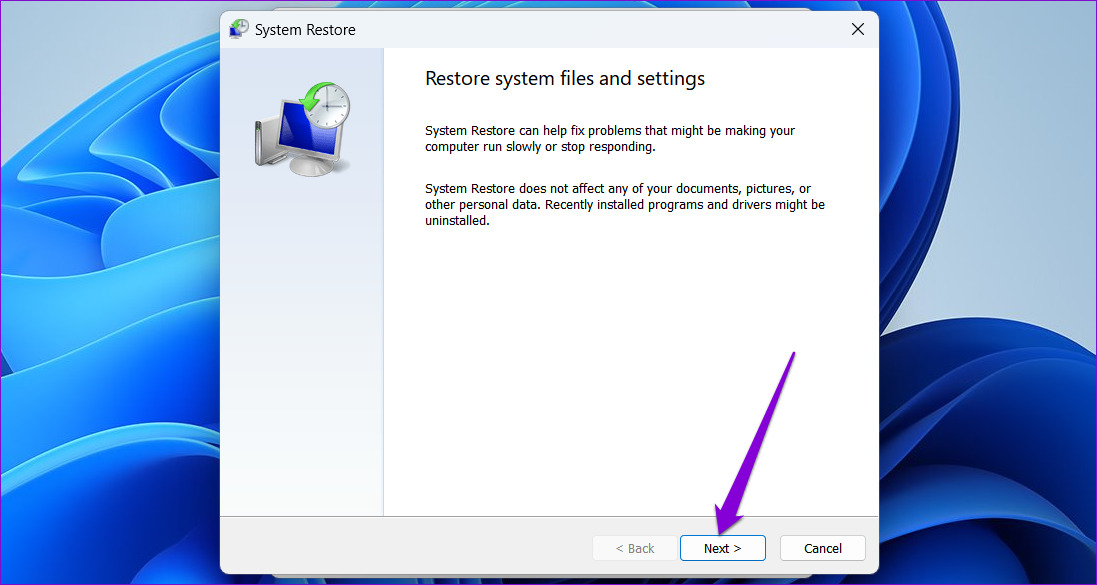
Schritt 4: Wählen Sie einen Wiederherstellungspunkt aus, bevor das Problem zum ersten Mal aufgetreten ist, und klicken Sie dann auf „Weiter“.

Schritt 5: Klicken Sie auf Fertig stellen und erlauben Sie Windows, den angegebenen Wiederherstellungspunkt wiederherzustellen.
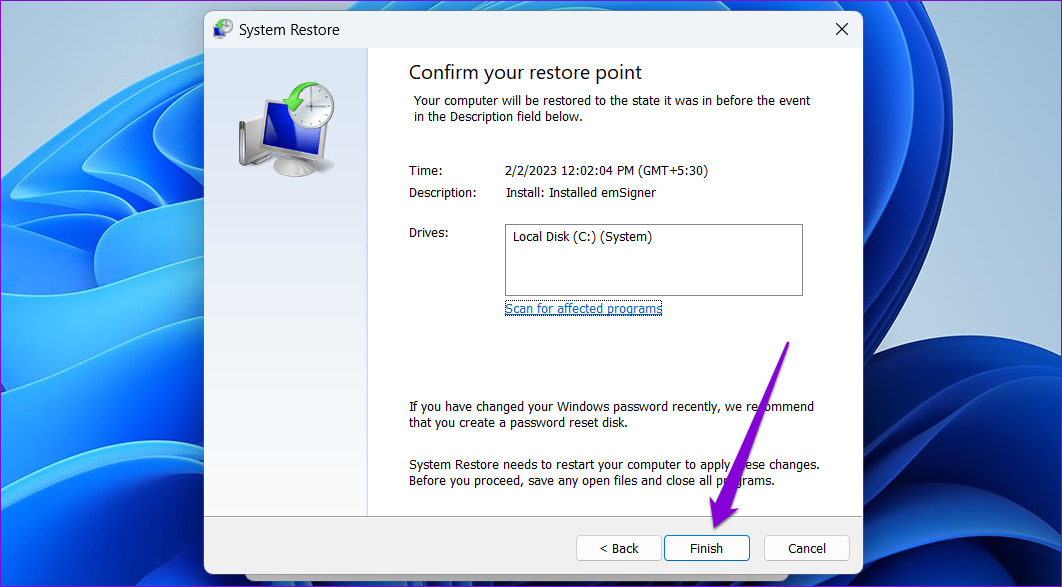
Verabschieden Sie sich von lästigen Pop-ups
Häufiges Auftreten der Shutdown-Box in Windows 11 kann Ihren Arbeitsablauf unterbrechen und halten Sie den ganzen Tag beschäftigt. Hoffentlich war die Behebung des Problems mit den oben beschriebenen Schritten nicht zu schwierig. Teilen Sie uns unten in den Kommentaren mit, welche der oben genannten Korrekturen für Sie funktioniert haben.