Im Gegensatz zu herkömmlichen Diagrammen verwenden Venn-Diagramme überlappende Kreise oder Ovale, um eine Verbindung oder Beziehung zwischen einer Gruppe von Dingen darzustellen. Normalerweise mathematikbezogen, kann dies auch dazu beitragen, Datensätze leichter verständlich zu machen. Aber gibt es eine Möglichkeit, ein Venn-Diagramm in Google Docs zu erstellen? Lesen Sie weiter, um es herauszufinden.
Wie immer ist das bewährte Zeichenwerkzeug praktisch, wenn Sie Diagramme erstellen, die sich auf Formen beziehen. Damit können Sie ganz einfach Bilder in Google Docs erstellen, spiegeln und sogar drehen. Es gibt jedoch eine einfachere Möglichkeit, Venn-Diagramme mithilfe von Erweiterungen zu erstellen. Lassen Sie uns Ihnen beide Möglichkeiten zeigen.
Hinweis: Stellen Sie sicher, dass Sie bei Ihrem Google-Konto angemeldet sind, bevor Sie beginnen.
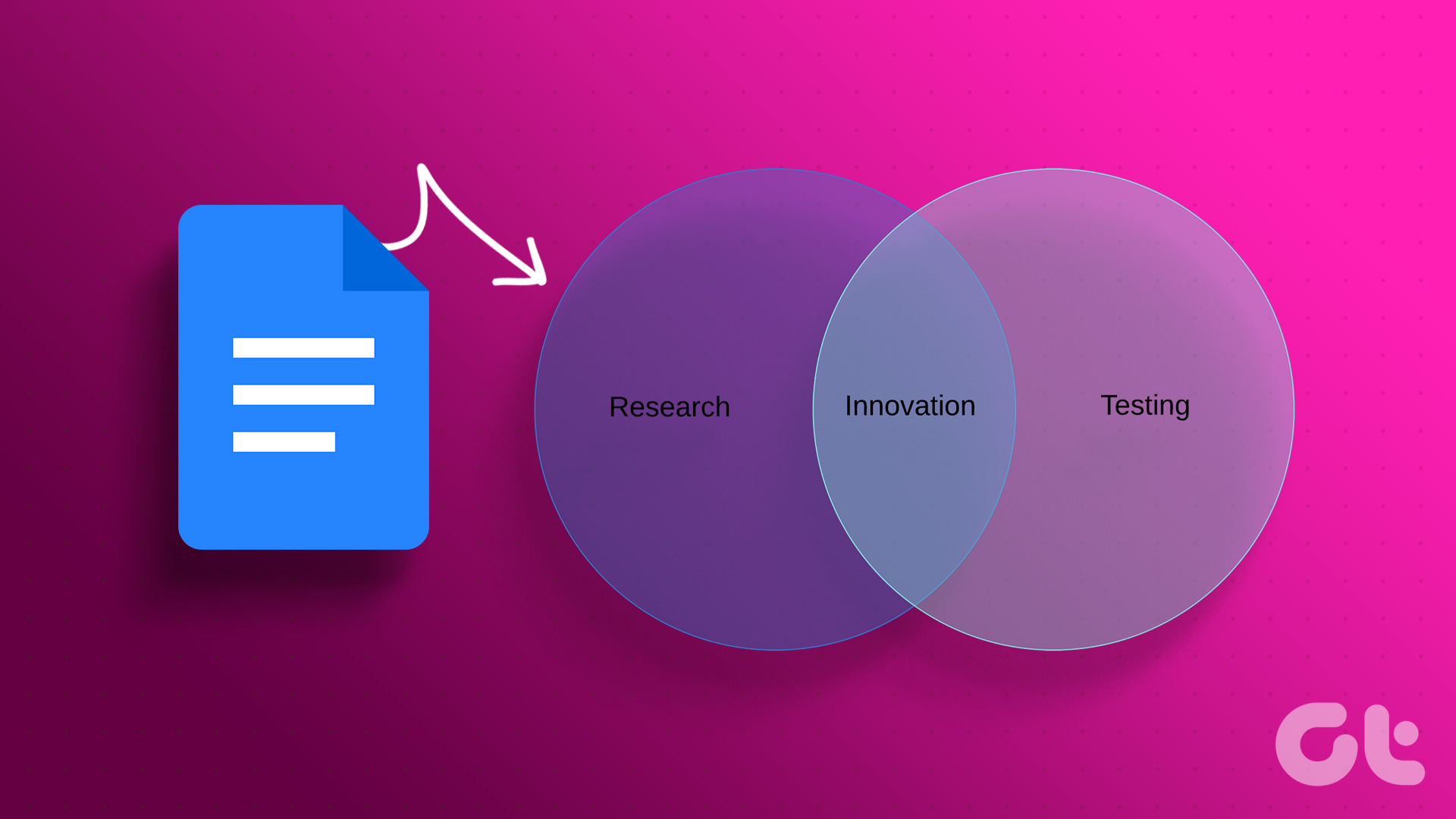
Das Zeichenwerkzeug ist eine einfache, aber effektive Funktion von Google Docs. Damit können Sie ganz einfach ein Venn-Diagramm in Google Docs erstellen. Sie können dem Diagramm sogar Text hinzufügen. Führen Sie die folgenden Schritte aus.
Schritt 1: Öffnen Sie Google Docs.
Schritt 2: Klicken Sie in der Menüleiste auf Einfügen > Zeichnung > wählen Sie Neu. Dadurch wird das Zeichnungsfenster geöffnet.

Schritt 3: Klicken Sie hier auf Form. Gehen Sie dann zu Shapes und klicken Sie auf Oval.

Schritt 4: Verwenden Sie nun Ihren Cursor, um eine ovale Form nach Ihren Wünschen zu erstellen.
Schritt 5: Formen in Google Docs sind bereits mit einer Hintergrundfarbe ausgefüllt. Um dies zu entfernen, wählen Sie die Form aus und klicken Sie auf das Farbeimersymbol.
Schritt 6: Klicken Sie dann auf Transparent.
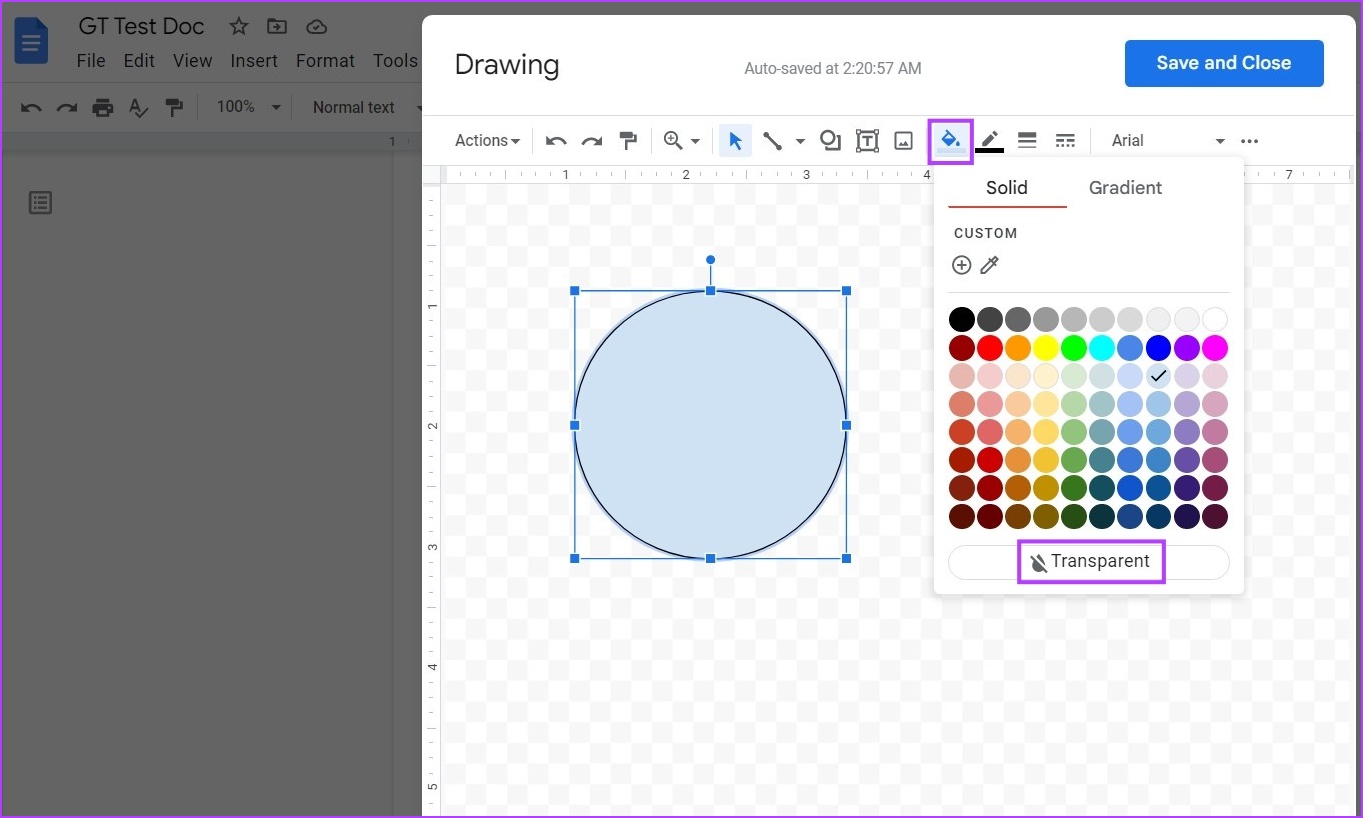
Schritt 7: Kopieren Sie nun die vorhandene Form und fügen Sie sie ein:
Unter Windows: Drücken Sie Strg + C zum Kopieren und Strg + V zum Einfügen. Auf dem Mac: Drücken Sie Befehlstaste + C zum Kopieren und Befehlstaste + V zum Einfügen.
Schritt 8: Verwenden Sie nun Ihren Cursor, um die Form wie gewünscht anzuordnen. Sie können auch die roten Gitterlinien verwenden, um Ihre Form anzuordnen.
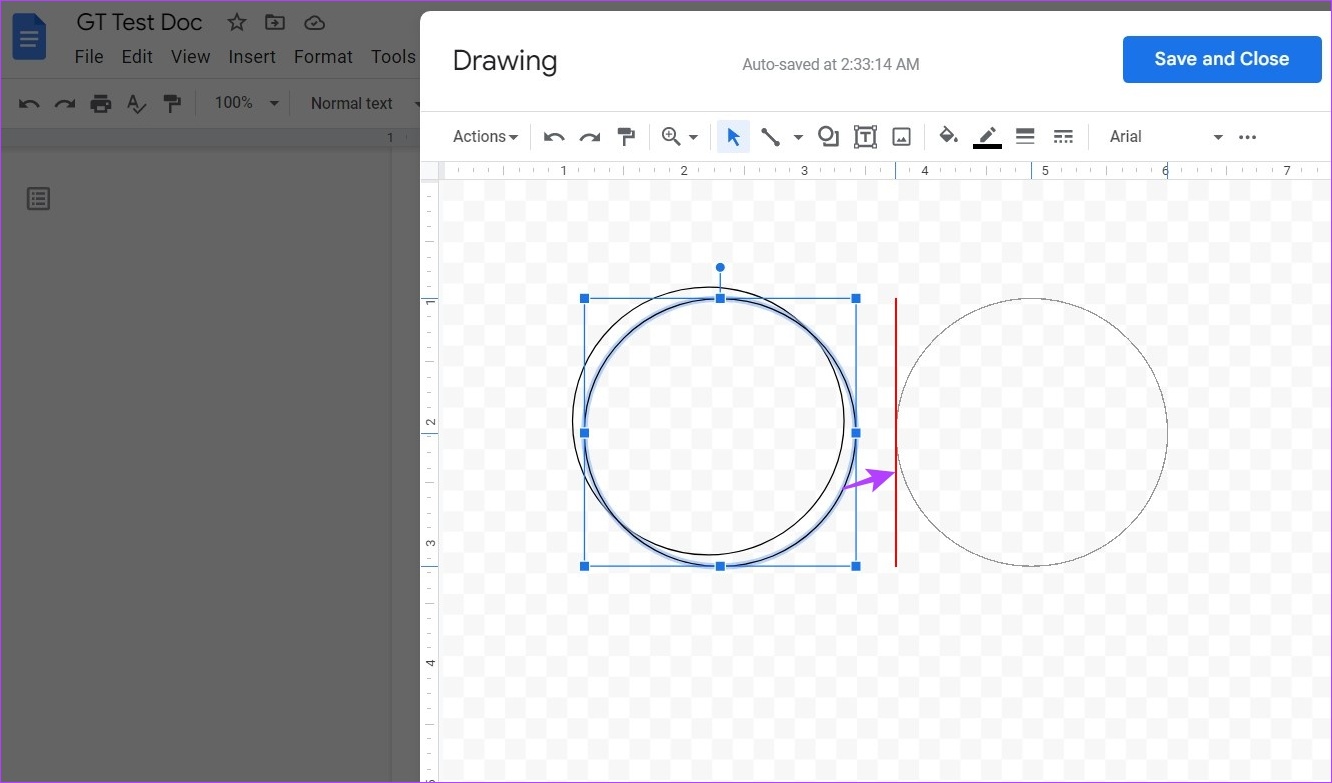
Schritt 9: Klicken Sie nun auf das Textfeldsymbol, um Text in Ihr Venn-Diagramm einzufügen.
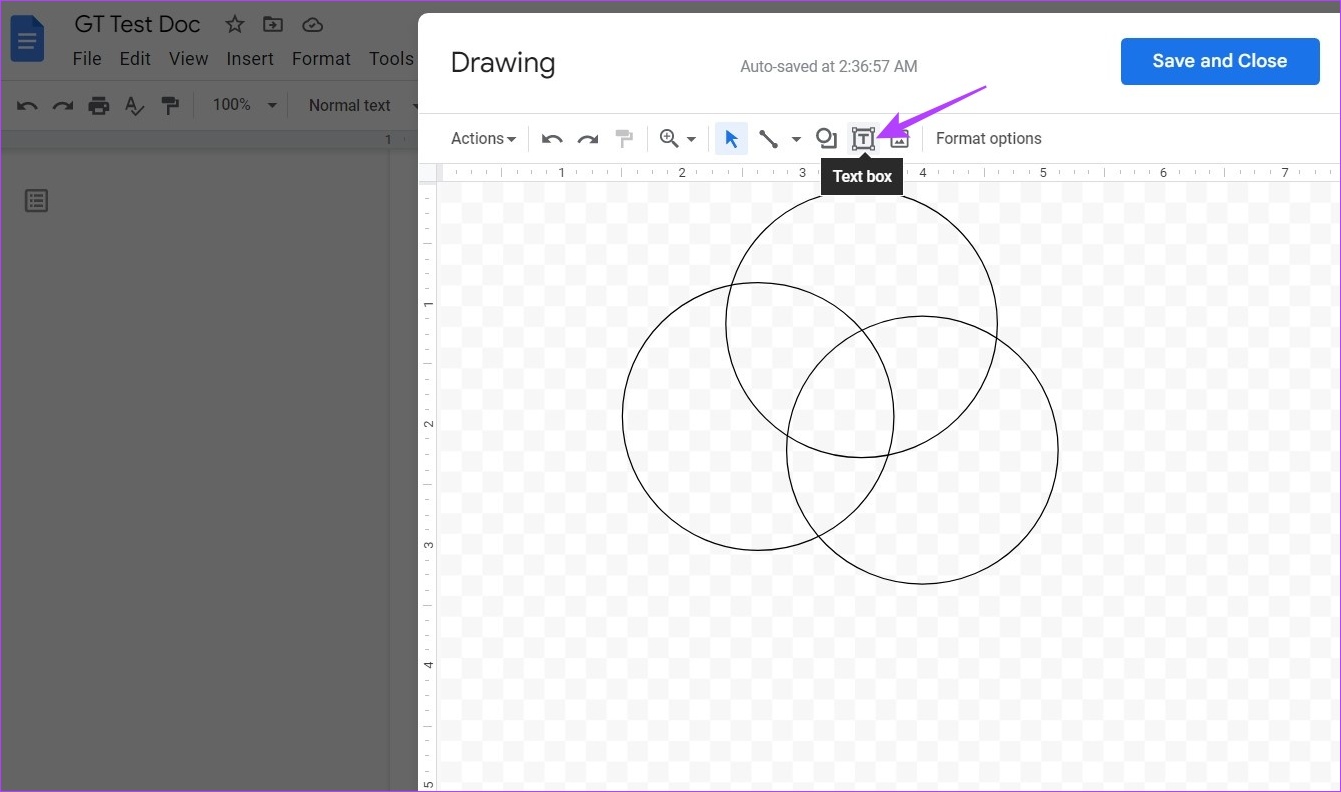
Schritt 10: Verwenden Sie Ihren Mauszeiger, um ein Textfeld innerhalb der Diagrammformen zu erstellen.
Schritt 11: Klicken Sie auf das Textfeld. Beginnen Sie nach der Auswahl mit der Eingabe. Wiederholen Sie diesen Vorgang für alle Formen.
Tipp: In unserer Anleitung erfahren Sie mehr über das Hinzufügen eines Textfelds in Google Docs.
Schritt 12: Wenn Sie fertig sind, klicken Sie auf „Speichern und schließen“.
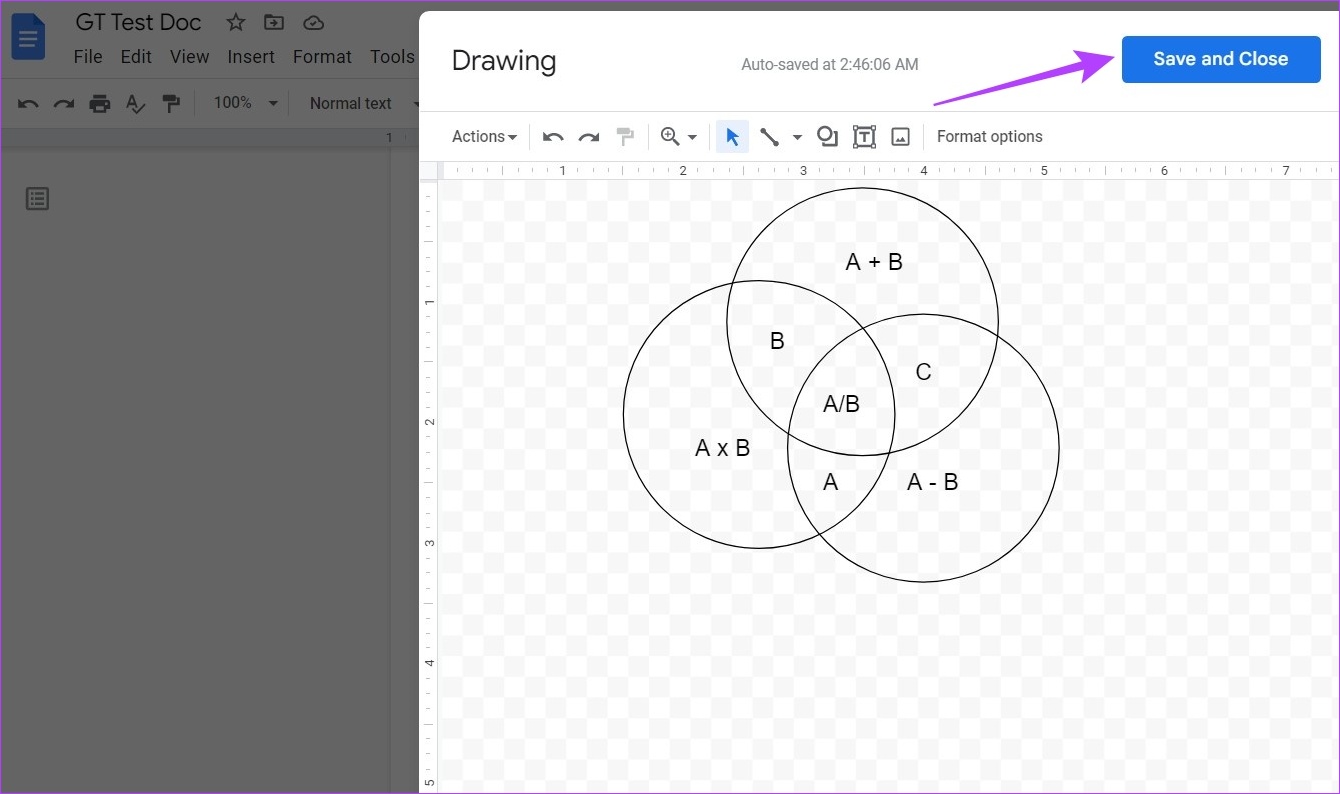
Dadurch wird das Venn-Diagramm in das Dokument eingefügt. Wenn Sie weitere Änderungen vornehmen möchten, klicken Sie irgendwo auf das Venn-Diagramm und sobald die Option Bearbeiten erscheint, klicken Sie darauf. Dadurch wird das Zeichnungsfenster erneut geöffnet.
2. Einfügen eines Venn-Diagramms in Google Docs mithilfe von Add-Ons
Neben der manuellen Erstellung von Venn-Diagrammen können Sie auch Vorlagen verwenden und diese Ihren Anforderungen entsprechend anpassen. Obwohl in Google Docs keine Venn-Diagrammvorlagen verfügbar sind, können Sie Add-ons wie Lucidchart und Cacoo verwenden, um darauf zuzugreifen.
Wir haben die Schritte in drei Abschnitte unterteilt. Zuerst wird erläutert, wie Sie das Lucidchart-oder Cacoo-Add-on erhalten, gefolgt von den Schritten zur Verwendung von Lucidchart und Cacoo. Wenn Sie bereits wissen, wie Sie das Add-on erhalten, können Sie zum zweiten Abschnitt springen.
1. Add-Ons in Google Docs herunterladen
Schritt 1: Öffnen Sie die relevante Datei in Google Docs und klicken Sie auf Erweiterungen.
Schritt 2: Gehen Sie dann zu Add-ons und klicken Sie auf „Add-ons abrufen“.
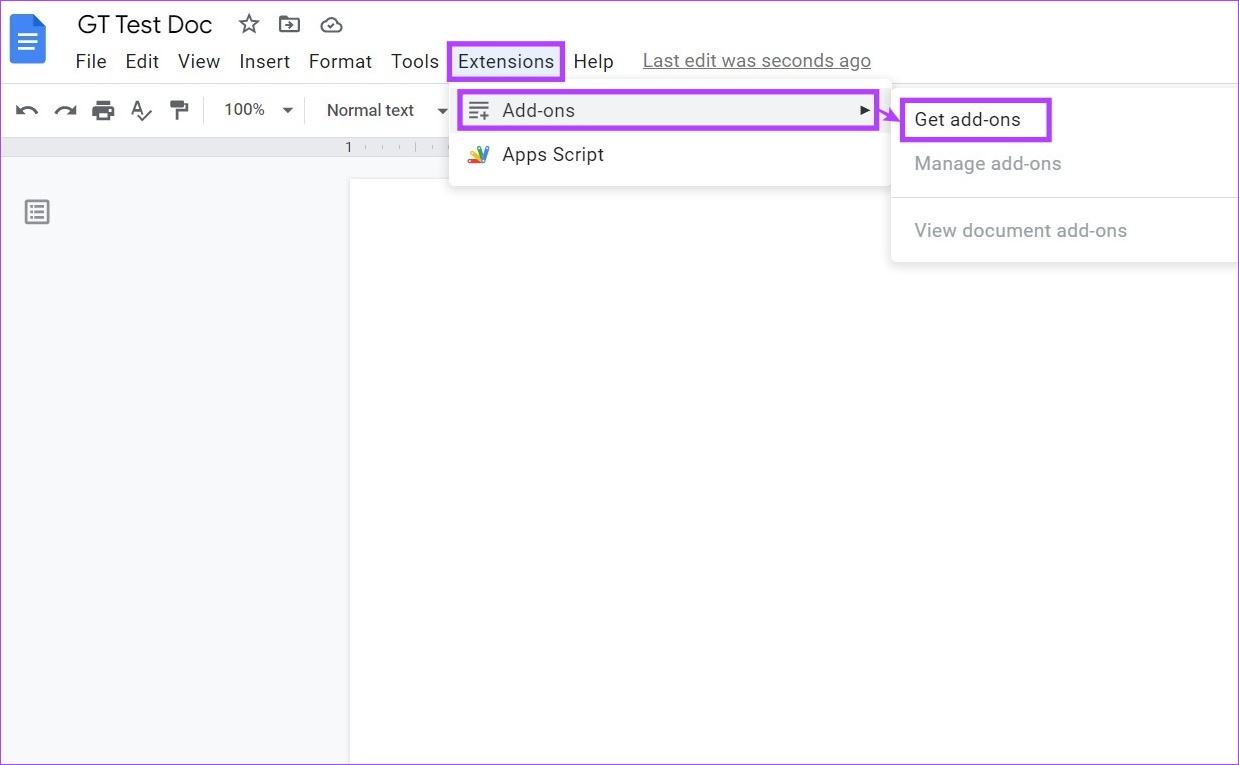
Schritt 3: Hier können Sie entweder auf die Suche klicken Leiste, um nach dem Lucidchart-Add-on zu suchen, oder klicken Sie darauf, wenn es auf der Hauptseite sichtbar ist.
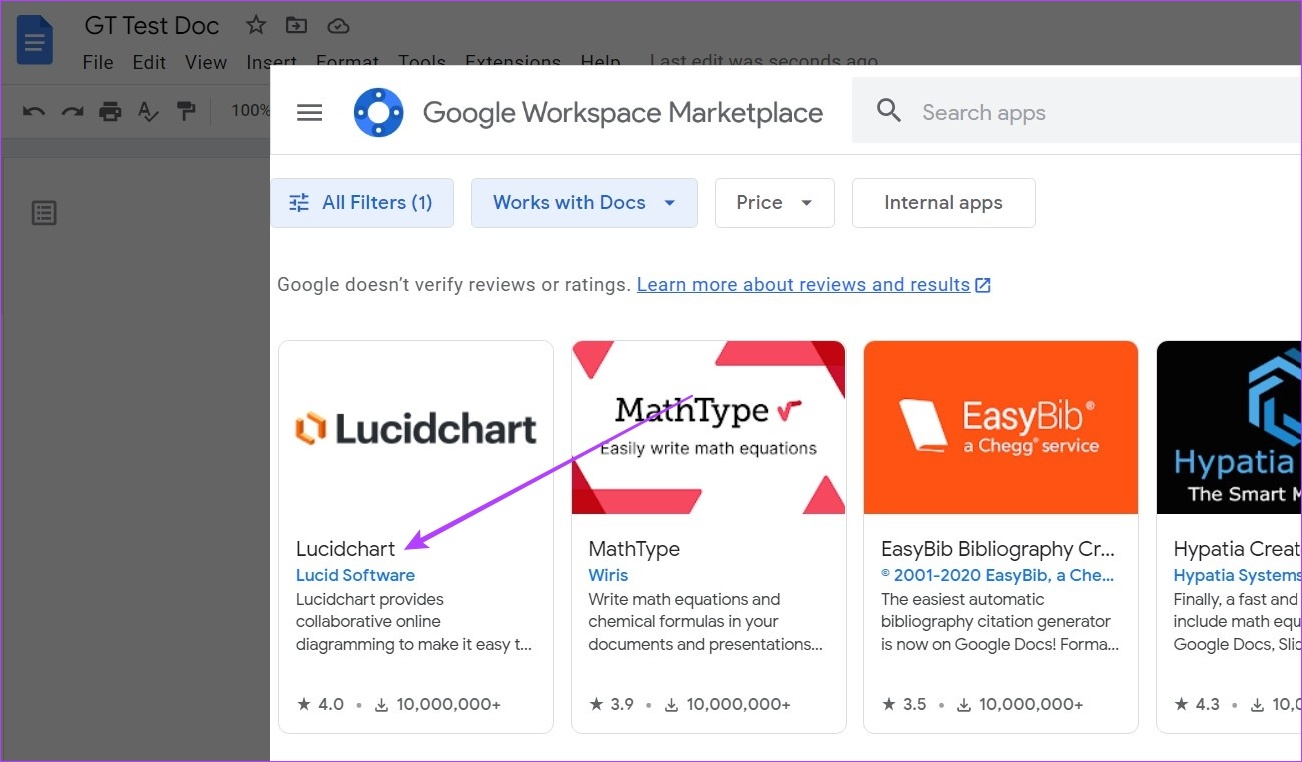
Schritt 4: Klicken Sie dann auf Installieren.
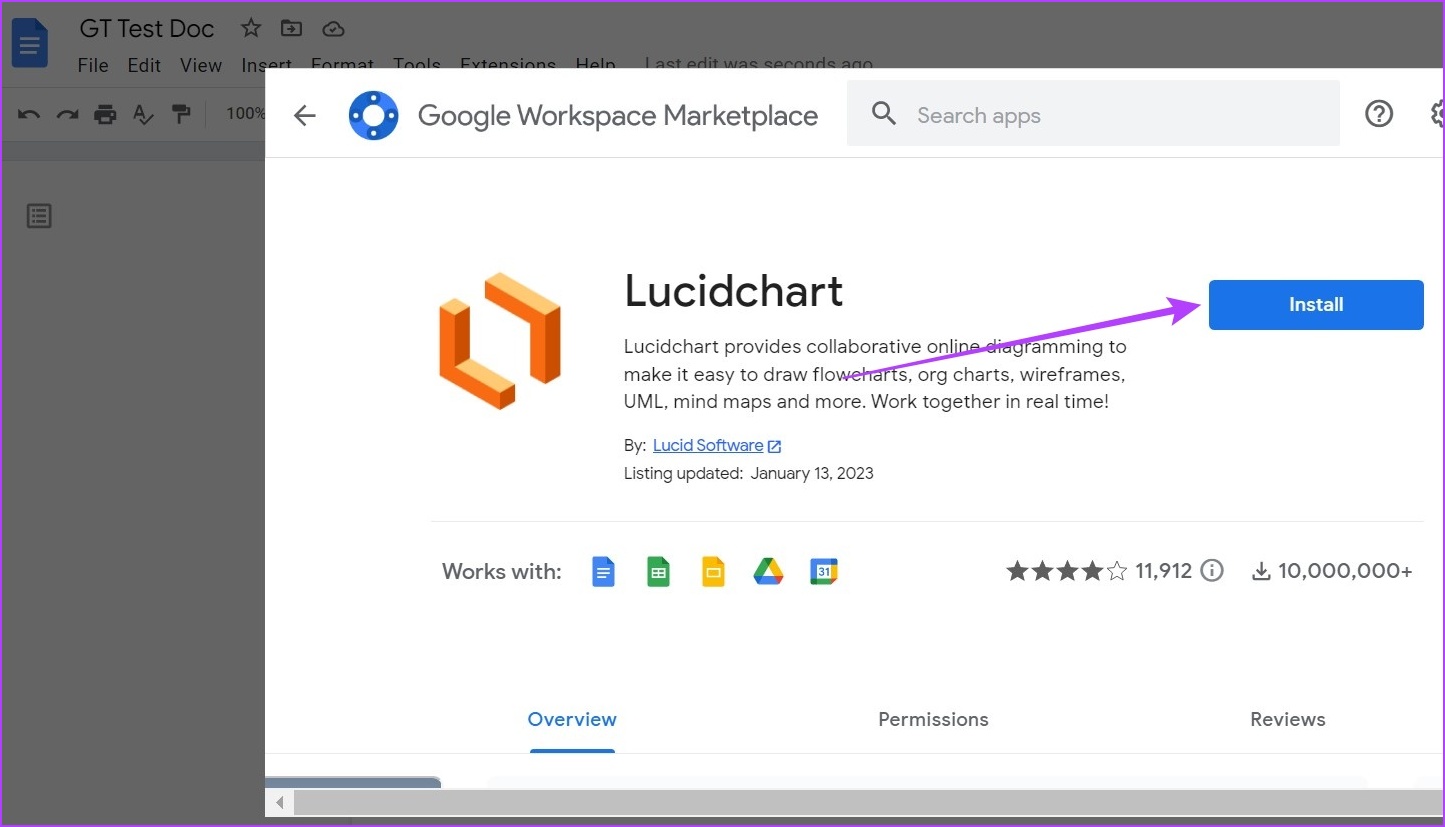
Schritt 5: Klicken Sie auf Weiter und befolgen Sie die Anweisungen auf dem Bildschirm, um das Add-on zu installieren.
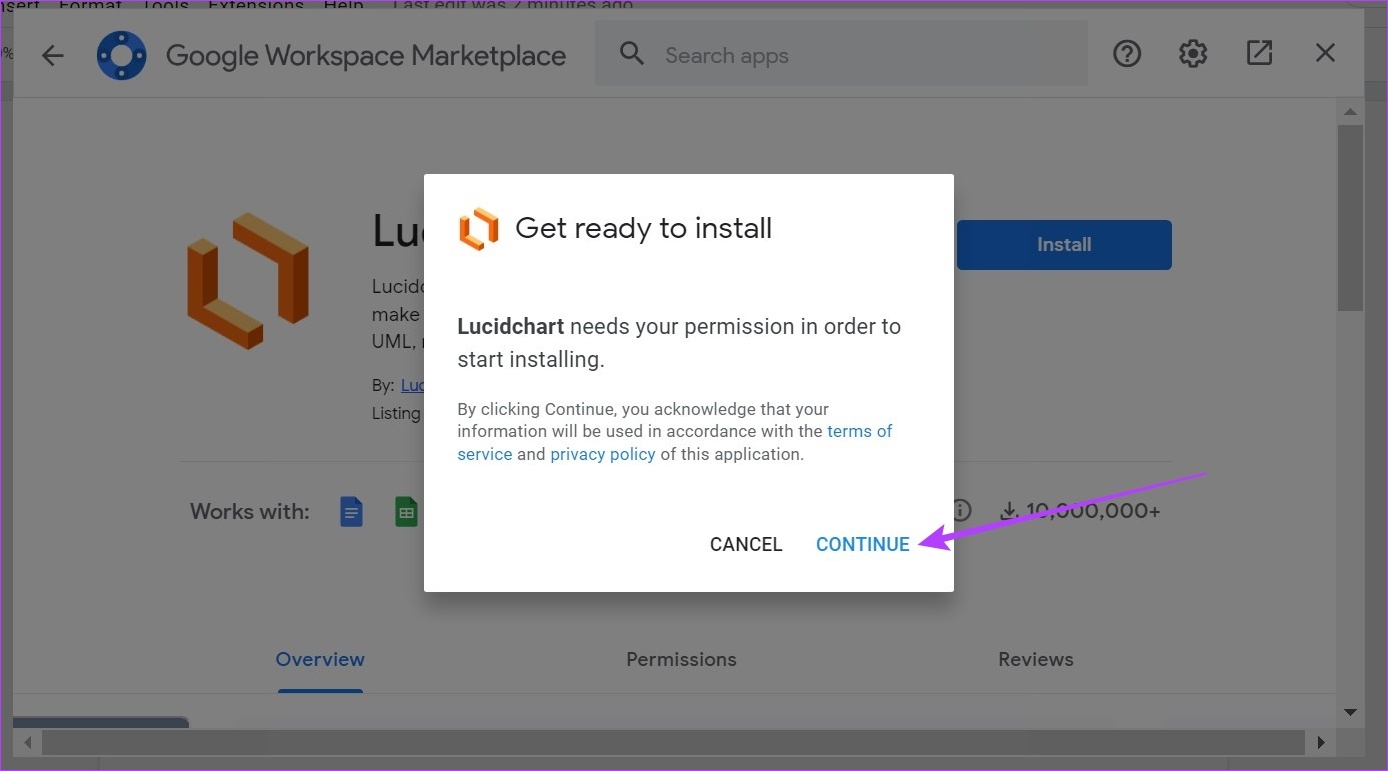
Befolgen Sie nun die obigen Schritte, um auch das Cacoo-Add-On zu installieren. Sobald das Add-On installiert ist, ist es an der Zeit, es auszuprobieren. Befolgen Sie dazu die nachstehenden Schritte.
2. Verwenden Sie das Lucidchart-Add-On, um ein Venn-Diagramm zu erstellen
Sobald das Add-On hinzugefügt wurde, wird es automatisch im Seitenmenü der Dokumentation angezeigt. So gehen Sie vor.
Hinweis: Stellen Sie sicher, dass Sie bei Ihrem Lucidchart-Konto angemeldet sind, bevor Sie fortfahren.
Schritt 1: Um auf das Lucidchart-Add-on zuzugreifen, klicken Sie auf den Pfeil, um die Seitenleiste zu erweitern.
Schritt 2: Klicken Sie dann auf das Lucidchart-Symbol.
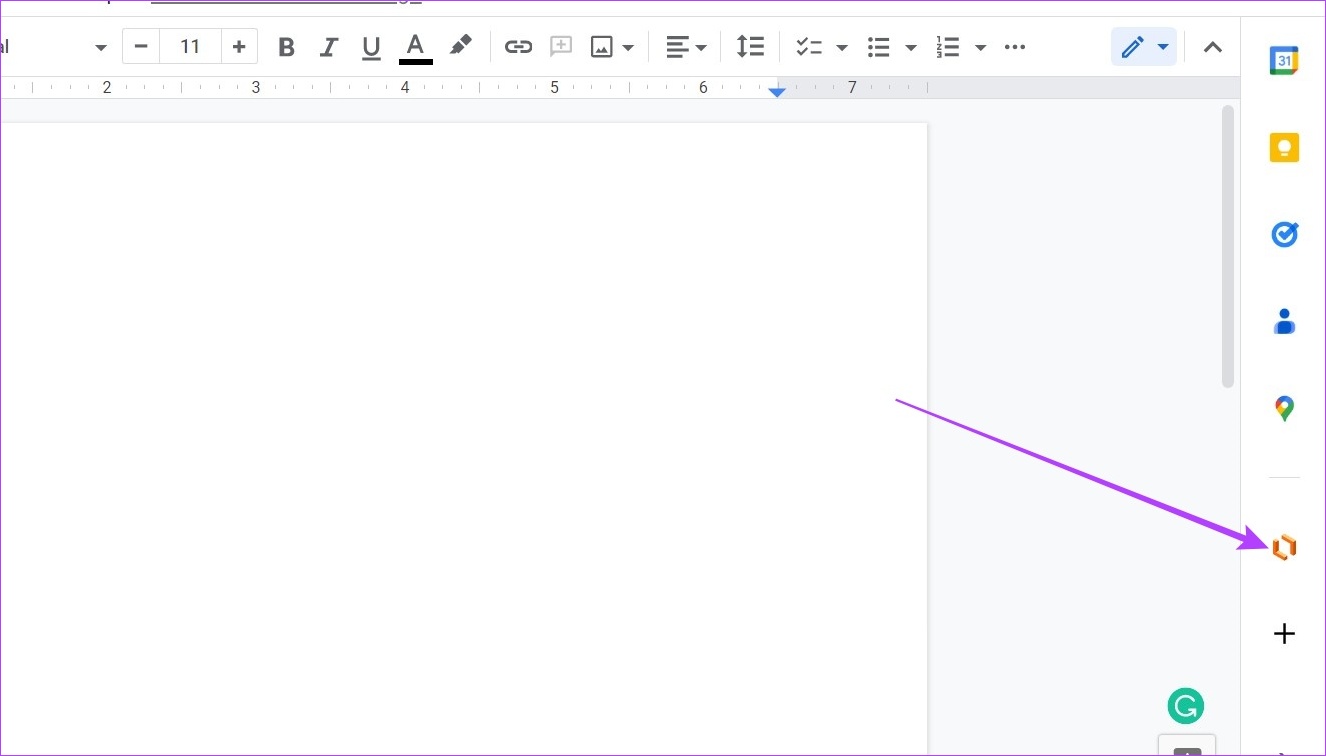
Schritt 3: Dadurch wird Lucidchart im Seitenbereich geöffnet. Mit diesen Tools können Sie ein Venn-Diagramm erstellen.

Schritt 4: Sie können auch auf das Drei-Punkte-Symbol klicken, um auf zusätzliche Menüsymbole zuzugreifen.

Mit den verfügbaren Vorlagen können Sie ganz einfach ein Venn-Diagramm in Google Docs einfügen. Wenn Sie den kostenlosen Plan nutzen, gelten möglicherweise einige Einschränkungen. Für vollen Zugriff können Sie auch ihre Pläne abonnieren.
3. Verwenden Sie Cacoo Diagrams
Schritt 1: Nachdem Sie das Add-on Cacoo Diagrams mithilfe der oben genannten Schritte hinzugefügt haben, klicken Sie auf Erweiterungen.
Schritt 2: Gehen Sie dann zu den Cacoo-Diagrammen und klicken Sie auf Diagramm einfügen. Dadurch wird die Seitenleiste der Cacoo-Diagramme geöffnet.
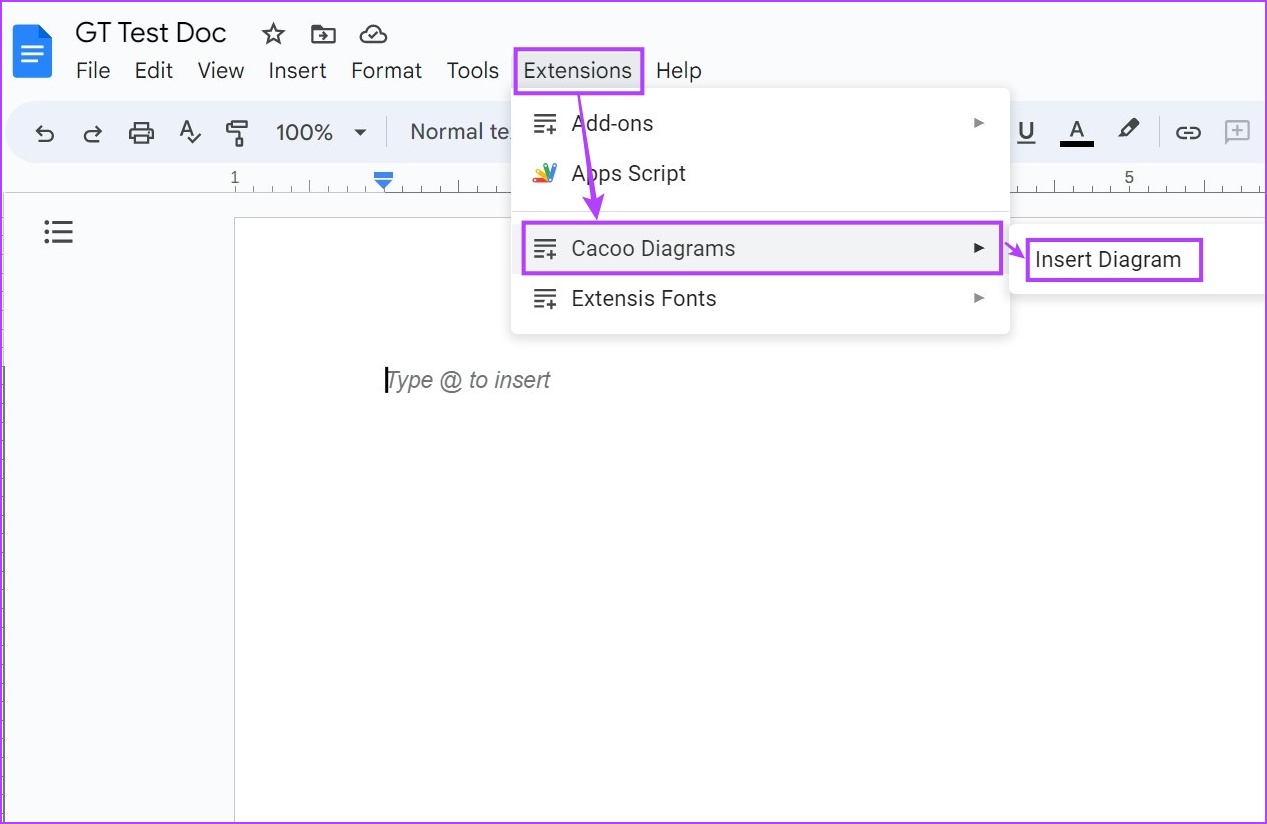
Schritt 3: Klicken Sie hier auf”Erste Schritte”. Dies öffnet ein separates Fenster.
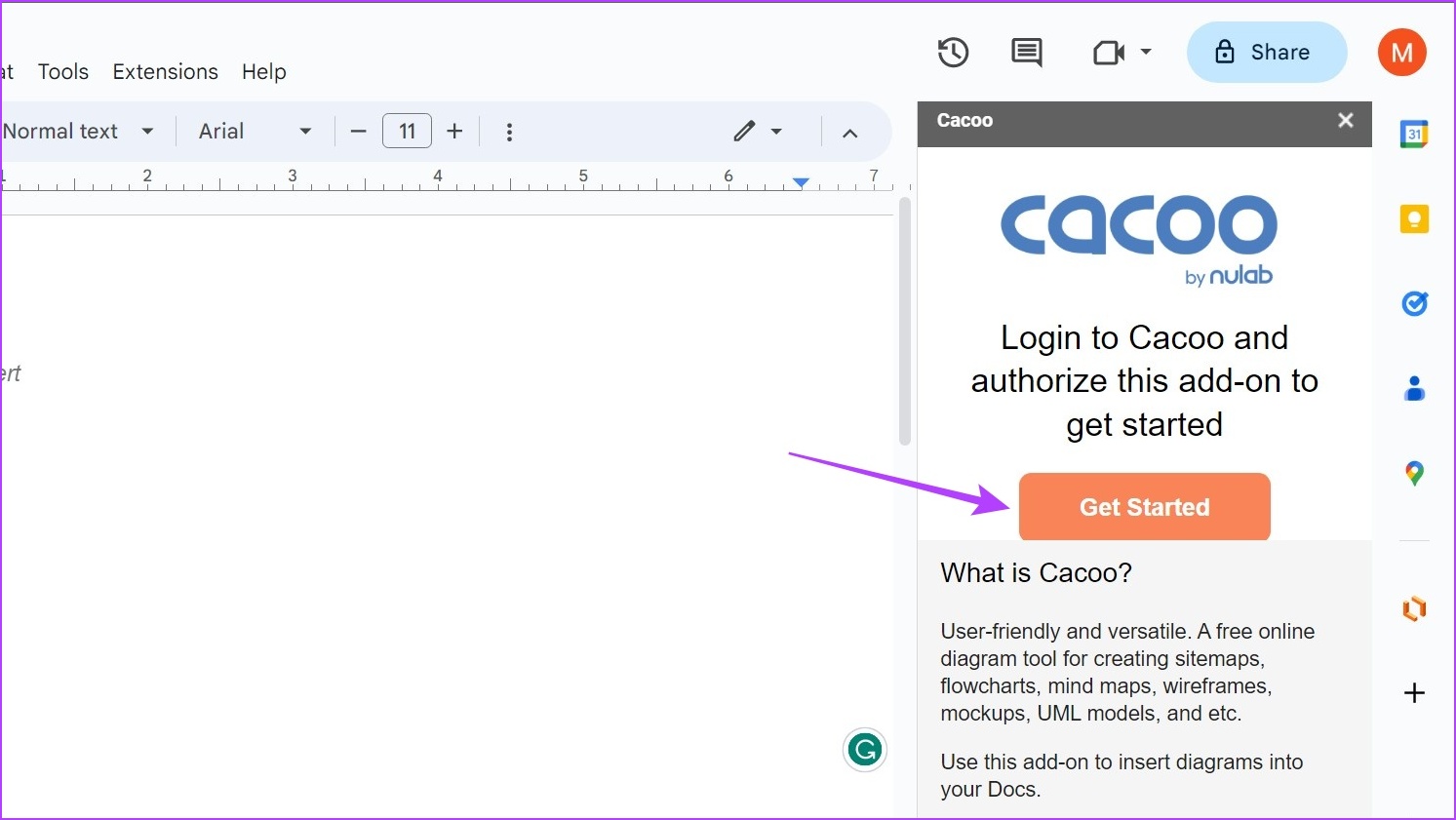
Schritt 4: Melden Sie sich bei Ihren Cacoo-Diagrammen an und klicken Sie dann auf Autorisieren, um Ihr Add-on mit Docs zu verbinden.
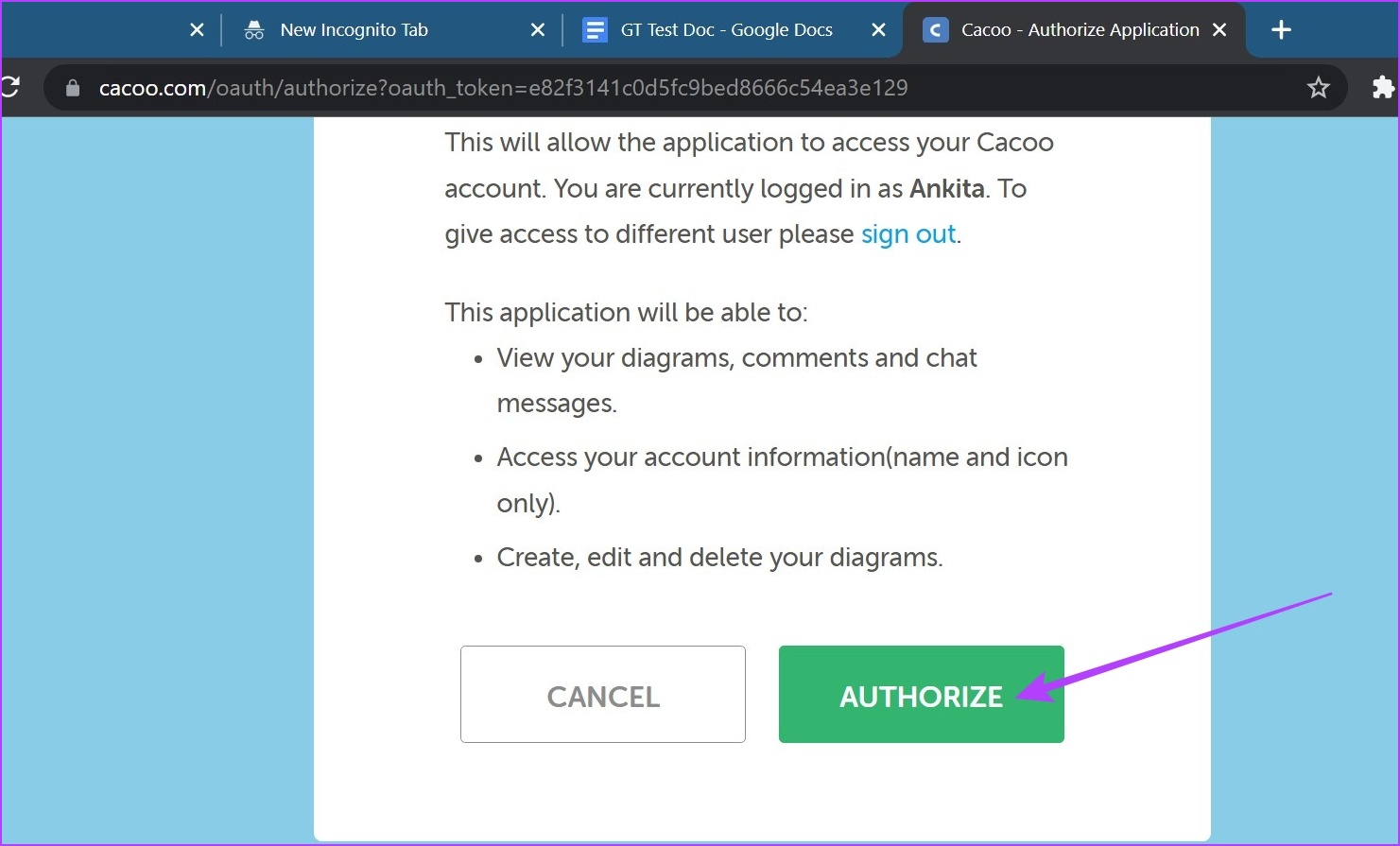
Schritt 5: Wenn Sie derzeit keine Dokumente in Cacoo Diagrams haben, klicken Sie auf „Diagramm erstellen“. Dadurch werden Cacoo-Diagramme in einem separaten Fenster geöffnet.
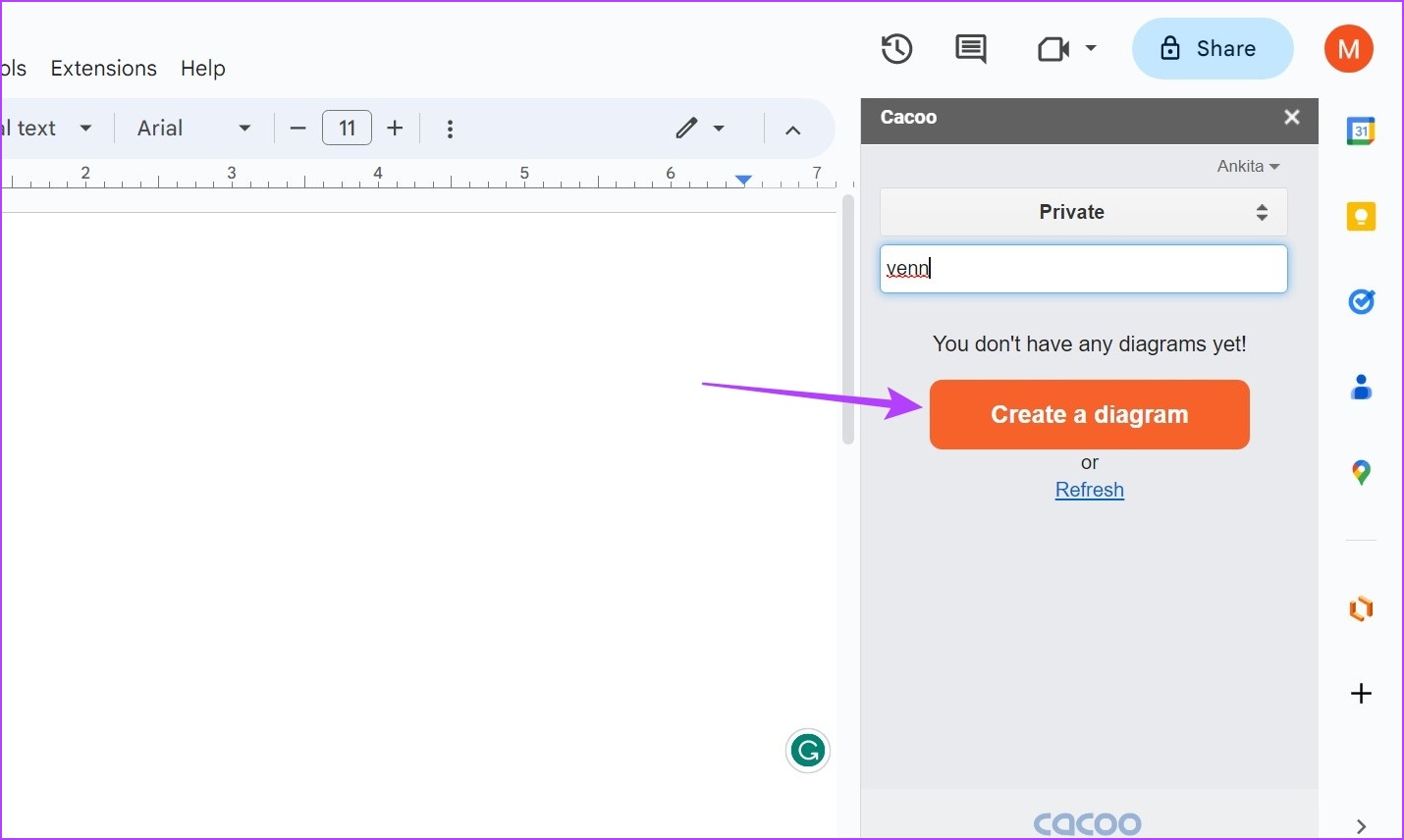
Schritt 6: Hier können Sie die verschiedenen verfügbaren Vorlagen verwenden, um ein Venn-Diagramm zu erstellen und das Dokument zu speichern.
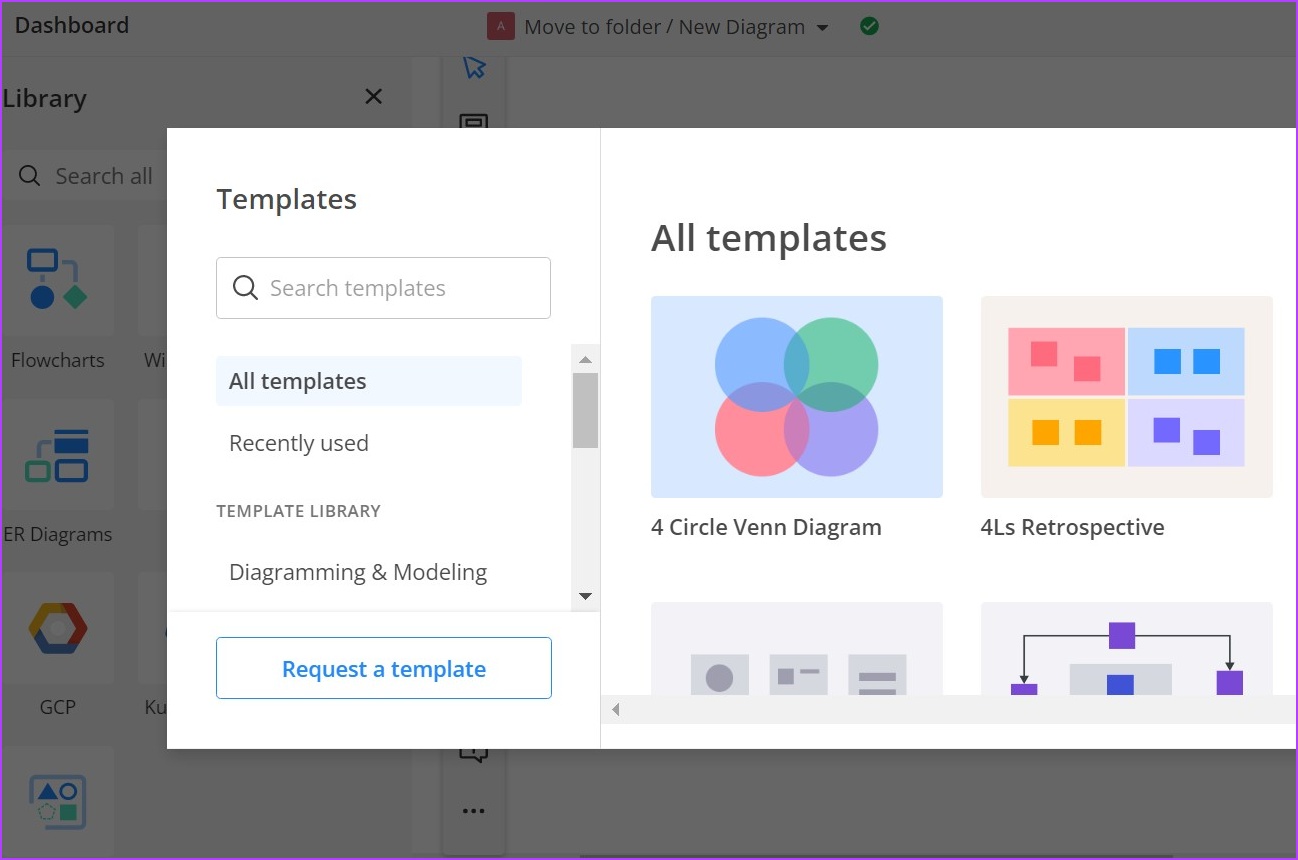
Schritt 7: Gehen Sie dann zurück zu Google Docs und klicken Sie auf Aktualisieren. Ihr kürzlich gespeichertes Diagrammdokument wird hier angezeigt.
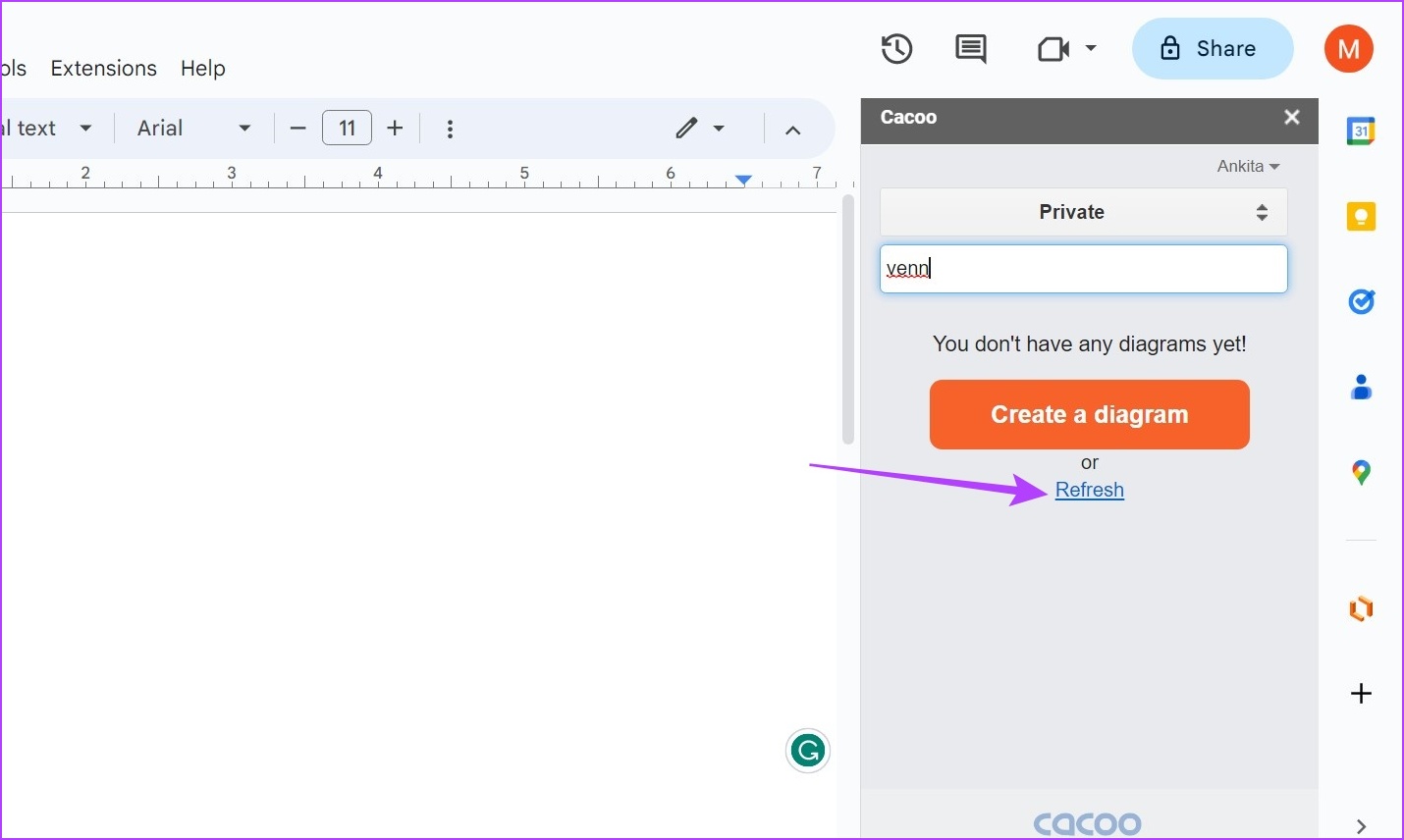
Sie können dieses Diagramm dann einfügen, um ein Venn-Diagramm in Google Docs zu erstellen.
FAQs zum Erstellen von Venn-Diagrammen in Google Docs
1. Können Sie ein Venn-Diagramm mit der mobilen Google Docs-App erstellen?
Nein, leider können Sie die mobile Google Docs-App immer noch nicht zum Erstellen eines Venn-Diagramms verwenden.
2. Können Sie ein Flussdiagramm in Google Docs hinzufügen?
Ja, Sie können ein Flussdiagramm in Google Docs mit dem Zeichenwerkzeug hinzufügen. Darüber hinaus können Sie sogar das Lucidchart-Add-on verwenden, um ein Flussdiagramm in Google Docs einzufügen.
Venn-Diagramm in Docs einfügen
Während Google Docs sicherlich eine Wende darstellt, fehlt es an Native Tools für einige Funktionen sind immer noch eine Quelle der Frustration. Wir hoffen, dass unser Artikel Ihnen dabei geholfen hat, auf einfache Weise ein Venn-Diagramm in Google Docs zu erstellen. Sie können sich auch ansehen, wie Sie ein Bild in Google Docs drehen.
