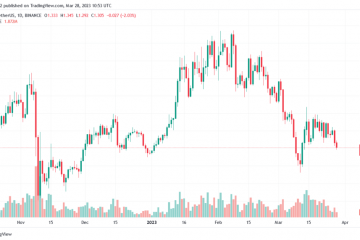Handschriftliche Notizen sind zweifellos zu Hause, auf der Arbeit und in der Schule nützlich, aber wenn Sie sie mit Ihrem Smartphone digitalisieren, lassen sie sich einfacher bearbeiten, organisieren und überprüfen. Sie haben auch immer eine digitale Kopie bereit, wenn Ihre handschriftlichen Notizen verloren gehen oder gelöscht werden. Und Google Notizen für Android, iOS oder iPadOS macht die Umstellung von physischer Form auf digitale ein Kinderleicht, besonders wenn es um Checklisten geht.
Vielleicht haben Sie eine Einkaufsliste notiert, möchten aber nicht im Laden mit Stift und Papier fummeln. Oder vielleicht wurden Sie damit beauftragt, Besprechungsnotizen von einem Whiteboard zu erfassen, um sie an den Rest des Büros zu verteilen. Was auch immer der Grund ist, Sie können die Google Keep-App auf Ihrem iPhone, iPad oder Android-Gerät verwenden, um Bilder von handschriftlichen Notizen, Listen und Memos aufzunehmen. Noch wichtiger ist, dass es sie in digitalen Text und sogar umsetzbare Checklisten umwandeln kann. Wir zeigen Ihnen unten, wie es geht.
Schritt 1: Fügen Sie das Bild zu einer Notiz hinzu
Es gibt verschiedene Möglichkeiten, eine neue Notiz mit einem Bild zu beginnen, und sie funktionieren gut ganz gleich, ob Sie Android oder iOS verwenden. Die dritte Option unten kann auch ein Bild zu einer bereits vorhandenen Notiz hinzufügen.
 Drücken Sie lange auf das Notizen-Symbol auf Ihrem Startbildschirm, in der App-Bibliothek oder in „Alle“. App-Schublade, wählen Sie „Neue Fotonotiz“ aus den Aktionen und machen Sie ein Foto der physischen Notiz. Wenn es gut ist, tippen Sie auf „Foto verwenden“, das Häkchen oder „OK“, um die Fotonotiz zu erstellen. Öffnen Sie Keep Notes zu Ihrer Hauptnotizliste, tippen Sie auf das Fotosymbol in der unteren Symbolleiste und wählen Sie „Foto aufnehmen“ oder „Bild auswählen“ aus den Aktionen. Wenn Sie ein Foto machen, machen Sie ein Foto der physischen Notiz und tippen Sie dann auf „Foto verwenden“, die Häkchen-Schaltfläche oder „OK“, um die Fotonotiz zu erstellen. Wählen Sie andernfalls eines aus Ihrer Standard-Fotobibliothek aus.
Drücken Sie lange auf das Notizen-Symbol auf Ihrem Startbildschirm, in der App-Bibliothek oder in „Alle“. App-Schublade, wählen Sie „Neue Fotonotiz“ aus den Aktionen und machen Sie ein Foto der physischen Notiz. Wenn es gut ist, tippen Sie auf „Foto verwenden“, das Häkchen oder „OK“, um die Fotonotiz zu erstellen. Öffnen Sie Keep Notes zu Ihrer Hauptnotizliste, tippen Sie auf das Fotosymbol in der unteren Symbolleiste und wählen Sie „Foto aufnehmen“ oder „Bild auswählen“ aus den Aktionen. Wenn Sie ein Foto machen, machen Sie ein Foto der physischen Notiz und tippen Sie dann auf „Foto verwenden“, die Häkchen-Schaltfläche oder „OK“, um die Fotonotiz zu erstellen. Wählen Sie andernfalls eines aus Ihrer Standard-Fotobibliothek aus. 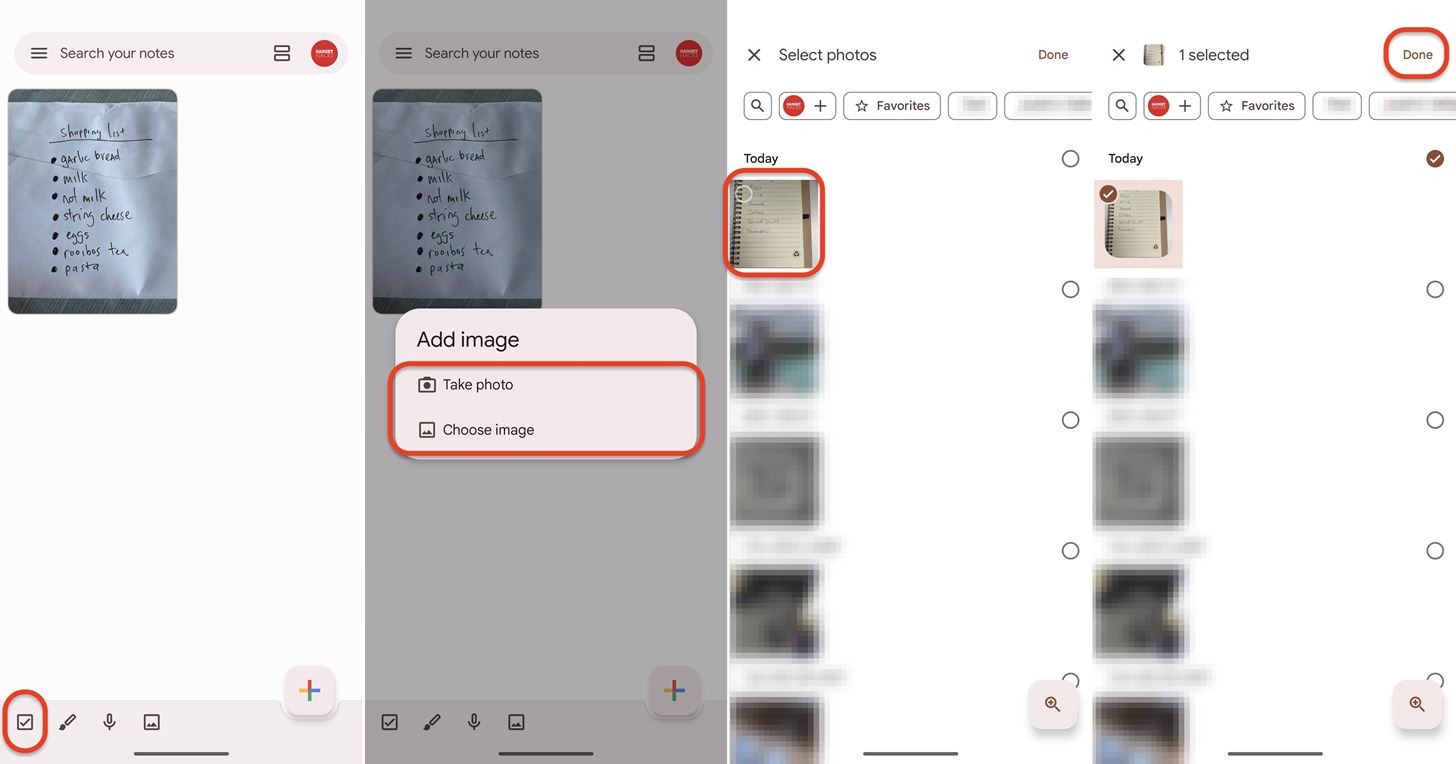 Öffnen Sie Keep Notes zu Ihrer Hauptnotizliste, tippen Sie unten auf das große Plus (+), um eine neue Notiz zu beginnen, tippen Sie unten auf das kleine Plus [+]. Symbolleiste und wählen Sie „Foto aufnehmen“ oder „Bild auswählen“ oder „Bild hinzufügen“ aus den Aktionen aus. Wenn Sie ein Foto machen, machen Sie ein Foto der physischen Notiz und tippen Sie dann auf „Foto verwenden“, die Häkchen-Schaltfläche oder „OK“, um die Fotonotiz zu erstellen. Wählen Sie andernfalls eines aus Ihrer Standard-Fotobibliothek aus.
Öffnen Sie Keep Notes zu Ihrer Hauptnotizliste, tippen Sie unten auf das große Plus (+), um eine neue Notiz zu beginnen, tippen Sie unten auf das kleine Plus [+]. Symbolleiste und wählen Sie „Foto aufnehmen“ oder „Bild auswählen“ oder „Bild hinzufügen“ aus den Aktionen aus. Wenn Sie ein Foto machen, machen Sie ein Foto der physischen Notiz und tippen Sie dann auf „Foto verwenden“, die Häkchen-Schaltfläche oder „OK“, um die Fotonotiz zu erstellen. Wählen Sie andernfalls eines aus Ihrer Standard-Fotobibliothek aus. 
Möglicherweise müssen Sie Google Notizen die Berechtigung erteilen, auf Ihre Kamera und Fotos zuzugreifen, wenn Sie die Notizen-App noch nie zuvor verwendet haben. Wenn Sie ein Foto aufnehmen, können Sie auf die Schaltfläche „Wiederholen“ tippen, um es erneut zu versuchen, wenn das erste Foto, das Sie aufgenommen haben, verschwommen oder nicht gut genug war.
Schritt 2: Text aus dem Bild aufnehmen
In Ihre neue oder alte Notiz mit dem Bild, das Sie gerade aufgenommen oder importiert haben, tippen Sie auf das Bild, um es zu erweitern, und tippen Sie dann auf die Schaltfläche mit den drei Punkten oben rechts, um weitere Optionen anzuzeigen. Wählen Sie im Menü „Bildtext erfassen“ aus. Keep Notes fügt den Text aus dem Bild direkt in das Textfeld Ihrer Notiz unter dem Titel ein.
Ein weiterer Versuch sollte ausreichen, wenn es beim ersten Mal nicht funktioniert.
Für des übertragenen Textes, kann Ihr Kilometerstand je nach Lesbarkeit der Handschrift oder Schriftart variieren (es funktioniert auch bei getippten Inhalten). In meinem Beispiel mit der Einkaufsliste sieht mein”n”in”Snacks”wie das verwendete”h”aus, aber ich bin mir nicht sicher, wo das”W|||||||||||||”kam von.
Wie gerade erwähnt, ist diese Funktion nicht auf handgeschriebenen Text beschränkt. Es kann auch gedruckten Text aus jedem Bild ziehen, das auf Ihrem Gerät gespeichert ist, wie unten zu sehen.
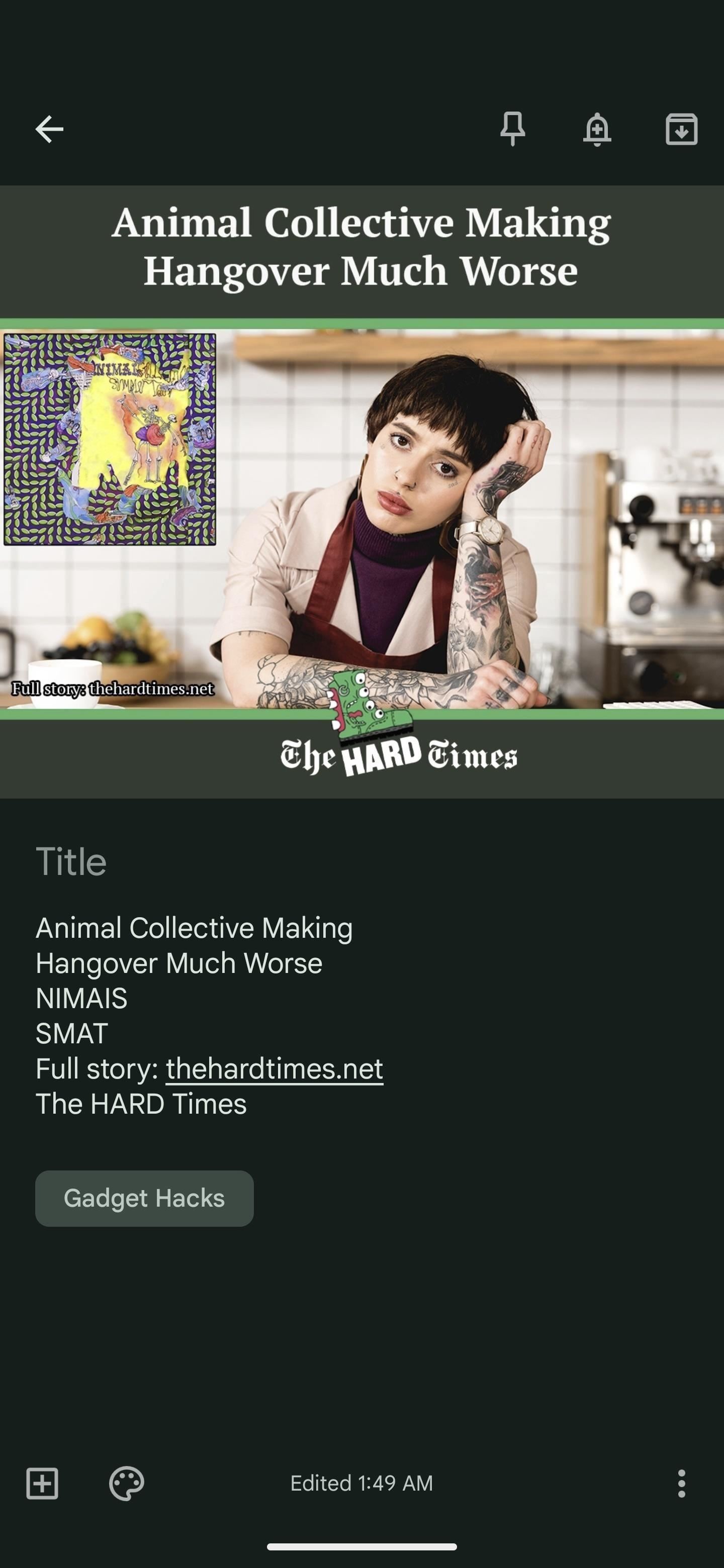

Schritt 3: Kontrollkästchen hinzufügen und überarbeiten
Um den eingegebenen Text in eine ankreuzbare Liste umzuwandeln, tippen Sie auf das kleine Plus [+] in der unteren Symbolleiste und wählen dann „Kontrollkästchen“. Dadurch wird vor jeder Zeile in der Notiz ein Kontrollkästchen hinzugefügt. Dann können Sie alle anderen erforderlichen Änderungen vornehmen.
Wenn Sie eine Überschrift in Ihrer handschriftlichen Liste haben, wird Keep Notes wahrscheinlich auch ein Kontrollkästchen dafür hinzufügen. Sie können den Text kopieren und in das Titelfeld der Notiz einfügen und dann den Eintrag in der Checkliste mit einem „X“ ausschließen, um ihn zu entfernen. Keep Notes kann einige andere Fehler machen, die Sie beheben müssen, oder vielleicht möchten Sie jedem Eintrag weitere Informationen hinzufügen. Tippen Sie auf den Text für den Eintrag und nehmen Sie dann alle erforderlichen Anpassungen vor. Um die Liste neu zu ordnen, tippen und halten Sie das Sechspunkt-Symbol links neben einem einzelnen Eintrag und ziehen Sie es dann per Drag & Drop an eine andere Stelle.
Wenn Sie aufgrund des Whiteboard-Szenarios bis hierher gelesen haben, müssen Sie möglicherweise Ihre Google Keep-Notiz in ein Google-Dokument umwandeln. In diesem Fall ist dies eine einfache Aufgabe.
Nicht verpassen: So erstellen Sie eine Google-Notizenliste, die mit Ihren geschäftlichen und privaten Konten synchronisiert wird
Halten Sie Ihre Verbindung ohne monatliche Rechnung sicher. Holen Sie sich ein lebenslanges Abonnement für VPN Unlimited für alle Ihre Geräte mit einem einmaligen Kauf im neuen Gadget Hacks Shop und sehen Sie sich Hulu oder Netflix ohne regionale Einschränkungen an, erhöhen Sie die Sicherheit beim Surfen in öffentlichen Netzwerken und vieles mehr.
Jetzt kaufen (80 % Rabatt) >
Weitere lohnenswerte Angebote zum Ausprobieren:
Titelbild und Screenshots von Tommy Palladino/Gadget Hacks