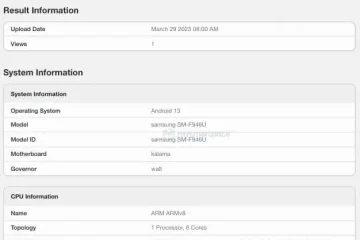Google Mail ist ein leistungsstarker und beliebter E-Mail-Client, und Millionen von Menschen auf der ganzen Welt verlassen sich bei der Kommunikation darauf. So mächtig es auch ist, es gibt Menschen, die es nicht voll ausschöpfen. Beispielsweise verfügt Gmail über Tastaturkürzel, die Sie möglicherweise nicht kennen. Sie sind wirklich nützlich und könnten Ihren Arbeitsablauf beschleunigen.
Also, was sind diese Shortcuts und wie könnten sie Ihnen helfen? Keine Sorge, hier ist eine praktische Anleitung, die es Ihnen zeigt.
Aktivieren der Verknüpfungen
Bevor wir über die Verwendung der Verknüpfungen sprechen, müssen wir darüber sprechen, wie sie aktiviert werden. Wahrscheinlich sind sie nicht standardmäßig aktiviert.
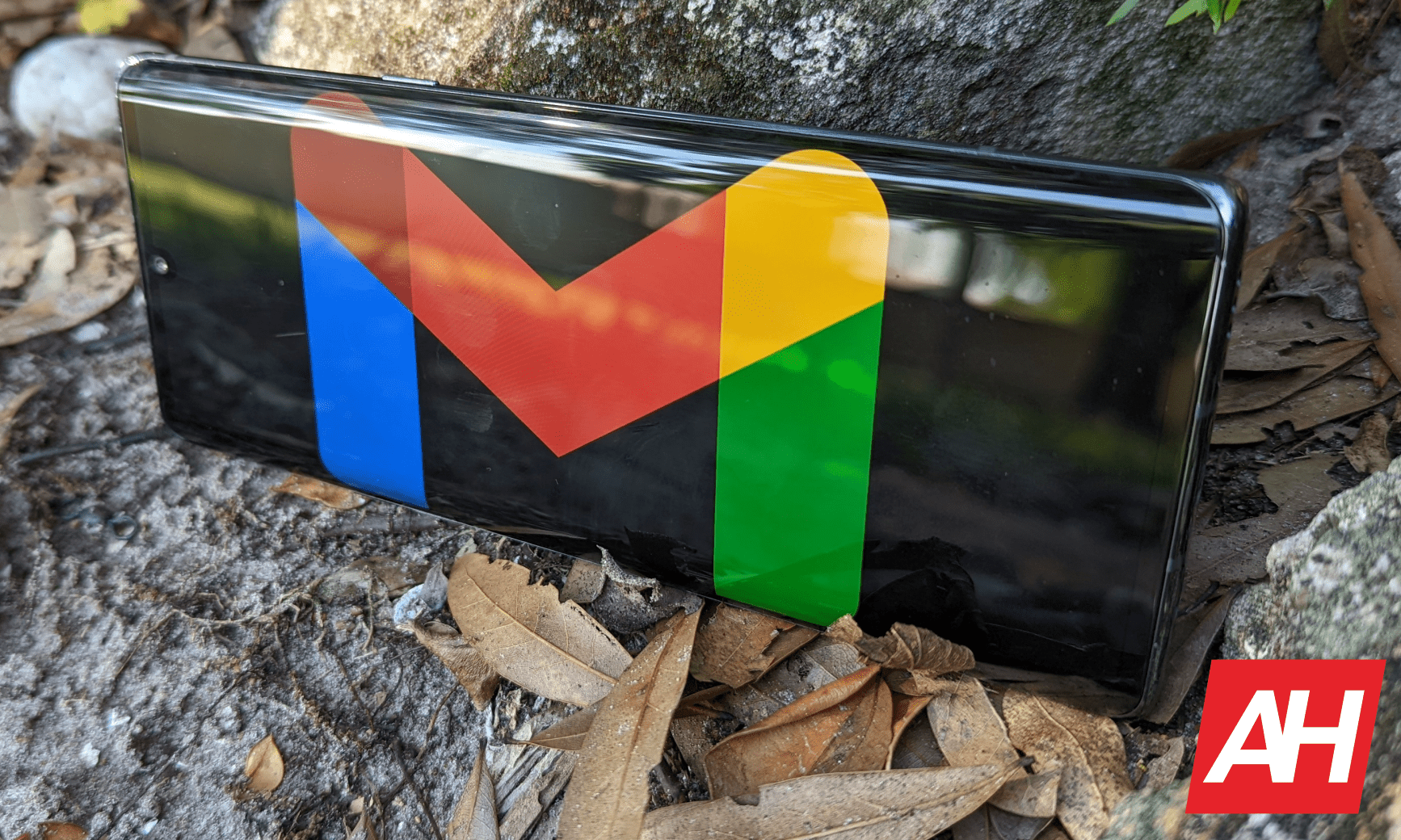
Gehen Sie zuerst oben rechts auf Ihrem Bildschirm und klicken Sie auf das Symbol”Einstellungen”. Sie werden sehen, dass sich ein Bedienfeld aus der rechten Seite des Bildschirms erstreckt. Klicken Sie oben auf die Schaltfläche Weitere Einstellungen.
Auf dem daraufhin angezeigten Bildschirm sehen Sie eine Reihe von Einstellungen, die Sie ändern können. Scrollen Sie nach unten, bis Sie den Abschnitt”Tastenkombinationen”sehen. Es wird ziemlich nah am unteren Rand des Bildschirms sein. Dort können Sie die Funktion aktivieren.
Gmail-Tastenkombinationen
Es gibt viele Tastenkombinationen, die Sie verwenden können, und sie sind in Kategorien unterteilt. Hier ist eine Übersicht von ihnen. Diese Verknüpfungen funktionieren sowohl für Mac als auch für PC. Wenn Sie einen Mac verwenden, ersetzen Sie die STRG-Taste durch die ⌘-Taste. Es funktioniert trotzdem.
Verfassen und chatten
Wenn Sie also eine neue Nachricht in Gmail beginnen möchten, verwenden Sie diese Tastenkombinationen.
Neue Nachricht verfassen: cNeue Nachricht in neuem Fenster verfassen: d
Wenn Sie durch Ihre Nachrichten navigieren, können Sie diese Tastenkombinationen verwenden.
Nächste Nachricht: pVorherige Nachricht: nNächstes Kapitel: Strg +.Vorheriges Kapitel: Strg + ,
Während Sie eine Nachricht verfassen, können Sie:
Cc-Empfänger hinzufügen: Strg + Umschalt + cBcc-Empfänger hinzufügen: Strg + Umschalt + bLink einfügen: Strg + kSenden: Strg + Eingabetaste
Formatierung
Als nächstes haben wir die Formatierungskürzel. Diese ändern das allgemeine Erscheinungsbild der von Ihnen eingegebenen Zeichen. Zunächst einmal sind die Tastenkombinationen für Fett, Kursiv und Unterstrichen für Gmail dieselben wie überall sonst.
Fett: Strg + bKursiv Strg + iUnterstrichen: Strg + u
Jetzt möchten Sie Ihrer E-Mail eine ausgefallene Formatierung hinzufügen. Google Mail bietet mehrere Möglichkeiten, wie Sie Ihre Nachrichten anpassen können, um ihnen Persönlichkeit zu verleihen. Sie sind großartig, wenn Sie Ihre E-Mails organisieren möchten, um sie leichter lesbar zu machen. Außerdem dürfen wir nicht vergessen, ihm Persönlichkeit zu verleihen.
Sie können Ihren Text entweder linksbündig, zentriert oder rechtsbündig ausrichten.
Linksbündig: Strg + Umschalt + lMitte ausrichten: Strg + Shift + eAlign Right: Strg + Shift + r
Wenn Sie eine Liste mit Aufzählungszeichen erstellen möchten, können Sie dies ganz einfach tun. Mit Google Mail können Sie entweder eine Liste mit Aufzählungszeichen oder eine nummerierte Liste von Elementen erstellen. Es gibt auch Shortcuts, die den Einzug des Elements vergrößern oder verkleinern. Wenn Sie den Einzug vergrößern, verschieben Sie dieses Element in der Liste um eine Stufe nach unten. Dadurch wird es zu einem Unterelement des darüber liegenden Elements.
Aufzählung: Strg + Umschalt + 8Nummerierte Liste: Strg + Umschalt + 9Einzug vergrößern: Strg + ]Einzug verkleinern: Strg + [
Die verbleibenden sind:
Vorherige Schriftart: Strg + Umschalt + 5Nächste Schriftart: Strg + Umschalt + 6Textgröße erhöhen: Strg + Umschalt und +Textgröße verkleinern: Strg + Umschalt + –Zitat erstellen: Strg + Umschalt + 9Formatierung entfernen: Strg + \
Aktionen
Wenn Sie Ihre E-Mails durchgehen und Aktionen ausführen oder verwalten möchten, finden Sie hier die Verknüpfungen.
Wählen Sie eine Konversation aus: xArchive: eSearch-Mail:/Chat-Kontakte suchen: qMenü „Weitere Aktionen“ öffnen:.Menü „Verschieben nach“ öffnen: vMenü „Beschriften als“ öffnen: lTastenkürzel-Hilfe öffnen: ?Antworten: rAllen antworten: aIn neuem Fenster antworten: Umschalt + rAllen in neuem Fenster antworten: Shift + aForward: fForward In New Window: Shift + f
Jetzt wollen wir sie verwalten. Sie können diese Tastenkombinationen verwenden:
Löschen: #Als gelesen markieren: Umschalt + iAls ungelesen markieren: Umschalt + uAls wichtig markieren: + oder=Als nicht wichtig markieren: –
Schnellnavigation
Wenn Sie jetzt schnell zu einem anderen Teil der Benutzeroberfläche springen möchten, sollten Sie diese Tastenkombinationen verwenden.
Gehen Sie zum Posteingang: g + iGehen Sie zu markierter Konversation: g + sGehen Sie zu zurückgestellter Konversation: g + bGehe zu „Gesendete Nachrichten“: g + tGehe zu „Entwürfe“: g + dGehe zu „Alle Nachrichten“: g + aGehe zu „Aufgaben“: g + kGehe zu „Label“: g + lIn der Seitenleiste zwischen Kalender, Notizen und Aufgaben wechseln: Strg + Alt + ,Los zur nächsten Seite: g + nZur vorherigen Seite gehen: g + pZurück zur Threadliste: uNeuere Konversation: kÄltere Konversation: jKonversation öffnen: o oder EingabetasteGehe zum nächsten Posteingangsabschnitt: `Gehe zum vorherigen Posteingangsabschnitt: ~
Threadlist-Aktionen
Nachdem Sie Ihre Threadliste geöffnet haben, können Sie diese Verknüpfungen verwenden, um sie besser zu verwalten.
Alle Konversationen auswählen: * + aAlle Konversationen abwählen: * + nGelesene Konversationen auswählen: * + rUngelesene Konversationen auswählen: * + uMarkierte Konversationen auswählen: * + sNicht markierte Konversationen auswählen: * + t
Verknüpfungen bearbeiten
Da Sie nun alle Verknüpfungen in Gmail kennen, können Sie sie nach Ihren Wünschen anpassen. Bevor Sie mit der Bearbeitung Ihrer Verknüpfungen beginnen können, müssen Sie die Funktion zuerst aktivieren. Kehren Sie zu Ihren Einstellungen zurück und gehen Sie oben zum Tab”Erweitert”. Ungefähr in der Mitte der Seite sehen Sie die Option zum Aktivieren benutzerdefinierter Tastenkombinationen. Nachdem Sie sie aktiviert haben, klicken Sie auf die Schaltfläche Änderungen speichern.
Wenn Sie zur Seite”Einstellungen”zurückkehren, sehen Sie am Ende der oberen Leiste einen neuen Tab. Das ist die Registerkarte Tastaturkürzel. Wenn Sie darauf klicken, sehen Sie eine Liste aller Tastenkombinationen.
Klicken Sie auf die Tastenkombination, die Sie ändern möchten, und geben Sie den Schlüssel ein, durch den Sie sie ersetzen möchten. Klicken Sie anschließend unten auf dem Bildschirm auf die Schaltfläche Änderungen speichern.