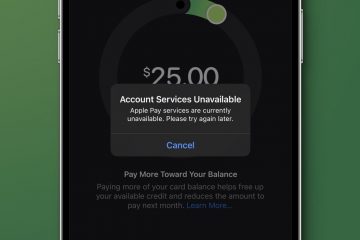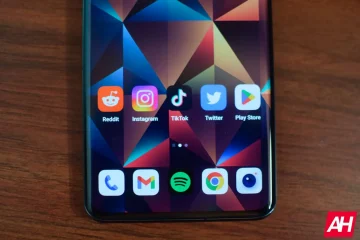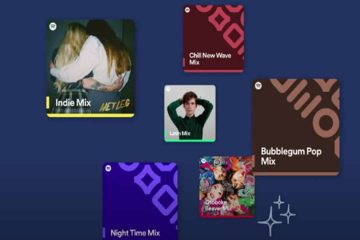Mit einer Handvoll macOS-Apps können Sie nahezu exakte Kopien der Speichergeräte Ihres Mac erstellen, was für die Sicherung im Falle eines Datennotfalls praktisch sein kann.
Manchmal ist es praktisch, eine vollständige, vollständige und exakte Kopie eines Ihrer Mac-Laufwerke zu erstellen – insbesondere der Startdiskette. Aufgrund der Komplexität der UNIX-Untermauerung von macOS und der großen Anzahl von Dateien, die mit macOS installiert werden, kann das Erstellen eines Festplattenklons eine entmutigende Aufgabe sein.

Es gibt mehrere Apps, die Sie verwenden können, um einen Datenträger zu klonen oder zu sichern die Laufwerke und Volumes Ihres Macs hochfahren und wiederherstellen. Dazu gehören unter anderem:
Apple Disk Utility SuperDuper! Carbon Copy Cloner balena Etcher Clonezilla ChronoSync und ChronoSync Express Disk Drill Holen Sie sich Backup Pro 3 EaseUS Todo Backup dd rsync Raspberry Pi Imager
Es gibt einen Unterschied zwischen dem Klonen eines Laufwerks oder einer Partition und dem Sichern.
Sichern bedeutet, Dateien und Ordner in derselben Hierarchie wie das Quelllaufwerk oder-volume zu kopieren und die Sicherung möglicherweise in einem proprietären Format für eine spätere Wiederherstellung mit derselben Software zu speichern.
Proprietäre Sicherungen sind in Ordnung, aber Sie möchten vielleicht eine exakte Kopie eines Laufwerks oder Volumes auf Blockebene erstellen.
Die meisten Laufwerke speichern Daten in Blöcken auf der Festplatte – und Daten werden normalerweise in blockgroßen Blöcken gelesen und geschrieben. Die meisten Laufwerkblöcke sind 512 Byte groß, können aber auch 1024, 2048 oder 4096 Byte groß sein.
Laufwerksmechanismen oder”Mechs”verfügen normalerweise über interne Puffer, die die Festplatten-E/A beschleunigen, indem sie kürzlich verwendete Blöcke in einem Laufwerk-Cache für schnellere E/A speichern. Mit bestimmten Befehlen ist es möglich, Disk-Caches zu umgehen und”raw”I/O auszuführen, wodurch Daten sofort auf der Festplatte gelesen oder geschrieben werden.
Für echte und exakte Festplattenklone ist eine Block-für-Block-Kopie erforderlich.
Es gibt auch viele Cloud-basierte Sicherungsdienste online, und obwohl sie nützlich sind, sind sie keine echten Gerätekloner, daher werden wir sie hier nicht behandeln.
Apple Disk Utility
Die einfachste Möglichkeit, eine Blockkopie eines Laufwerks oder Volumes unter macOS zu erstellen, ist die Verwendung des Apple Disk Utility. Apples Dienstprogramm hat die Fähigkeit, exakte Festplattenklone auf Blockebene zu erstellen und sie im Disk-Image-Format (.dmg) zu speichern.
Die.dmgs können dann später auf einem anderen Gerät wiederhergestellt werden.
Um ein Disk-Image mit Drive Utility zu erstellen, öffnen Sie es in/Applications/Utilities/und wählen Sie ein Volume aus der Liste auf der linken Seite aus. Klicken Sie bei gedrückter Ctrl-Taste oder mit der rechten Maustaste auf das Volume und wählen Sie im Popup-Menü “Bild von” aus.
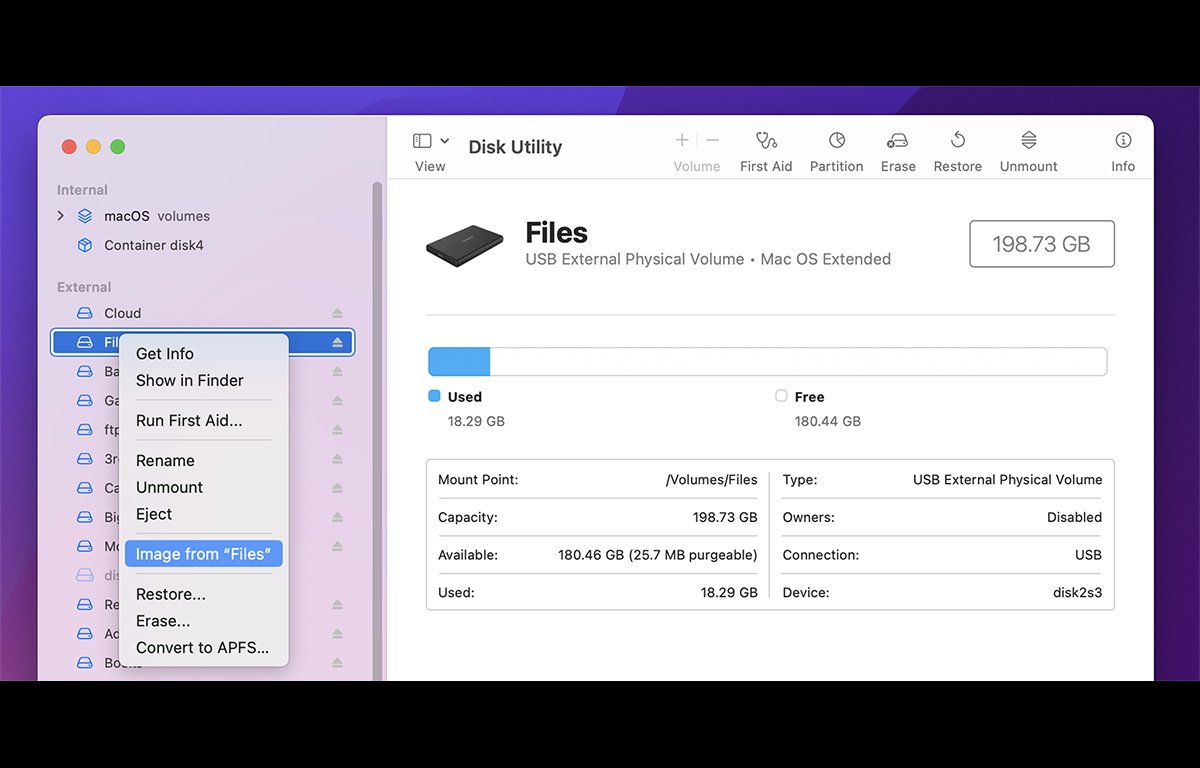
Wählen Sie ein Ziel zum Erstellen der.dmg-Datei aus , und wählen Sie entweder “schreibgeschützt” oder “DVD/CD-Master” aus dem Popup-Menü in der unteren rechten Ecke des Fensters”Speichern”.
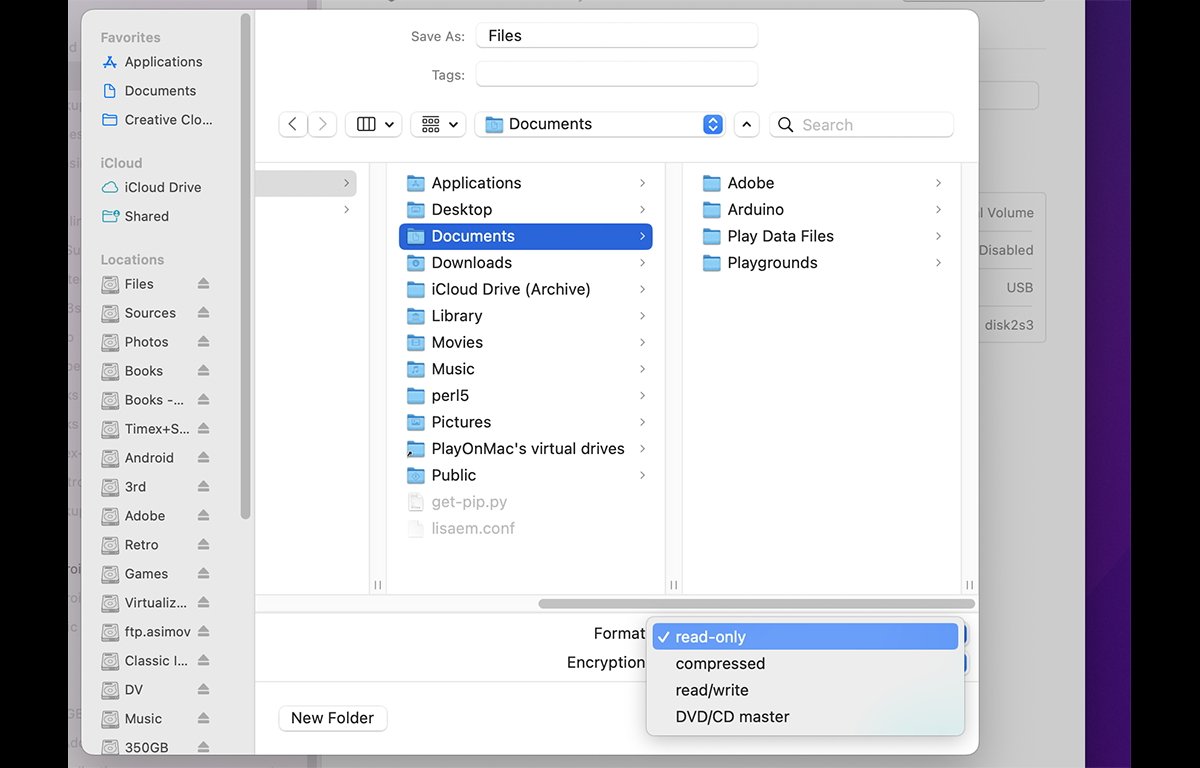
Klicken Sie auf “Speichern” und geben Sie ein Admin-Passwort ein, wenn Sie nach dem Disk-Images-Helper-Tool gefragt werden. Dieses privilegierte Hilfstool ist Teil von macOS und erfordert spezielle Berechtigungen, um die Kopie zu erstellen.
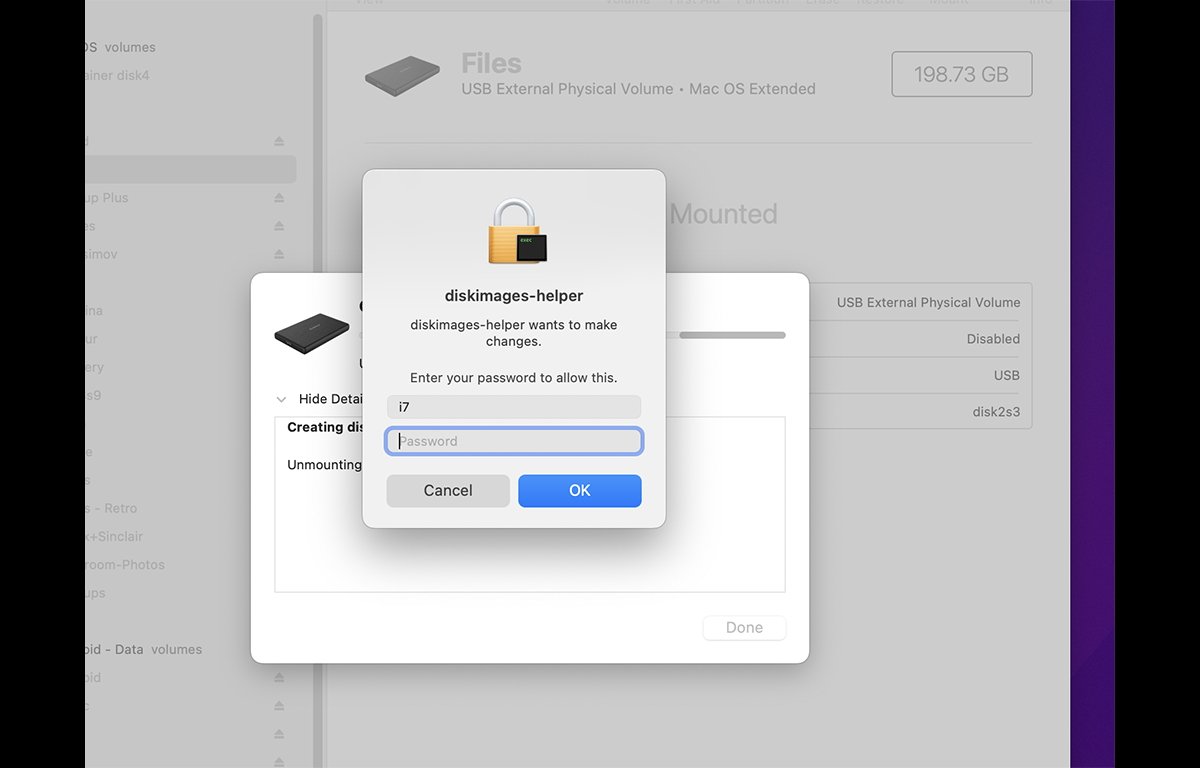
Sobald Sie ein Admin-Passwort eingegeben haben, wird das Festplattendienstprogramm dies tun Beginnen Sie mit dem Kopieren des ausgewählten Volumes zum Ziel und speichern Sie eine exakte Kopie auf Blockebene in der.dmg-Datei. Sobald der Kopiervorgang abgeschlossen ist, benachrichtigt Sie das Festplattendienstprogramm über Erfolg oder Misserfolg.
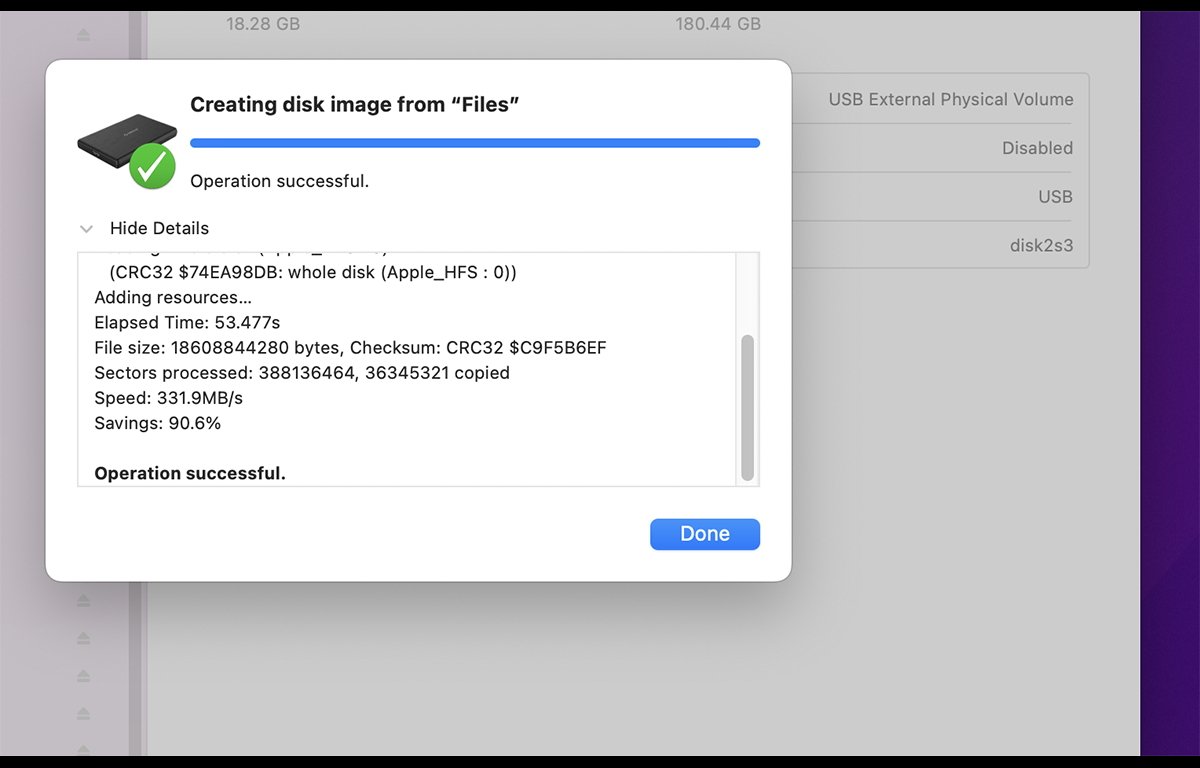
Beachten Sie, dass das Volumen des aktuellen macOS-Startvolumes nicht mit dem Festplattendienstprogramm geklont oder kopiert werden.
Um ein Startvolume zu kopieren, müssen Sie in ein anderes macOS-Volume booten, von dort aus das Festplatten-Dienstprogramm ausführen und dann das macOS-Bootvolume klonen, das Sie kopieren möchten. Oder Sie können in die macOS-Wiederherstellung booten, indem Sie neu starten und die Taste “R” auf der Tastatur gedrückt halten.
Wiederherstellen aus dem Apple Disk Utility
Um ein macOS-Volume aus einer.dmg-Festplattenklondatei wiederherzustellen, starten Sie in einem anderen bootfähigen macOS-Volume als diesem auf dem Sie wiederherstellen möchten, führen Sie das Festplattendienstprogramm von dort aus und wählen Sie dann “Image zur Wiederherstellung scannen” aus dem Menü”Images”in der Menüleiste aus.
Wählen Sie die.dmg-Datei, die Sie wiederherstellen möchten, im Fenster „Öffnen“ aus, geben Sie ein Administratorkennwort ein und lassen Sie sie vom Festplatten-Dienstprogramm scannen. Dies ist erforderlich, damit das Festplatten-Dienstprogramm überprüfen kann, ob das Image auf einer physischen Festplatte wiederhergestellt werden kann.
Klicken Sie nach Abschluss des Scans im Fortschrittsfenster auf Fertig.
Klicken Sie als Nächstes bei gedrückter Strg-Taste oder mit der rechten Maustaste auf das physische Laufwerk, auf dem Sie die.dmg-Datei wiederherstellen möchten, und wählen Sie im Popup-Menü “Wiederherstellen”.
Beachten Sie, dass Sie zuerst das Zielvolume auswählen, nicht die.dmg. Die meisten beschreibbaren und im Festplatten-Dienstprogramm aufgelisteten Volumes können wiederhergestellt werden.
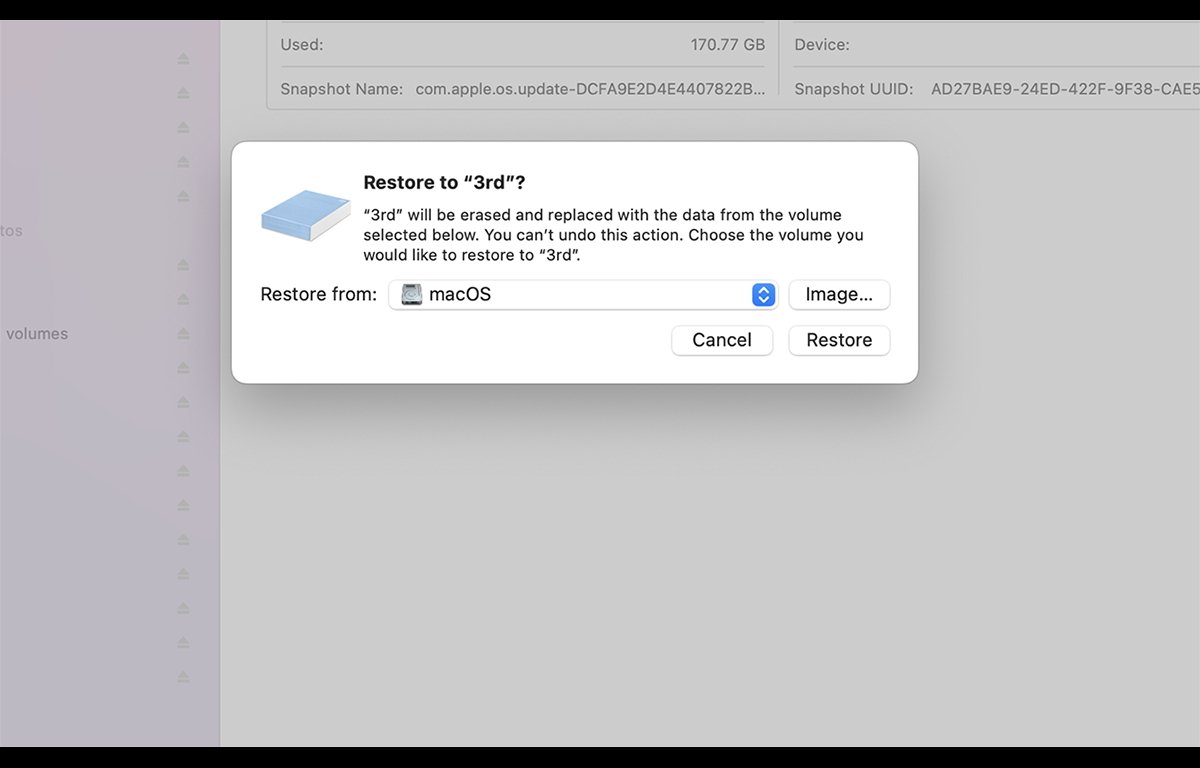
Klicken Sie in der angezeigten Tabelle auf “Bild”-Schaltfläche rechts neben dem Popup-Menü “Wiederherstellen von:” und wählen Sie die zuvor erstellte.dmg-Datei aus. Im Wesentlichen ist dies die Umkehrung des Prozesses, den Sie beim Erstellen der.dmg-Datei verwendet haben.
Das für die Wiederherstellung ausgewählte Volume wird vollständig gelöscht und der Inhalt der.dmg-Datei an seine Stelle kopiert. Seien Sie also vorsichtig, bevor Sie auf die Schaltfläche “Wiederherstellen” in der Tabelle klicken. Sobald Sie dies tun, beginnt der umgekehrte Kopiervorgang und die.dmg wird auf dem ausgewählten Volume wiederhergestellt.
Beachten Sie, dass Sie im Wesentlichen auch direkt von einem Volume auf ein anderes klonen können, indem Sie ein beliebiges Volume außer dem Startvolume aus dem Popup-Menü “Wiederherstellen von:” auswählen-anstatt eine.dmg auszuwählen von wiederherstellen.
Im Festplatten-Dienstprogramm bedeutet „Wiederherstellen“ im Wesentlichen Klonen – unabhängig davon, ob die Quelle des Klons eine gespeicherte.dmg-Datei oder ein physisches Volume ist.
Ein großer Vorteil von Blockkopien besteht darin, dass alle Metadaten vom Quellvolume zusammen mit den Daten selbst genau auf das Ziel kopiert werden. Dies ist besonders wichtig, wenn bootfähige Laufwerke geklont werden, da Teile der UNIX-Untermauerung von macOS erfordern, dass bestimmte UNIX-Berechtigungen für einige Systemdateien festgelegt werden, damit das Betriebssystem ordnungsgemäß funktioniert.
SuperDuper!
SuperDuper! von Shirt Pocket ist vielleicht die beliebteste aller macOS-Apps zum Klonen von Festplatten. Kurz nach der ersten Einführung von Mac OS X im Jahr 2000 veröffentlicht, ist SuperDuper! gibt es seit Jahrzehnten und ist sehr zuverlässig.
Es ist außerdem schnell, hat viele Optionen und ist für einfaches Kopieren von Festplatten kostenlos. Die kostenpflichtige Version fügt Funktionen wie Planung, Smart Update, Sandboxing und Skripting hinzu.
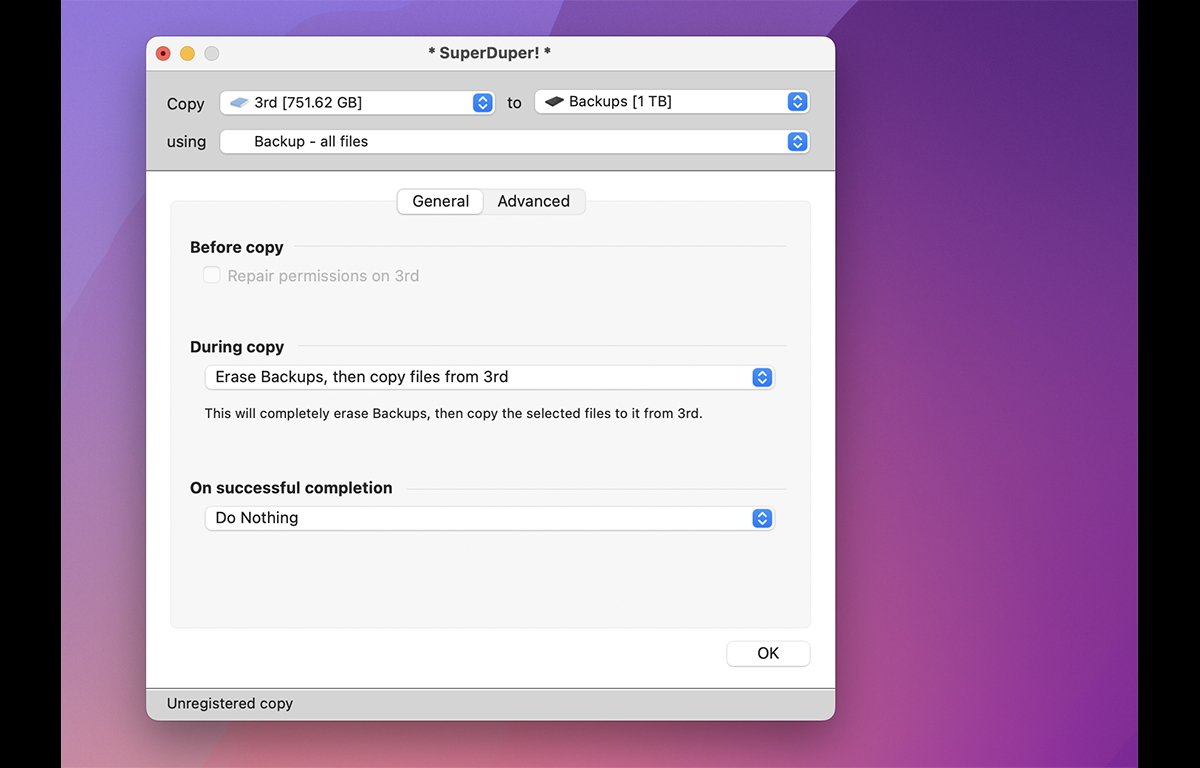
SuperDuper! ist kein Blockkopierer, aber er ist intelligent darin, wie er Laufwerke kopiert-er weiß, wie Dateiberechtigungen und andere Metadaten richtig eingestellt werden, um sicherzustellen, dass kopierte Volumes nach der Wiederherstellung bootfähig sind.
Die kostenpflichtige Version weiß auch, wie inkrementelle Kopien erstellt werden. Wenn sich also Ihre Quellfestplatte ändert, SuperDuper! kann Zeit sparen, indem nur die neuen Änderungen auf die Zielfestplatte kopiert werden.
Zusätzliche coole Funktionen von SuperDuper! enthalten die Möglichkeit, Shell-Skripte auszuführen und.pkgs vor und nach dem Kopieren zu installieren, Festplattenberechtigungen vor dem Kopieren zu reparieren und auszuwählen, ob alle Dateien auf einem Volume oder nur Benutzerdateien gesichert werden sollen.
SuperDuper! kostet auf der Shirt Pocket-Website 28 $, um es vollständig freizuschalten, enthält aber kostenlose Elemente.
Carbon Copy Cloner
CCC, besser bekannt als einer der ältesten Festplattenkopierer für macOS, kann Laufwerke und Volumes vollständig oder vollständig kopieren inkrementell, mithilfe von Zeitplänen und mithilfe von Snapshots, die Festplatten zu einem bestimmten Zeitpunkt für eine spätere Wiederherstellung/Wiederherstellung archivieren.
Die letztgenannte Funktion ist nützlich, um Dateien wiederherzustellen, wenn sie verloren gehen, gelöscht werden oder wenn Sie einfach ab einem bestimmten Datum zu einer älteren Version zurückkehren möchten. CCC kann auch schnell intelligente inkrementelle Kopien von NAS-Quellen erstellen, indem es die Indizierung verwendet.
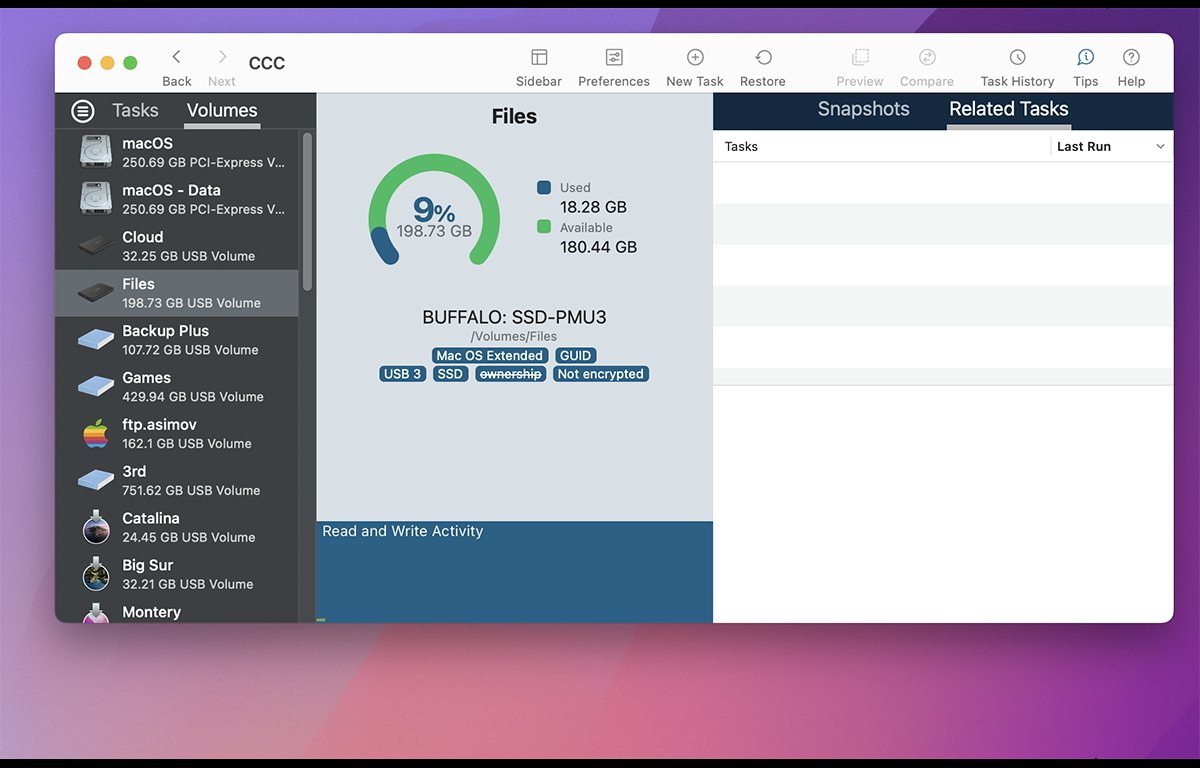
CCC arbeitet mit Tasks, bei denen es sich um Sicherungssätze handelt oder Wiederherstellungsprozeduren zur Ausführung auf bestimmten Volumes.
Aufgaben können gruppiert und geplant werden, und Sie können Aufgaben einzeln, nach Gruppen oder nach Volumes, denen sie zugeordnet sind, anzeigen. Eine einfache Benutzeroberfläche mit Registerkarten erleichtert das Umschalten zwischen Ansichten.
Es gibt eine Vielzahl weiterer Funktionen wie das Anhalten und Fortsetzen von Sicherungen, ein Dashboard, einen einfachen Modus und das Überwachen von Ordnern, um automatisch inkrementelle Sicherungen zu veranlassen, wenn sich der Inhalt eines Ordners ändert.
Eine weitere sehr nützliche Funktion ist die Möglichkeit, kopierte Backups zu durchsuchen.
CCC enthält außerdem ein optionales Menüleistensymbol für schnellen Zugriff auf Aufgaben, die Möglichkeit, Preflight-Skripte auszuführen, E-Mail-Benachrichtigungen für Sicherungsaufgaben und Akkuoptionen für Laptops.
Es gibt auch einen macOS Media Installer Assistant, der Ihnen hilft, startfähige macOS-Installationsdisketten zu erstellen.
Es sollte beachtet werden, dass CCC Blockkopien einiger Volumes erstellen kann, aber nur, wenn bestimmte Bedingungen erfüllt sind, und nur bei der ersten Sicherung. Alle nachfolgenden inkrementellen Backups desselben Volumes werden Datei für Datei erstellt.
Carbon Copy Cloner kostet auf der offiziellen Website 50 $, aber es gibt eine kostenlose 30-Tage-Testversion.
Etcher
Etcher von balena ist ein einfaches und elegante App zum Klonen von Festplatten, die einfach zu bedienen ist.
Die Benutzeroberfläche ist einfach: Legen Sie eine Quelle zum Kopieren und ein Zielspeichergerät fest und klicken Sie auf die Schaltfläche Flash!.
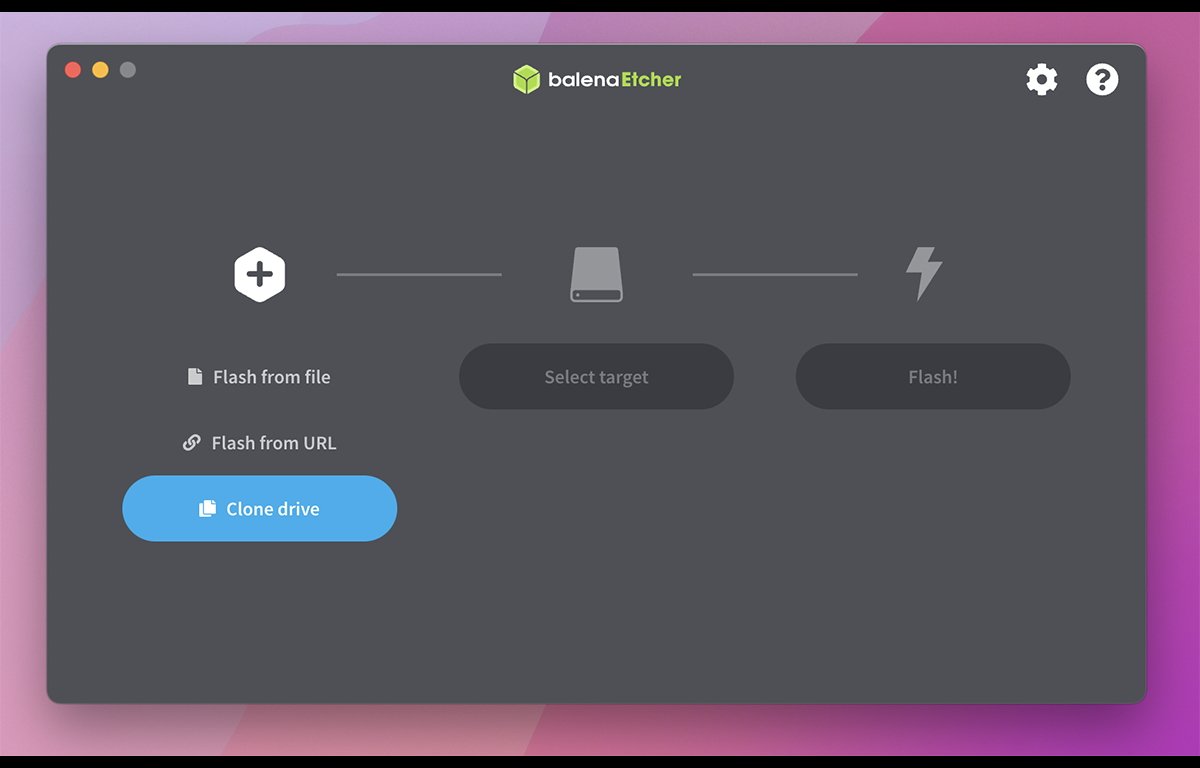
Quellen können bootfähige.iso-OS-Image-Dateien enthalten, eine in balenaCloud gespeicherte Bilddatei oder für blockgenaue Kopien ein angeschlossenes Speichergerät.
Durch Klicken auf Flash aus Datei wird ein standardmäßiges Öffnen-Fenster angezeigt, in dem Sie eine.iso-Image-Datei auswählen können. Klicken Sie nach der Auswahl auf Ziel auswählen, um ein physisches lokales Speichergerät auszuwählen, auf das die Image-Datei geflasht werden soll.
Das Gerät kann eine beliebige Festplatte, ein USB-Stick oder ein anderes Lese-/Schreibmedium sein.
Im Gegensatz zu den meisten anderen Klon-Apps wählen Sie in Etcher eine rohe physische Festplatte auf Geräteebene aus. Diese sind nach Gerätenamen (eigentlich Name der eingebetteten Firmware) und BSD-Datenträgernummer aufgelistet, die Sie im Terminal anzeigen können, indem Sie Folgendes eingeben:
diskutil list
und Return drücken .
Zum Beispiel:
/dev/disk9
ist die physische BSD-Festplatte Nummer 9, gemountet im Verzeichnis dev/(Gerät). Die meisten physischen BSD-Geräte sind über die BSD-Untermauerung im/dev-Verzeichnis mit macOS verbunden.
Beachten Sie, dass Sie bei der Auswahl eines physischen Geräts als Ziel in Etcher das gesamte Gerät auswählen, nicht nur ein Volume auf dem Gerät.
Wenn Sie auf die Schaltfläche Flash! klicken, löschen Sie das gesamte Gerät – einschließlich aller Volumes aller Art, die sich möglicherweise darauf befinden.
Seien Sie also vorsichtig, bevor Sie auf Flash! klicken. Es ist einfach, mehrere Volumes mit einem einzigen Klick zu zerstören.
Nachdem Sie auf Flash! geklickt haben, werden Sie zur Eingabe eines Admin-Passworts aufgefordert, aber sobald Sie das Passwort eingegeben und auf OK geklickt haben, gibt es kein Zurück mehr – alles auf dem Gerät wird sofort zerstört.
Anstatt von einer Datei zu flashen, können Sie ein physisches Gerät direkt auf ein anderes klonen, indem Sie auf die Schaltfläche Laufwerk klonen klicken, einschließlich des Geräts, das das Startvolume enthält, indem Sie auf die Schaltfläche „Ausgeblendete”am Ende der Bildlaufliste:
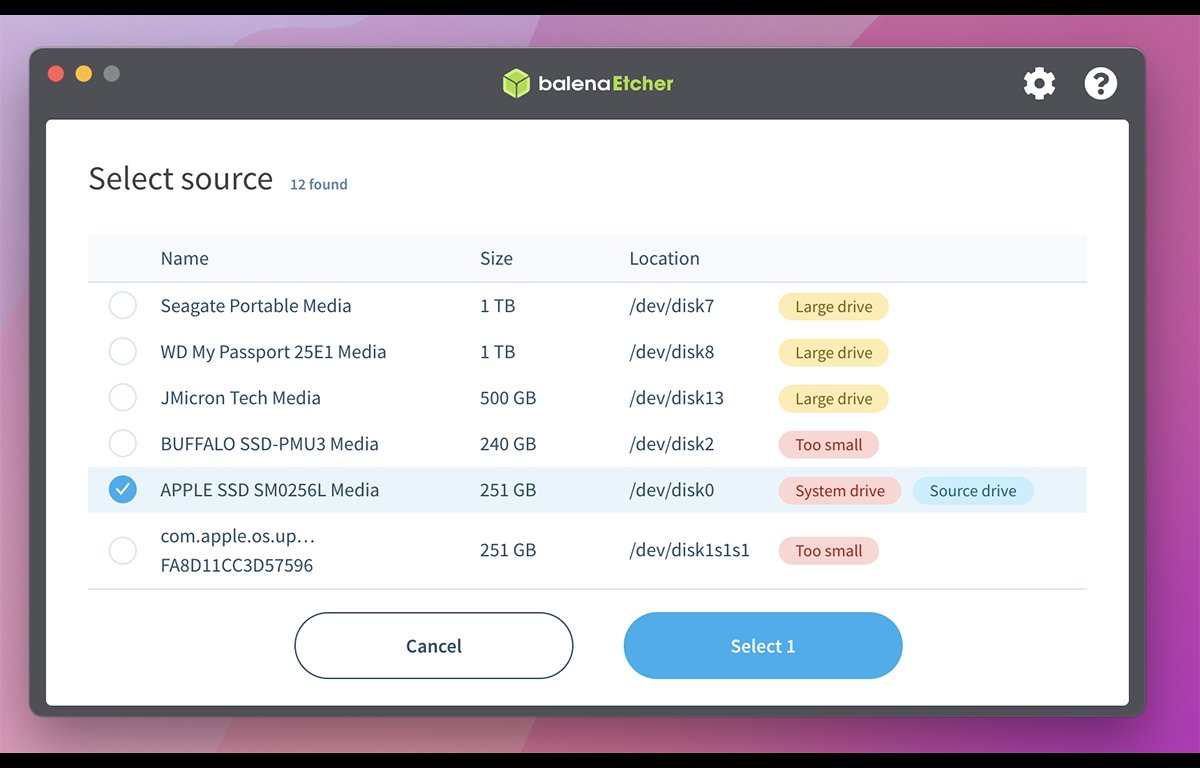
Etcher ist brillant einfach und klein und eine der einfachsten Möglichkeiten, physische Rohkopien von Speichergeräten auf Ihrem Mac zu erstellen.
Leider gibt es noch keine Apple Silicon-native Version von Etcher, aber es läuft problemlos im Emulator Rosetta 2, und wir gehen davon aus, dass Balena bald eine Silicon-Version erstellen wird.
Clonezilla
Clonezilla ist eine textbasierte App zum Klonen von Festplatten, mit der Sie exakte Kopien von Festplatten erstellen können, indem Sie das herunterladbare Image auf einen USB-Stick flashen oder auf eine CD brennen und dann darin booten. Die vollständige Nutzung würde den Rahmen dieser Überprüfung sprengen, aber es ist ziemlich technisch, sodass unerfahrene Benutzer, die mit einer textbasierten Benutzeroberfläche nicht vertraut sind, dies möglicherweise vermeiden möchten.
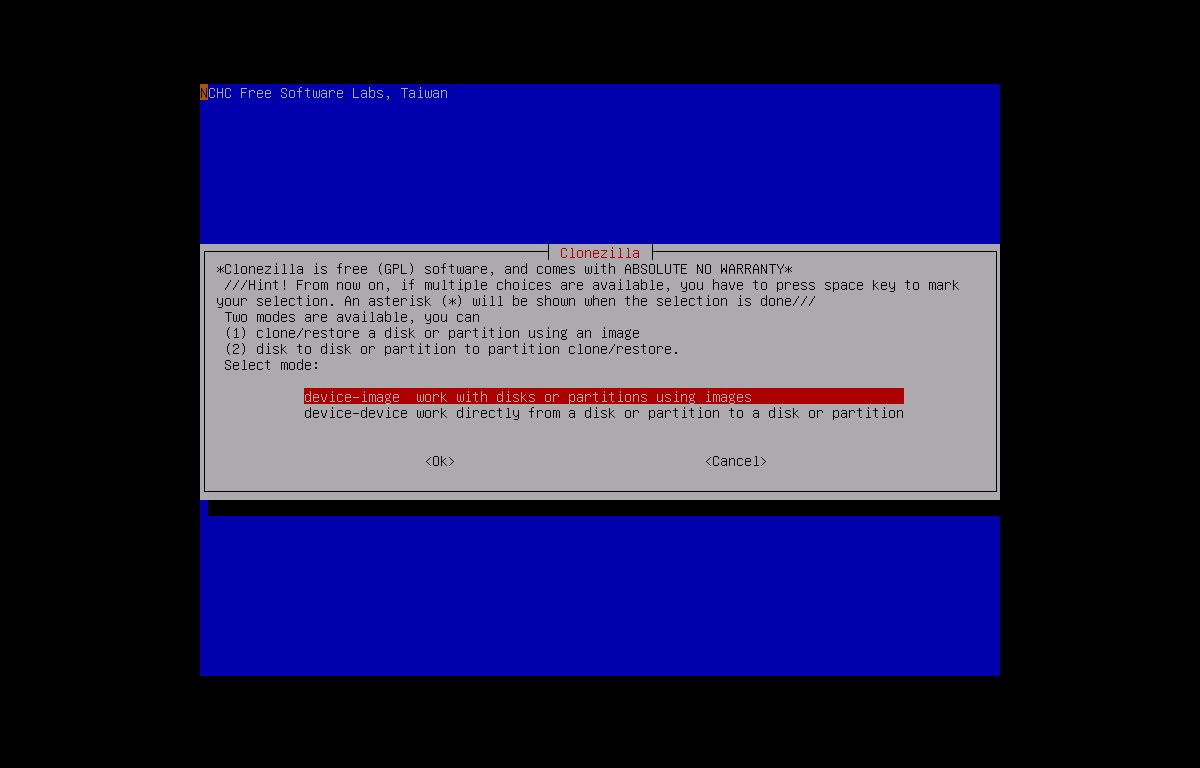
Voll Dokumentation ist auf der Website des Tools verfügbar, einschließlich Schritt-für-Schritt-Beispielen und Video-Tutorials.
ChronoSync und ChronoSync Express
ChronoSyncvon ECON Technologies, Inc. ist ein Schweizer Taschenmesser für Volumenkopierer, Backups und eine Vielzahl anderer Aufgaben.
Die Hauptbenutzeroberfläche des Dienstprogramms konzentriert sich auf Synchronizer-Aufgaben, die in Containern gruppiert und geplant werden können. Es gibt auch einen Einrichtungsassistenten, der die Aufgabenerstellung vereinfacht, und die Benutzeroberfläche der App ist einfach, benutzerfreundlich und ausgefeilt.
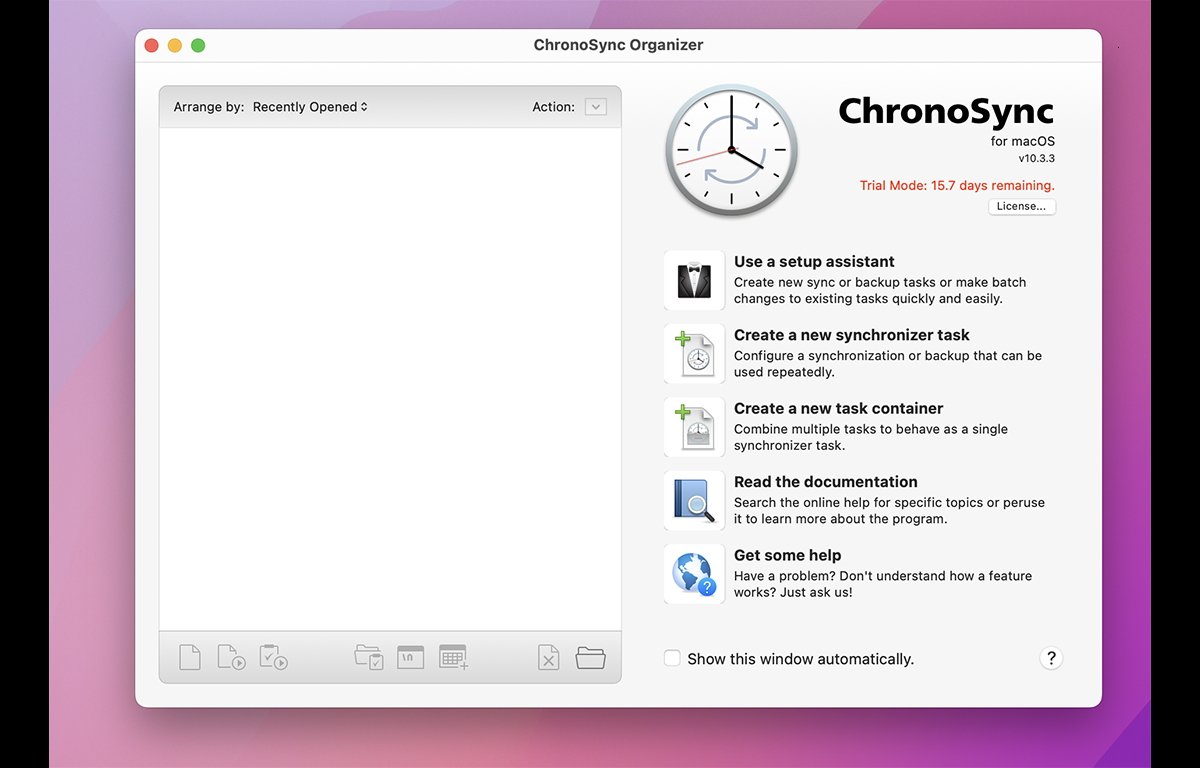
Sobald eine Aufgabe erstellt wurde, können Sie sie konfigurieren und Bearbeiten Sie es durch Doppelklicken in der Liste links im Hauptfenster.
Sie können Quelle und Ziel festlegen, die Synchronisierungsrichtung umkehren, bidirektionale Synchronisierungen durchführen, spiegeln, bootfähige Volume-Kopien erstellen oder einfach Datenvolumes ohne Systemdateien erstellen und synchronisieren.
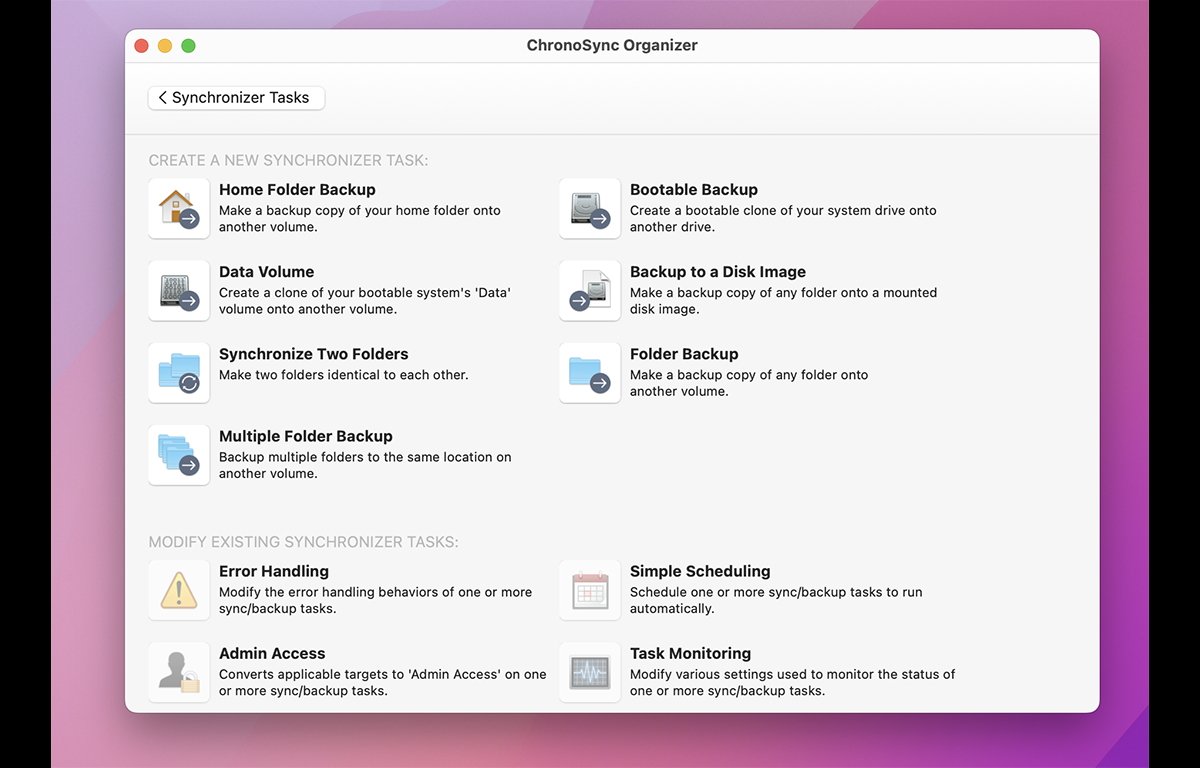
ChronoSync unterstützt auch die Synchronisierung zu und von iCloud in beiden Wegbeschreibungen und auf beliebten Cloud-Speicherorten wie Amazon S3, Google Cloud, Backblaze, SFTP-Servern und anderen.
Es gibt auch umfangreiche Fehler-und Protokollbehandlung, Metadaten und spezielle Dateibehandlung sowie eine Regelschnittstelle, die einschränken kann, welche Dateien synchronisiert werden.
ChronoSync enthält eine Vielzahl praktischer anderer Funktionen, wie z. B. das Sichern auf Disk-Images, das Erstellen startfähiger Backups, Ordner-Backups und die Möglichkeit, den Home-Ordner Ihres Benutzers zu sichern.
Beachten Sie, dass ChronoSync zur Verwendung automatisch geplanter Sicherungen eine Hintergrundaufgabe als Anmeldeobjekt installieren muss, die im Hintergrund ausgeführt wird. Es verwendet auch ein Installationsprogramm für die Installation und wird mit einer Deinstallations-App zum einfachen Entfernen geliefert.
Auch mit seiner umfangreichen Benutzeroberfläche ist ChronoSync reibungslos und einfach zu bedienen. Die Beherrschung nimmt keine Zeit in Anspruch und alle Funktionen sind zugänglich und genau dort, wo Sie sie erwarten würden. Die meisten Dinge sind selbsterklärend und leicht verständlich.
ChronoSync kostet auf der Website von ECON Technologies 50 US-Dollar, eine kostenlose Testversion ist ebenfalls verfügbar.
Disk Drill
Disk Drill aus CleverFiles ist eine Datenwiederherstellungs-App, die auch Backups und ein Dienstprogramm zum Klonen von Festplatten bietet und Laufwerke sowohl sichern als auch blocken kann.
Es kann auch.dmg-Dateien sichern und klonen.
Disk Drill verfügt über weitere Funktionen, darunter Wiederherstellung gelöschter Daten, Wiederherstellung von Partitionen, Time Machine-Unterstützung, Erstellung von macOS-bootfähigen macOS-Installer-Volumes, Datenschredder, Bereinigung und Scannen doppelter Dateien, S.M.A.R.T. Überwachung und Unterstützung von Microsoft Windows FAT32-und NTFS-Volumes.
Android-Dateiwiederherstellung ist ebenfalls verfügbar.
Das beste Merkmal von Disk Drill ist seine einfache Benutzeroberfläche und einfache Gerätenavigation. Das Hauptfenster des Dienstprogramms zeigt alle Optionen auf der linken Seite, und Sie können ganz einfach eine Liste der Geräte und Volumes auf der rechten Seite sehen, indem Sie einfach auf ein Element aus der Liste auf der linken Seite klicken.
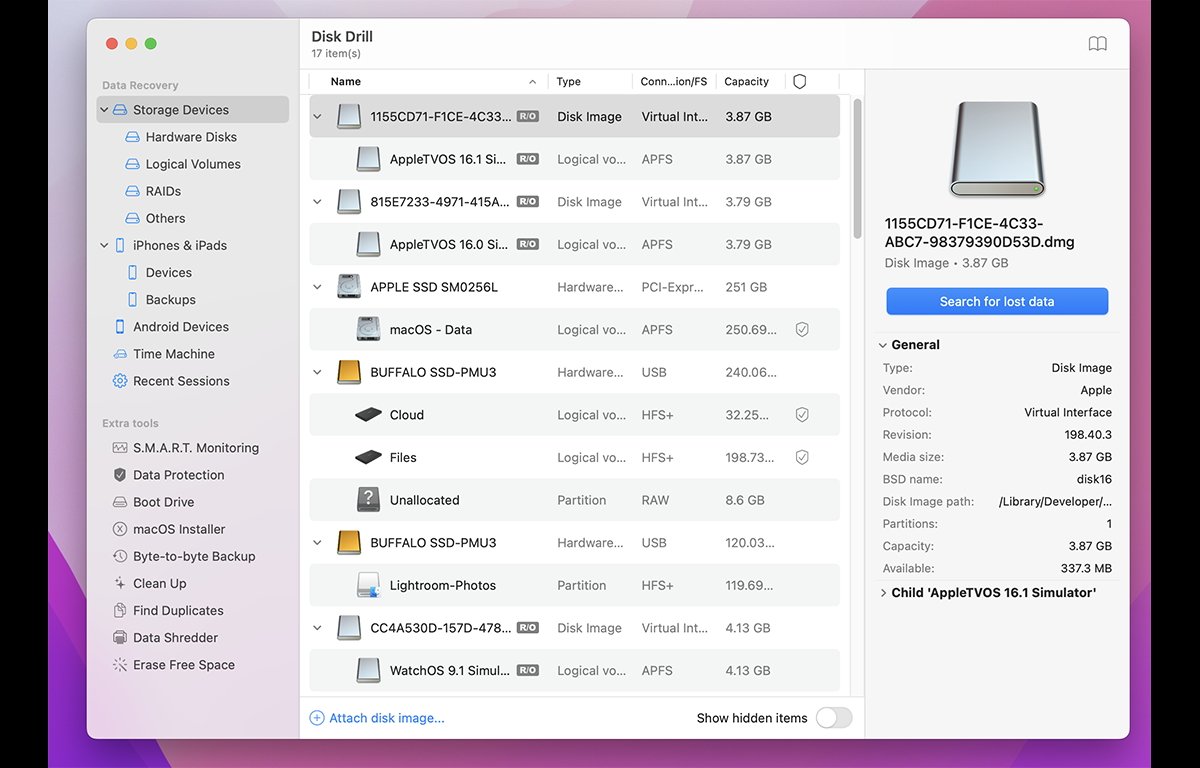
Sie können nach physischen Festplatten, logischen Volumes, RAID, freier Speicherplatz und Disk-Images. Es gibt auch einen Schalter für versteckte Elemente, mit dem Sie APFS-Container und Speichervolumes sowie unbekannte Volumes sehen können, die macOS nicht mounten kann.
Wenn Sie auf der linken Seite “Speichergeräte” auswählen, werden Ihnen alle mit Ihrem Mac verbundenen Geräte in einer hierarchischen Liste mit einklappbaren Pfeilen angezeigt, die die Volumes der einzelnen Geräte anzeigen. Mit zwei weiteren Optionen, „Hardware Disks“ und „Logical Volumes“, können Sie die Listenansicht zwischen nur physischen Geräten und allen Volumes in einer einzigen, einfachen Liste umschalten.
Wenn Sie ein Element aus der Liste der Geräte und Volumes auswählen, wird auf der rechten Seite eine Legende im Stil von Informationen angezeigt, die Modellname, Anbieter, Bus, Kapazität, BSD-Name, Anzahl der Partitionen und freien Speicherplatz enthält. Zusätzliche Informationen unten, die Informationen zu Volumes und freiem Speicherplatz anzeigen, einschließlich physischer Volume-Offsets auf dem Gerät.
Die Byte-zu-Byte-Sicherungsfunktion (Blockkopie) erstellt exakte Klone von Geräten und Volumes, und Sie können die Start-und Endblöcke innerhalb eines Geräts oder Volumes angeben, bevor Sie die Sicherung starten. Auf diese Weise können Sie nur Teile von Geräten und Volumes auf Blockebene kopieren.
Es gibt auch eine Suchfunktion für fehlerhafte Blöcke, um nach physischen fehlerhaften Blöcken auf Geräten zu suchen.
Alles in allem ist Disk Drill ein raffiniertes Festplatten-Dienstprogramm, das praktisch ist, um auch schnelle Kopien von Speicher zu erstellen, der mit Ihrem Mac verbunden ist.
Holen Sie sich Backup Pro 3
Holen Sie sich Backup Pro von BeLight Software Ltd., ist ein minimalistisches, aber leistungsstarkes Dienstprogramm zum Klonen und Sichern von Festplatten.
Die einfache Benutzeroberfläche mit Registerkarten bietet vier Optionen: Sichern, Archivieren, Klonen und Synchronisieren.
Wählen Sie zuerst eine zu verwendende Registerkarte aus und klicken Sie dann auf die Schaltfläche “+” oder “-“, um ein aktuelles Projekt hinzuzufügen oder zu entfernen Typ. Sobald ein Projekt erstellt oder im Bereich auf der linken Seite ausgewählt wurde, können Sie Dateien und Ordner hinzufügen oder entfernen, indem Sie sie in das Projektfenster hinein oder aus dem Projektfenster ziehen oder die Schaltflächen „Hinzufügen“ und „Entfernen“ am unteren Rand des Fensters verwenden.
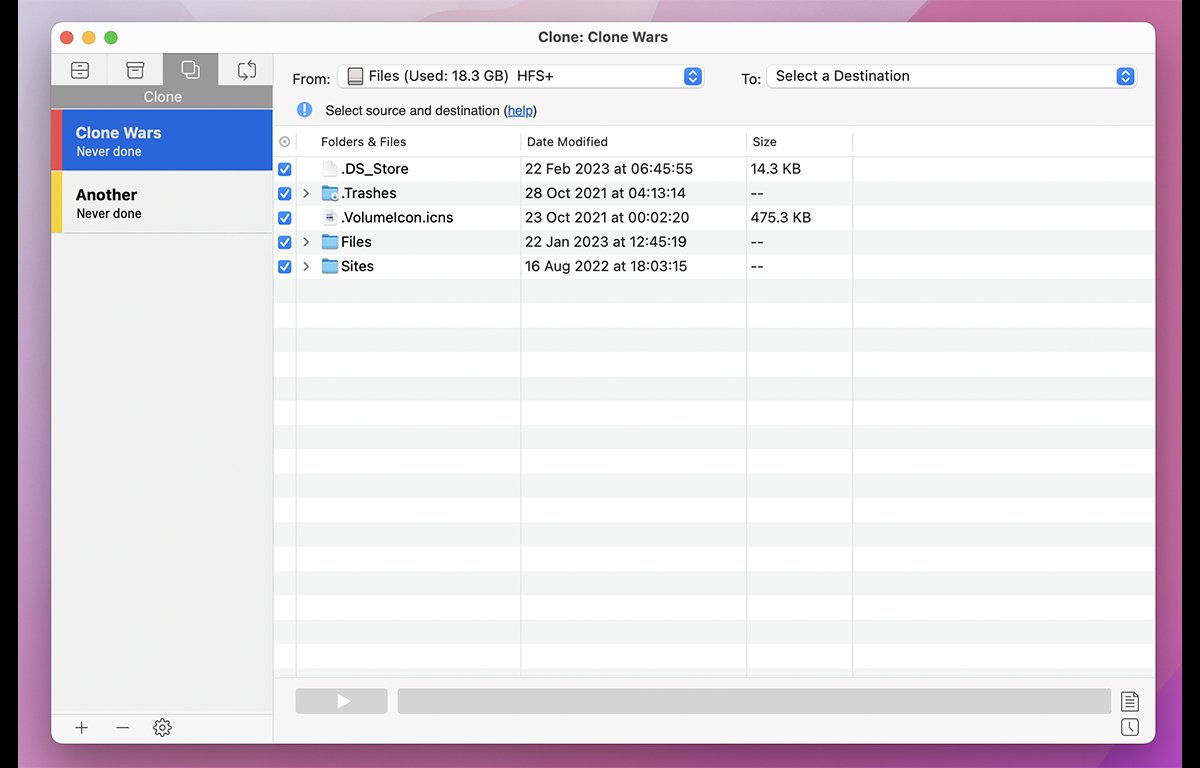
Es gibt auch eine interessante Schaltfläche am unteren Rand der Hauptfenster mit einem Popup, mit dem Sie alle Ihre Fotos, Kontakte, E-Mails oder Dokumente mit einem einzigen Klick zu jedem Projekt hinzufügen können.
Im Bereich „Klonen“ können Sie über zwei einfache Popup-Menüs oben im Fenster eine Quelle und ein Ziel zum Kopieren festlegen.
Die linke Seite des Dateibereichs hat Häkchen und Sie können umschalten, welche Elemente in der Liste in ein Backup oder Archiv aufgenommen werden sollen, indem Sie einfach auf das Kontrollkästchen neben jedem Element klicken.
Sie können auch Größenbeschränkungen festlegen, erweiterte Dateiattribute kopieren oder nicht, versteckte Dateien und Ordner ausschließen, Kopien planen und Dateien und Ordner basierend auf Dateinamenmustern ein-oder ausschließen.
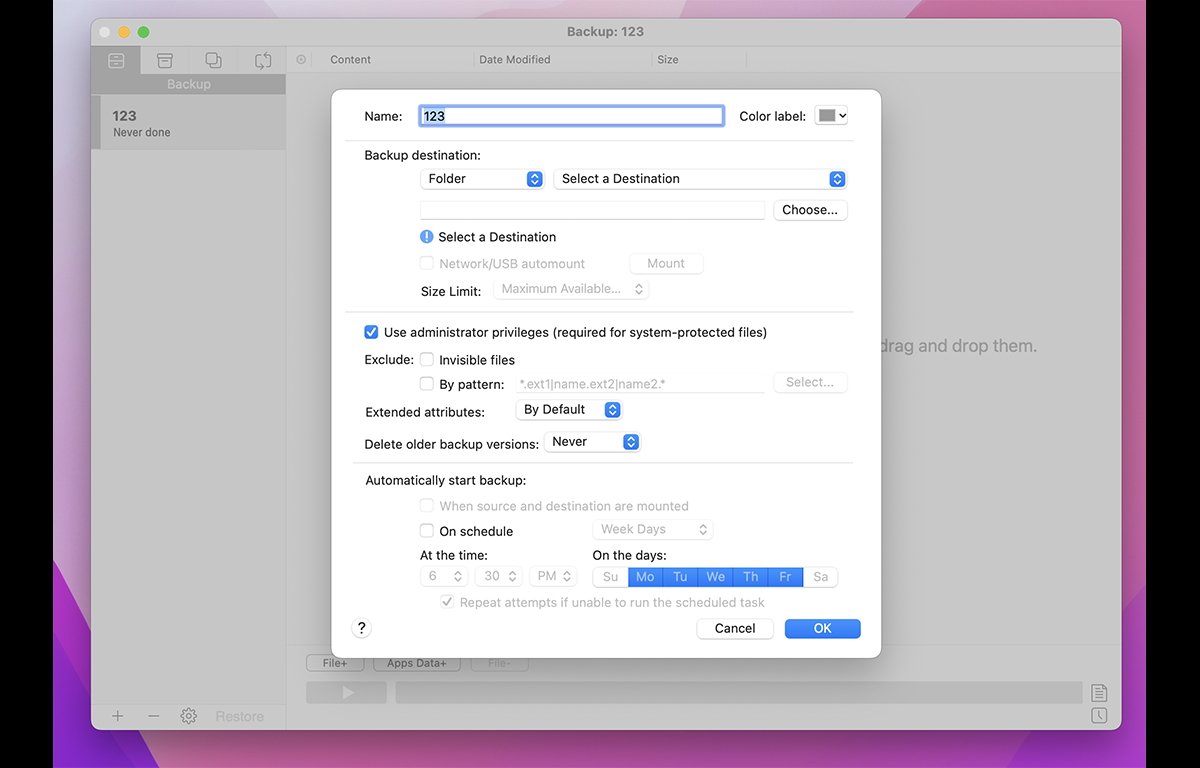
Ein weiteres nettes Feature ist die Möglichkeit, jedes Projekt zu duplizieren nach Belieben, indem Sie einfach bei gedrückter Strg-Taste darauf klicken und im Popup-Menü “Duplizieren” auswählen. Sie können dann jedes Projekt ändern, ohne das andere zu beeinflussen.
Es gibt auch Farbkennzeichnungen für Projekte, die Sie festlegen können, indem Sie bei gedrückter Strg-Taste auf ein beliebiges Projekt klicken. Auf der linken Seite des Projekts in der Projektliste des Hauptfensters wird eine dezente vertikale Farbleiste hinzugefügt. Eine nette Geste.
Sie können auch den Namen, die Farbe und den Zeitplan jedes Projekts ändern, indem Sie einfach auf das Zahnradsymbol unten in der Projektliste klicken-eine einfache Verknüpfung zum Bearbeiten nur der grundlegendsten Projekteigenschaften.
Sobald Ihr Projekt wie gewünscht eingerichtet ist, klicken Sie auf die Wiedergabeschaltfläche und los geht’s. Ein Fortschrittsbalken am unteren Rand des Fensters zeigt den Kopier-oder Wiederherstellungsfortschritt an. Es gibt auch ein detailliertes Protokollfenster, das alle Aktionen aufzeichnet.
Obwohl Get Backup Pro keine Funktionen enthält, die in anderen Produkten zu finden sind, machen es seine Direktheit und sein Preis überzeugend. Es erinnert an die frühen Tage des Mac, als Software noch einfacher war.
Es ist gut durchdacht, es dauert weniger als zehn Minuten, es zu lernen, hat minimale Menüs und die Navigation auf der Benutzeroberfläche ist schnell und macht Spaß. Es fühlt sich leicht und bissig an. Nichts in Get Backup Pro steht Ihnen jemals im Weg und Sie können die meisten Aufgaben mit nur wenigen Klicks erledigen.
Mit einem Gewicht von nur 23 MB auf der Festplatte hat BeLight gezeigt, dass moderne Mac-Software keine Bloatware sein muss.
Als letzten Schliff enthält Get Backup Pro zusätzlich zur Online-Hilfe eine integrierte Mac-Hilfedatei. Die Hilfedatei ist prägnant und auf den Punkt gebracht und bietet nur die einfachsten Informationen, die für jede Aufgabe benötigt werden.
BeLight hat auch ein weiteres interessantes Festplattenprodukt: Concealer-mit dem Sie Dateien verstecken und verschlüsseln können auf Festplatte.
Holen Sie sich Backup Pro kostet 29,99 $, eine 15-tägige kostenlose Testversion ist ebenfalls verfügbar.
EaseUS Todo Backup
Das seltsam benannte EaseUS Todo Backup von EaseUS ist im Wesentlichen eine White-Label-lizenzierte Kopie von Get Backup Pro 3, die mit 30 US-Dollar auch teurer ist, daher gehen wir nicht näher darauf ein hier.
UNIX dd command
dd ist der UNIX Disk Duplicator Befehl und kann im macOS Terminal verwendet werden, um Disk-Image-Dateien von Laufwerken und Volumes zu erstellen, und ganze Laufwerke auf der Kommandozeile zu klonen.
Um eine vollständige Liste der Verwendung von dd zu erhalten, lesen Sie die Manpage in Terminal:
und drücken Sie Return.
Um dd zum Klonen eines Geräts zu verwenden, weisen Sie ihm im Wesentlichen ein Quell-und ein Zielgerät zu, indem Sie die Optionen „if“ und „of“ verwenden, die das Eingabegerät bzw. das Ausgabegerät bezeichnen. Das „f“ steht für „Datei“ – ganz im Sinne der UNIX-Philosophie „Alles ist eine Datei“ (sogar Geräte).
Also gibt”if”die Eingabedatei (Gerät) und”of”die Ausgabedatei (Gerät) an.
Verwenden Sie den Befehl diskutil list im Terminal, um eine vollständige Liste aller physischen Speichergeräte zu erhalten, die mit Ihrem Mac verbunden sind. Sie verwenden diese Geräte als Werte für „if“ und „of“.
Zum Beispiel:
sudo dd if=/dev/disk0 of=/dev/disk2
teilt dd mit, den gesamten Inhalt des Geräts disk0 auf das Gerät zu kopieren Festplatte2.
Beachten Sie, dass alles auf dem Zielgerät zerstört wird, sobald der Kopiervorgang beginnt – dies schließt alle Volumes aller Typen auf dem Gerät ein.
Seien Sie vorsichtig, wenn Sie dd verwenden, da es leicht ist, die Ausgabe des Befehls diskutil list falsch zu lesen und die falsche Festplattennummer für das Ziel im dd-Befehl zu verwenden. Ein Fehler und Sie können ganze Bände mit einem Tastendruck zerstören.
Bevor Sie den dd-Befehl ausführen, müssen Sie auch alle Volumes des Zielgeräts manuell vom Desktop aushängen, indem Sie den Befehl unmountDisk verwenden:
diskutil unmountDisk gefolgt von einem Leerzeichen, dann/dev UNIX Datenträgernummer, wie in der Diskutil-Liste aufgeführt.
Das liegt daran, dass der Finder und das Dateisystem zum Zeitpunkt des Mountens eine Sperre auf jedem gemounteten Volume setzen, so dass andere Prozesse nicht mit unformatierten Dateisystem-Schreibvorgängen vom Finder interferieren können.
Es gibt ein-status-Flag, das Sie auf”Fortschritt”setzen können, damit dd den Kopierfortschritt so ausgibt, wie es funktioniert. Weitere Informationen finden Sie auf der Manpage.
UNIX-rsync-Befehl
Erstmals 1996 veröffentlicht und aus Leistungsgründen in C geschrieben, ist rsync ein weiteres UNIX-Tool zum Kopieren und Sichern von Dateien. Es wird über die Befehlszeile ausgeführt und Sie können es verwenden, um vollständige und inkrementelle Sicherungen oder Klone von jedem montierbaren Datenträger oder zwischen Ordnern zu erstellen.
rsync ist intelligent und weiß, was sich seit der letzten Ausführung zwischen einer beliebigen Quelle und einem beliebigen Ziel geändert hat, indem es Remote Differential Compression verwendet. Nur geänderte Dateien und Ordner werden während der Synchronisierung kopiert. Es kann auch Kopien über LANs und das Internet erstellen und kann in einigen Konfigurationen mit FTP-Servern interagieren.
Vollständige Informationen zur Verwendung und den Befehlen von rsync finden Sie auf der Manpage im Terminal:
und drücken Sie Return.
rsync kann UNIX-Dateimetadaten und-berechtigungen beibehalten, und wenn Sie das-E-Flag verwenden, kopiert es auch erweiterte macOS-Dateiattribute zum Ziel und behält sogar ältere Mac OS 9-Ressourcenzweige bei.
rsync kann auch in einem Daemon-Modus (rsyncd) arbeiten und Dateien mit dem nativen rsync://-Protokoll bereitstellen und empfangen. Beim Ausführen im Daemon-Modus gibt es eine rsyncd.conf-Datei, die den Daemon konfiguriert.
Der Standard-UNIX-Port für rsync ist 873.
Mehrere andere Produkte zum Klonen und Sichern von Festplatten setzen auf rsync auf, einschließlich Rclone, das rsync zum Sichern, Wiederherstellen und Spiegeln auf und von gängigen Cloud-Servern verwendet. Rclone kann in einigen Fällen auch Remote-Cloud-Speicher über SFTP, HTTP, WebDAV, FTP und DLNA als lokale Festplatten auf dem Desktop bereitstellen.
Der Autor von rsync, Andrew Tridgell, ist auch Autor des Samba-Dateiservers und der heute weitgehend veralteten Lernschach-Engine KnightCap.
rsync wird derzeit von Wayne Davison gepflegt und ist auf seiner GutHub-Seite als Open Source verfügbar.
Raspberry Pi Imager
Wenn Sie eine bootfähige SD-Karte für Ihren Raspberry Pi-Computer erstellen müssen, hat die Raspberry Pi Foundation die Datei Raspberry Pi Imager (kostenlos) auf deren Website verfügbar.
Laden Sie die Mac-Version herunter, mounten Sie die.dmg-Datei, indem Sie darauf doppelklicken, und kopieren Sie den Imager auf die Festplatte Ihres Mac.
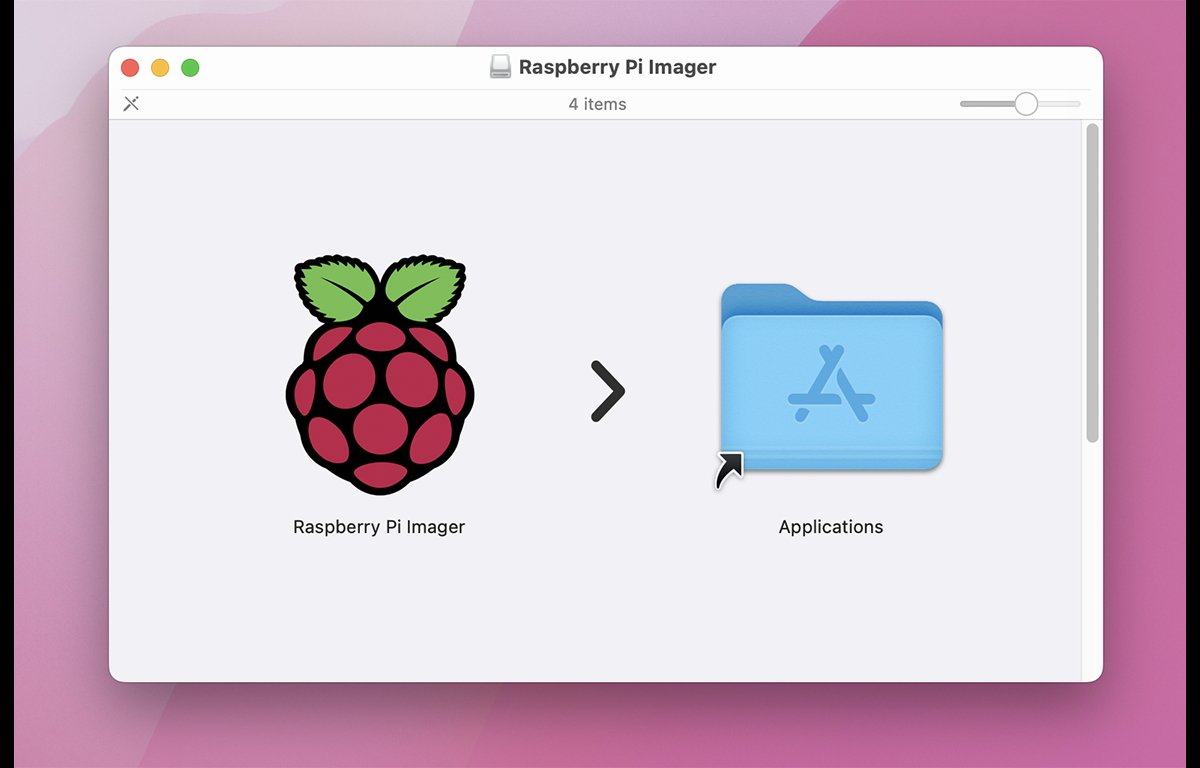
Um ein Betriebssystem zum Flashen auszuwählen, klicken Sie auf
Sobald ein Betriebssystem ausgewählt ist, klicken Sie auf die Schaltfläche Speicher auswählen und wählen Sie dann ein physisches Speichergerät aus, auf das das Betriebssystem geflasht werden soll (normalerweise eine SD-Karte).
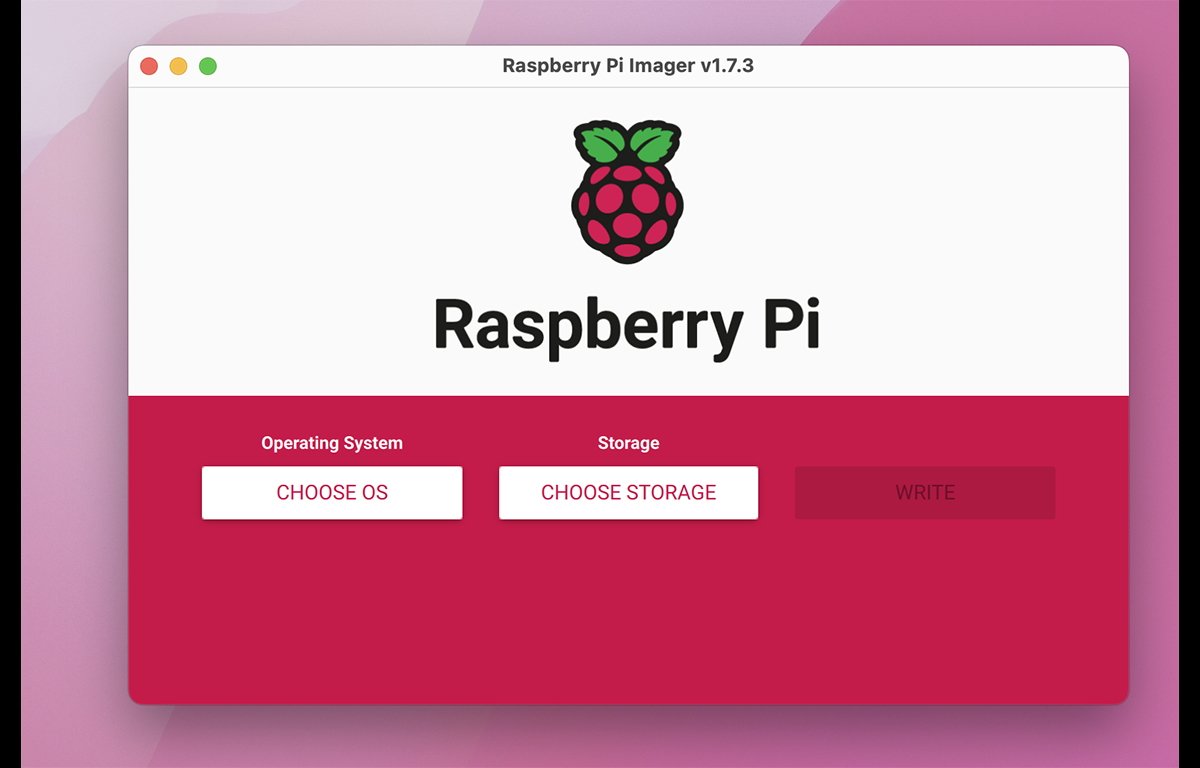
Sobald Quelle und Ziel ausgewählt sind, klicken Sie auf Schaltfläche Schreiben, um das Bild auf das Gerät zu flashen. Seien Sie vorsichtig, denn wie bei balena Etcher sind Sie dabei, ein gesamtes physisches Speichergerät zu löschen, einschließlich aller Volumes darauf.
Sobald das Betriebssystem auf die SD-Karte geschrieben wurde, erhalten Sie wahrscheinlich eine Finder-Benachrichtigung, dass die Festplatte nicht lesbar ist. Klicken Sie in der Warnmeldung auf die Schaltfläche Auswerfen und entfernen Sie die SD-Karte aus Ihrem Mac, stecken Sie sie in Ihren Raspberry Pi und schalten Sie ihn ein.
Es gibt viele Optionen zum Klonen von Mac-Speichergeräten oder Backup-Speicher. Die Verwendung von Klonsoftware kann den Vorgang einfacher und schneller machen und macht die Installation neuer Laufwerke oder das Verschieben eines Betriebssystems auf einen anderen Mac viel weniger mühsam.