Microsoft Teams ist ein beliebtes Tool für die Zusammenarbeit, mit dem Sie chatten, anrufen und Dateien mit Ihren Kollegen teilen können. Was passiert jedoch, wenn Sie nicht zum Chatten verfügbar sind?
Anstatt Ihre Kollegen ohne Antwort zu lassen, können Sie Ihren Status ändern, um Zeiträume abzudecken, in denen Sie nicht an Ihrem Schreibtisch sind. Zum Beispiel sollten Sie dies tun, wenn Sie für eine Stunde zum Mittagessen ausgehen.
Inhaltsverzeichnis
Sie können Microsoft Teams so einstellen, dass Ihr Status nach einer bestimmten Zeit automatisch zurückgesetzt wird. Führen Sie die folgenden Schritte aus, um Ihr Status-Timeout in Microsoft Teams festzulegen.
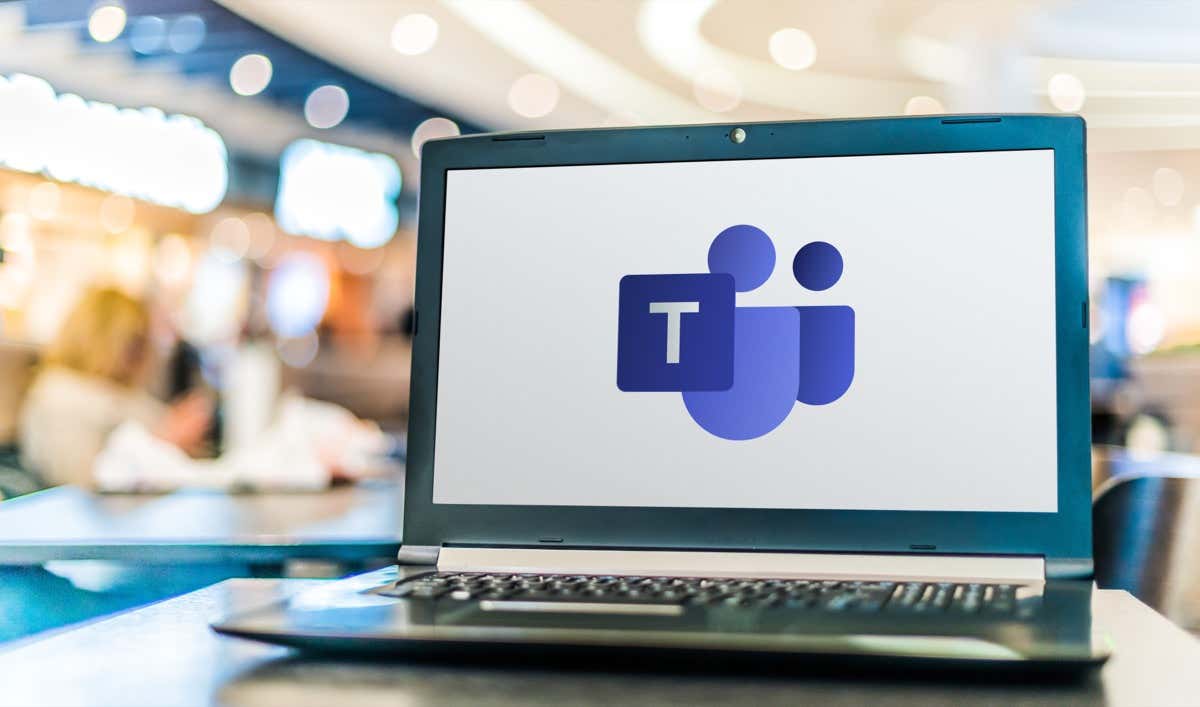
Warum a Statusdauer in Microsoft Teams?
Das Festlegen einer Statusdauer in Microsoft Teams kann Ihnen dabei helfen, Ihren Kollegen Ihre Verfügbarkeit mitzuteilen. So können Sie Ihren Status beispielsweise auf „Nicht stören“ für eine Stunde konzentriertes Arbeiten oder „Bin gleich wieder da“ für eine kurze Pause setzen.
Indem Sie eine Dauer für Ihren Status festlegen, müssen Sie sich keine Gedanken darüber machen, ihn manuell zurückzusetzen. Teams setzt Ihren Status basierend auf Ihrer Aktivität, Ihrem Kalender und Ihrem Computerstatus automatisch zurück.
So legen Sie eine Statusdauer in Microsoft Teams auf PC oder Mac fest
Wenn Sie in Microsoft Teams ein benutzerdefiniertes Status-Timeout festlegen möchten, können Sie dies über den Teams-Client auf Ihrem tun PC oder Mac.
Öffnen Sie zunächst den Microsoft Teams-Client und melden Sie sich an. Klicken Sie oben rechts in der App auf Ihr Profilbild. Wählen Sie als nächstes Ihren aktuellen Status aus, der sich unter Ihrem Namen und Ihrer E-Mail-Adresse befindet. Wählen Sie aus, welchen Status Sie künftig anzeigen möchten, z. B. „Beschäftigt“ oder „Nicht stören“. 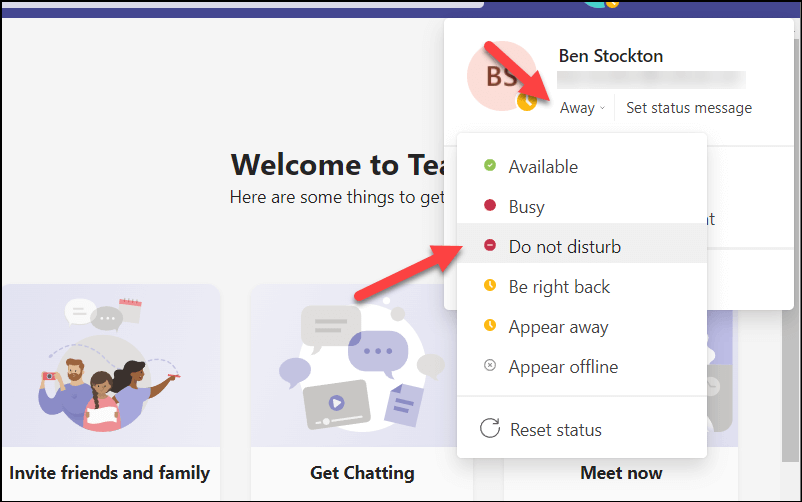 Drücken Sie als Nächstes die Option Statusmeldung festlegen.
Drücken Sie als Nächstes die Option Statusmeldung festlegen. 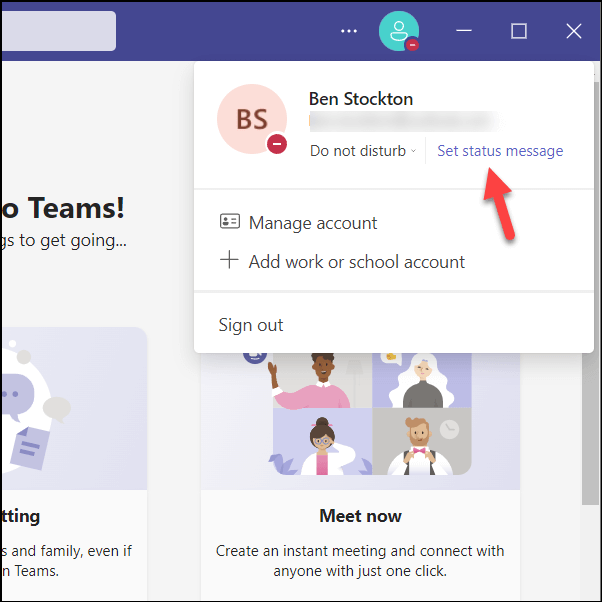 Geben Sie eine benutzerdefinierte Nachricht ein, um Ihre Verfügbarkeit zu erklären (wenn Sie möchten). Legen Sie eine Rücksetzzeit fest, indem Sie eine der vorgeschlagenen Optionen (z. B. 1 Stunde) im Dropdown-Menü Statusmeldung löschen nach auswählen.
Geben Sie eine benutzerdefinierte Nachricht ein, um Ihre Verfügbarkeit zu erklären (wenn Sie möchten). Legen Sie eine Rücksetzzeit fest, indem Sie eine der vorgeschlagenen Optionen (z. B. 1 Stunde) im Dropdown-Menü Statusmeldung löschen nach auswählen. 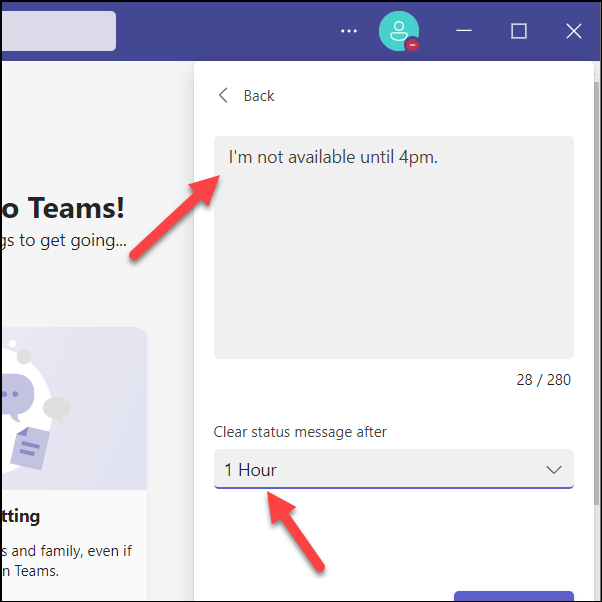 Drücken Sie Fertig, um Ihre benutzerdefinierte Nachricht zu speichern und anzuwenden.
Drücken Sie Fertig, um Ihre benutzerdefinierte Nachricht zu speichern und anzuwenden. 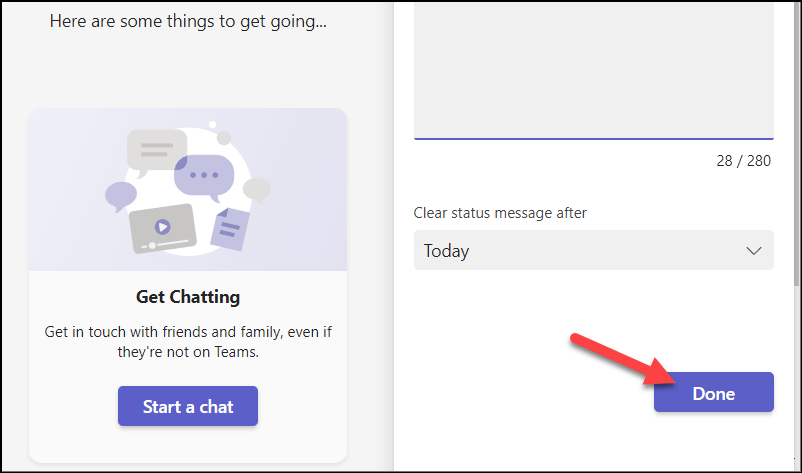
Ihr neuer Status und Ihre Statusmeldung sind für andere Teammitglieder sichtbar, bis die Zeit zum Zurücksetzen abgelaufen ist. Wenn Sie es zu einem beliebigen Zeitpunkt manuell zurücksetzen möchten, klicken Sie einfach auf Ihren aktuellen Status und wählen Sie einen anderen aus – er wird automatisch aktualisiert.
So legen Sie eine Statusdauer in Microsoft Teams auf Android oder iPhone fest
Leider können Sie mit der Microsoft Teams-App auf Mobilgeräten kein benutzerdefiniertes Status-Timeout festlegen. Wenn Sie es vorziehen, die Microsoft Teams-App auf Ihrem mobilen Gerät zu verwenden, müssen Sie Ihren Status manuell aktualisieren. Ihre Statusauswahl wird auf allen Ihren Geräten widergespiegelt und bleibt bestehen, bis Sie sie ändern.
Bevor Sie beginnen, müssen Sie sicherstellen, dass Sie die Microsoft Teams-App von der Google Play Store (auf einem Android-Gerät) oder App Store (auf einem iPhone oder iPad).
Öffnen Sie die Microsoft Teams-App auf Ihrem Mobilgerät und melden Sie sich an (falls noch nicht geschehen). Tippen Sie oben links auf Ihr Profilsymbol. 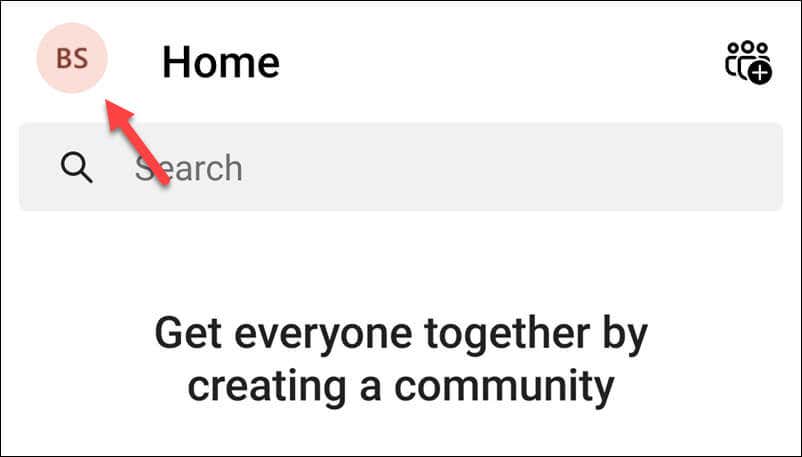 Tippen Sie unter Ihrem Namen auf Ihren aktuellen Status (z. B. Verfügbar). Wählen Sie einen neuen Status aus den bereitgestellten Optionen.
Tippen Sie unter Ihrem Namen auf Ihren aktuellen Status (z. B. Verfügbar). Wählen Sie einen neuen Status aus den bereitgestellten Optionen.  Wenn Sie eine benutzerdefinierte Nachricht festlegen möchten, um Ihre Kollegen zu benachrichtigen, wählen Sie Statusnachricht festlegen.
Wenn Sie eine benutzerdefinierte Nachricht festlegen möchten, um Ihre Kollegen zu benachrichtigen, wählen Sie Statusnachricht festlegen. 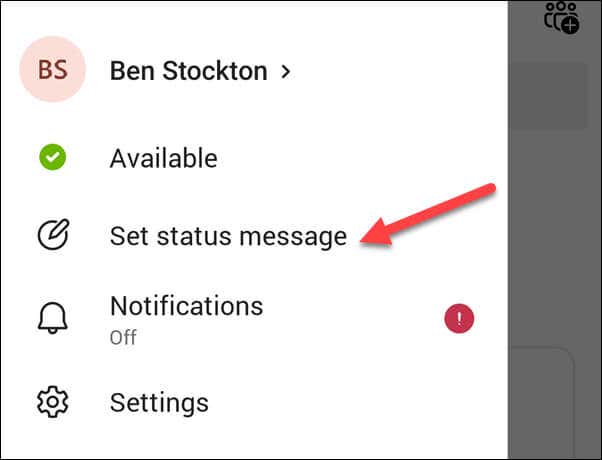 Geben Sie im Menü Statusnachricht festlegen eine benutzerdefinierte Statusnachricht ein und wählen Sie einen Zeitrahmen für Ihre Verfügbarkeit aus. Um Ihre Auswahl zu bestätigen, tippen Sie oben rechts auf das Häkchen-Symbol.
Geben Sie im Menü Statusnachricht festlegen eine benutzerdefinierte Statusnachricht ein und wählen Sie einen Zeitrahmen für Ihre Verfügbarkeit aus. Um Ihre Auswahl zu bestätigen, tippen Sie oben rechts auf das Häkchen-Symbol. 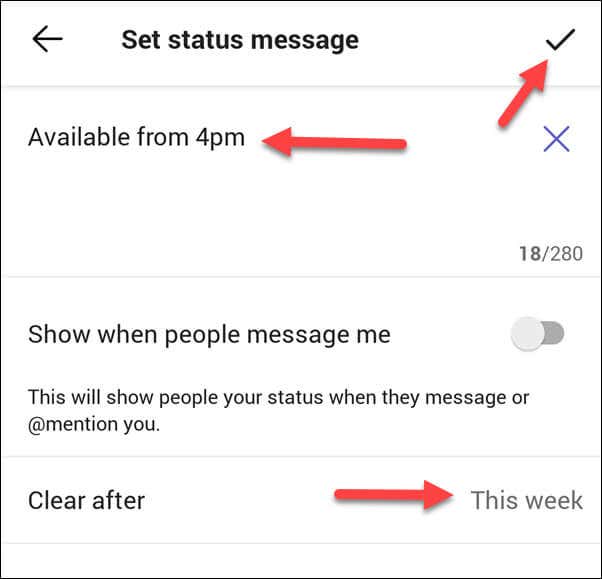
Ihr Status wird sofort aktualisiert. Wenn Sie ihn irgendwann ändern möchten, wiederholen Sie die Schritte und wählen Sie einen neuen Status.
So halten Sie Ihren Status in Microsoft Teams aktiv
Wenn Sie nicht möchten, dass sich Ihr Status zu irgendeinem Zeitpunkt ändert, gibt es einige Möglichkeiten, ihn in Microsoft Teams aktiv zu halten.
Zunächst könnten Sie eine benutzerdefinierte Statuszeit auf einen Zeitpunkt festlegen, der einige Zeit in der Zukunft liegt. Dadurch bleibt Ihr Statuslevel erhalten, bis dieser Zeitraum erreicht ist. Wählen Sie dazu diese Woche als Zeitraum für Ihren benutzerdefinierten Status aus – er dauert mindestens sieben Tage (je nachdem, wann Sie den Status ursprünglich festgelegt haben).
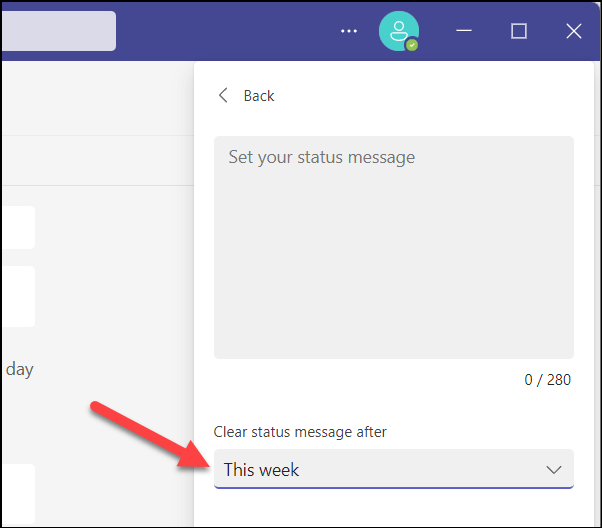
Sie können auch Ihren Microsoft Teams-Kalender verwenden, um bestimmte Zeiträume zu blockieren. Ihr Status wird je nach Verfügbarkeit aktualisiert. Wenn Sie zum Beispiel aufeinanderfolgende Meetings planen, wird Ihr Status auf „Bitte nicht stören“ aktualisiert, um dies widerzuspiegeln.
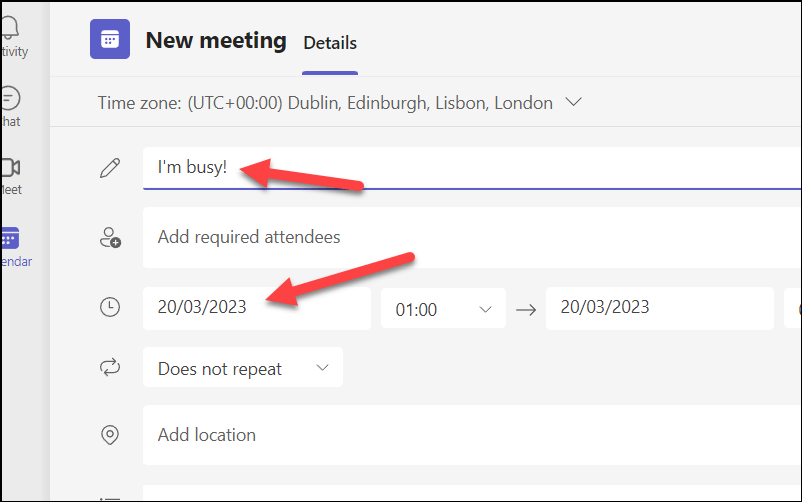
Eine andere Methode besteht darin, die Einstellungen des Bildschirms und des Schlafmodus Ihres Systems zu ändern. Auf einem PC können Sie dies über das Menü Einstellungen tun. So führen Sie dies auf einem Windows 11-PC aus:
Klicken Sie mit der rechten Maustaste auf das Startmenü und wählen Sie Einstellungen aus.  Drücken Sie in den Einstellungen System > Power > Screen and sleep. Passen Sie das Abschalten des Bildschirms und die Schlafdauer nach Ihren Wünschen an.
Drücken Sie in den Einstellungen System > Power > Screen and sleep. Passen Sie das Abschalten des Bildschirms und die Schlafdauer nach Ihren Wünschen an. 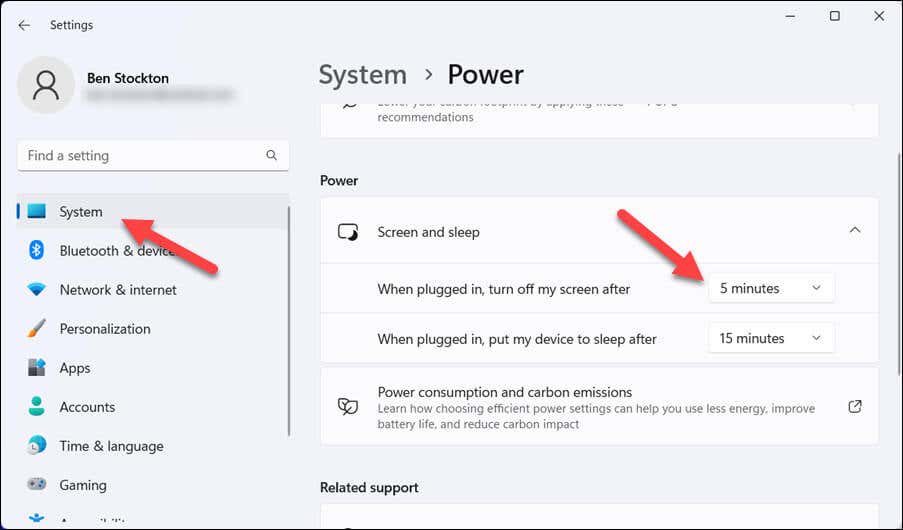
Schließlich könnten Sie sich entscheiden, eine App zu verwenden, die Mausbewegungen oder Tastatureingaben simuliert, wie Automatischer Mausbeweger. Dies kann Teams dazu verleiten, zu glauben, dass Sie immer noch auf Ihrem Computer aktiv sind, und Ihren Verfügbarkeitsstatus beibehalten.
Seien Sie jedoch vorsichtig – diese Tools umgehen wahrscheinlich die Richtlinien oder Regeln Ihrer Organisation, verwenden Sie sie also auf eigene Gefahr!
Ihre Zeit mit Microsoft Teams verwalten
Das Festlegen einer Statusdauer in Microsoft Teams kann Ihnen dabei helfen, Ihre Verfügbarkeit und Produktivität besser zu verwalten. Wenn Sie beschäftigt sind, kann Ihnen das Festlegen eines benutzerdefinierten Status-Timeouts in Microsoft Teams dabei helfen, Ablenkungen zu begrenzen. Vergessen Sie nicht, Probleme zu beheben, wenn Ihr Teams-Status nicht ordnungsgemäß aktualisiert wird.
Sie möchten Ihre Arbeit mit Ihren Kollegen teilen? Sie können versuchen, Ihren Bildschirm in einer Teams-Besprechung freizugeben. Sie können auch einige Tastenkombinationen für Teams ausprobieren, um Ihre Produktivität zu verbessern.

